データラベルを吹き出しを使って表示する
データラベルを表示する時に吹き出しを使って表示することができます。吹き出しの形状がいくつか用意されているので、グラフにあった種類の吹き出しを選択して使用できます。ここでは Excel のグラフでデータラベルを吹き出しを使って表示する方法を解説します。
※ データラベルを表示する方法については「データラベルを表示する」を参照されてください。
(Last modified: )
吹き出しを使ってデータラベルを表示する
データラベルを吹き出しを使って表示するかどうかは、グラフ全体に対して設定することもできますし、特定のデータ系列に対してだけ設定することもできます。最初にグラフ全体に設定する方法を確認します。グラフには事前にデータラベルを表示してあります。グラフをクリックして選択してください。
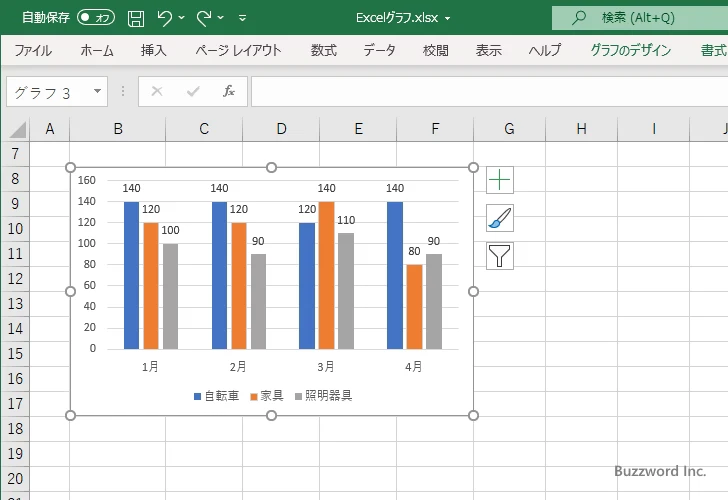
グラフの右上に表示されている「グラフ要素」を表すアイコンをクリックするとグラフにどの要素を表示するかどうかの設定を行う画面が表示されます。「データラベル」にマウスを合わせると矢印が表示されますのでクリックして下さい。
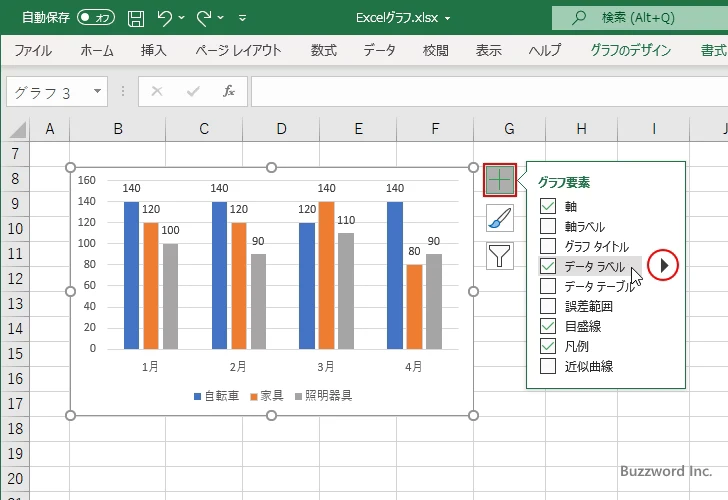
表示されたメニューの中の「サブメニューがいくつか表示されますので「データの吹き出し」をクリックして下さい。
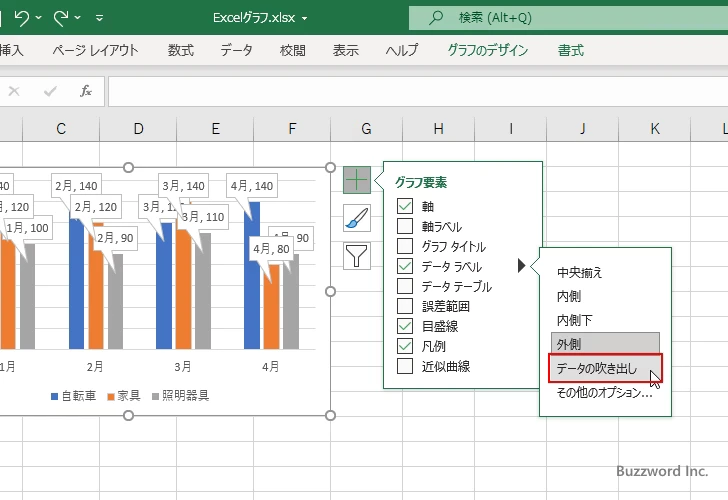
グラフで表示されているすべてのデータラベルが吹き出しを使って表示されました。
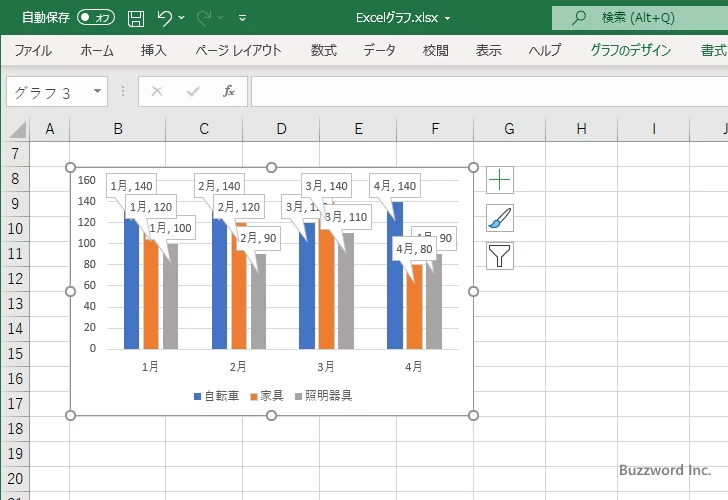
特定のデータ系列のデータラベルを吹き出しを使って表示する
特定のデータ系列のデータラベルだけを吹き出しを使って表示するには、対象のデータ系列をクリックして選択して下さい。
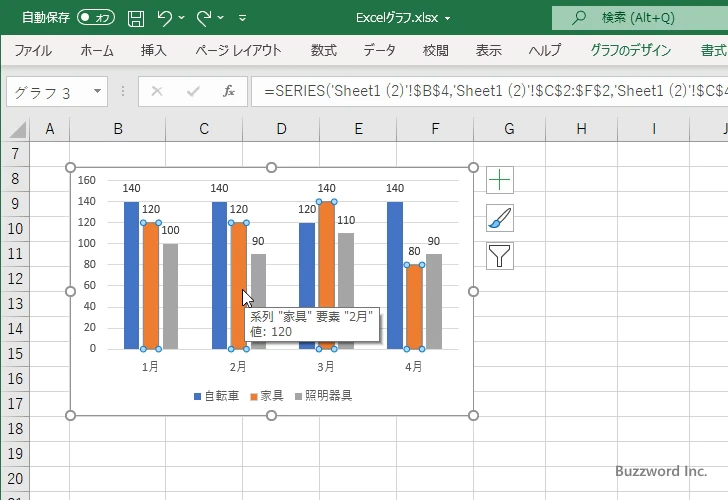
そのあとの手順はグラフ全体に対する場合と同じです。グラフの右上に表示されている「グラフ要素」を表すアイコンをクリックするとグラフにどの要素を表示するかどうかの設定を行う画面が表示されます。「データラベル」にマウスを合わせると矢印が表示されますのでクリックして下さい。
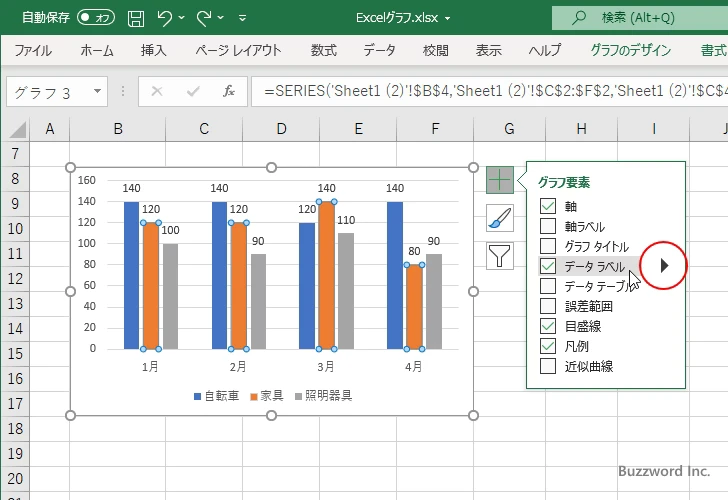
表示されたメニューの中の「サブメニューがいくつか表示されますので「データの吹き出し」をクリックして下さい。
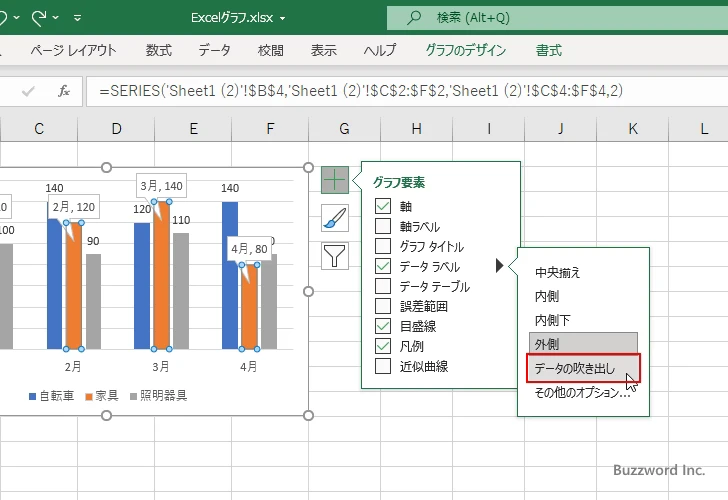
特定のデータ系列だけ吹き出しを使ってデータラベルを表示しました。
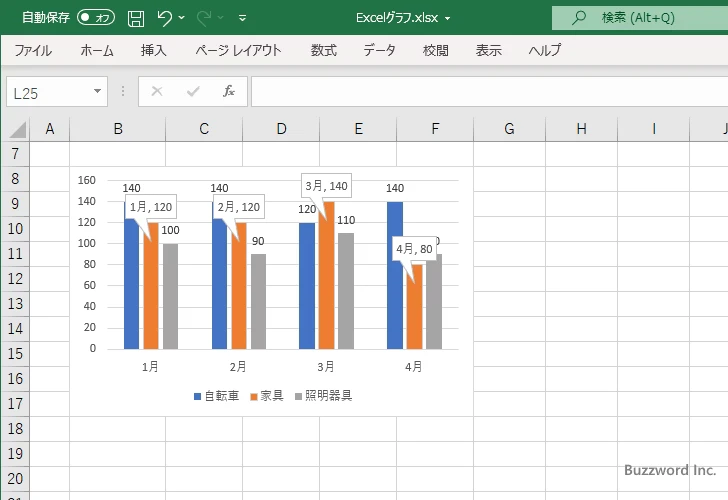
吹き出しの種類を選択する
吹き出しで使用される図形は複数の種類が用意されています。吹き出しの種類を選択する場合、データ系列単位または特定のデータ要素に対して行うことができます。今回は特定のデータ系列に対して吹き出しの種類を設定してみます。対象のデータ系列のいずれかのデータラベル(の吹き出し)をクリックして下さい。
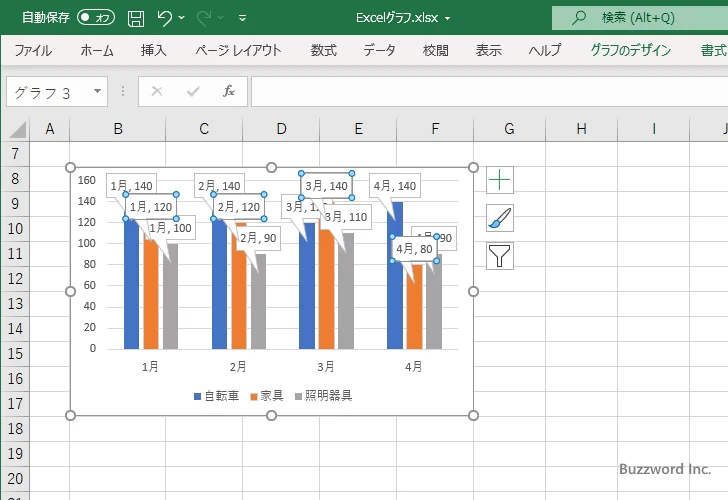
データラベルの上で右クリックしてください。表示されたメニューの中から「データラベル図形の変更」メニューにマウスを合わせて下さい。吹き出しの図形を選択する画面が表示されます。
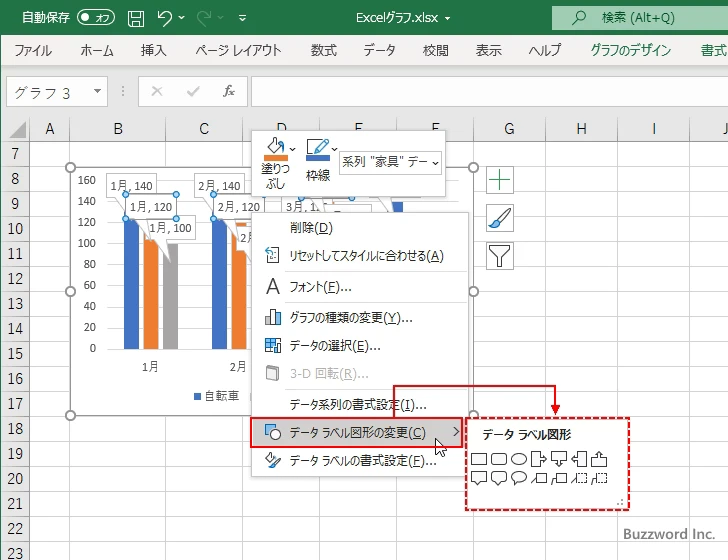
設定する吹き出しの種類をクリックして下さい。
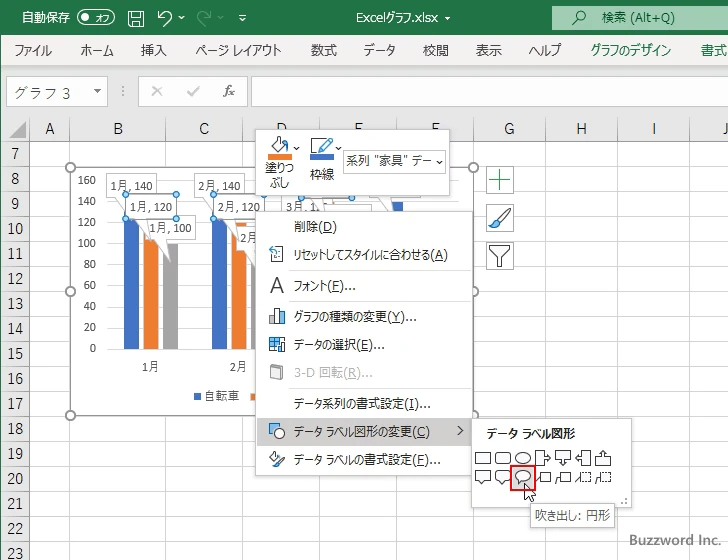
対象のデータ系列に表示されたデータラベルの吹き出しの種類が変更されました。
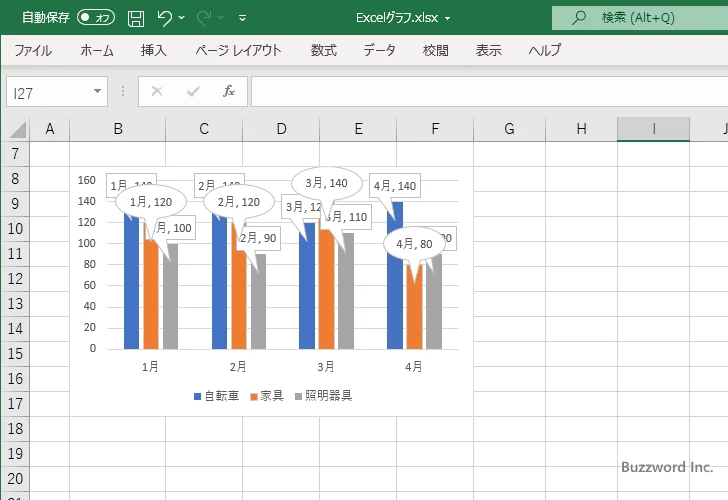
吹き出しの位置を変更する
吹き出しはデータラベルを表示する時の装飾ですので吹き出しを使っていない場合のデータラベルと同じように位置を移動することができます。(データラベルの位置の設定方法については「データラベルの表示する位置を設定する」を参照して下さい)。
例えばデータラベルの位置を「中央揃え」にしてみます。
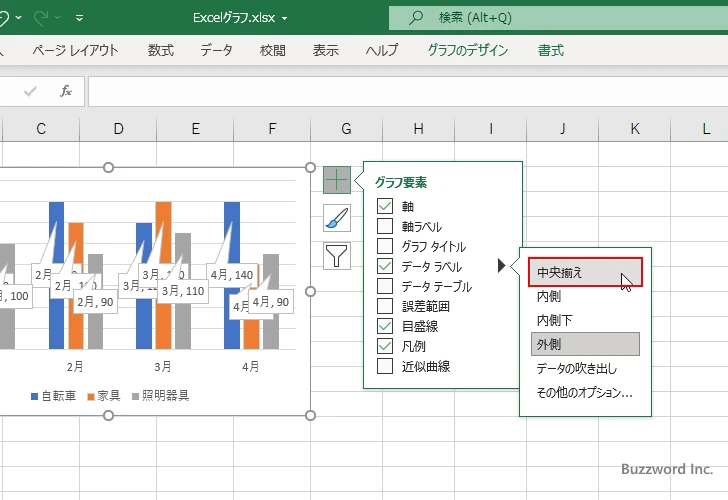
データラベルが中央揃えの位置に表示されました。
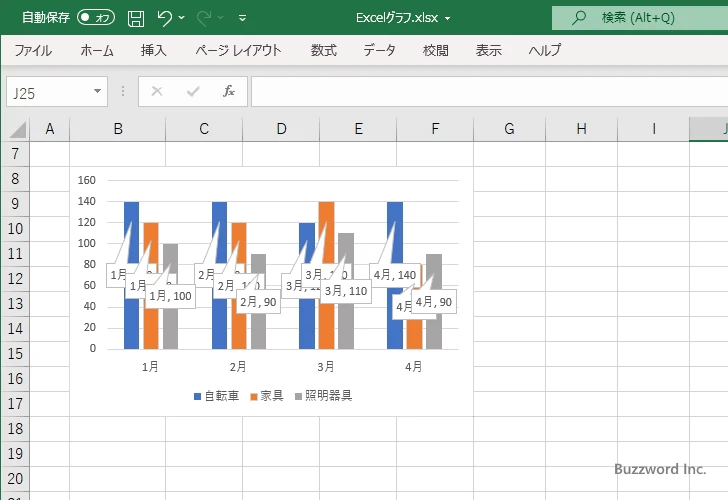
マウスでドラッグすることで特定の吹き出しを任意の位置へ移動することもできます。移動した位置に応じて図形が自動的に調整されます。
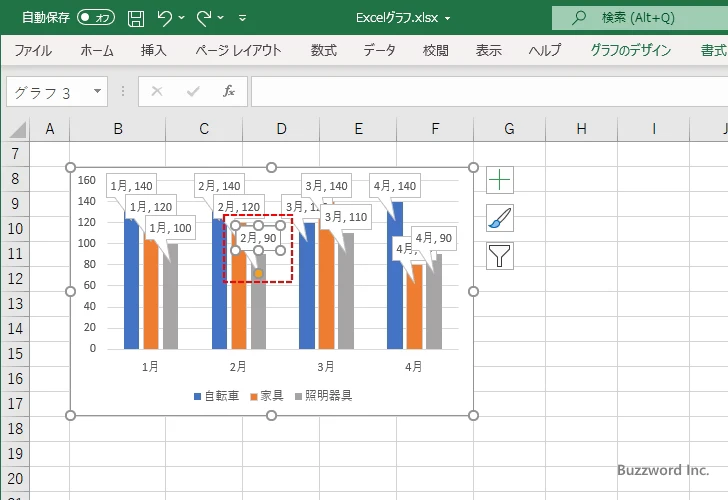
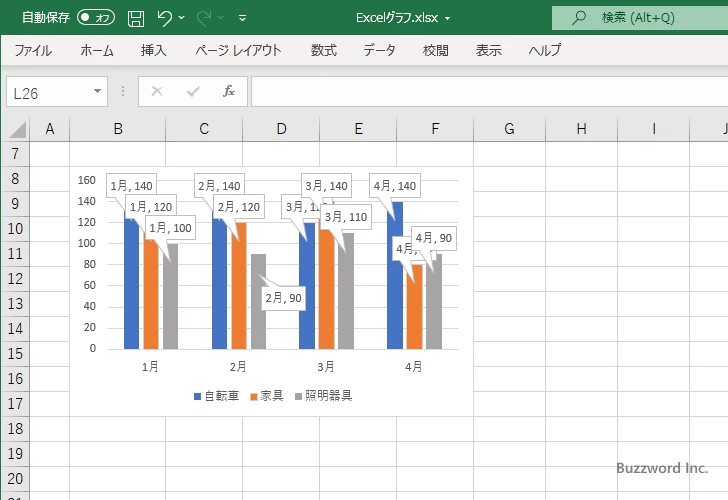
-- --
Excel のグラフでデータラベルを吹き出しを使って表示する方法を解説しました。
( Written by Tatsuo Ikura )

著者 / TATSUO IKURA
これから IT 関連の知識を学ばれる方を対象に、色々な言語でのプログラミング方法や関連する技術、開発環境構築などに関する解説サイトを運営しています。