データラベルに表示する項目を選択する
グラフにデータラベルを表示すると自動的に表示される値が決まりますが、グラフを作成したあとでデータ系列の名前や項目の名前などを組み合わせてデータラベルに表示することもできます。ここでは Excel のグラフでデータラベルに表示される項目を選択する方法について解説します。
※ データラベルには別のセルに入力された値を読み込んで表示することもできます。設定方法については「別のセルの値をデータラベルに表示する」を参照されてください。
(Last modified: )
データラベルに表示する項目を選択する
データラベルに表示する項目の設定はデータ系列単位または特定のデータ要素に対して行うことができます。最初に特定のデータ系列に対してまとめて設定を行ってみます。対象のデータ系列に表示されているデータラベルの中のいずれかをクリックしてください。
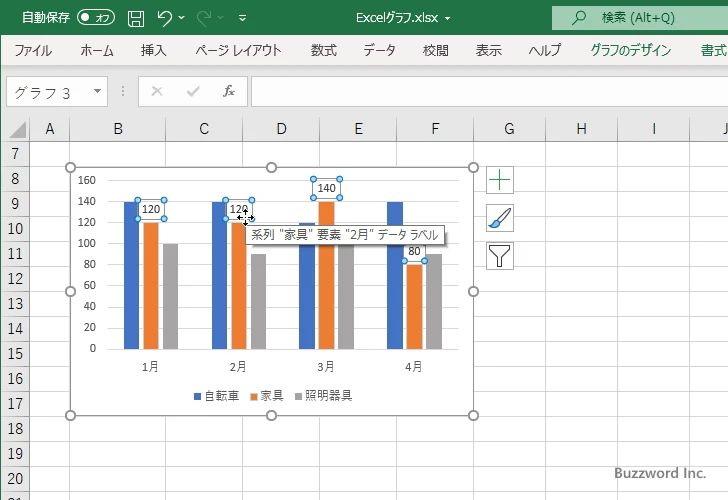
データラベルの上で右クリックを行い、表示されたメニューの中から「データラベルの書式設定」をクリックしてください。
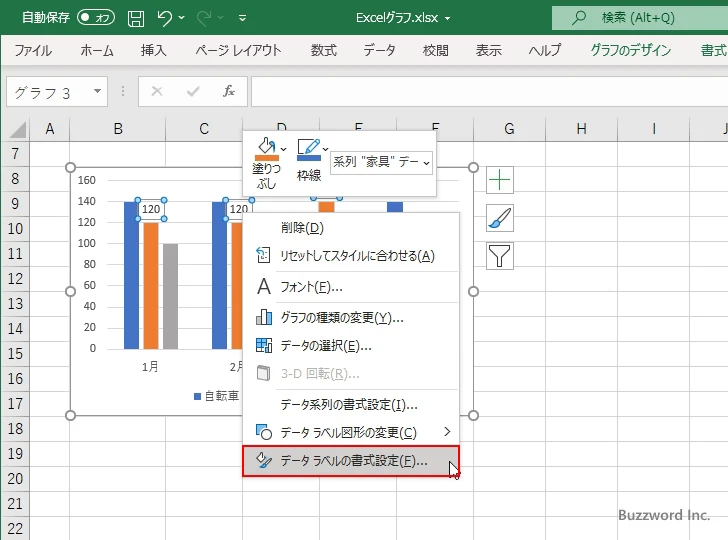
画面右側に「データラベルの書式設定」を行うエリアが表示されます。
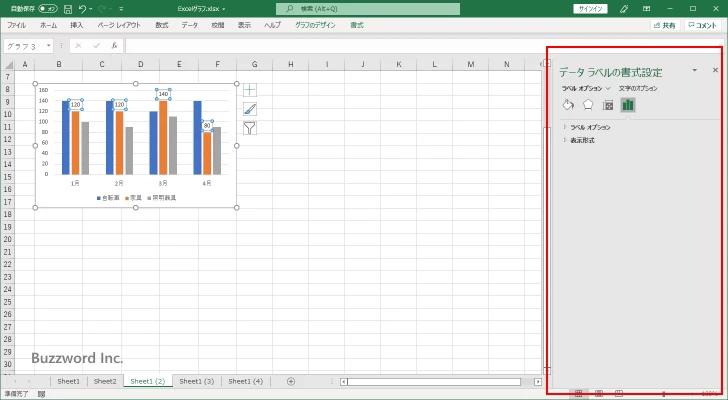
「ラベルオプション」アイコンをクリックして下さい。
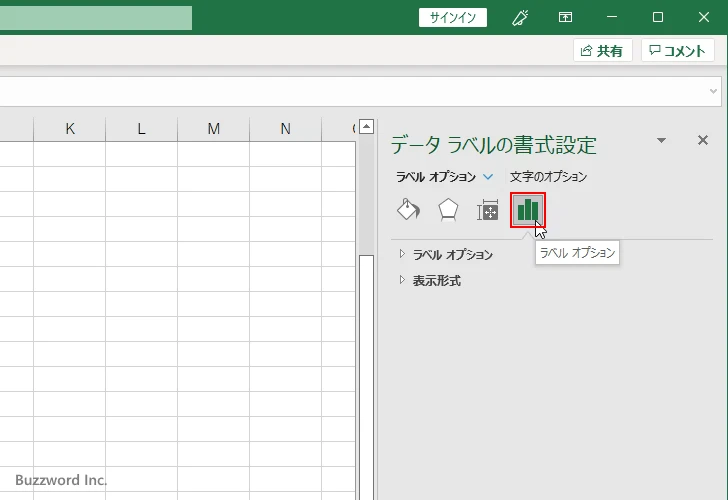
「ラベルオプション」の中の「ラベルの内容」でデータラベルに表示する項目を設定します。現在は「値」と「引き出し線を表示する」にチェックが入っており、表示される値としてはグラフの元になっている「値」だけが表示されます。
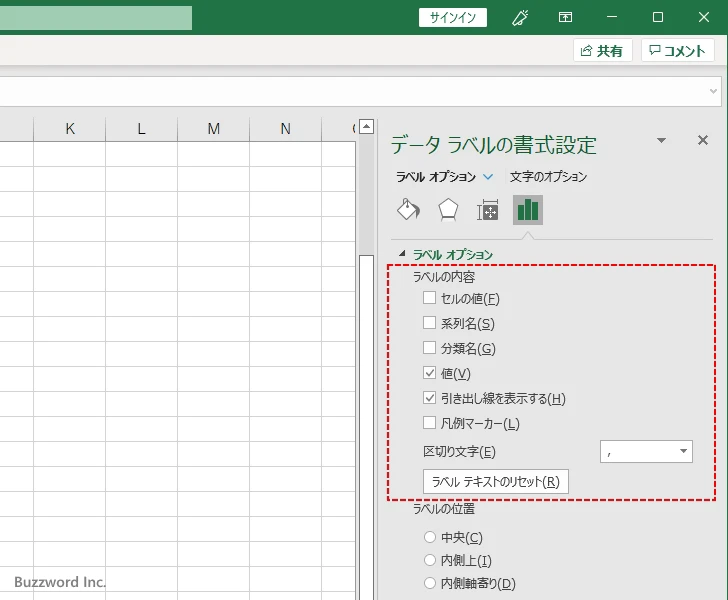
データ系列の名前を表示する場合は「系列名」、項目の値を表示する場合は「分類名」にチェックをして下さい。今回は「値」などのチェックはそのままに「系列名」と「分類名」にもチェックをしてみます。
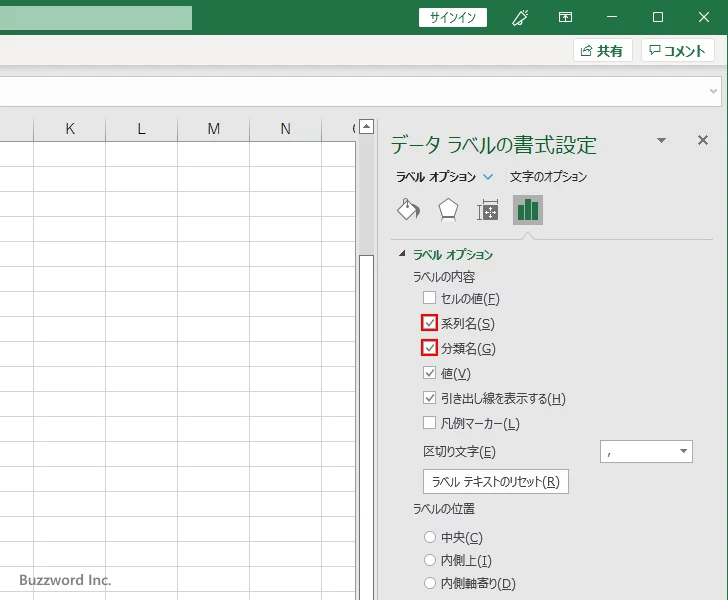
対象のデータ系列に表示されているすべてのデータラベルに「値」に加えて「系列名」「分類名」の 3 つの項目が表示されました。
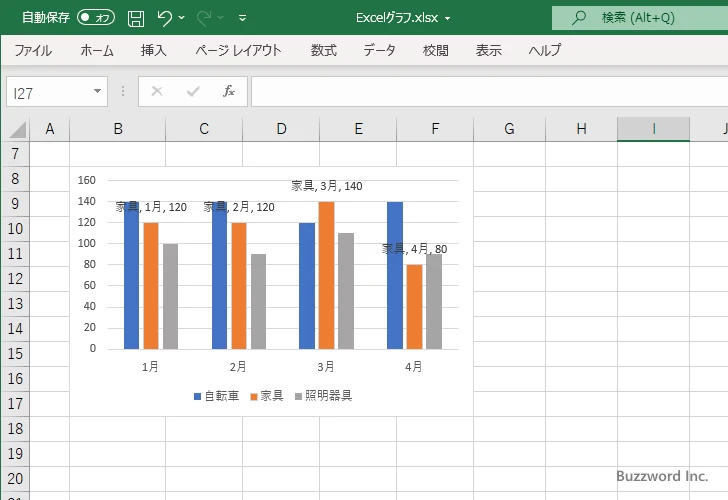
特定のデータ要素に対するデータラベルに表示する項目を選択する
次にデータ系列単位ではなく、特定のデータ要素に対するデータラベルに表示する項目を選択する場合です。まず対象のデータ要素に表示されているデータラベルをクリックしてください。クリックしたデータ要素と同じデータ系列のデータラベルが選択されます。
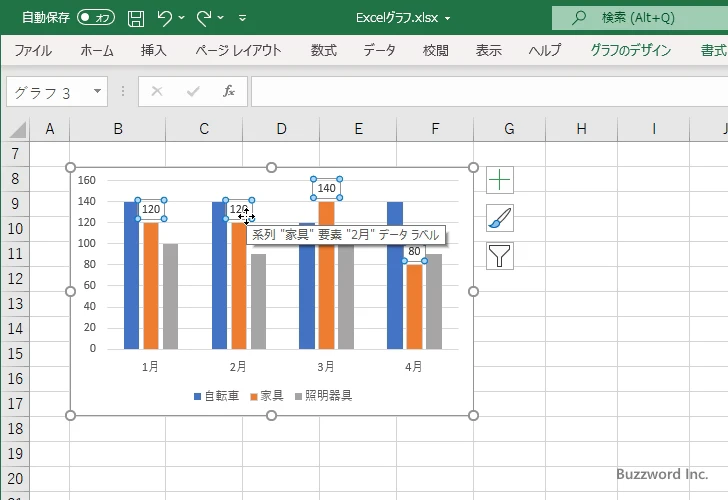
同じデータラベルをもう一度クリックしてください。対象のデータ要素のデータラベルだけが選択された状態となります。
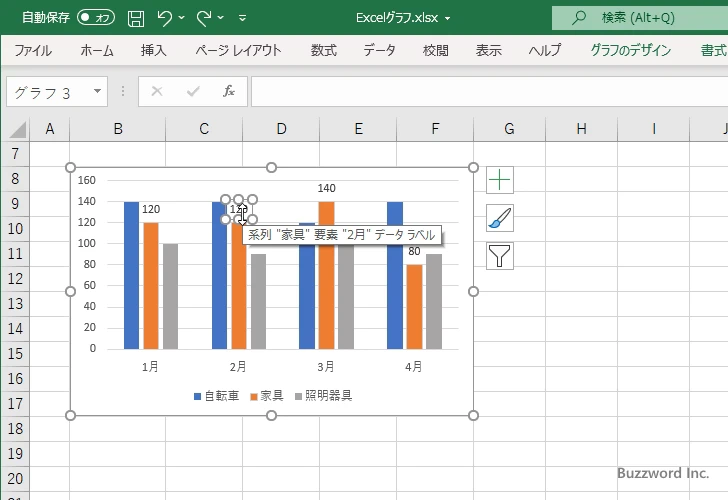
このあとで手順はデータ系列単位で設定した場合と同じです。データラベル上で右クリックをして、表示されたメニューの中から「データラベルの書式設定」をクリックしてください。「データラベルの書式設定」を行うエリアが表示されます。
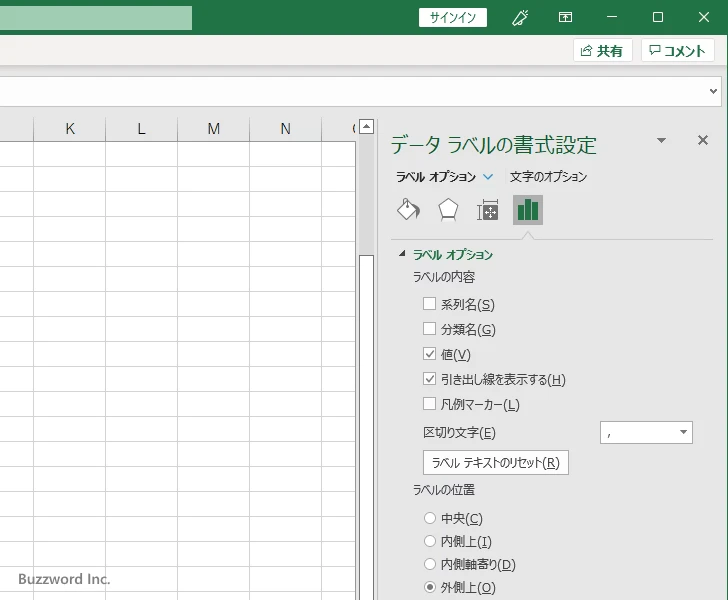
「ラベルオプション」の中の「ラベルの内容」でデータラベルに表示する項目を設定します。今回も「値」と「引き出し線を表示する」に加えて「系列名」と「分類名」にチェックをしました。
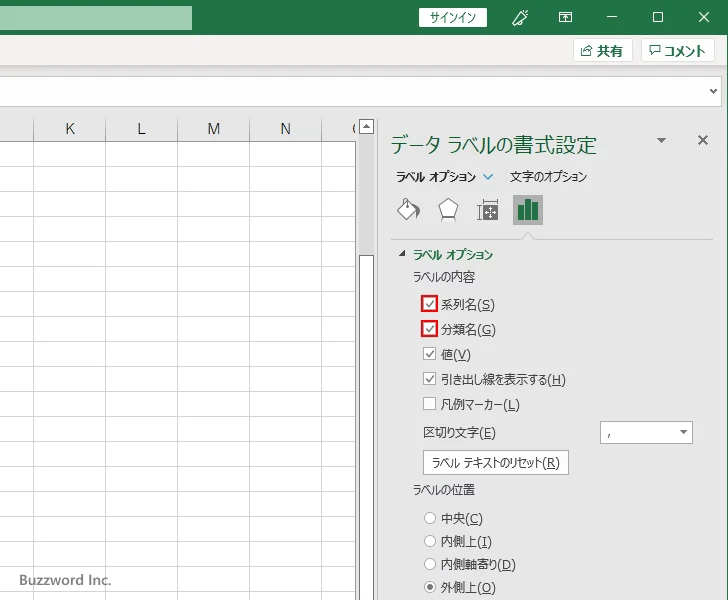
対象のデータ要素に表示されているデータラベルに「値」に加えて「系列名」「分類名」の 3 つの項目が表示されました。
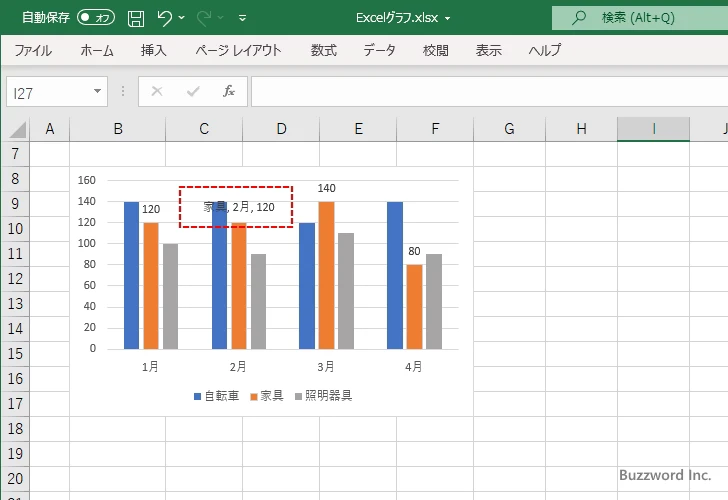
区切り文字を設定する
データラベルに「値」だけでなく複数の項目を表示する場合、デフォルトではカンマ(,)で区切られて表示されます。
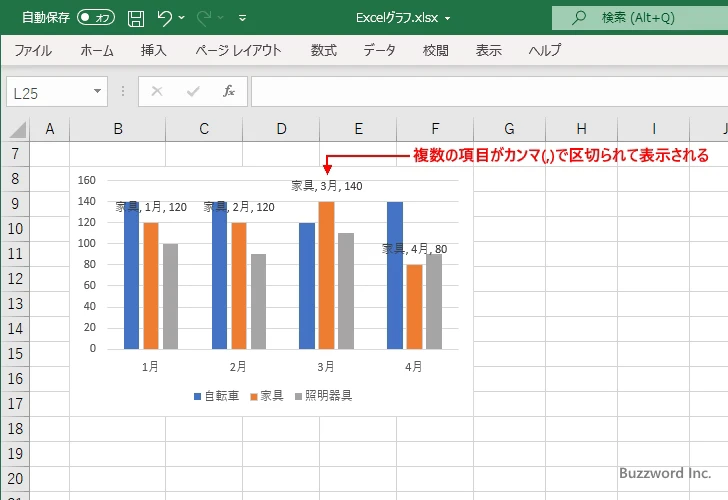
区切り文字を別の値に変更するには、データラベルに表示する項目を選択した場合と同じ手順で「データラベルの書式設定」を行うエリアを表示してください。
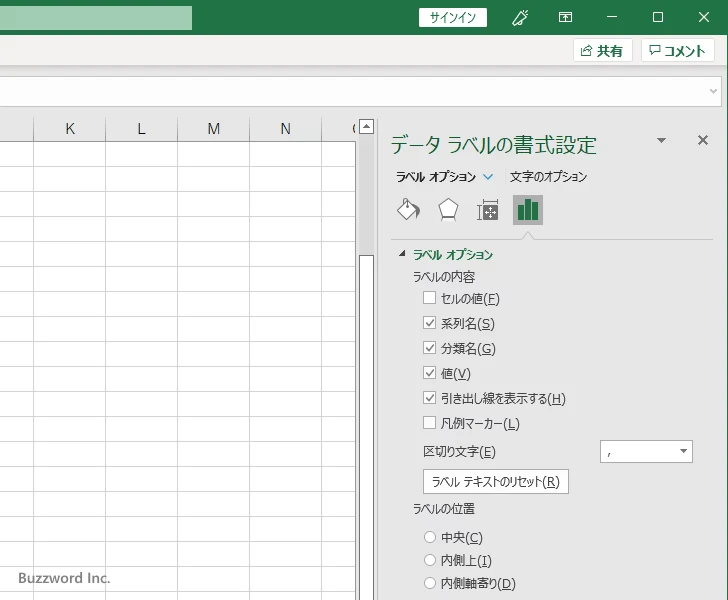
「区切り文字」の右側に表示されているドロップダウンメニューをクリックしてください。
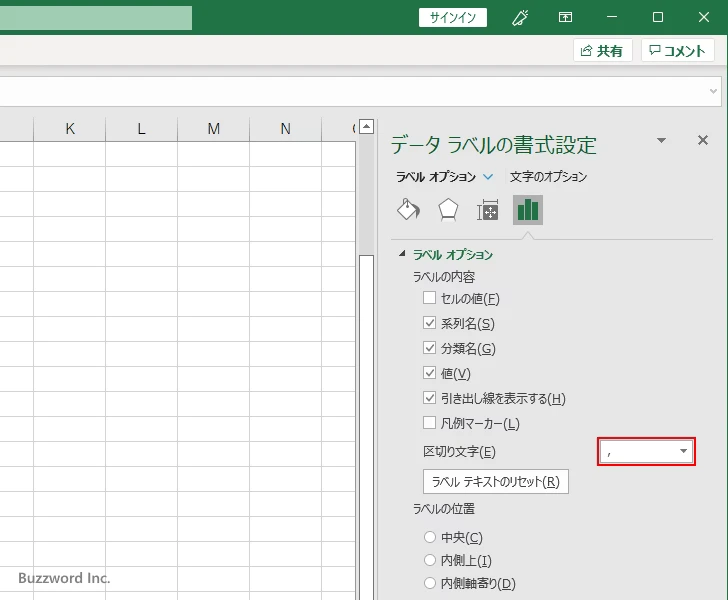
区切り文字として使用する文字をメニューから選択してください。今回は「;(セミコロン)」を選択しました。
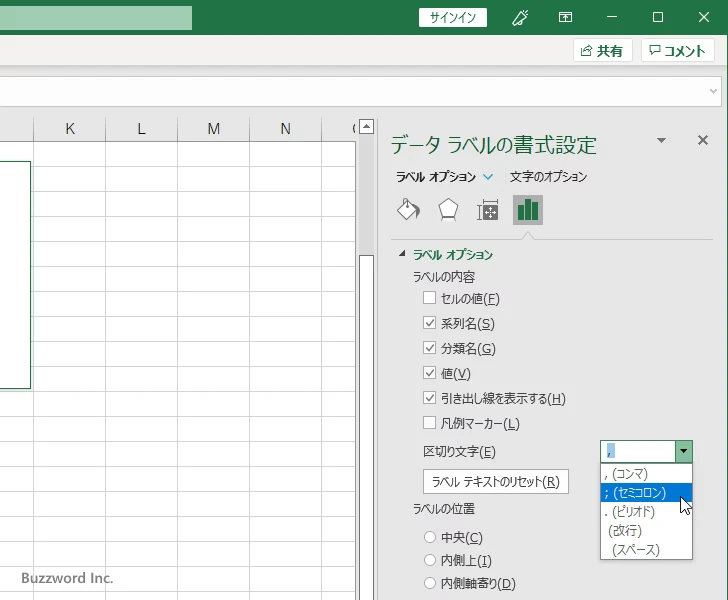
データラベルに複数の項目が表示される場合に、項目を区切る区切り文字が先ほど選択したセミコロンに変更されました。
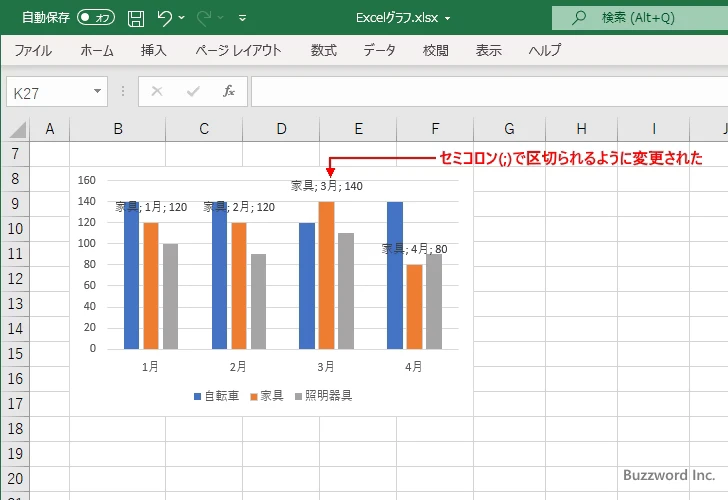
区切り文字に任意の値を指定する
区切り文字はあらかじめ用意されたものだけではなく、任意の文字列を指定することもできます。「区切り文字」の右側に表示されているドロップダウンメニューのところに、直接区切り文字として使用する文字列を入力してください。今回は " / " と入力しました。
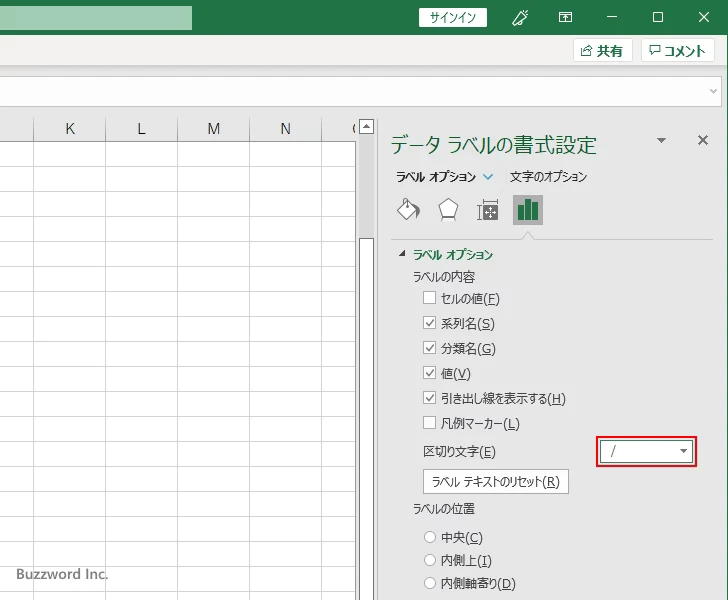
データラベルに複数の項目が表示される場合に、項目を区切る区切り文字が先ほど入力した文字列に変更されました。
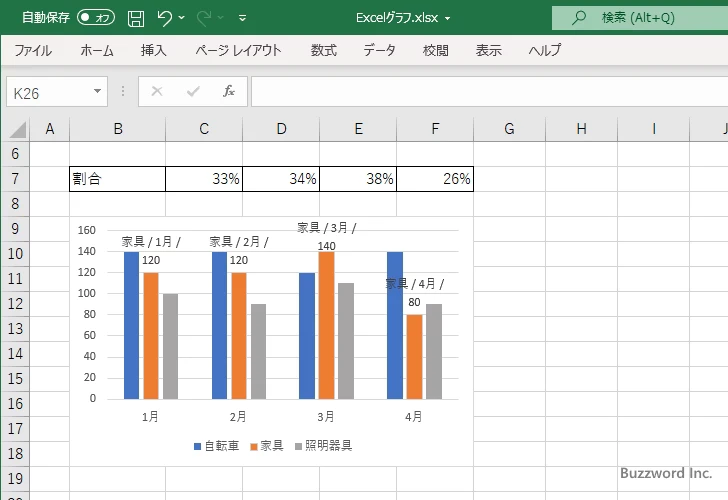
-- --
Excel のグラフでデータラベルに表示される項目を選択する方法について解説しました。
( Written by Tatsuo Ikura )

著者 / TATSUO IKURA
これから IT 関連の知識を学ばれる方を対象に、色々な言語でのプログラミング方法や関連する技術、開発環境構築などに関する解説サイトを運営しています。