ドーナツグラフの中心にテキストを表示する
ドーナツグラフではグラフの中心に穴があいているのでテキストボックスを追加して中心部分にグラフのタイトルなどのテキストを表示することができます。ここでは Excel のドーナツグラフの中心部分にテキストを表示する方法について解説します。
※ ドーナツグラフの作成方法については「ドーナツグラフの作り方」を参照されてください。
(Last modified: )
グラフの中心にテキストを表示する
それではドーナツグラフのグラフの中心にテキストを表示する手順を確認します。下記のようなドーナツグラフに対して行います。
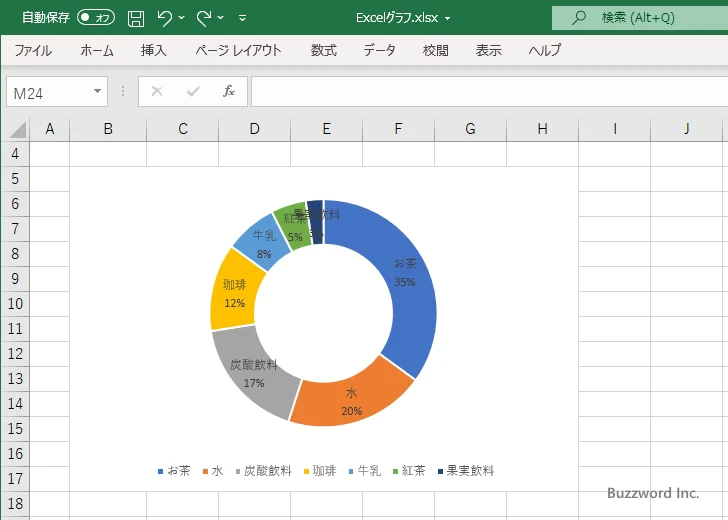
まず初めにグラフの中心部にテキストを表示するためのテキストボックスを追加します。「挿入」タブをクリックしてください。
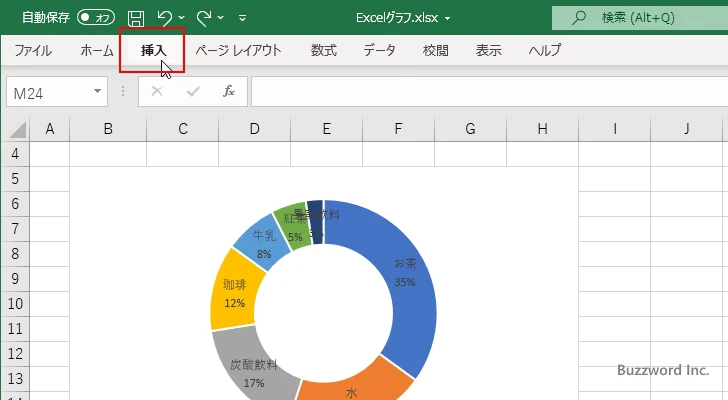
リボンが表示されたら「テキスト」をクリックし、「テキストボックス」、「横書きテキストボックスの描画」と順にクリックしてください。
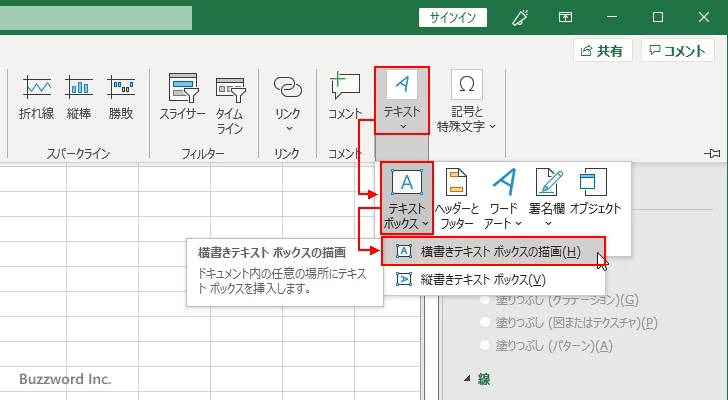
テキストボックスを追加したい位置をドラッグして選択してください。
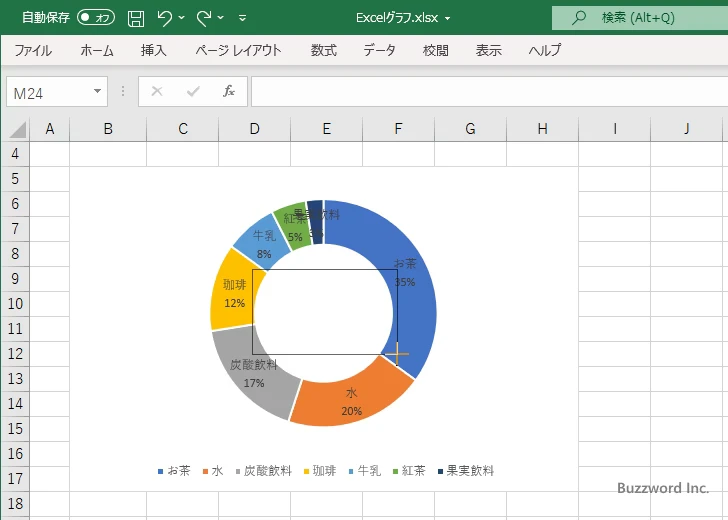
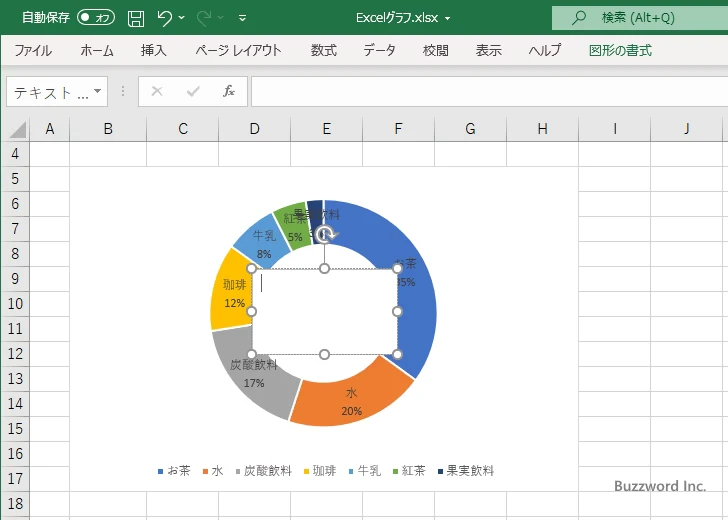
テキストボックスにテキストを入力してください。
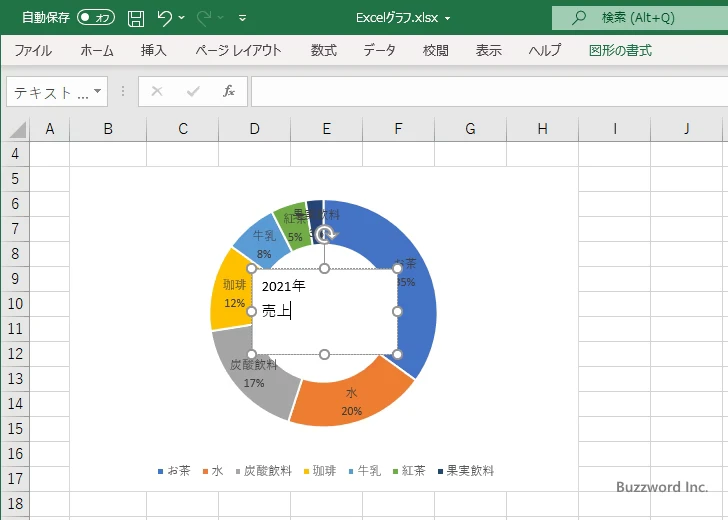
必要であればテキストを中央揃えしたり、テキストのフォントの設定を行ってください。
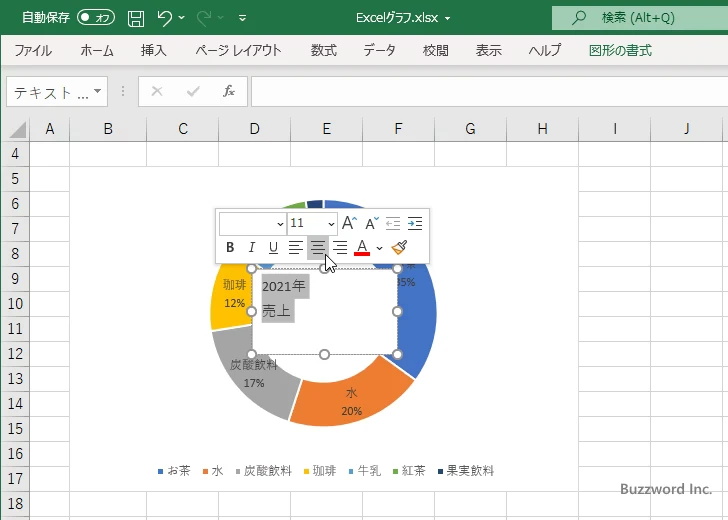
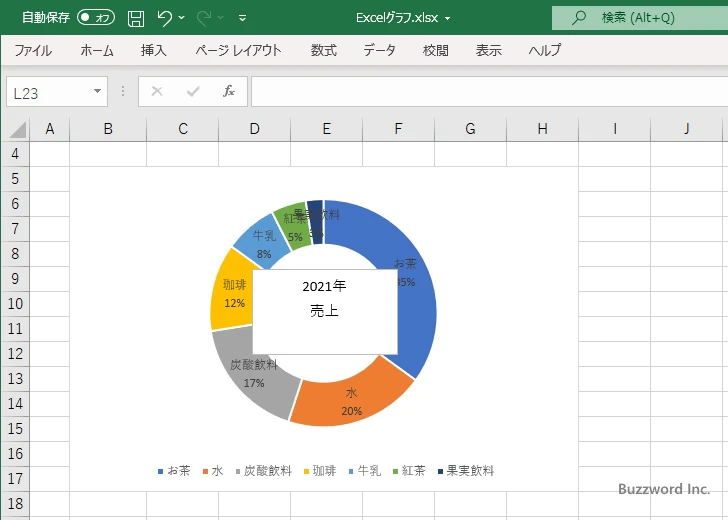
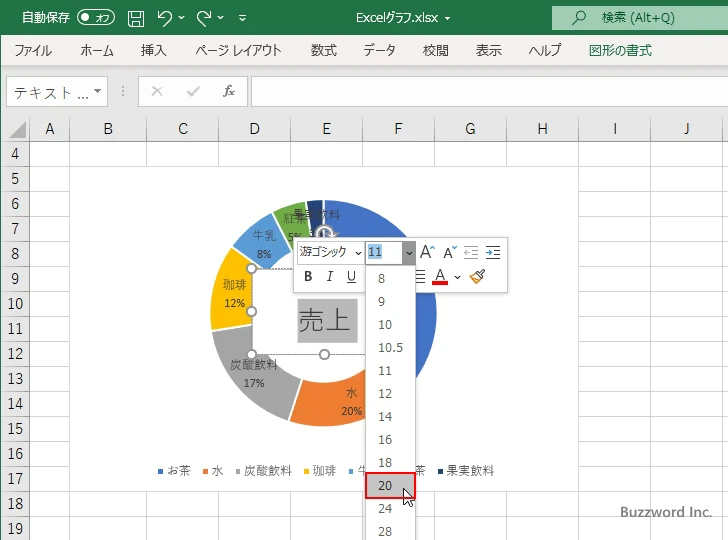
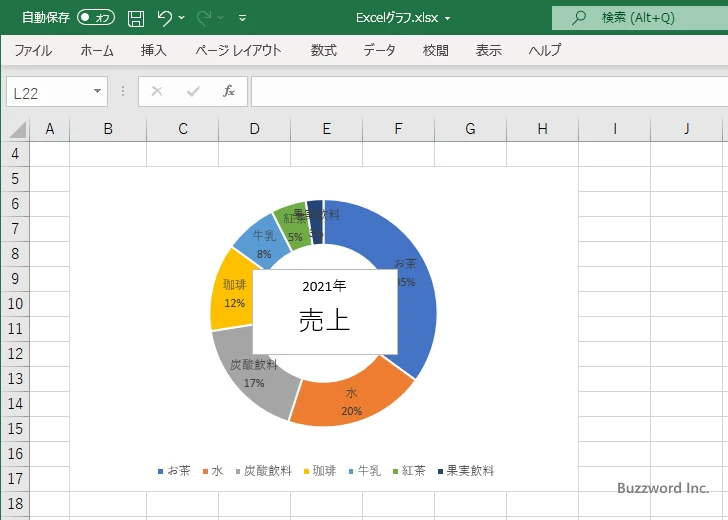
続いてテキストボックスの背景と枠線の塗りつぶしを行わないようにします。テキストボックスを一度クリックして選択したあと、「図形の書式」タブをクリックしてください。
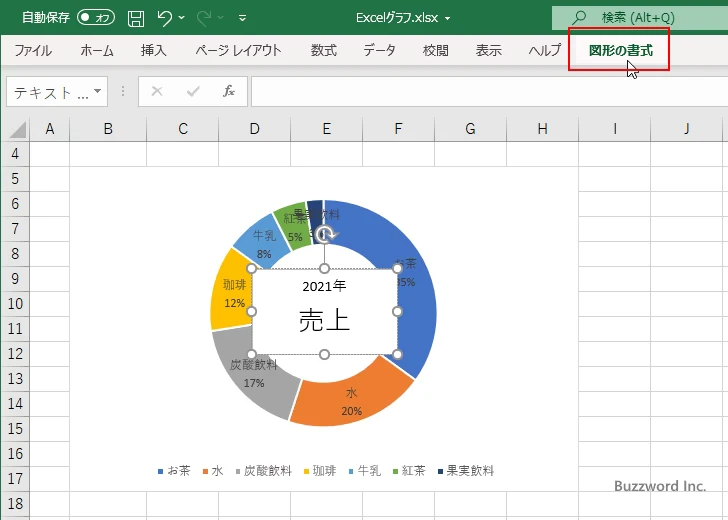
「図形のスタイル」グループの中にある「図形の塗りつぶし」をクリックし、表示されたメニューの中から「塗りつぶしなし」をクリックしてください。
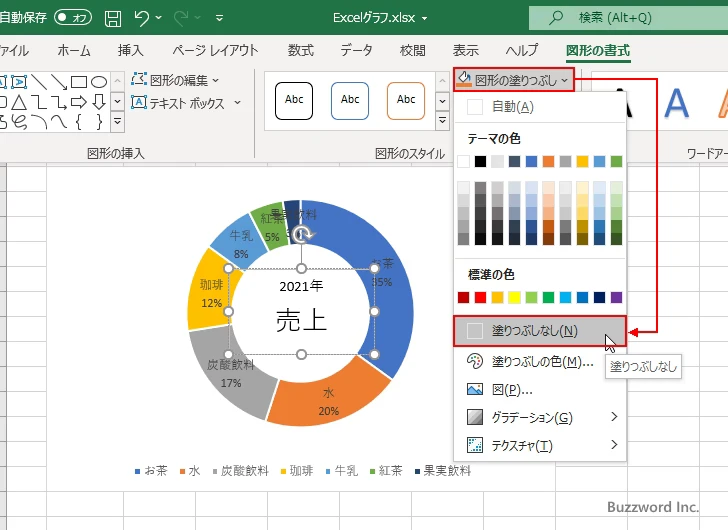
同じように「図形のスタイル」グループの中にある「図形の枠線」をクリックし、表示されたメニューの中から「枠線なし」をクリックしてください。
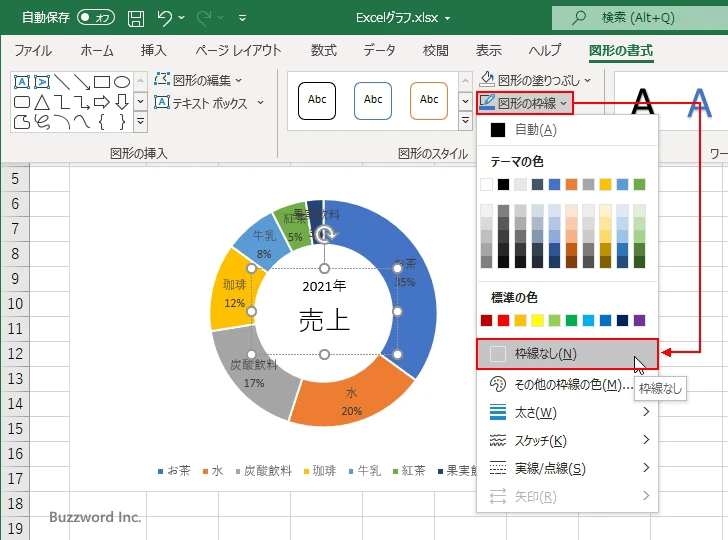
これで完成です。ドーナツグラフのグラフの中心にテキストを表示することができました。
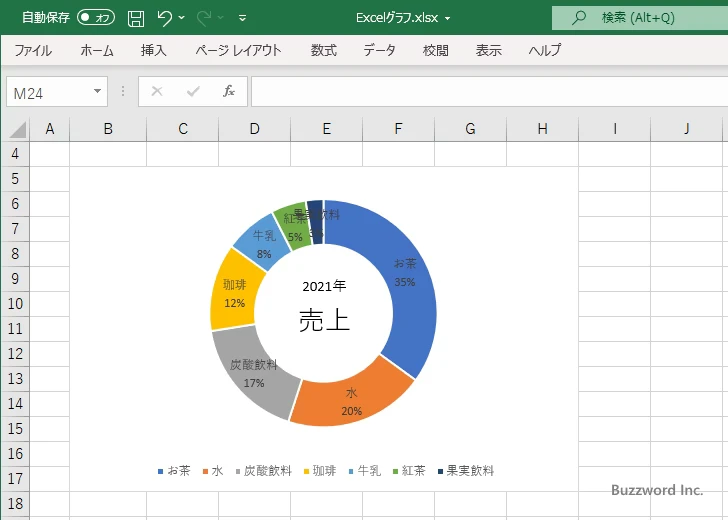
セルに入力されている値をグラフの中心に表示する
テキストボックスに直接値を入力するのではなく、セルに入力されている値を参照して表示することもできます。例として合計値をグラフの中央に表示してみます。
表示する合計値を SUM 関数などを使って事前に取得しておきます。
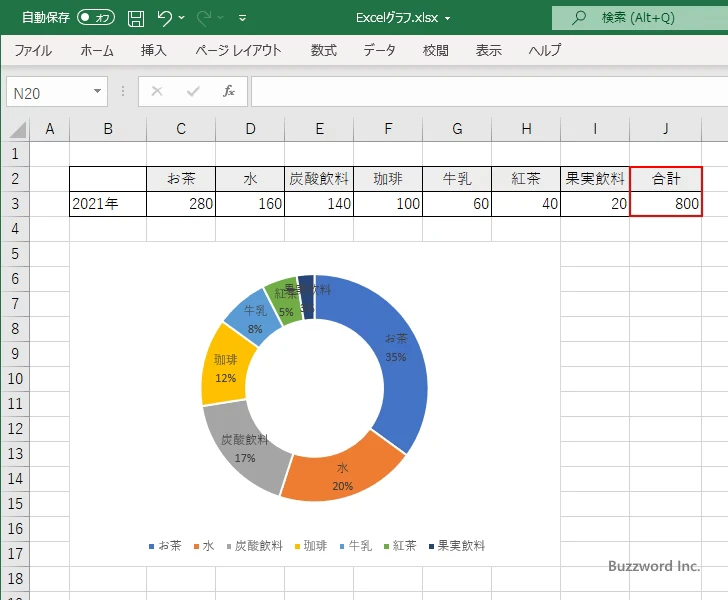
先ほどと同じ手順でドーナツグラフの中央にテキストボックスを追加します。追加が終わったらテキストボックスを一度クリックしてください。
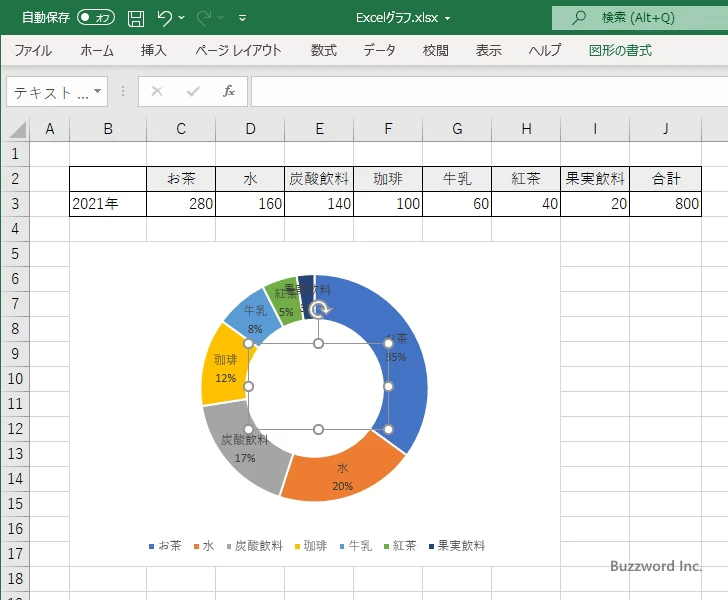
数式バーに "=" と入力してください。
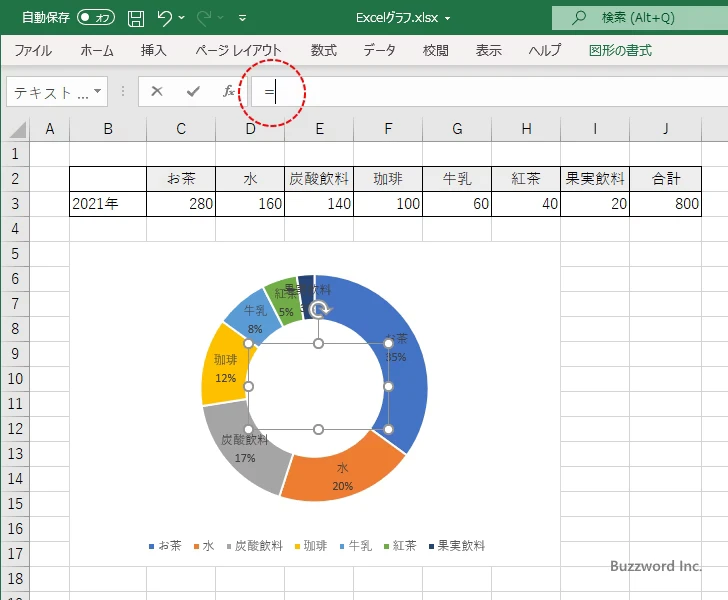
テキストボックスに表示したいセルをクリックしてください。数式バーにセル参照が入力されます。
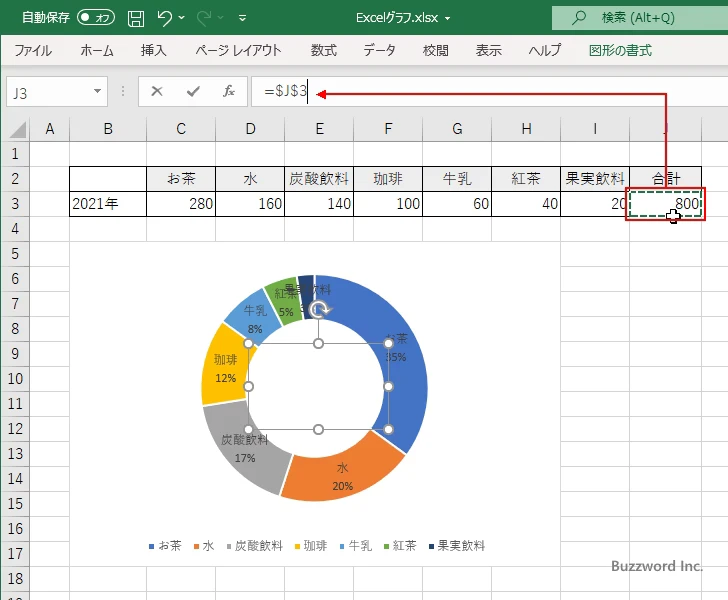
Enter キーを押してください。テキストボックスに先ほどクリックしたセルに入力されている値が表示されます。
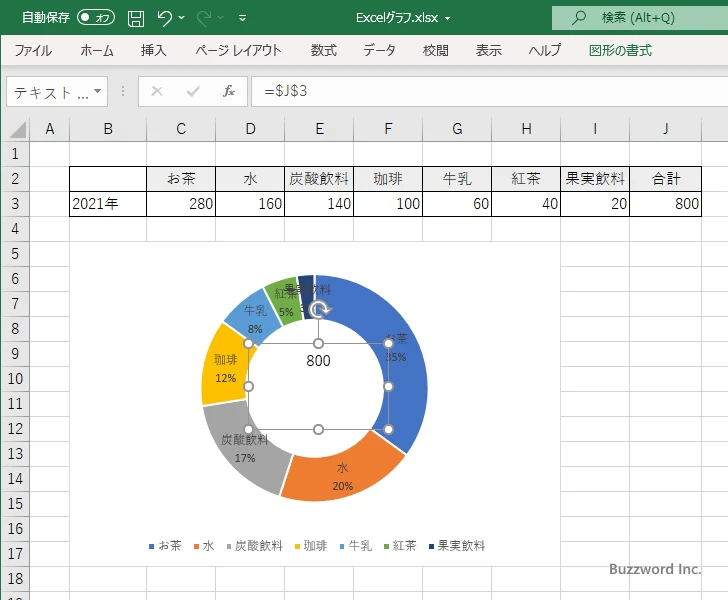
必要に応じてテキストボックスの文字の配置やフォントなどを調整してください。
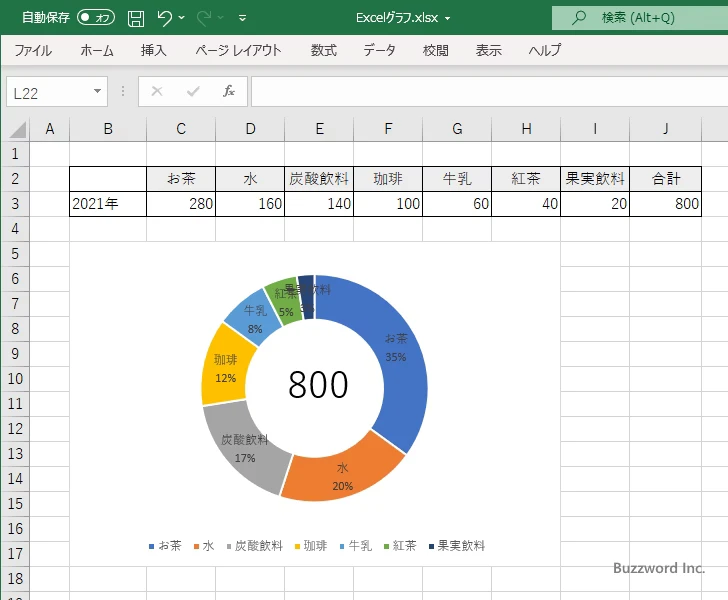
-- --
Excel のドーナツグラフの中心部分にテキストを表示する方法について解説しました。
( Written by Tatsuo Ikura )

著者 / TATSUO IKURA
これから IT 関連の知識を学ばれる方を対象に、色々な言語でのプログラミング方法や関連する技術、開発環境構築などに関する解説サイトを運営しています。