ドーナツグラフの作り方
ドーナツグラフは円グラフの中心部分に穴があいたような形状のグラフです。中央の穴の大きさを変えたり、複数のデータ系列の値を同じグラフ内で表示することもできます。ここでは Excel でドーナツグラフを作る方法について解説します。
(Last modified: )
ドーナツグラフとは
最初にドーナツグラフについて簡単に説明をしておきます。次のグラフを見てください。
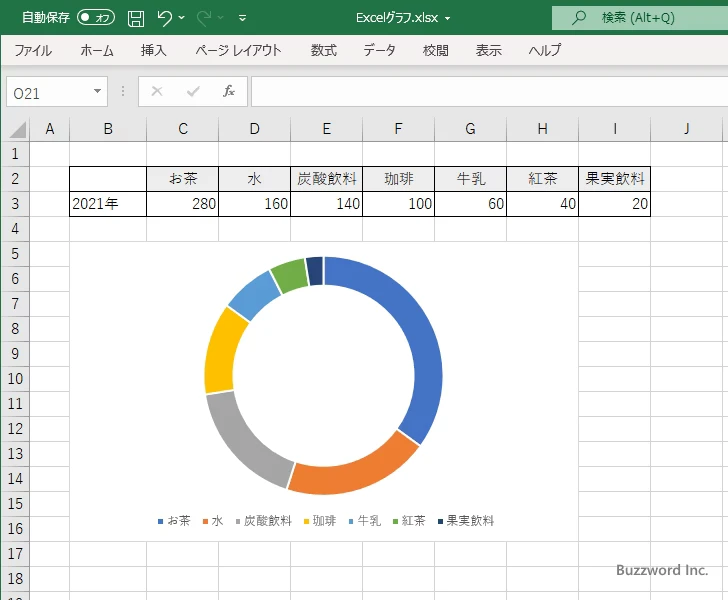
ドーナツグラフは真ん中に穴が開いている円グラフです。見た目がドーナツに似ているのでドーナツグラフと呼ばれます。ドーナツグラフの使い方は円グラフと同じで、全体の合計値に対する各項目毎の値の割合を扇形(穴の開いた扇形)の大きさで表示します。
中央の穴の大きさを変えたり、穴の部分にテキストボックスを追加してテキストを表示することもできます。
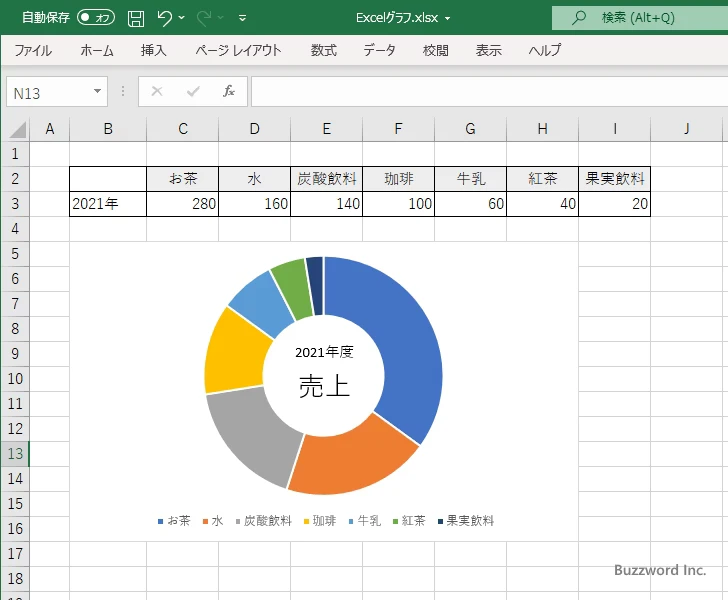
※ グラフの中央にテキストを表示する方法については「ドーナツグラフの中心にテキストを表示する」を参照されてください。
また円グラフとの大きな違いは複数のデータ系列を同じドーナツグラフ内に表示できることです。次のグラフを見てください。
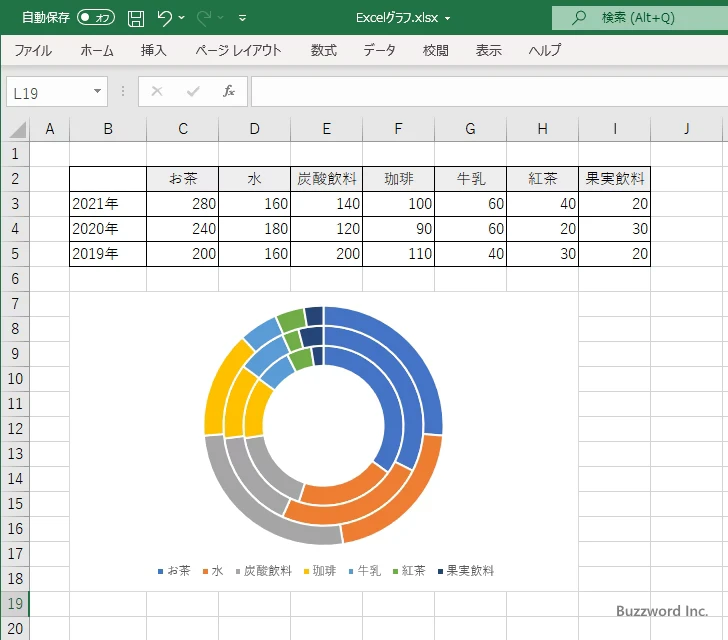
同心円のように複数のドーナツグラフを表示することで、複数のデータ系列を同時に表示することができます。
※ 二重や三重のドーナツグラフの作り方については「二重・三重のドーナツグラフを作成する」を参照されてください。
ドーナツグラフを作成する
ドーナツグラフを作成する手順は通常の円グラフと基本的に同じです。最初に対象のデータを選択したあとで「挿入」タブをクリックしてください。
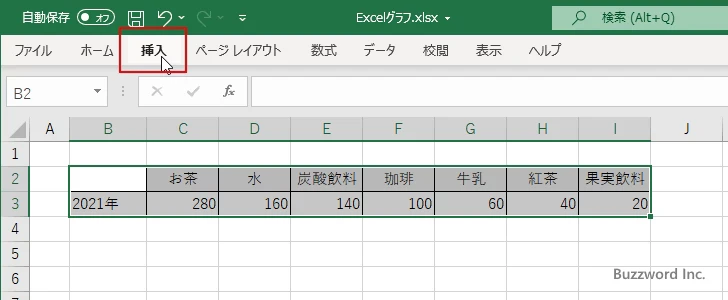
リボンが表示されたら「グラフ」グループの中にある「円またはドーナツグラフの挿入」アイコンをクリックしてください。
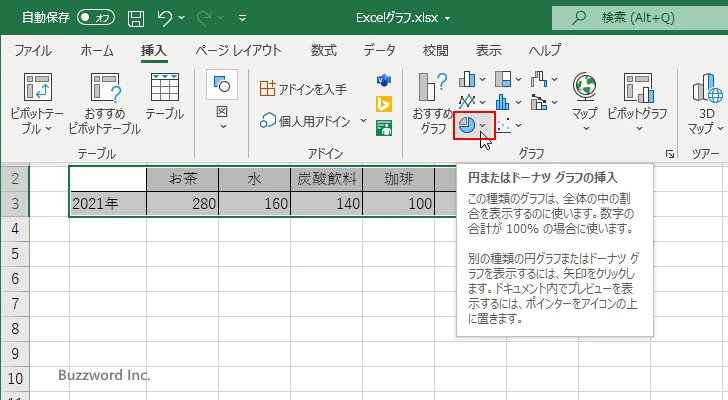
表示されたグラフの種類の中から「ドーナツ」をクリックしてください。
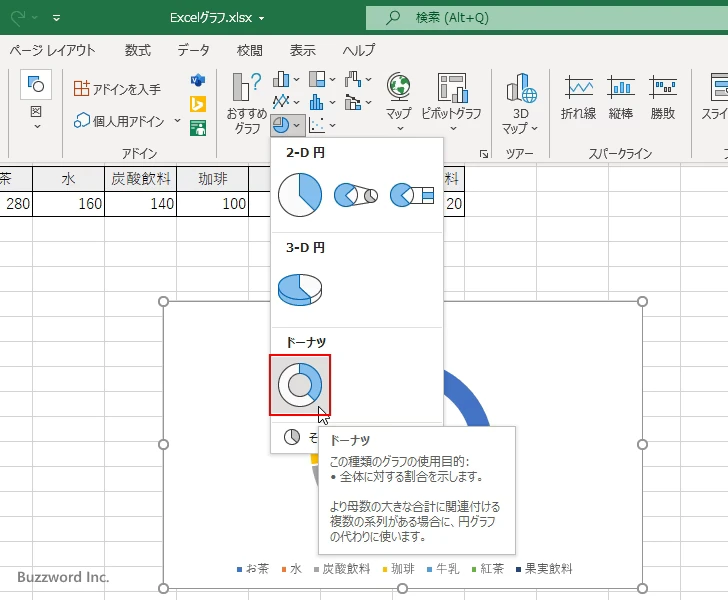
ドーナツグラフが作成されました。
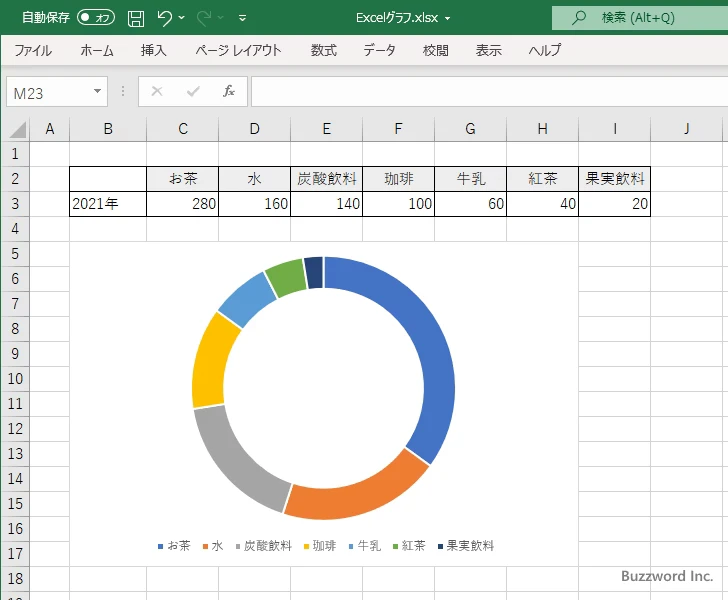
分かりやすいようにデータラベルを表示しておきます。円グラフにデータラベルを表示する方法については「円グラフでデータラベルにパーセンテージを表示する」を参考にされてください。
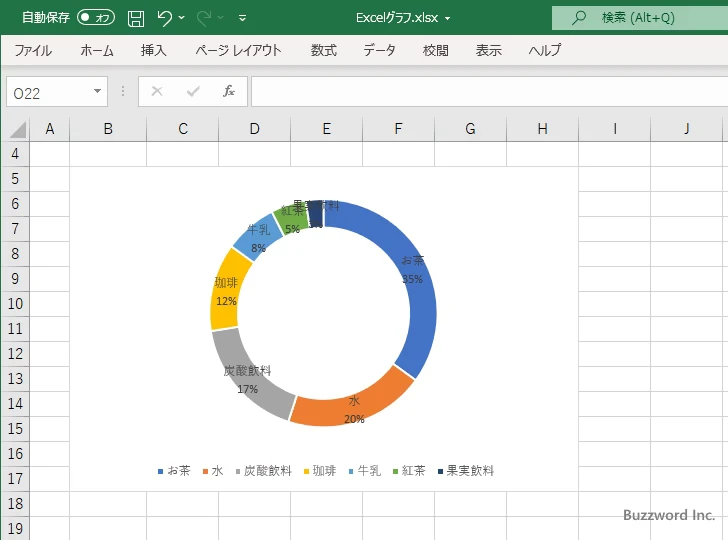
今回はデータラベルに「分類名」と「パーセンテージ」を表示しています。
ドーナツグラフの穴の大きさを変更する
ドーナツグラフは作成したあとで中央の穴の大きさを変更することができます。変更するにはいずれかの扇形の上にマウスを合わせてください。
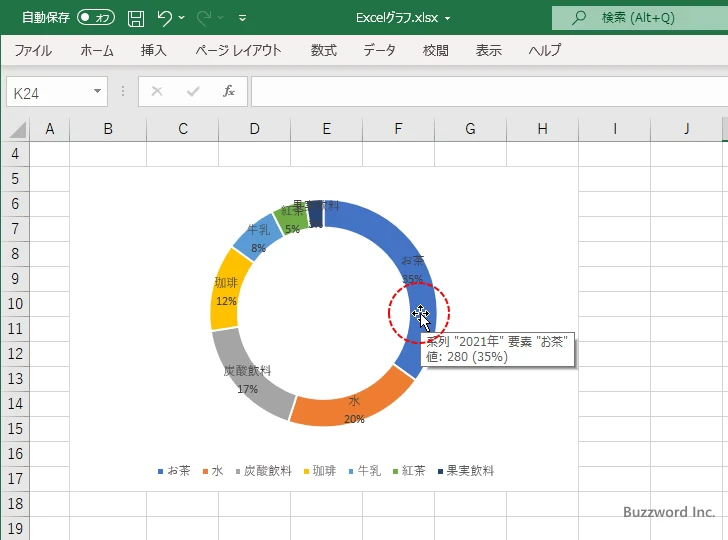
扇形の上で右クリックし、表示されたメニューの中から「データ系列の書式設定」をクリックしてください。
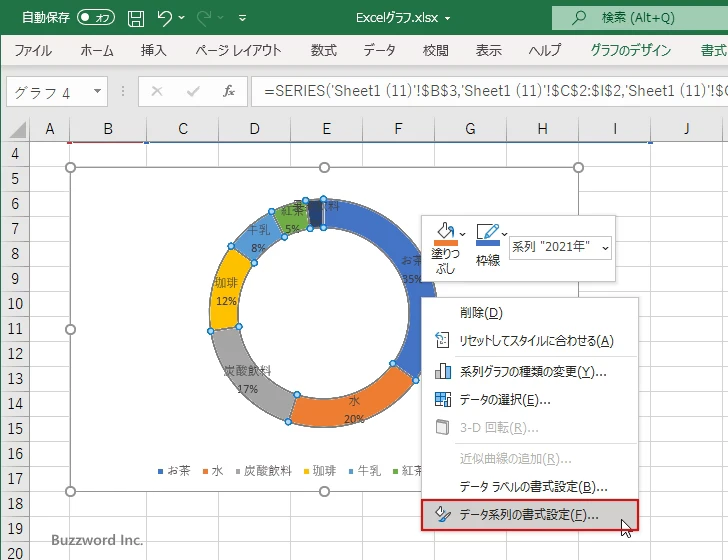
画面右側に「データ系列の書式設定」を行うエリアが表示されます。「系列のオプション」アイコンをクリックして下さい。
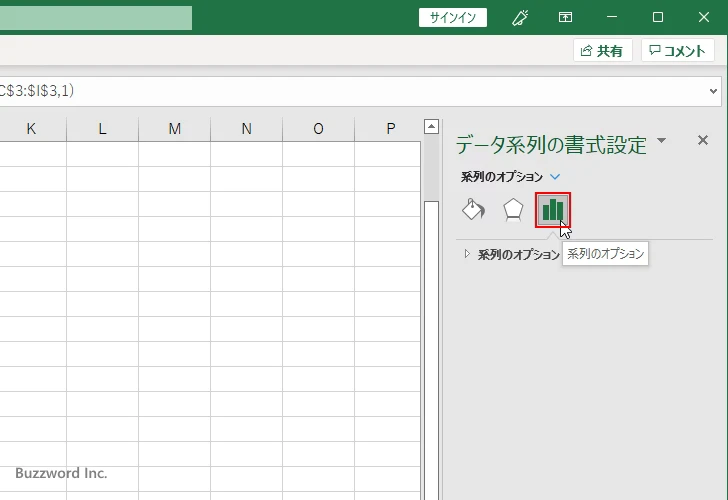
「系列のオプション」の中の「ドーナツの穴の大きさ」で設定します。設定できる値は 0% から 90% でドーナツグラフの半径に対する割合で指定します。デフォルトでは 75% となっています。
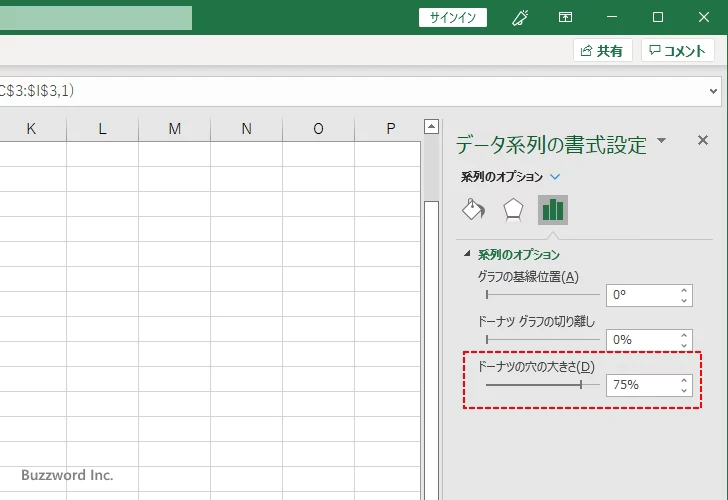
それでは「ドーナツの穴の大きさ」を 30% に変更してみます。
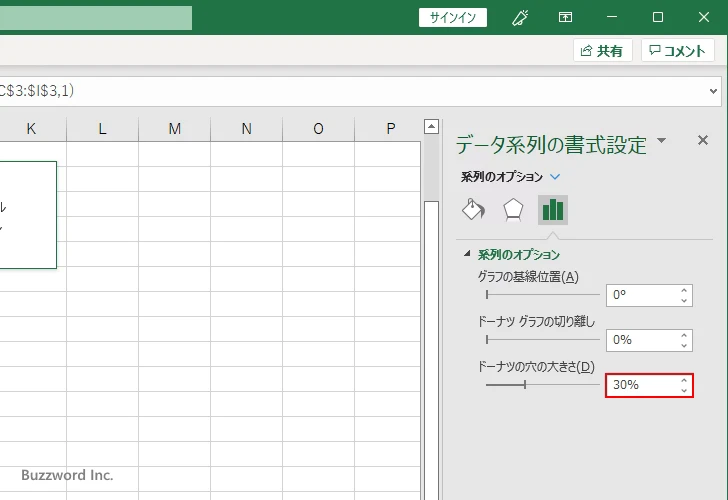
ドーナツグラフの中央の穴の大きさが小さくなりました。
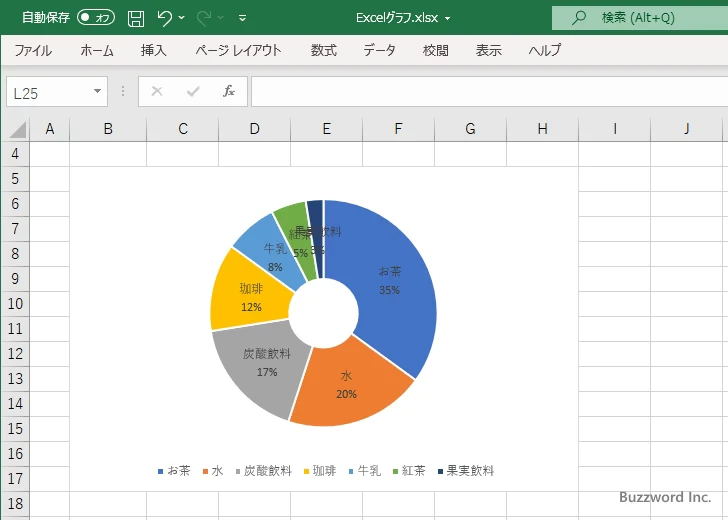
今度は「ドーナツの穴の大きさ」を 90% に変更してみます。ドーナツグラフの中央の穴の大きさが最大になりました。
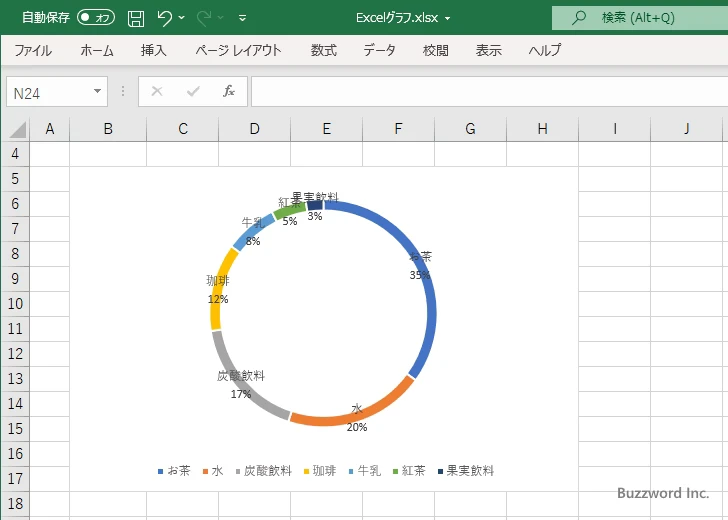
なお「ドーナツの穴の大きさ」を 0% にすると、中央の穴がなくなり円グラフと同じになります。
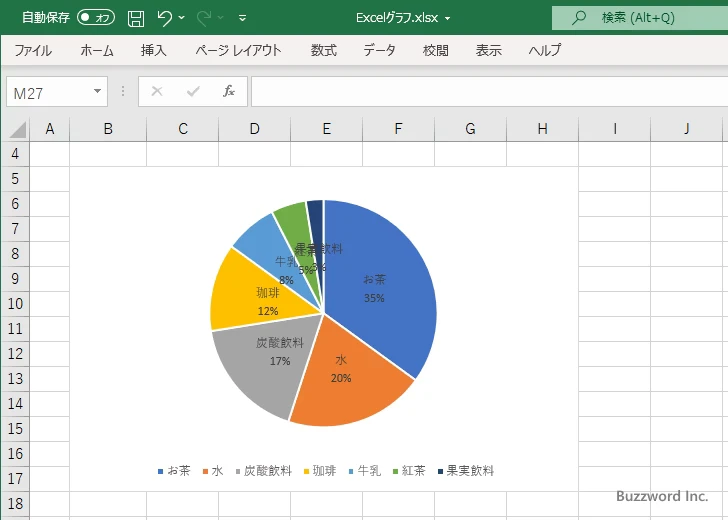
穴の大きさは二重や三重のドーナツグラフでも同じように設定することができます。下記は三重のドーナツグラフの穴の大きさをそれぞれ 40% と 90% に設定した場合です。
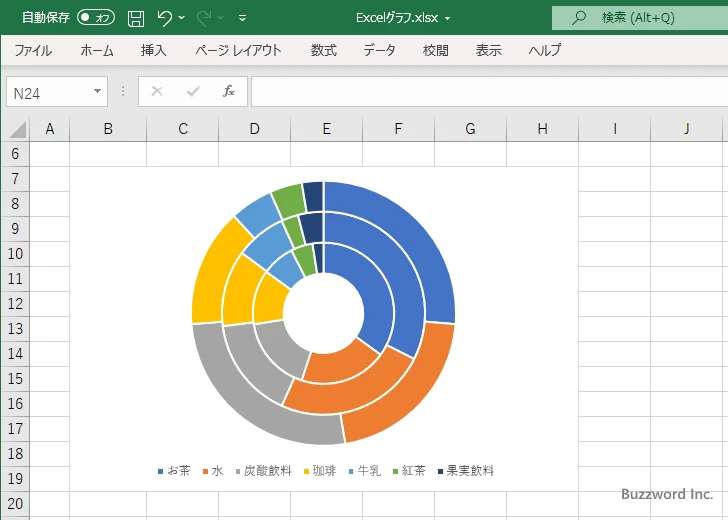
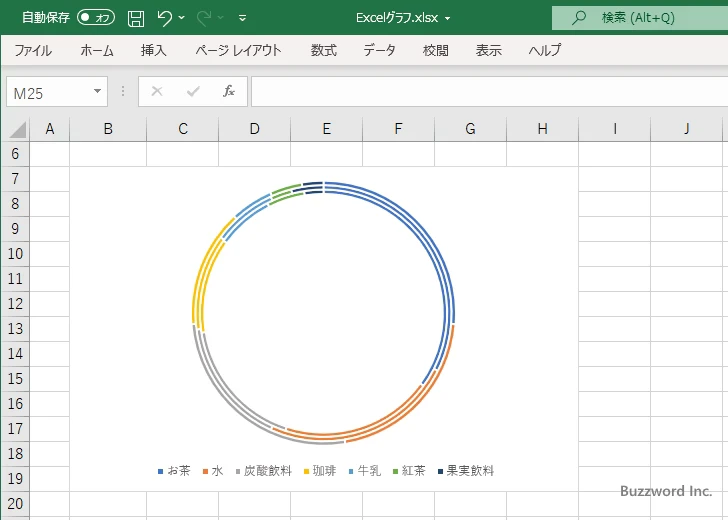
-- --
Excel でドーナツグラフを作る方法について解説しました。
( Written by Tatsuo Ikura )

著者 / TATSUO IKURA
これから IT 関連の知識を学ばれる方を対象に、色々な言語でのプログラミング方法や関連する技術、開発環境構築などに関する解説サイトを運営しています。