二重・三重のドーナツグラフを作成する
円グラフでは 1 つのデータ系列しか扱えないのに対してドーナツグラフでは同心円のように複数のデータ系列を同じグラフ内で表示することができます。ここでは Excel で二重や三重のドーナツグラフを作る方法について解説します。
※ ドーナツグラフの作成方法については「ドーナツグラフの作り方」を参照されてください。
(Last modified: )
二重・三重のドーナツグラフを作成する
ドーナツグラフでは複数のデータ系列のデータを対象にグラフを作成することで二重のドーナツグラフや三重のドーナツグラフを作成することができます。作成する手順は通常のドーナツグラフと全く同じです。対象のデータを選択したあと、「挿入」タブをクリックしてください。
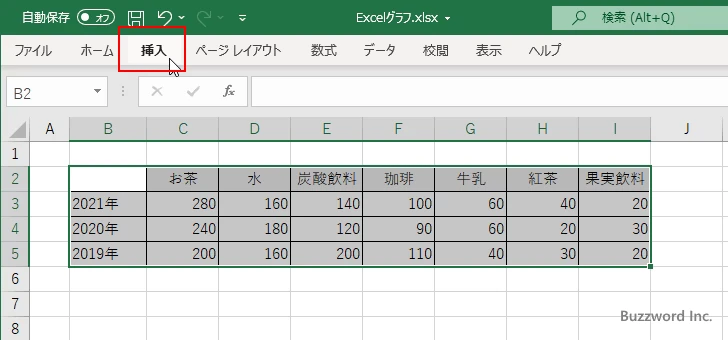
作成するグラフの種類として「ドーナツ」を選択してください。
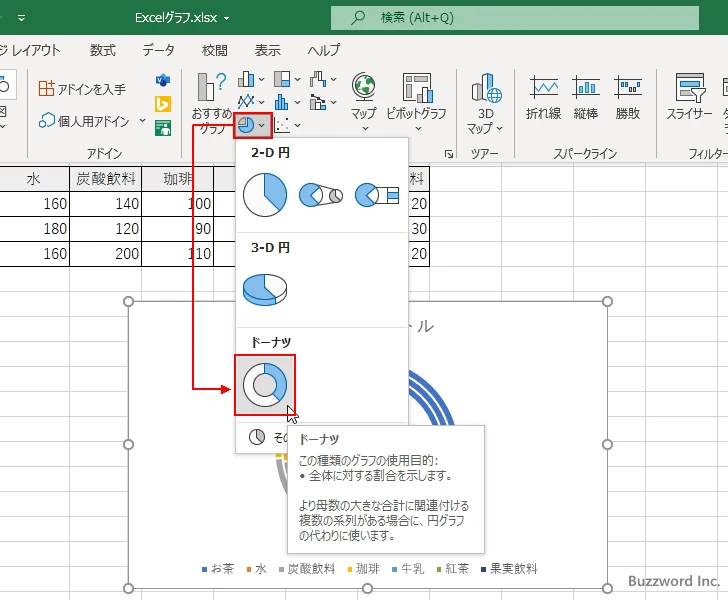
三重のドーナツグラフが作成されました。
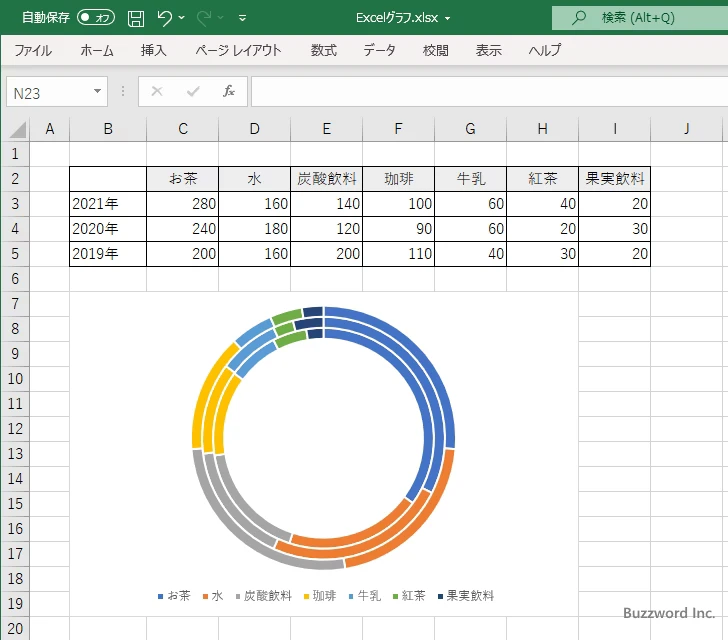
複数のドーナツグラフを組み合わせる場合、項目数が同じである必要はありません。例えば次のような項目数の異なるデータを元に二重のドーナツグラフを作成することもできます。
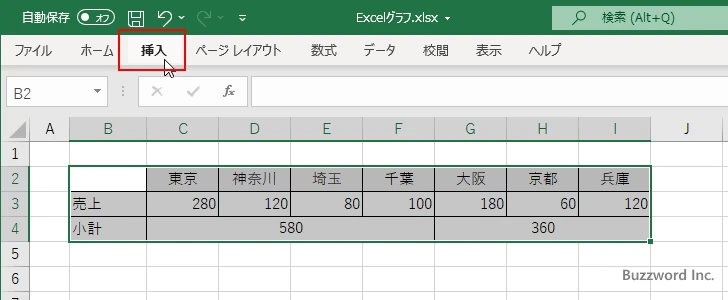
項目数の異なる二重のドーナツグラフが作成されました。
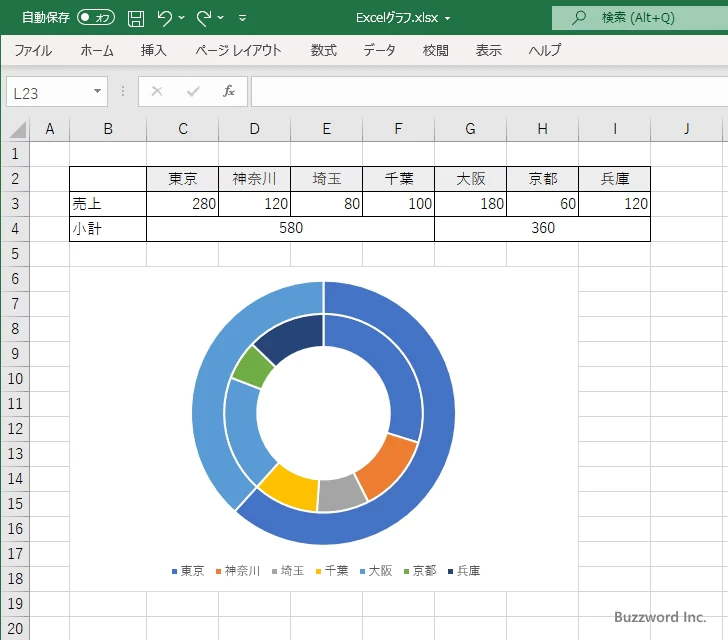
内側と外側のグラフを入れ替える
例えば二重のドーナツグラフを作成した場合、グラフの元データの最初の行が一番内側のグラフになり、次の行が外側のグラフになります。
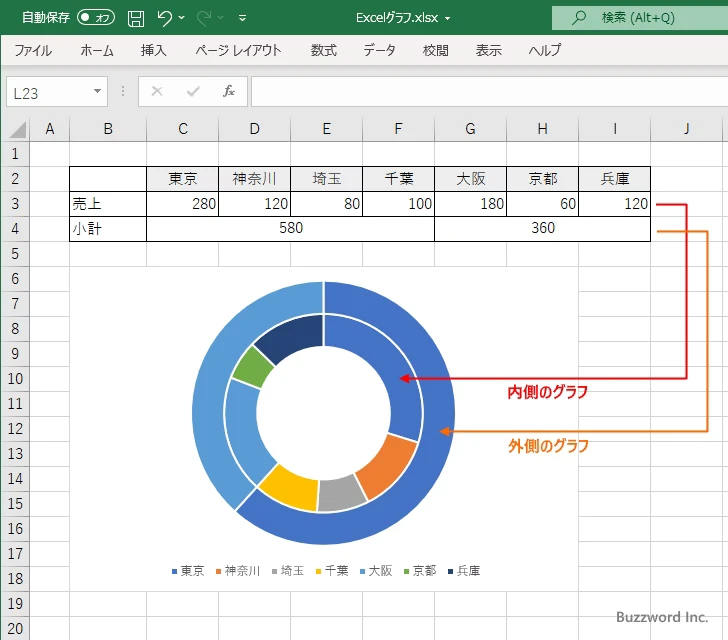
内側と外側のグラフを入れ替えるにはいずれかのデータ系列の上にマウスを合わせてください。

データ系列の上で右クリックし、表示されたメニューの中から「データの選択」をクリックしてください。
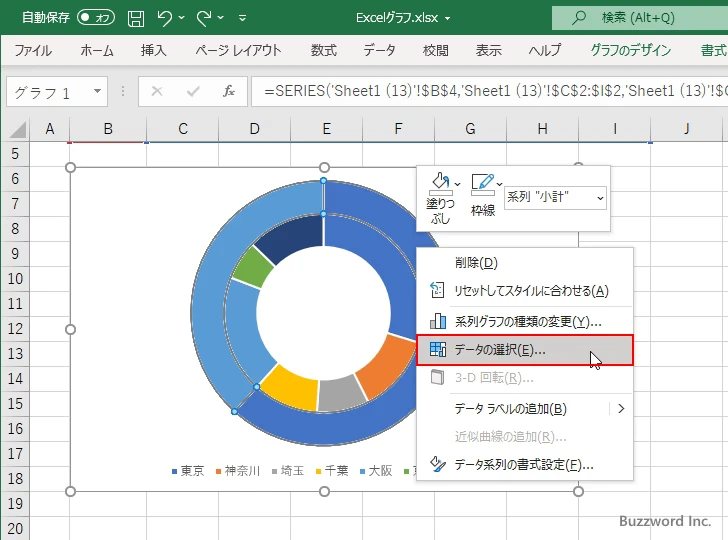
「データソースの選択」ダイアログが表示されます。
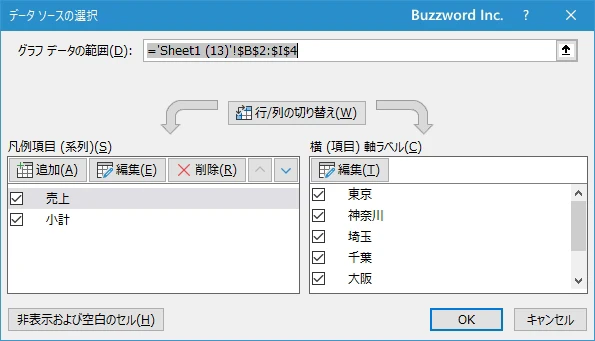
「凡例項目」の中の最初の項目をクリックして選択したあと、「下へ移動」アイコンをクリックしてください。
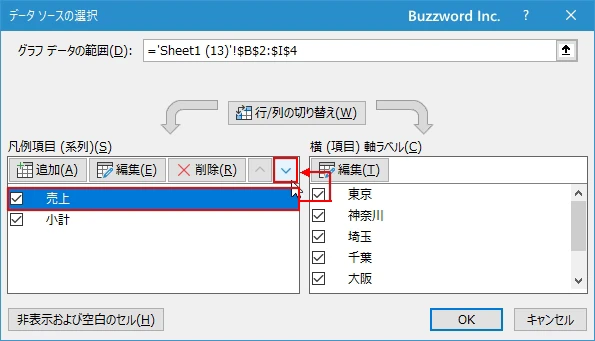
項目の順序が入れ替わりました。必要な入れ替えが完了したら「OK」をクリックしてください。
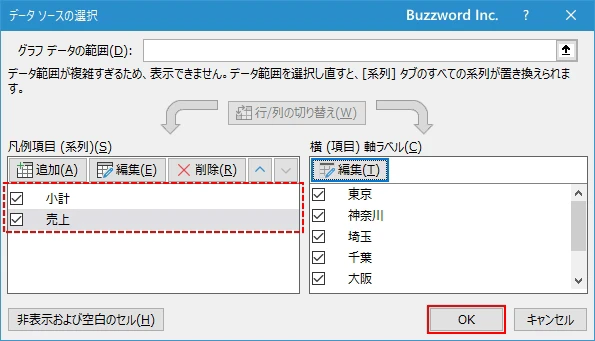
二重のドーナツグラフの内側と外側のグラフが入れ替わりました。
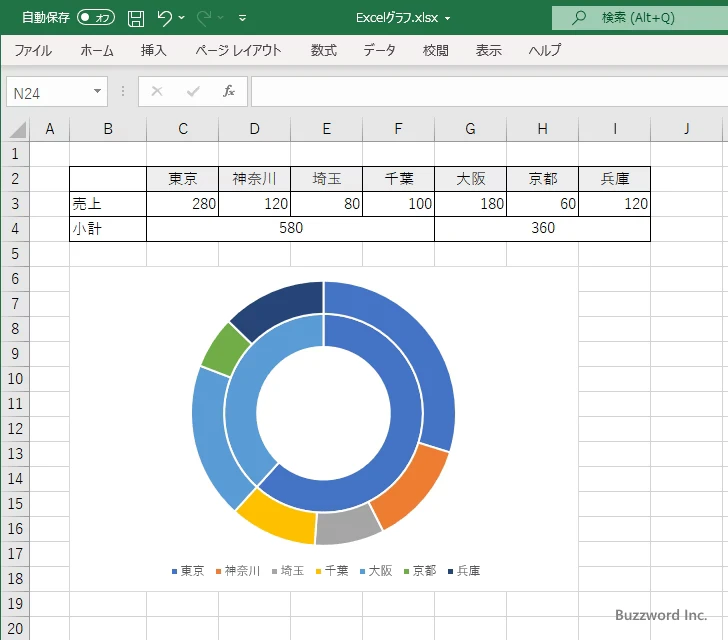
-- --
Excel で二重や三重のドーナツグラフを作る方法について解説しました。
( Written by Tatsuo Ikura )

著者 / TATSUO IKURA
これから IT 関連の知識を学ばれる方を対象に、色々な言語でのプログラミング方法や関連する技術、開発環境構築などに関する解説サイトを運営しています。