ドーナツグラフの中に円グラフを組み合わせて表示する
ドーナツグラフでは二重や三重のドーナツグラフを作成できますが、内側のドーナツグラフを円グラフにして表示することもできます。二つの方法があり一つは内側のドーナツグラフの穴の大きさをゼロにする方法、もう一つはドーナツグラフと円グラフの複合グラフにする方法です。ここでは Excel でドーナツグラフの中に円グラフを組み合わせて表示する方法について解説します。
※ 二重や三重のドーナツグラフの作成方法については「二重・三重のドーナツグラフを作成する」を参照されてください。
(Last modified: )
内側のグラフの穴の大きさをゼロにする
最初に内側のドーナツグラフの穴の大きさをゼロにする方法です。次のようなグラフを例に実際に試してみます。
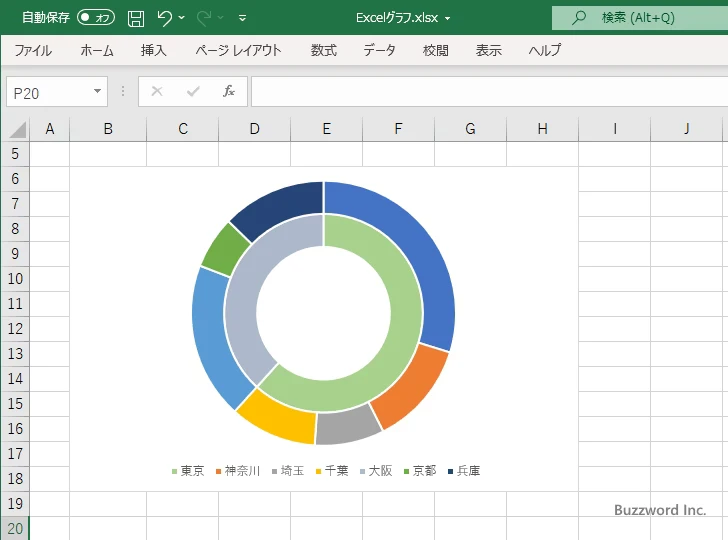
いずれかのデータ系列の上にマウスを合わせてください。
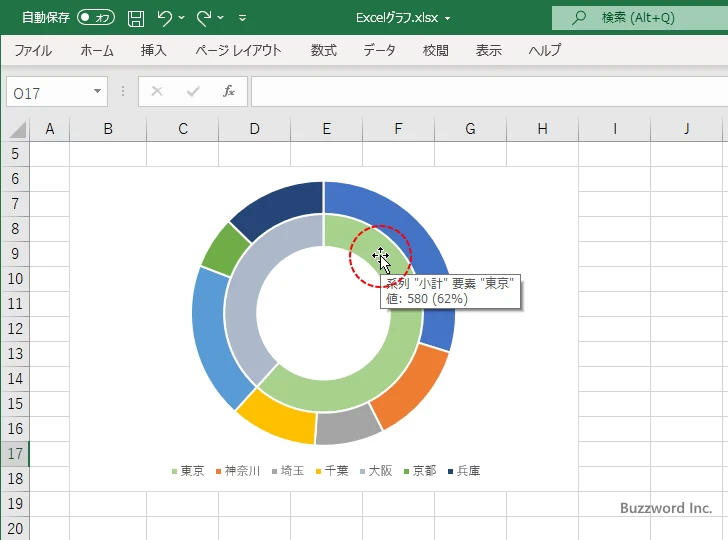
データ系列の上でマウスクリックし、表示されたメニューの中から「データ系列の書式設定」をクリックしてください。
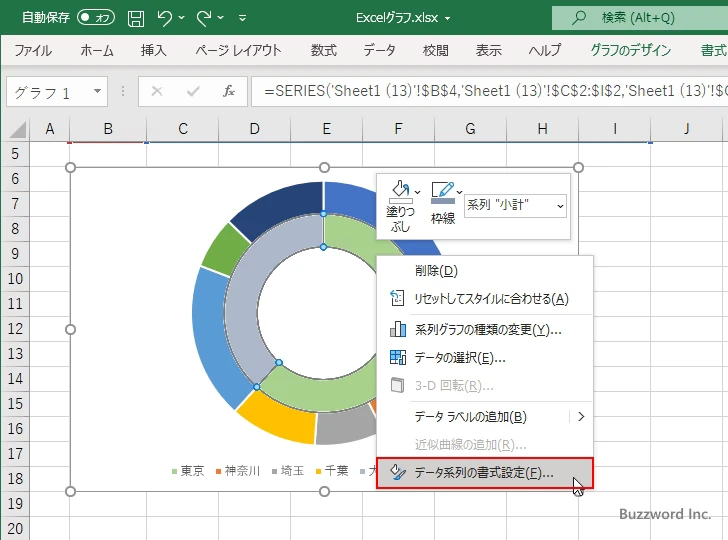
画面右側に「データ系列の書式設定」を行うエリアが表示されます。「系列のオプション」アイコンをクリックして下さい。
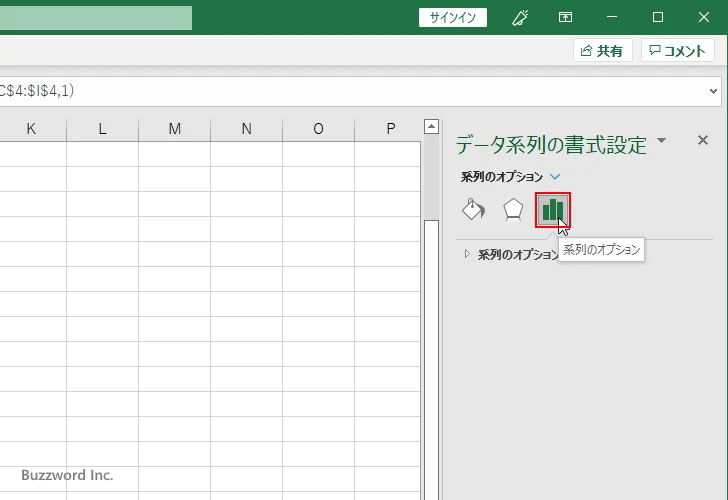
「系列のオプション」の中の「ドーナツの穴の大きさ」を 0% と入力してください。
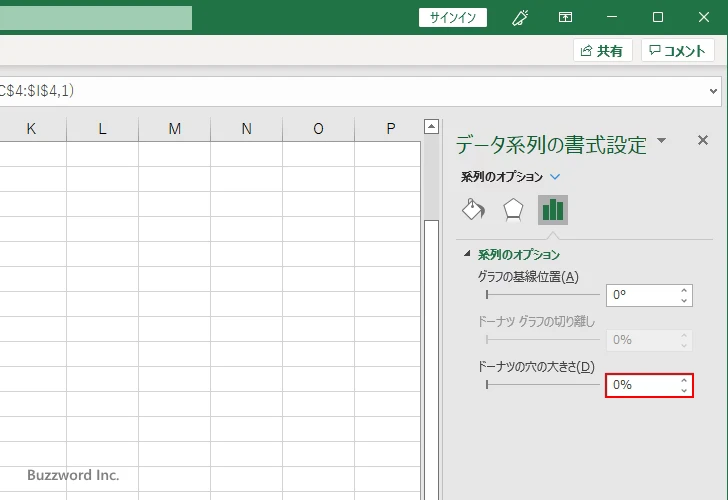
二重のドーナツグラフの内側の穴の大きさがゼロになり、円グラフとして表示されました。
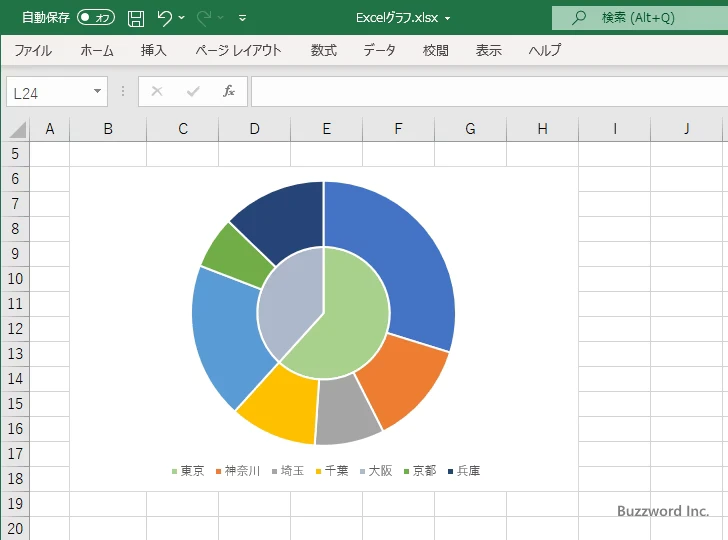
この方法で穴の大きさを変更した場合、内側の外側のサイズは同じになります。どちらかのグラフを大きく表示することはできません。
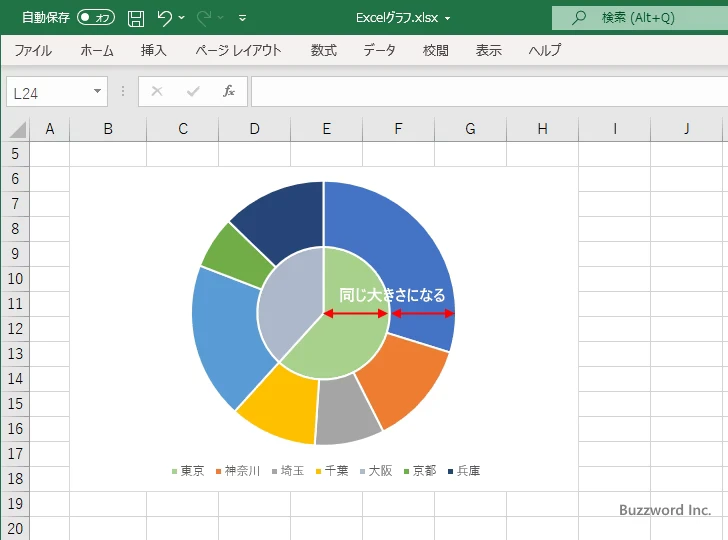
ドーナツグラフと円グラフの複合グラフを作成する
次に内側のグラフの種類を円グラフに変更し、ドーナツグラフと円グラフの複合グラフにする方法です。次のようなグラフを例に実際に試してみます。
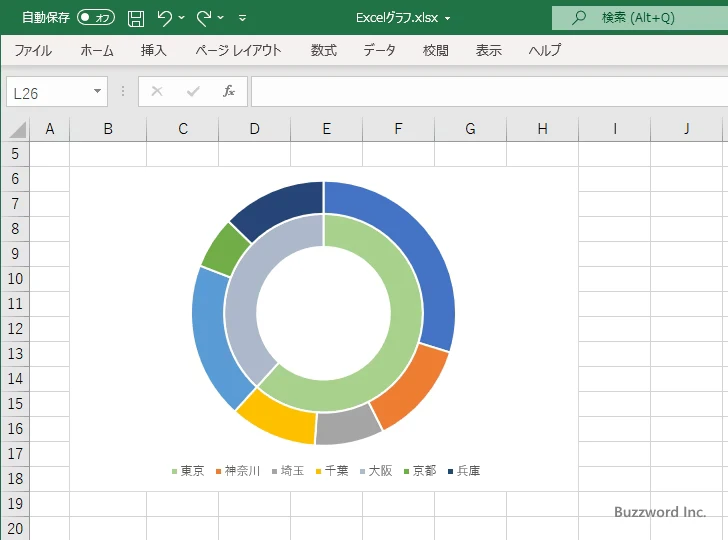
いずれかのデータ系列の上にマウスを合わせてください。
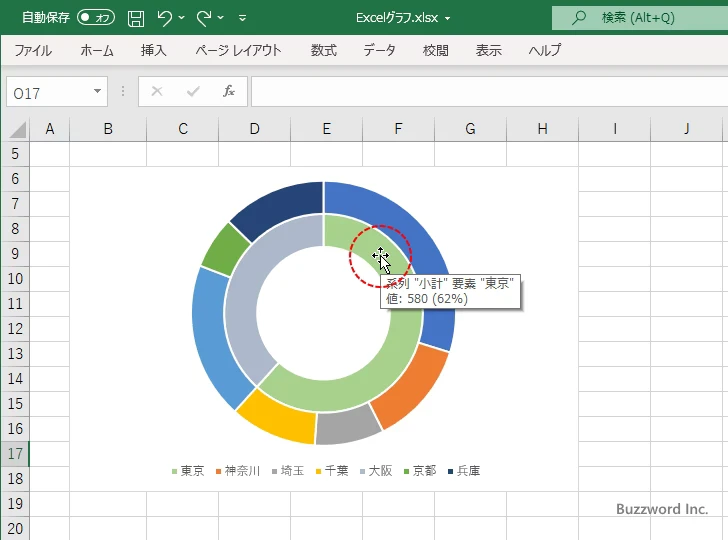
データ系列の上で右クリックし、表示されたメニューの中から「系列グラフの種類の変更」をクリックしてください。
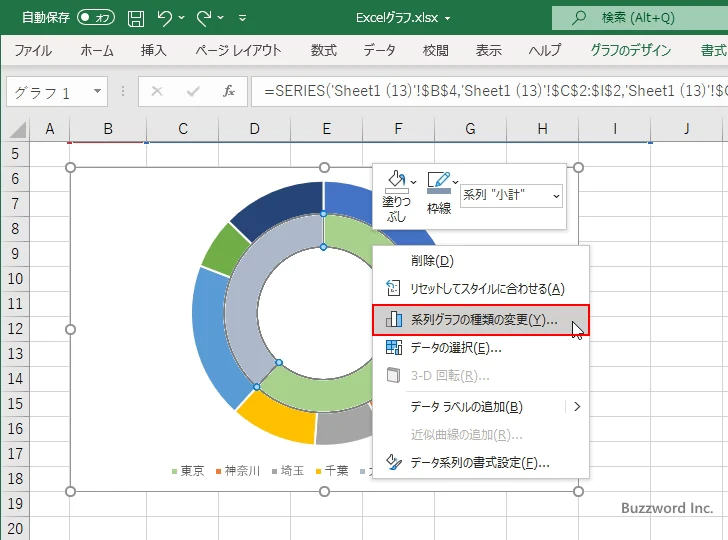
「グラフの種類の変更」ダイアログが表示されます。
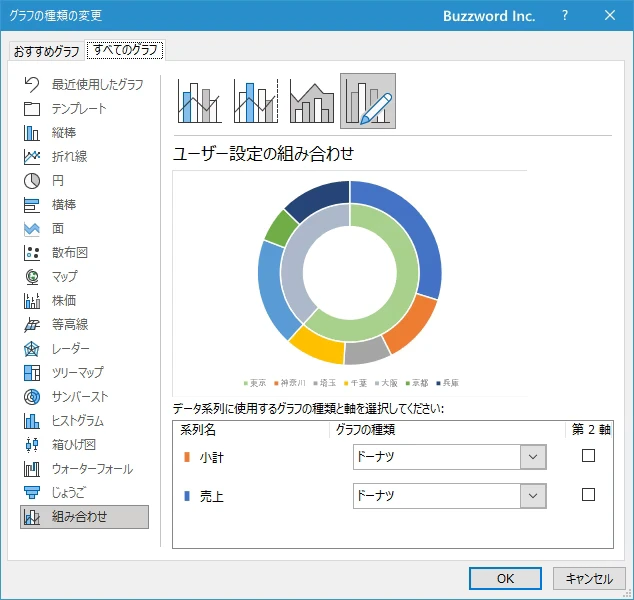
円グラフに変更したい方のデータ系列で、グラフの種類の箇所にあるドロップダウンメニューをクリックしてください。
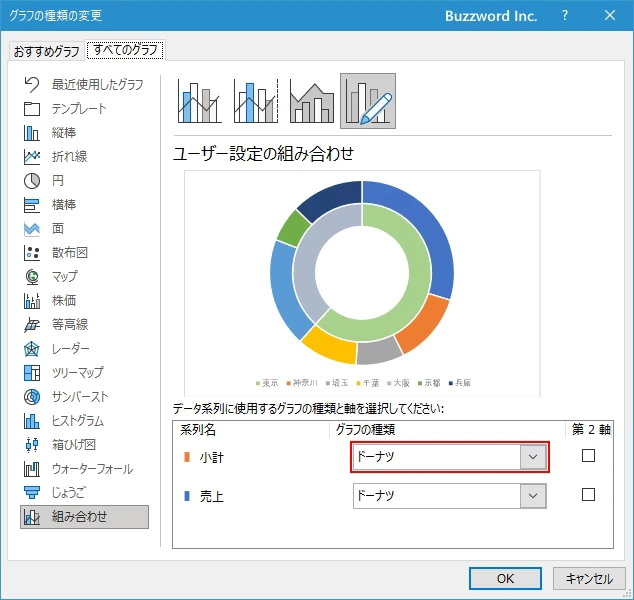
グラフの種類の一覧が表示されるので円グラフをクリックしてください。
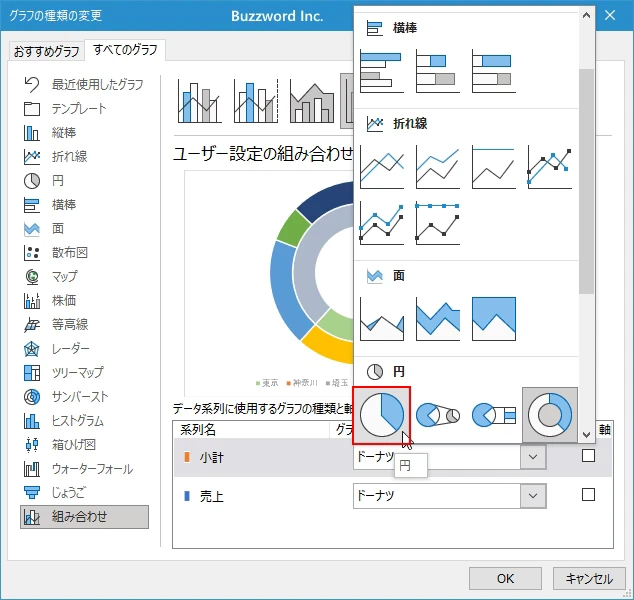
次にドーナツグラフの方のデータ系列で、「第 2 軸」にチェックをしてください。
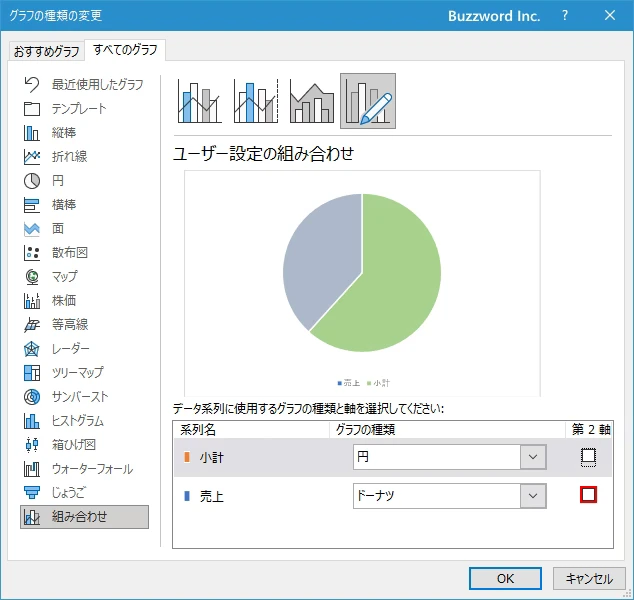
プレビュー画面でドーナツグラフと円グラフの複合グラフになっていることを確認できたら「OK」をクリックしてください。
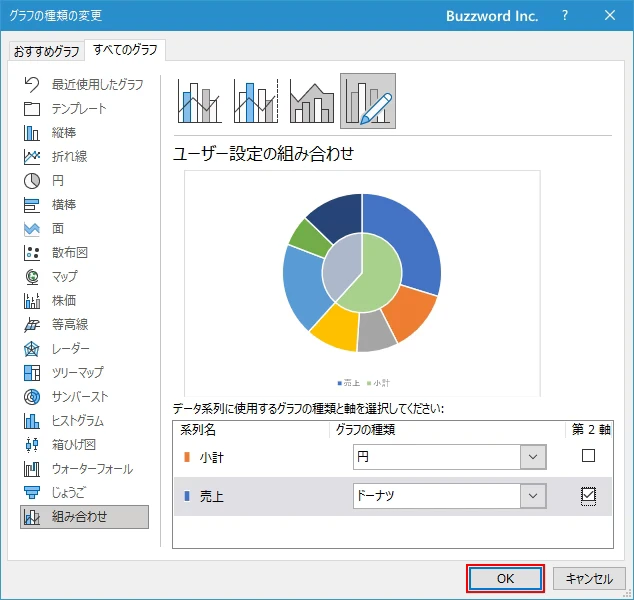
内側のグラフが円グラフに変更されました。
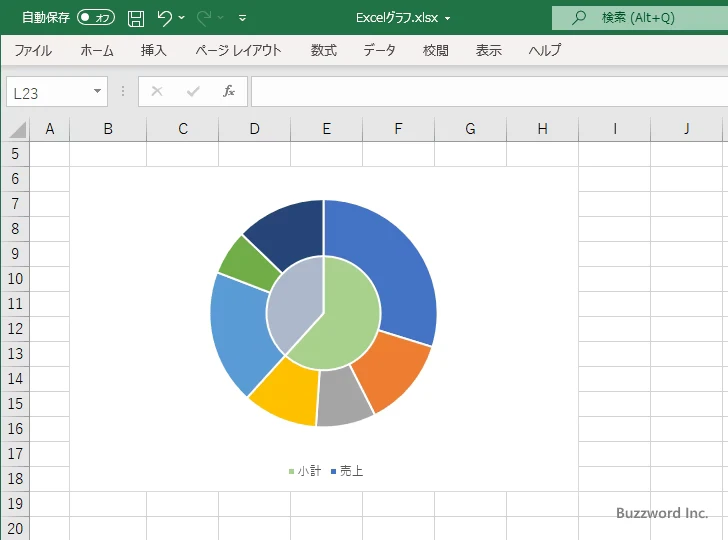
内側のグラフを円グラウに変更した直後は内側と外側のサイズが同じになっています。内側のグラフを大き目に表示したり逆に小さめに表示するには、外側のドーナツグラフの穴の大きさを変更します。外側のデータ系列の上で右クリックし、表示されたメニューの中から「データ系列の書式設定」をクリックしてください。
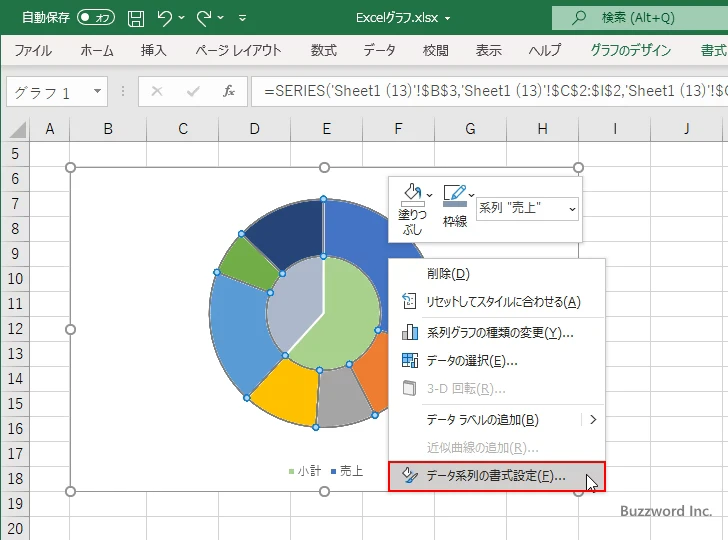
画面右側に「データ系列の書式設定」を行うエリアが表示されます。「系列のオプション」アイコンをクリックして下さい。
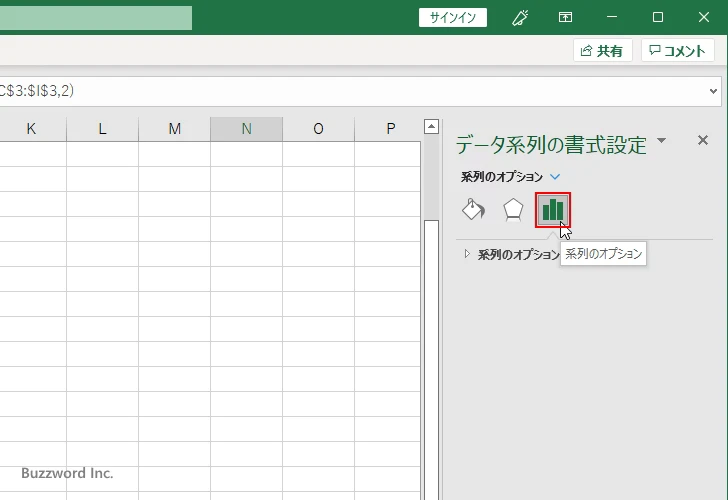
「系列のオプション」の中の「ドーナツの穴の大きさ」で設定します。現在は 50% になっています。
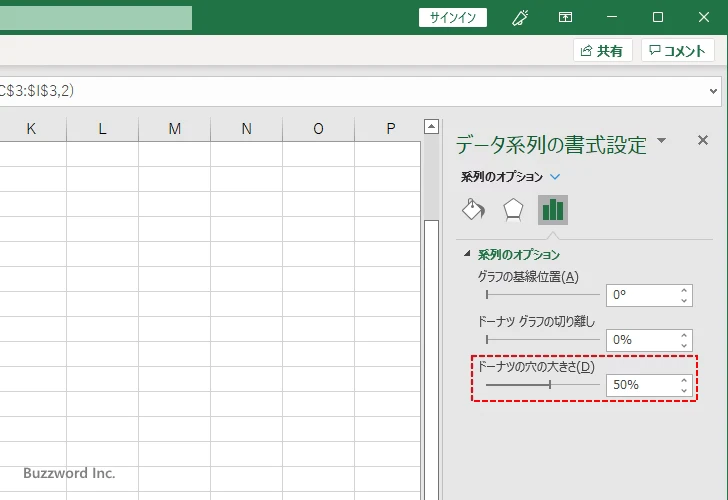
穴の大きさを大きくすると内側の円グラフがよく大きく表示されます。例えば「ドーナツの穴の大きさ」を 80% に設定してみます。
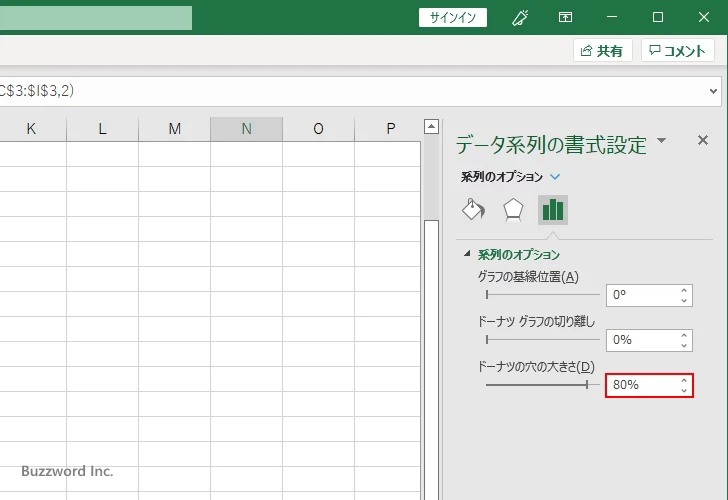
外側のドーナツグラフのサイズが小さくなり、内側の円グラフのサイズが大きくなりました。
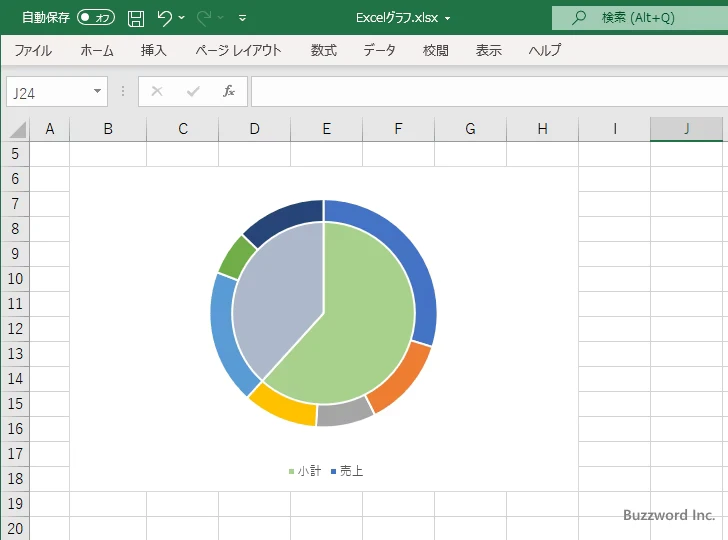
今度は「ドーナツの穴の大きさ」を 35% に設定してみます。外側のドーナツグラフのサイズが大きくなり、内側の円グラフのサイズが小さくなりました。
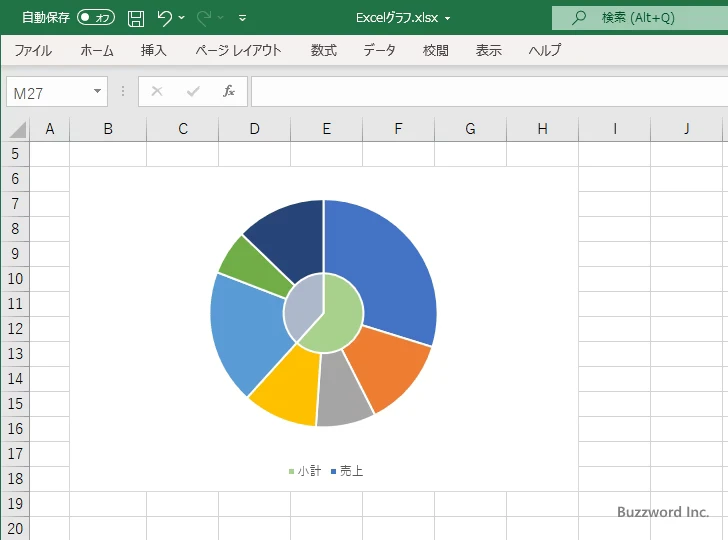
なおドーナツグラフと円グラフの複合グラフにした場合、凡例が個々の項目名ではなくデータ系列名になります。項目名に戻す方法はなく、少し紛らわしいので凡例は削除した方がいいかもしれません。
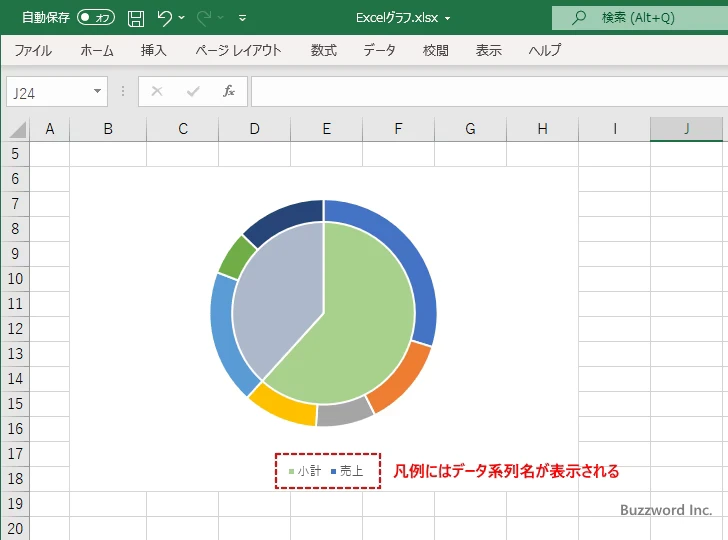
-- --
Excel でドーナツグラフの中に円グラフを組み合わせて表示する方法について解説しました。
( Written by Tatsuo Ikura )

著者 / TATSUO IKURA
これから IT 関連の知識を学ばれる方を対象に、色々な言語でのプログラミング方法や関連する技術、開発環境構築などに関する解説サイトを運営しています。