ヒストグラムの作り方
ヒストグラムは数値のデータがどの区間に分布しているのかを縦棒グラフを使って表したものです。横軸には項目として 10 から 20 や 20 から 30 など区間を指定し、その区間内にあるデータの個数を縦棒で表します。ここでは Excel でヒストグラムを作る方法、およびヒストグラムにタイトルなどの要素を表示する手順について解説します。
(Last modified: )
ヒストグラムとは
ヒストグラムとはデータがどの区間に分布しているのかが分かるように、区間毎に含まれるデータの個数を縦棒グラフを使って表現したものです。
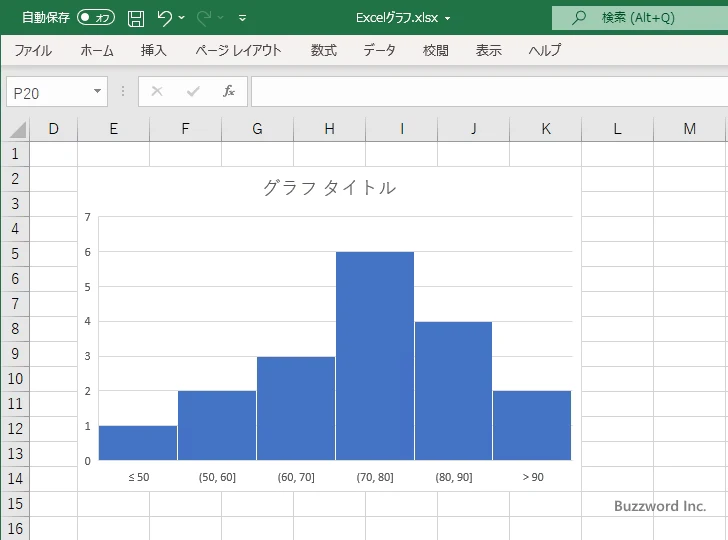
一般的にヒストグラムを作成するには元のデータから度数分布表を作成します。今回の場合で言えば、成績の数値が 50 以下の人数や 51 から 60 の人数など範囲を決めて人数を集計したものです。
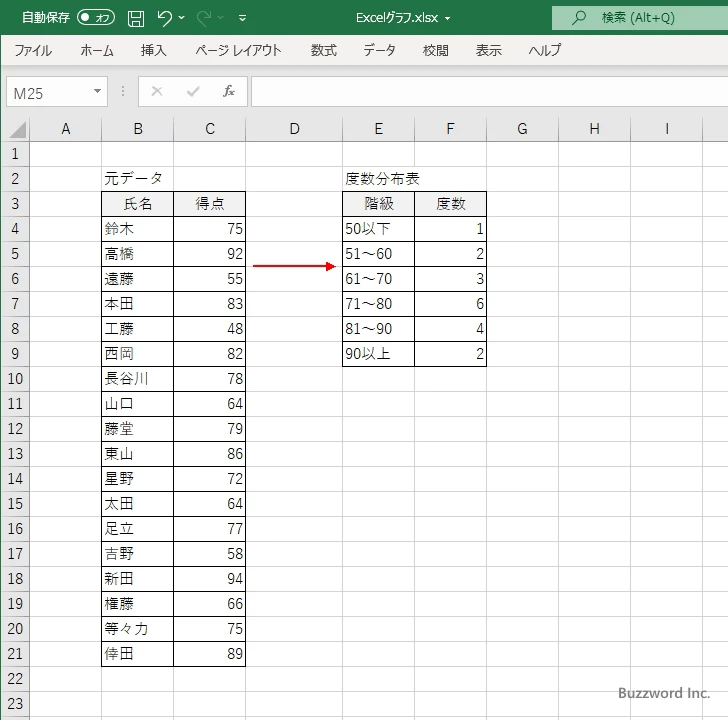
作成した度数分布表で階級を横軸、度数を縦軸にして縦棒グラフを作成したものがヒストグラムです。 Excel 2016 以降では元データからヒストグラムを直接作成することができるようになりました。
先ほどのヒストグラムでは (1)50 以下、 (2)50 より大きく 60 以下、 (3)60 より大きく 70 以下、 (4)70 より大きく 80 以下、 (5)80 より大きく 90 以下、 (6)90 より大きい、 の 6 つ区間に含まれるデータの個数が分かるようになっています。
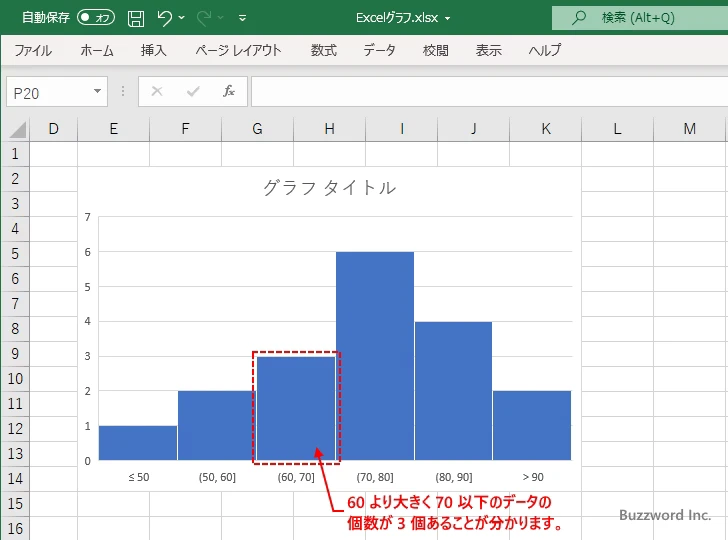
それではヒストグラムの作成方法、および基本的な設定方法について解説します。
ヒストグラムを作成する
それではヒストグラムを作成してみます。最初にデータを選択してください。今回のデータは氏名とテストの成績が並んでいるデータです。
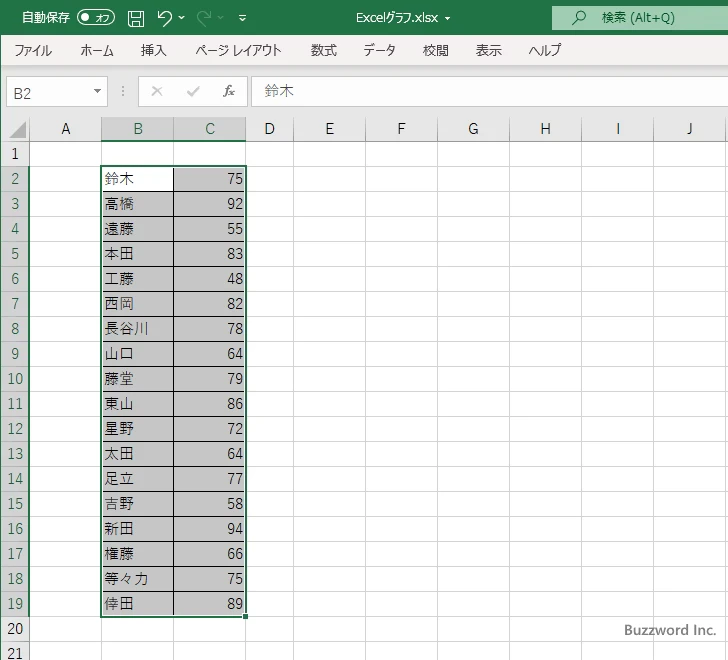
「挿入」タブをクリックしてください。
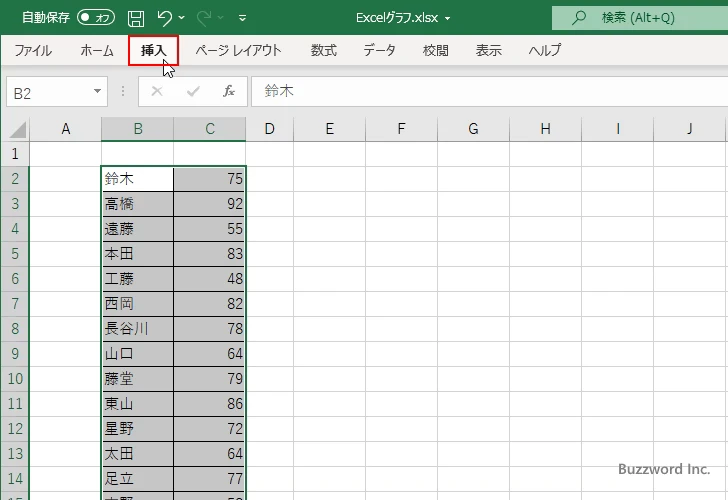
リボンが表示されたら「グラフ」グループの中の「統計グラフの挿入」アイコンをクリックしてください。
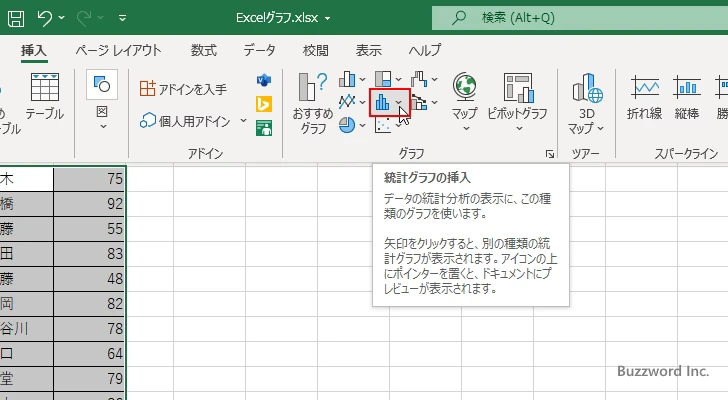
グラフの種類が一覧で表示されます。今回はこの中の「ヒストグラム」アイコンをクリックしてください。
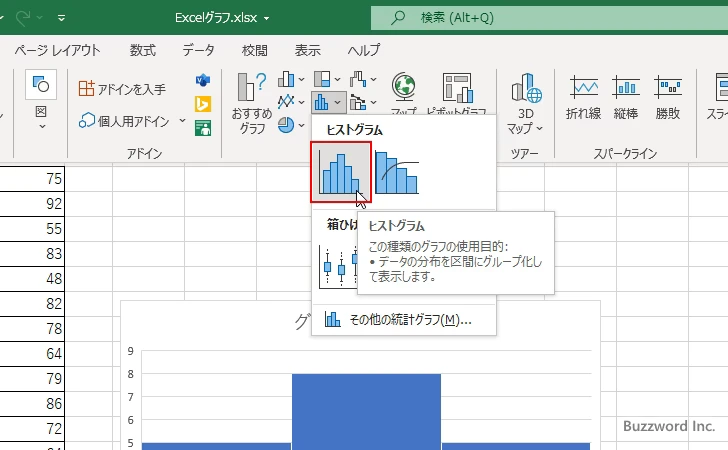
ヒストグラムが作成されました。
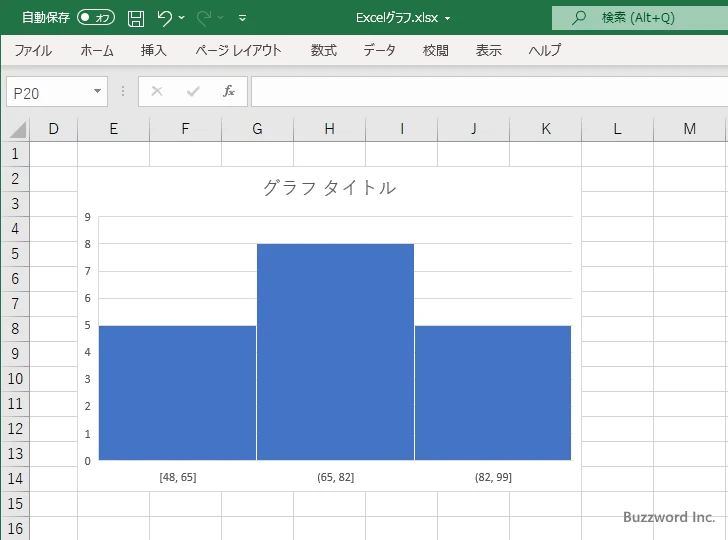
ヒストグラムを作成した直後は横軸に設定された区間が自動で設定されています。この区間を調整することで任意の区間毎のデータの個数を表すヒストグラムが作成できます。
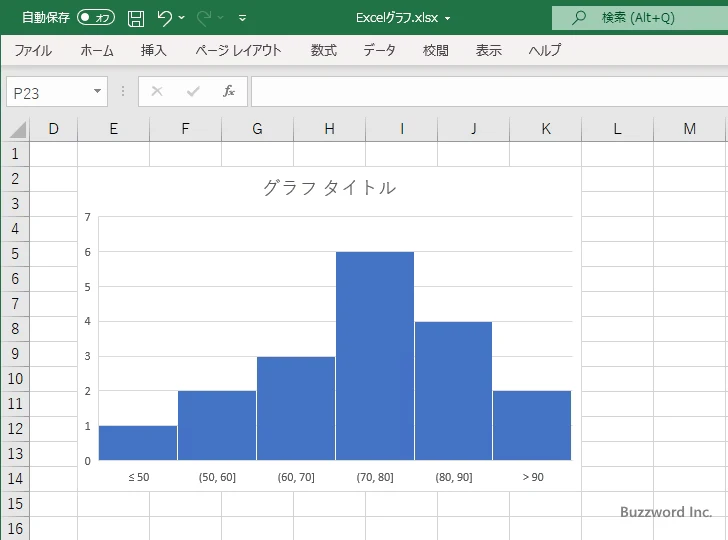
※ ヒストグラムの区間を調整する方法については「ヒストグラムの区間(階級)の区切り方を設定する」を参照されてください。
ヒストグラムを作成するに表示するグラフ要素を選択する
ヒストグラムには軸やタイトル、凡例、データラベル、などのグラフ要素を表示することができます。それぞれのグラフ要素を表示するかどうかを切り替えるには、最初にヒストグラムを作成するを一度クリックしてください。
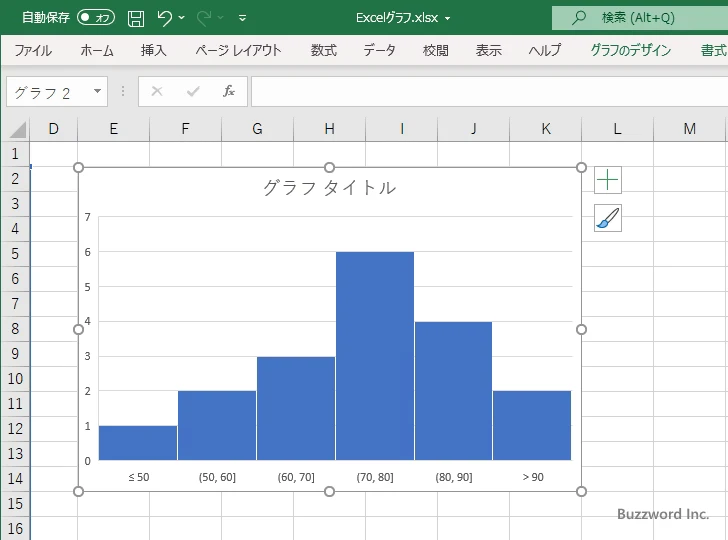
するとヒストグラムの右上に 3 つのアイコンが表示されます。この中の「+」と表示されたアイコンをクリックしてください。
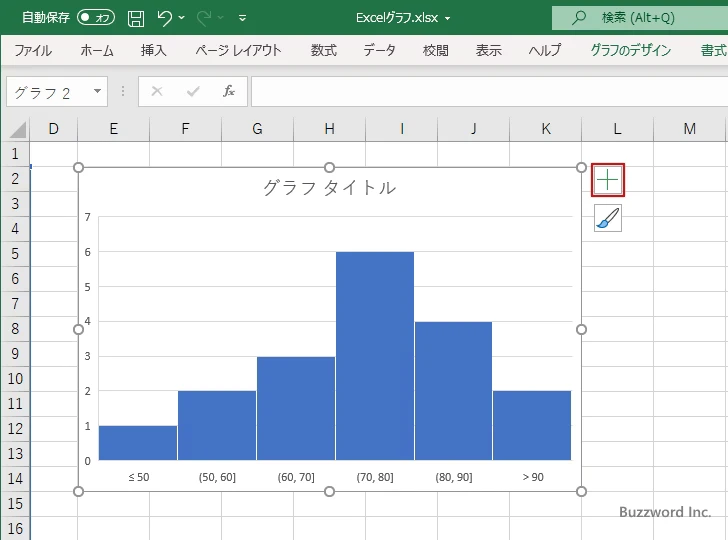
ヒストグラムに表示するグラフ要素を選択する画面が表示されます。
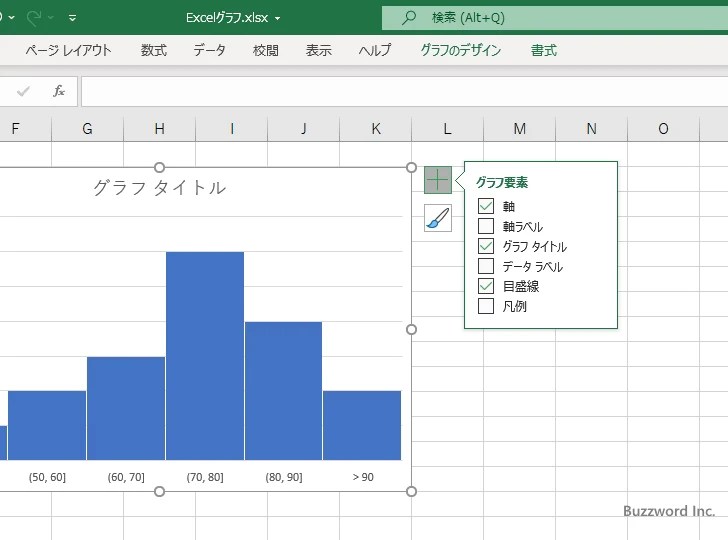
チェックが入っているグラフ要素はヒストグラムに表示され、チェックが入っていないものは表示されません。例えば現在「グラフタイトル」にチェックが入っているのでヒストグラムにはタイトルが表示されています。
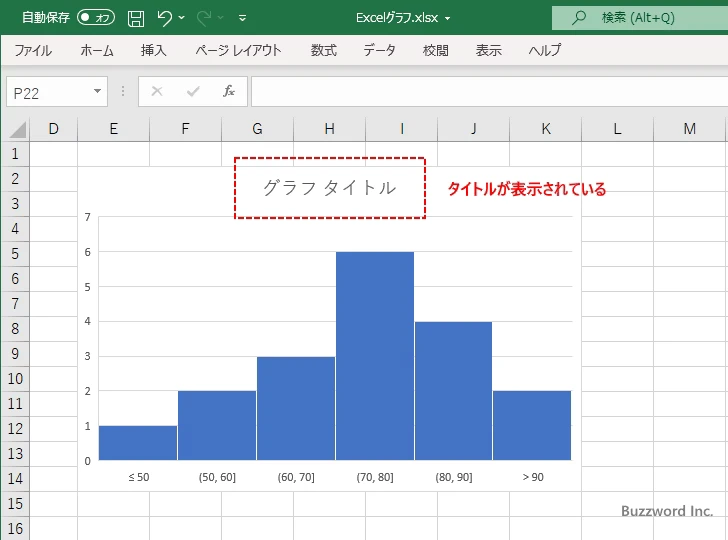
それではグラフ要素を選択する画面で「グラフタイトル」のチェックを外してみます。
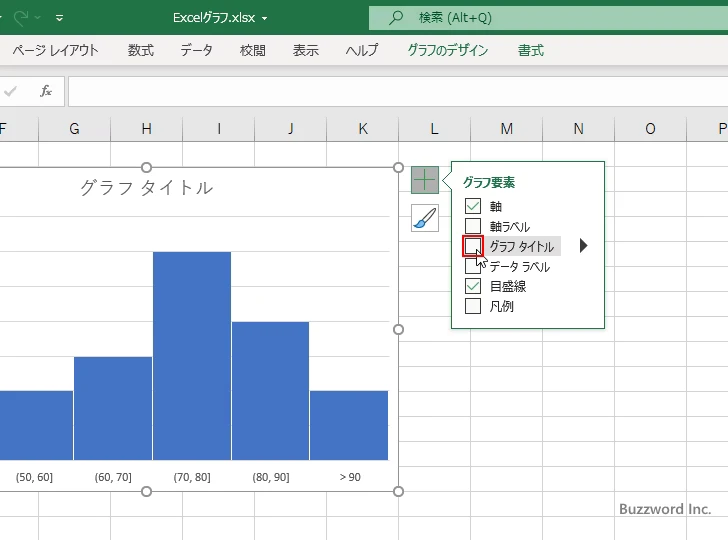
ヒストグラムにタイトルが表示されなくなりました。
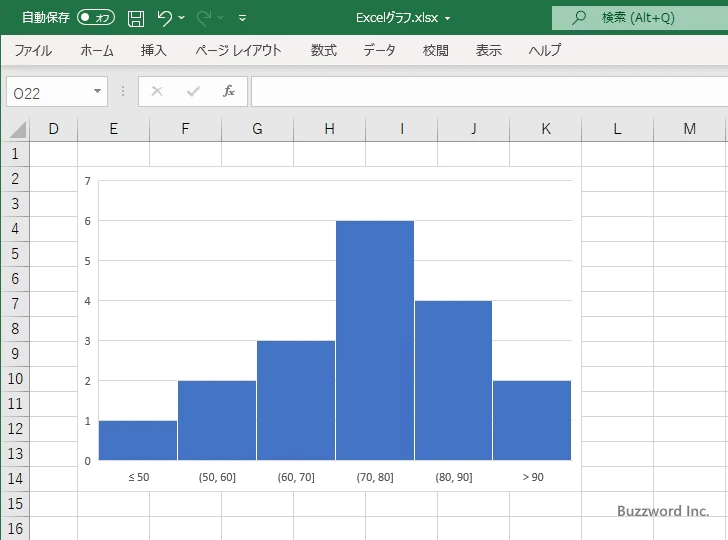
今度はグラフ要素を選択する画面で「データラベル」にチェックをしてみます。
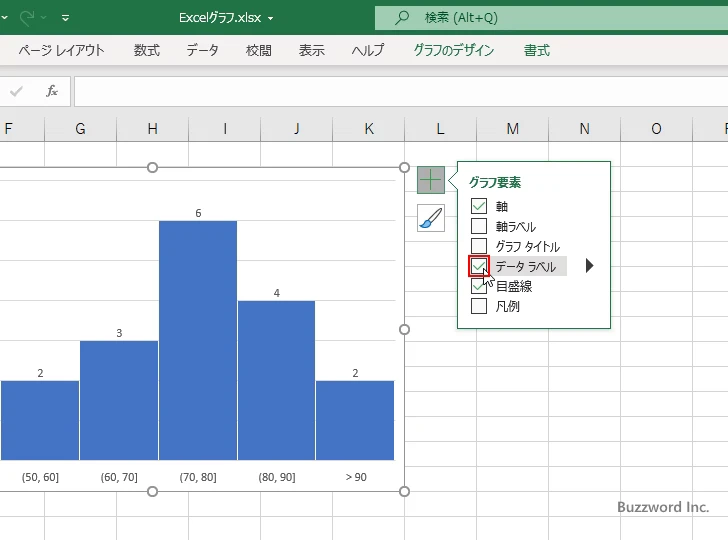
ヒストグラムにデータラベルが表示されました。
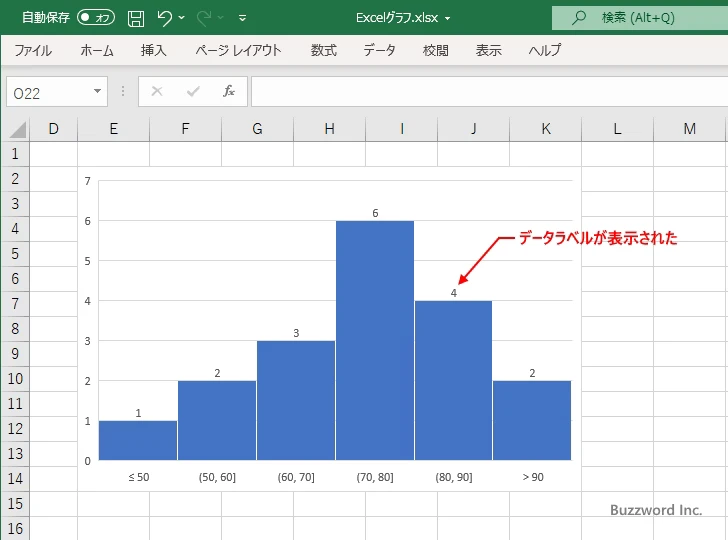
このようにヒストグラムに表示するデータ要素を選択することができます。
-- --
Excel でヒストグラムを作る方法、およびヒストグラムにタイトルなどの要素を表示する手順について解説しました。
( Written by Tatsuo Ikura )

著者 / TATSUO IKURA
これから IT 関連の知識を学ばれる方を対象に、色々な言語でのプログラミング方法や関連する技術、開発環境構築などに関する解説サイトを運営しています。