折れ線グラフでローソクの幅を設定する
折れ線グラフでローソクを表示するように設定した場合、ローソクとローソクの間隔は自動的に決まり、結果としてローソクの幅も自動的に決まります。ローソクとローソクの間隔を広げたり狭めたりすることでローソクの幅を変更することが可能です。ここでは Excel の折れ線グラフでローソクの幅を設定する方法について解説します。
※ 折れ線グラフでローソクを表示する手順については「折れ線グラフでローソクの表示と書式設定」を参照されてください。
(Last modified: )
ローソクとローソクの間隔を設定する
Excel で折れ線グラフにローソクを表示するように設定すると、次のようにあらかじめ決められたローソクの間隔でローソクが表示されます。
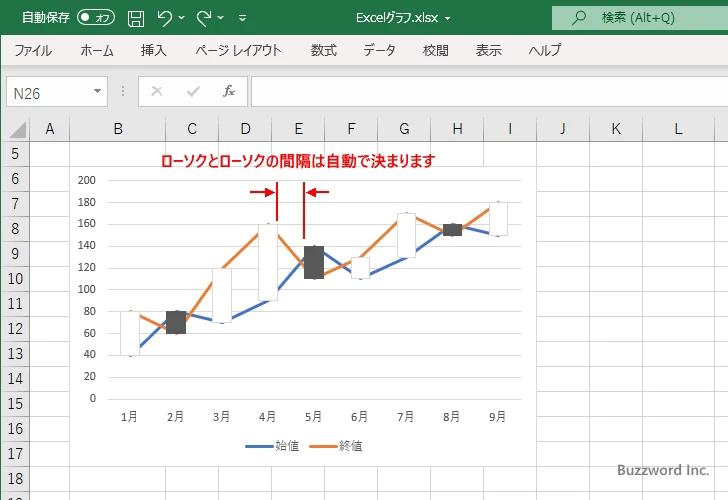
間隔はローソクの幅を基準としてローソクとローソクの幅を何 % にするのかを 0% から 500% の間の数値で設定します。 0% なら間隔は 0 となりローソクの幅は最大になります。 500% なら間隔はローソクの幅の 5 倍になりローソクの幅は最小になります。
なお実際のサイズはグラフのサイズに連動するので、間隔が同じでもグラフのサイズを変更すれば連動してローソクの幅も変動します。
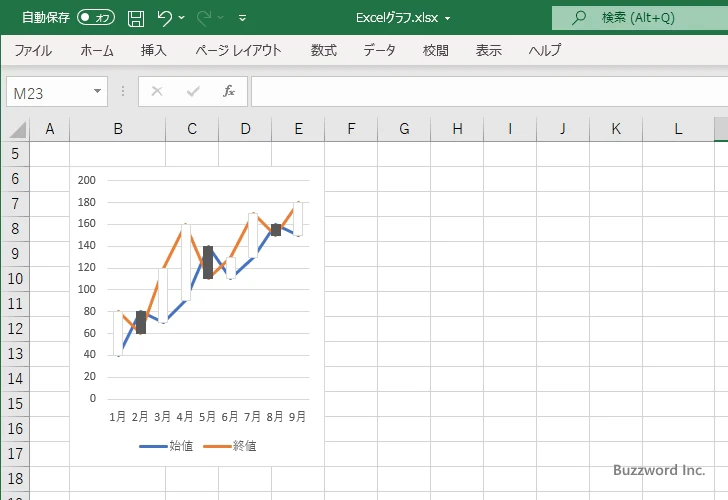
それではローソクとローソクの間隔を変更してみます。いずれかのデータ系列の上にマウスを合わせてください。
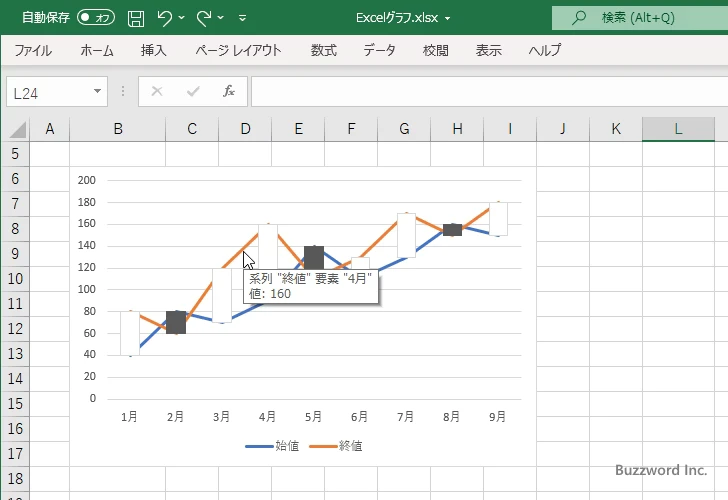
データ系列の上で右クリックし、表示されたメニューの中から「データ系列の書式設定」をクリックしてください。
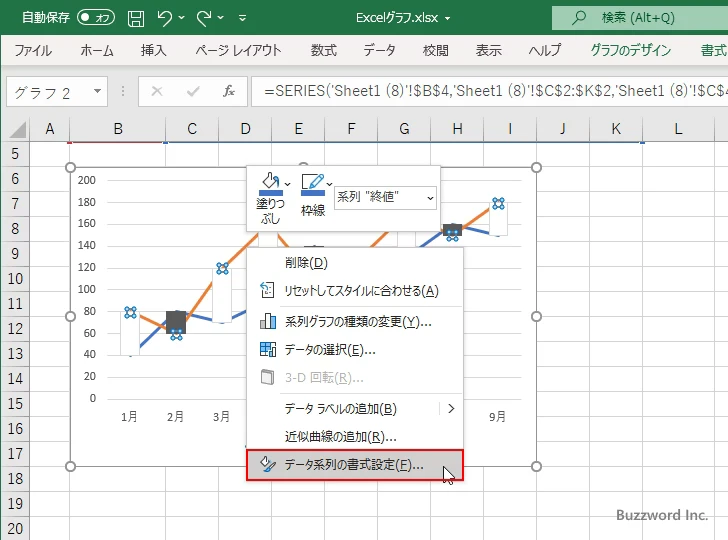
画面右側に「データ系列の書式設定」を設定する画面が表示されます。「系列のオプション」アイコンをクリックしてください。
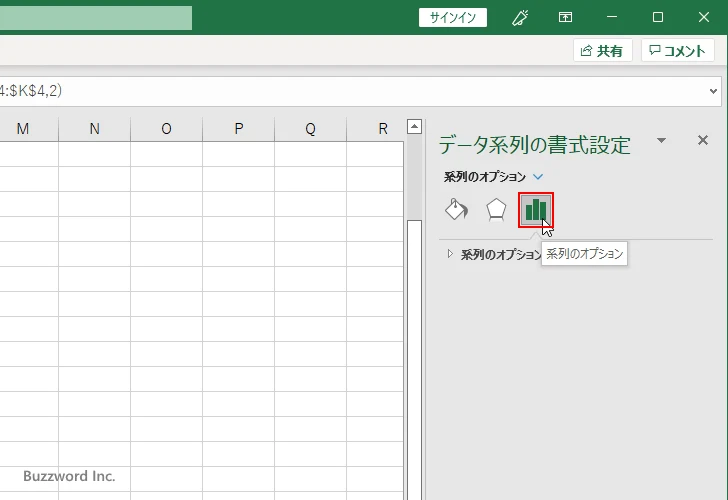
「系列のオプション」の中の「要素の間隔」でローソクとローソクの間隔を設定します。
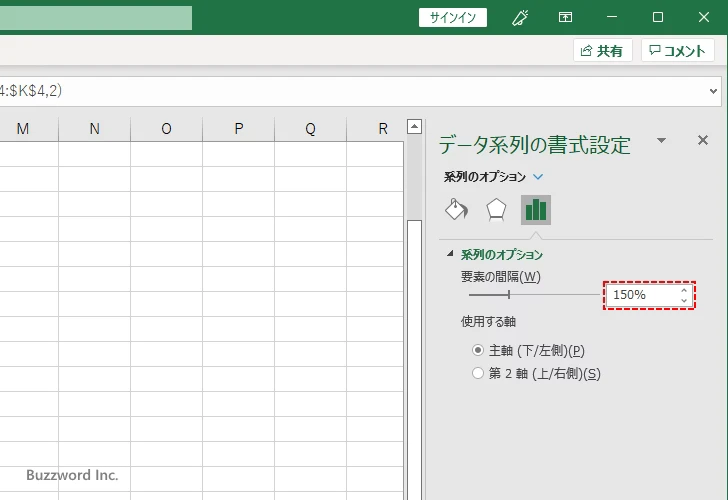
要素の間隔を 10% にしてみます。
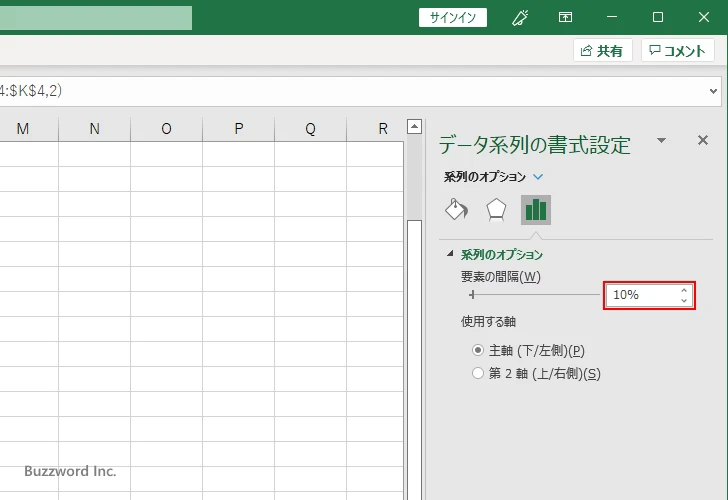
折れ線グラフのローソクの間隔がローソクの幅の 10% となり、結果としてローソクの幅が広くなりました。
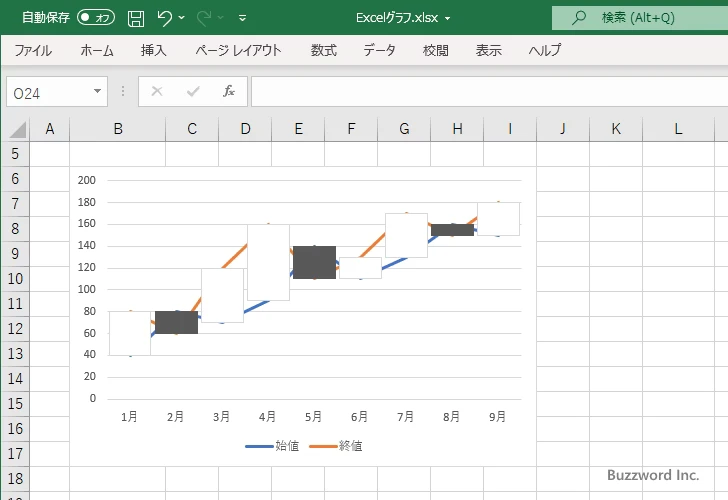
今度は要素の間隔を最大の 500% にしてみます。
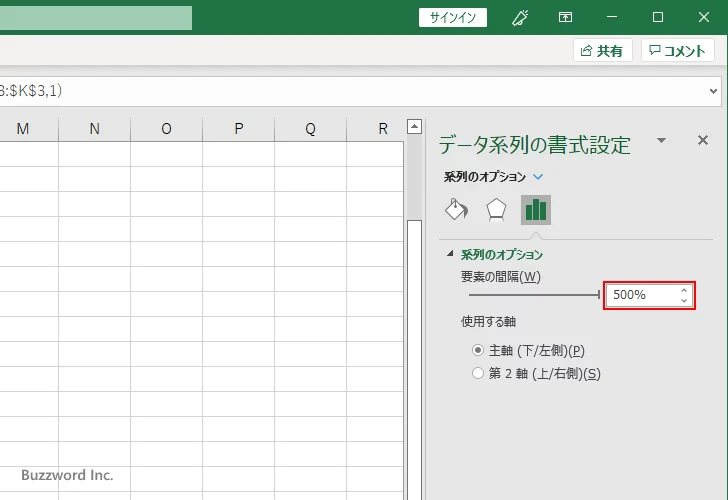
折れ線グラフのローソクの間隔がローソクの幅の 500% となり、結果としてローソクの幅が狭くなりました。
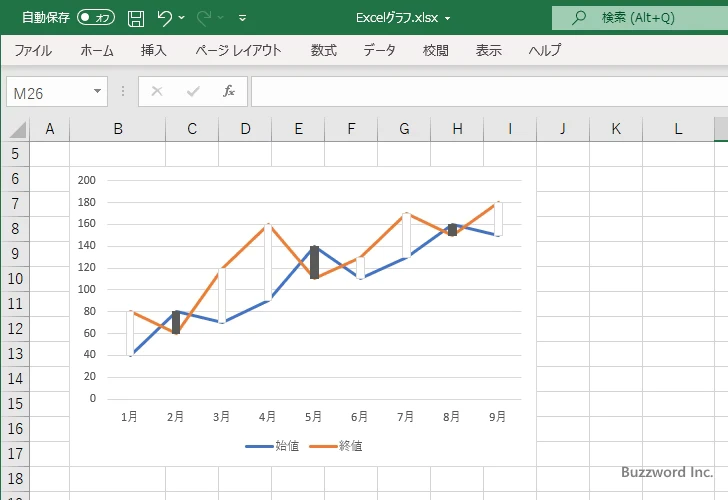
-- --
Excel の折れ線グラフでローソクの幅を設定する方法について解説しました。
( Written by Tatsuo Ikura )

著者 / TATSUO IKURA
これから IT 関連の知識を学ばれる方を対象に、色々な言語でのプログラミング方法や関連する技術、開発環境構築などに関する解説サイトを運営しています。