折れ線グラフでローソクの表示と書式設定
折れ線グラフではローソクを表示することができます。ローソクは高低線に似ていますが、グラフに 2 つのデータ系列がある場合に同じ項目の頂点から別の頂点までローソクのような棒を表示します。このとき最初のデータ系列の値より次のデータ系列の値が大きい場合は陽線と呼ばれる白いローソクが表示され、逆に値が小さい場合は陰線と呼ばれる黒いローソクが表示されます。ここでは Excel の折れ線グラフでローソクを表示する方法、およびローソクの色や幅などの書式を設定する方法について解説します。
※ Excel で株価チャートを作成する方法については「株価チャートの作り方」を参照されてください。
(Last modified: )
ローソクを表示する
折れ線グラフにおけるローソクとは、同じ項目の値から別の値に対して表示された棒です。ローソクに形が似ているのでローソクと呼ばれます。高低線に似ていますが、最初の値よりも後の値が大きい場合は陽線、最初の値より後の値が小さい場合は陰線が表示されます。
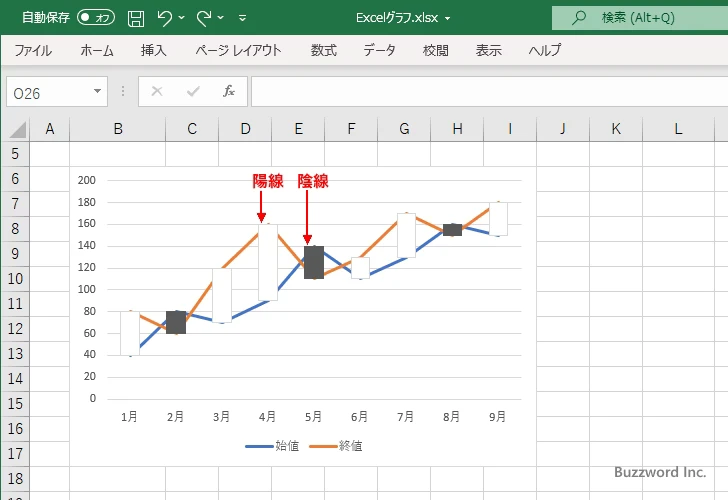
それではローソクの表示を行います。最初にグラフをクリックしてください。
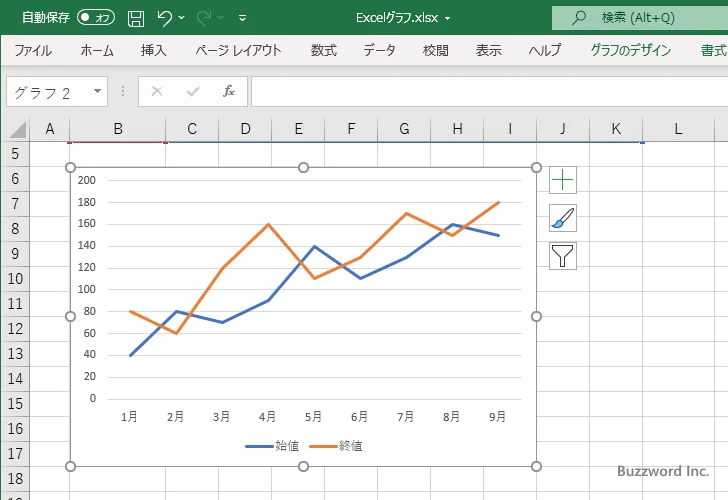
グラフの右上に表示されている「グラフ要素」アイコンをクリックしてください。
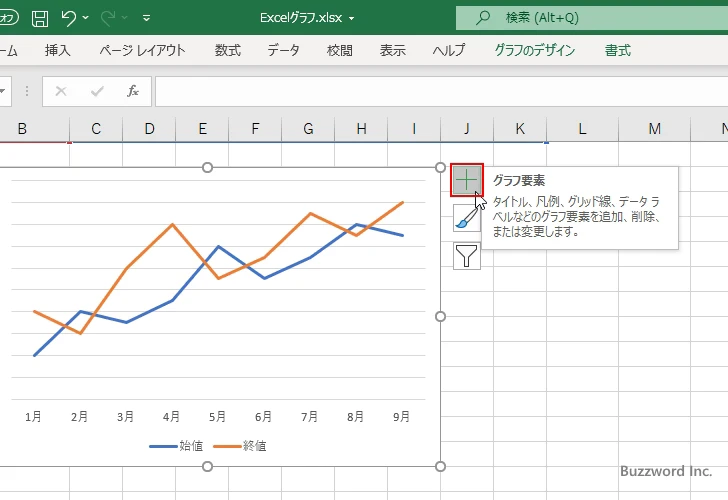
グラフに表示する要素を選択する画面が表示されるので、「ローソク」をチェックしてください。
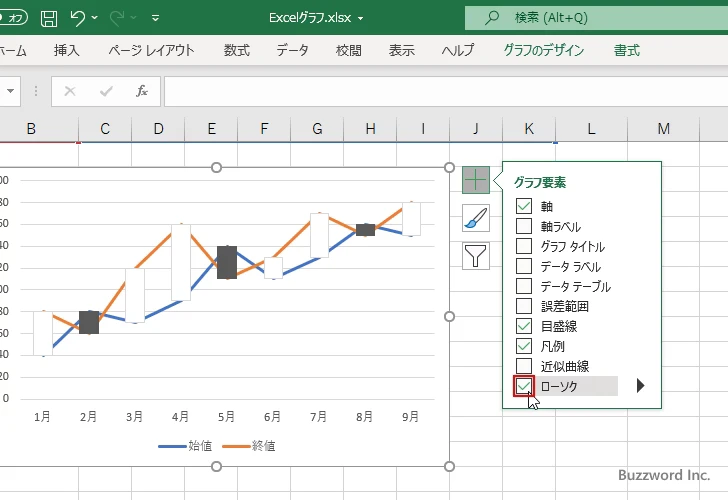
折れ線グラフにローソクが表示されました。
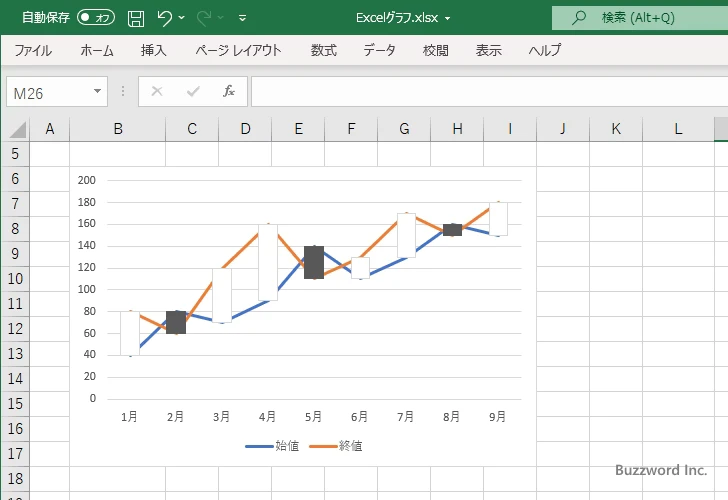
ローソクを非表示にする
表示されているローソクを非表示にするには、先ほどと同じ手順で「グラフ要素」アイコンをクリックしたあとで、「ローソク」のチェックを外してください。
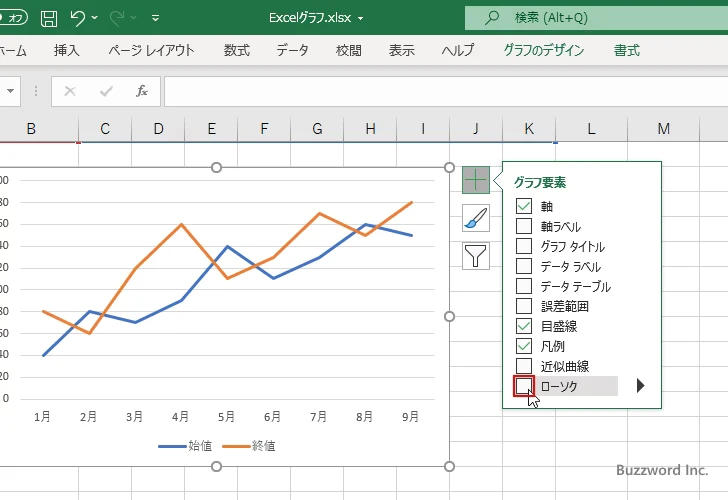
ローソクが非表示になりました。
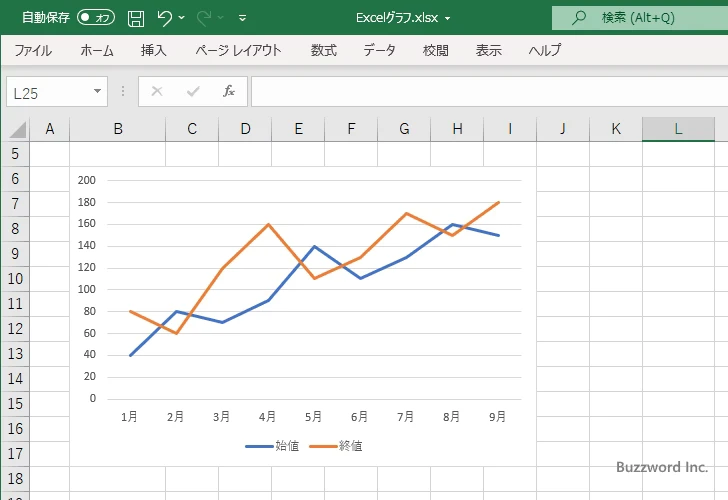
ローソクの塗りつぶし色と枠線の色と幅を設定する
ローソクの塗りつぶすし色およびローソクの枠線の色と幅を設定する方法です。陽線および陰線にたいしてそれぞれ設定が可能です。下記では例として陽線に対する設定方法を記載しますが、陰線についても手順は同じです。
ローソク(陽線)の塗りつぶし色を設定する
陽線の塗りつぶし色を設定するには、いずれかの陽線にマウスを合わせてください。
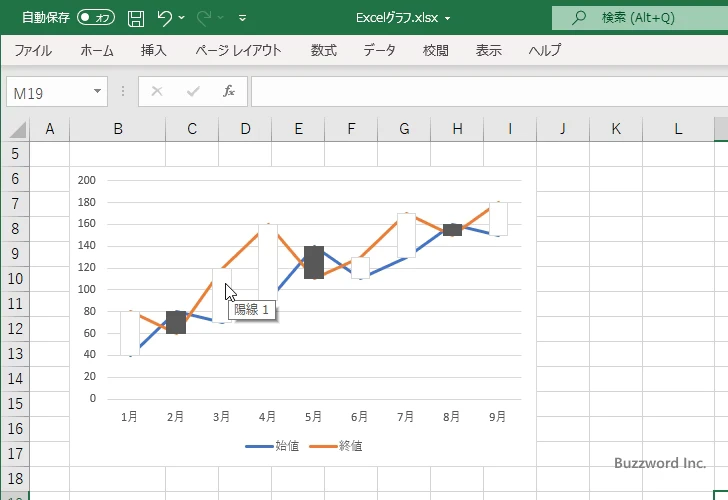
陽線で右クリックし、表示されたメニューの中から「陽線の書式設定」をクリックしてください。
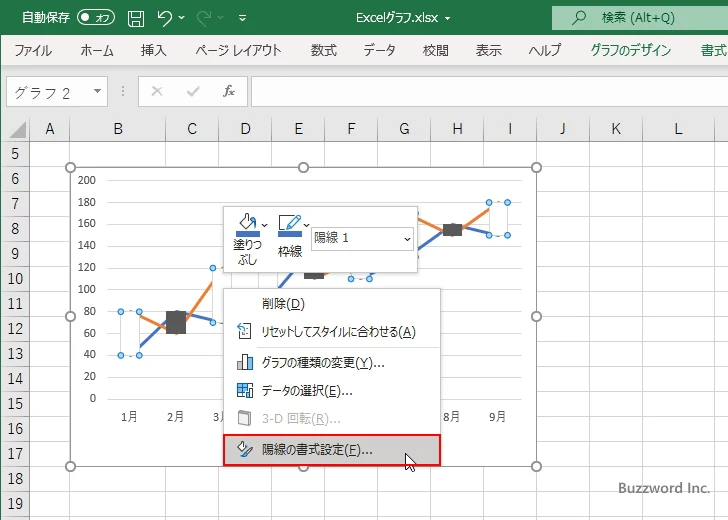
画面右側に「陽線の書式設定」を行うエリアが表示されます。「塗りつぶしと線」アイコンをクリックして下さい。
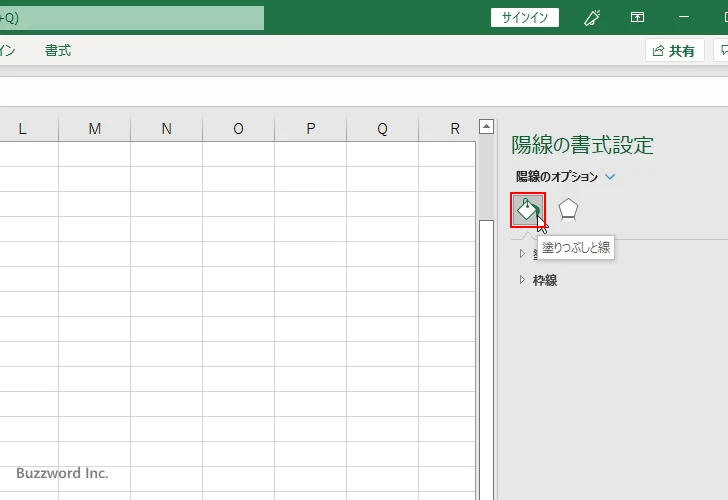
「塗りつぶし」の値として「塗りつぶし(単色)」を選択してください。(「塗りつぶし(グラデーション)」や「塗りつぶし(パターン)」などを選択されても構いません。
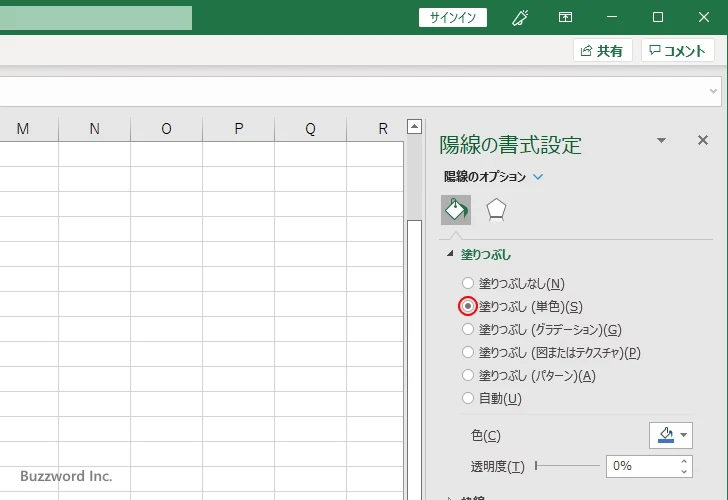
「色」の右側に表示されているドロップダウンメニューをクリックしてください。
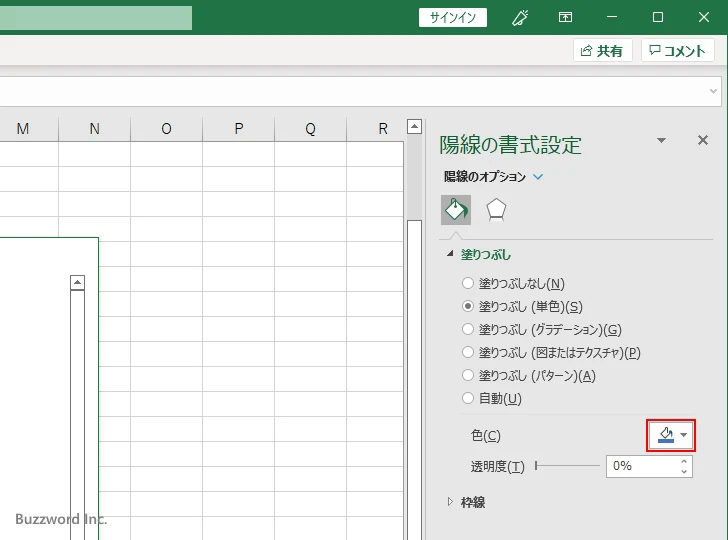
色の選択を行える画面が表示されます。ローソク(陽線)の塗りつぶしに設定したい色をクリックして下さい。
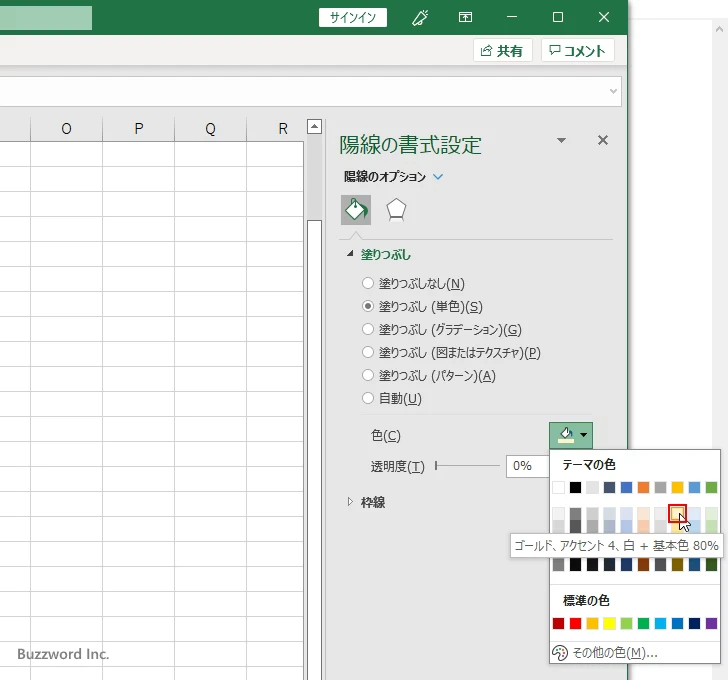
陽線の塗りつぶし色が先ほど選択した色に変更されました。
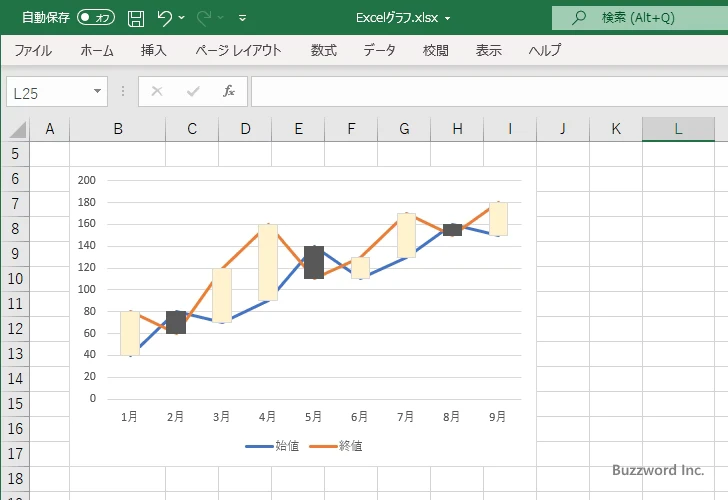
ローソク(陽線)の枠線の色を設定する
陽線の枠線の色を設定するには、先ほどと同じ手順で「陽線の書式設定」を行うエリアを表示したあとで、「線」の中の「線(単色)」を選択してください。
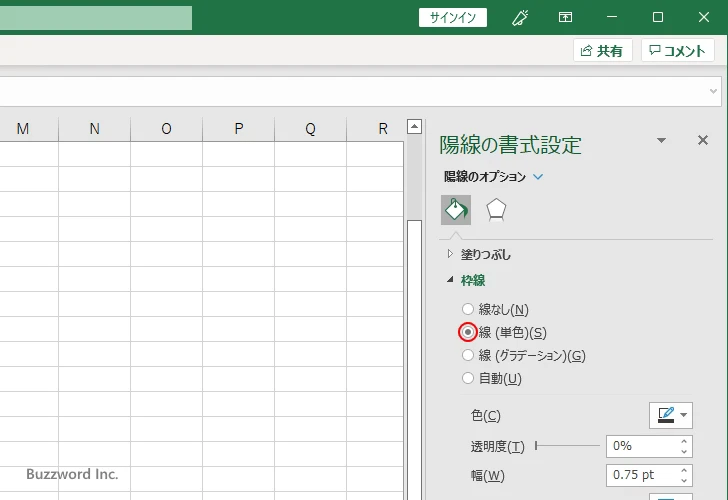
「色」の右側に表示されているドロップダウンメニューをクリックしてください。
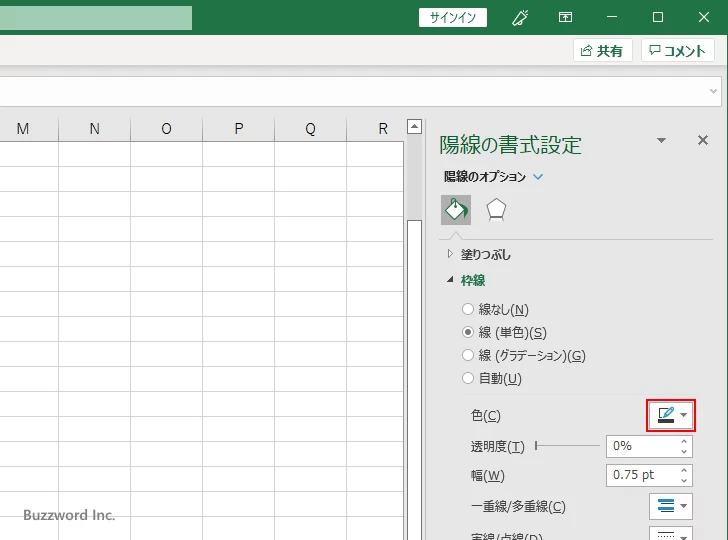
色の選択を行える画面が表示されます。陽線の枠線に設定したい色をクリックして下さい。
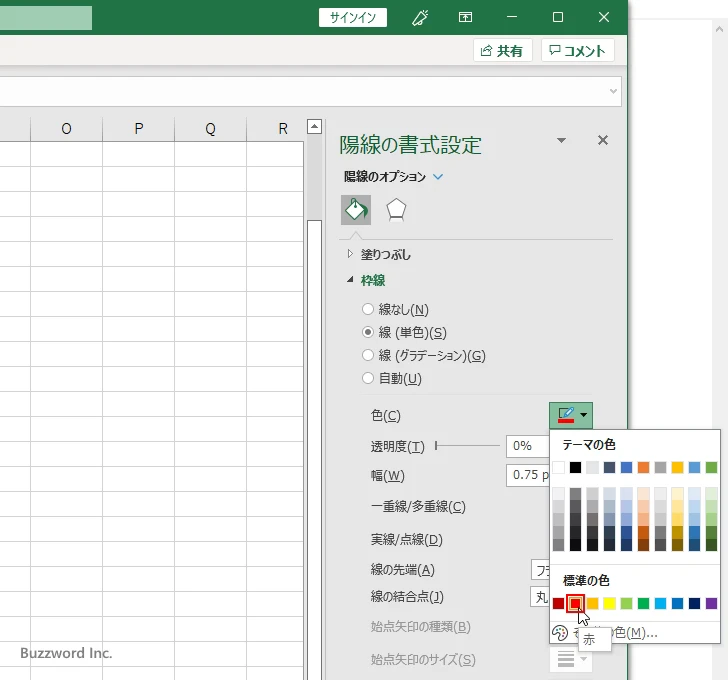
陽線の枠線の色が先ほど選択した色に変更されました。
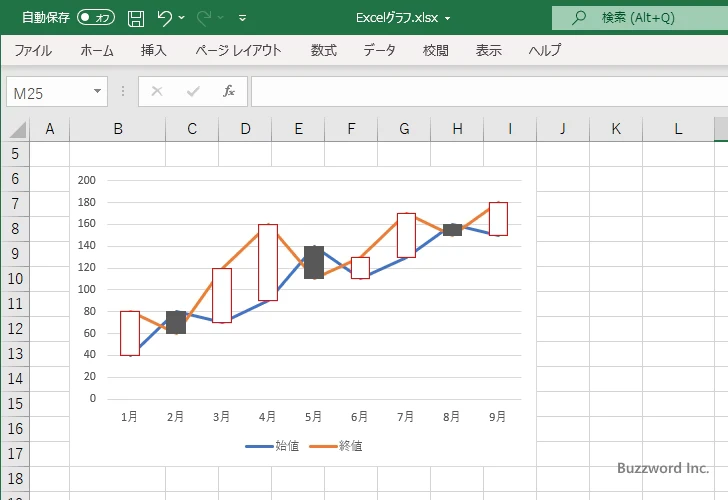
ローソク(陽線)の枠線の幅を設定する
陽線の枠線の幅を設定するには、先ほどと同じ手順で「陽線の書式設定」を行うエリアを表示したあとで、「線」の中の「幅」の右側にあるテキストボックスに線の幅を入力してください。
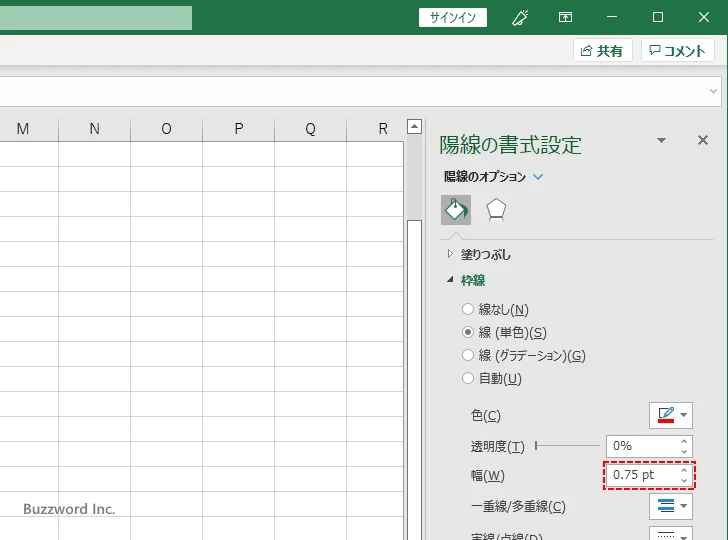
今回は陽線の枠線の幅として 0.75pt から 1.5pt に変更しました。
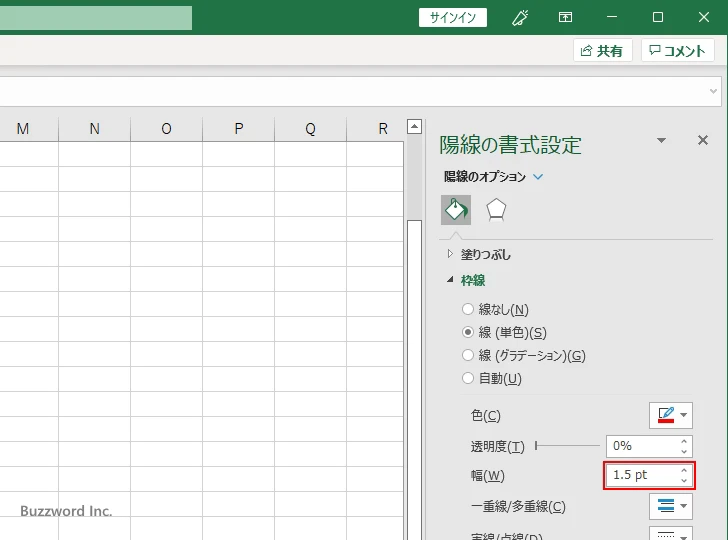
陽線の枠線の幅が先ほど指定した幅に変更されました。
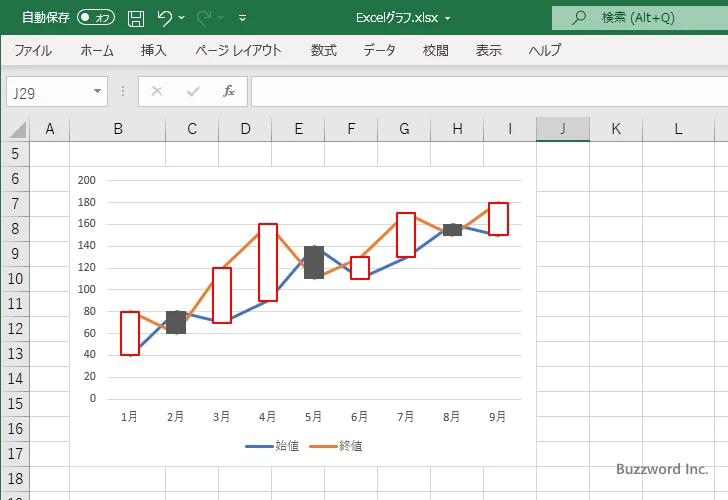
※ なおローソクそのものの幅を変更する手順については「折れ線グラフでローソクの幅を設定する」を参照されてください。
-- --
Excel の折れ線グラフでローソクを表示する方法、およびローソクの色や幅などの書式を設定する方法について解説しました。
( Written by Tatsuo Ikura )

著者 / TATSUO IKURA
これから IT 関連の知識を学ばれる方を対象に、色々な言語でのプログラミング方法や関連する技術、開発環境構築などに関する解説サイトを運営しています。