面グラフで面の順番を入れ替える
面グラフで複数の面が表示されている場合、手間にある面によって後ろにある面が隠れてしまっている場合があります。このような場合に面が表示される順番を入れ替えることによって奥にある複数の面を見やすく出来る場合があります。ここでは Excel の面グラフで元データはそのままで面の順番を入れ替える方法について解説します。
※ 面グラフの作り方については「面グラフの作り方」を参照されてください。
(Last modified: )
目次
面の順番を入れ替える
面グラフに複数のデータ系列の値が含まれる場合、最初のデータ系列から順番に面が塗りつぶされていきます。例えば次のようになります。
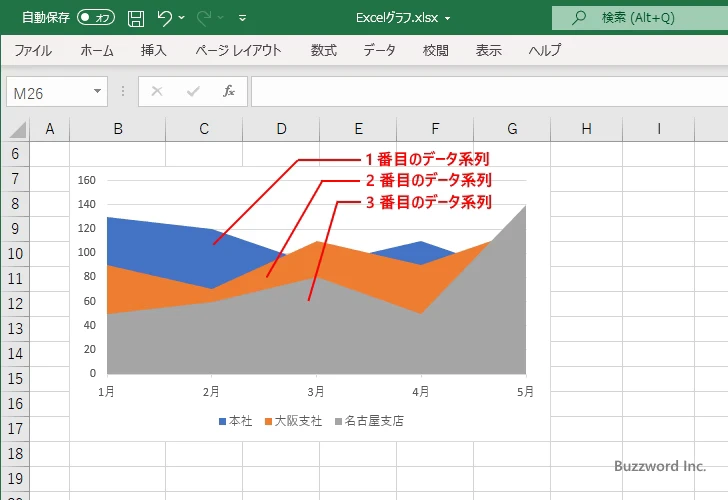
上記のようなグラフであればいいのですが、同じデータでもデータ系列の並びが違うと次のようなグラフになってしまう場合があります。
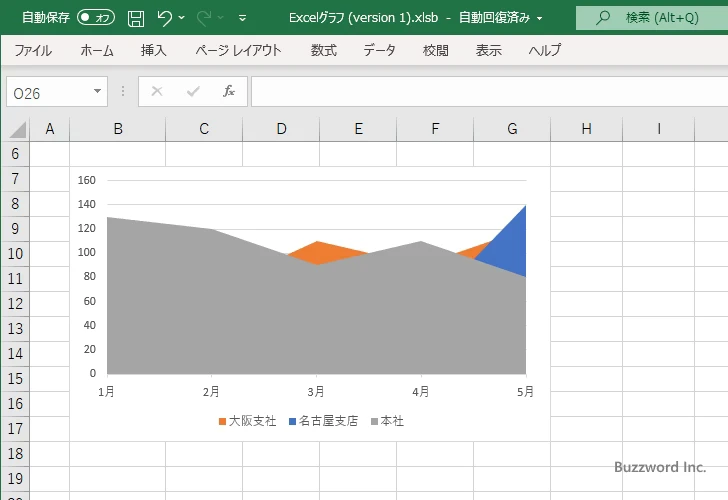
3 番目の面で 1 番目や 2 番目の面がほとんど隠れてしまっており、グラフとしては非常に分かりにくいです。このような場合にグラフの元データを変更していいのであれば元データのデータ系の順番を入れ替えるだけですが、ここでは元データはそのままで面の表示される順番を入れ替える方法を解説します。
最初に対象のグラフ内のいずれかの場所にマウスを合わせてください。
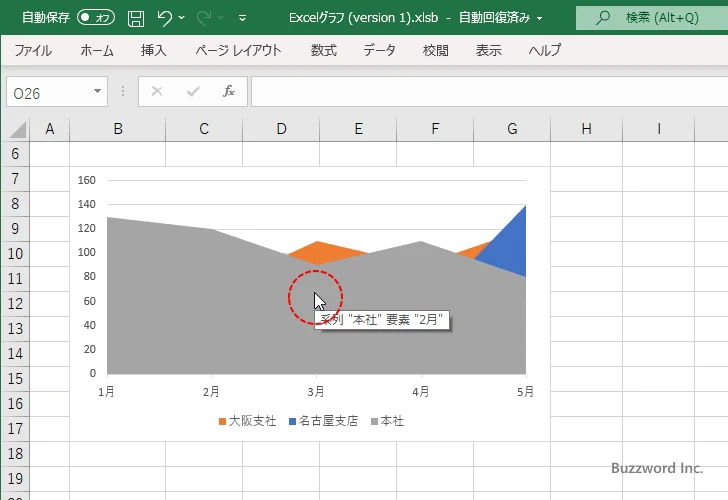
グラフ上で右クリックし、表示されたメニューから「データの選択」をクリックしてください。
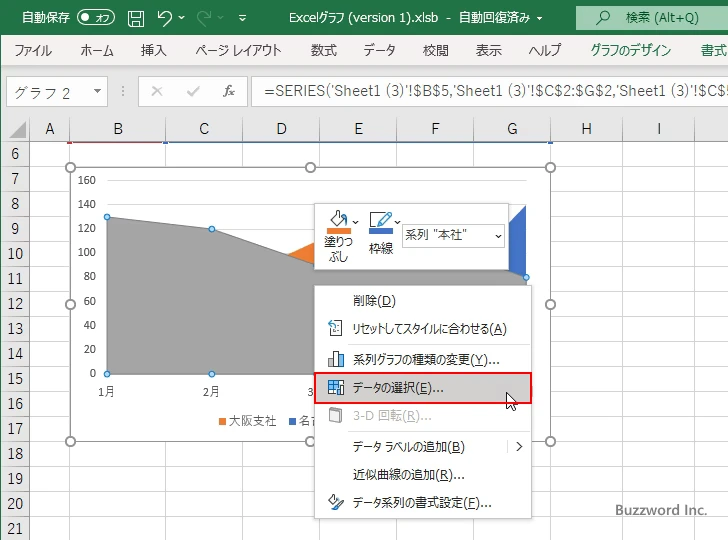
「データソースの選択」ダイアログが表示されます。
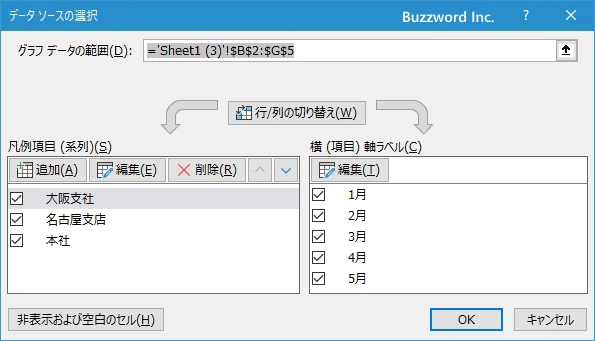
左側の凡例項目(系列)のところに現在グラフで表示されているデータ系列が表示されています。グラフにここに並んだ順番に面が描画されています。今回の場合で言えば「名古屋支社」が一番奥で「本社」が一番手前です。
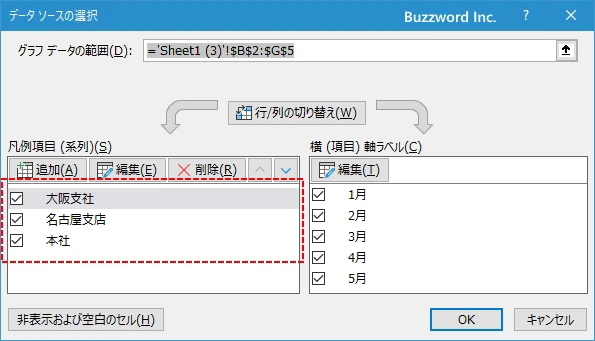
それでは面の順番を変えてみます。「名古屋支店」をクリックして選択したあと、右上に表示されている「下へ移動」をクリックしてください。
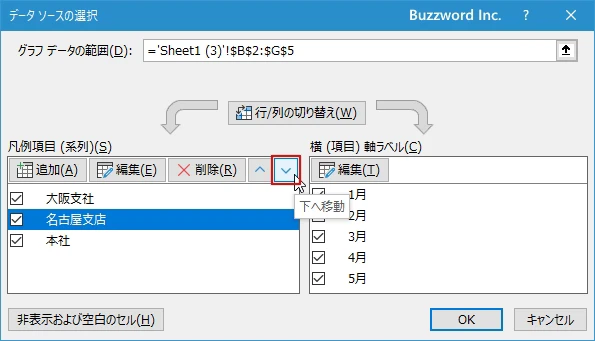
「本社」と「名古屋支店」の位置が入れ替わりました。では「OK」をクリックしてください。
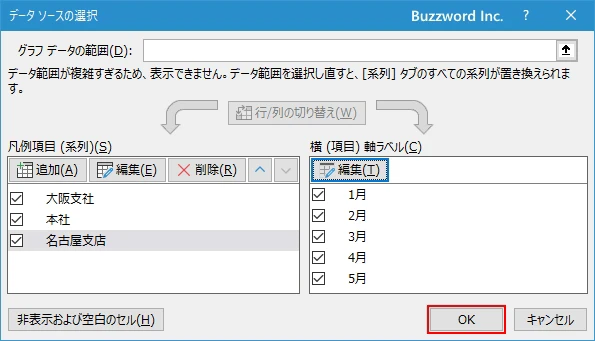
「本社」と「名古屋支店」の面の位置が入れ替わり、先に「本社」の面が描画されたあとで「名古屋支店」の面が描画されるようになりました。
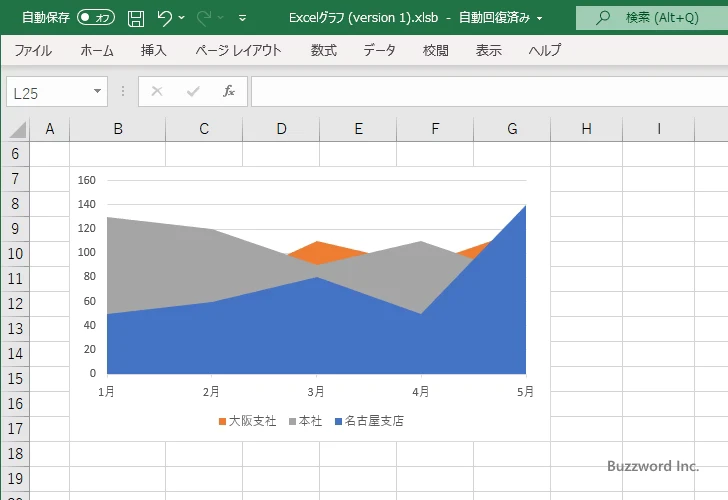
先ほどと同じ手順で「データソースの選択」ダイアログが表示したあと、今度は「本社」をクリックして選択したあと、右上に表示されている「上へ移動」をクリックしてください。
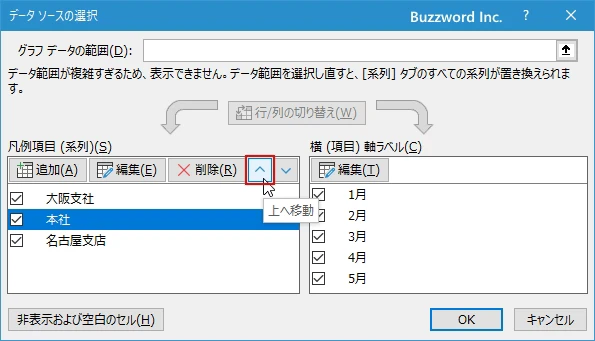
「本社」と「大阪支店」の位置が入れ替わりました。では「OK」をクリックしてください。
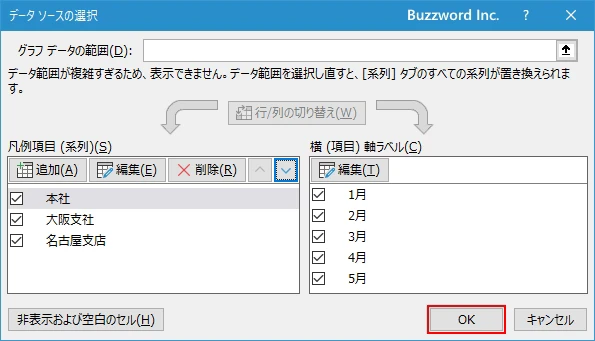
「本社」と「大阪支店」の面の位置が入れ替わり、先に「本社」の面が描画されたあとで「大阪支店」の面が描画されるようになりました。
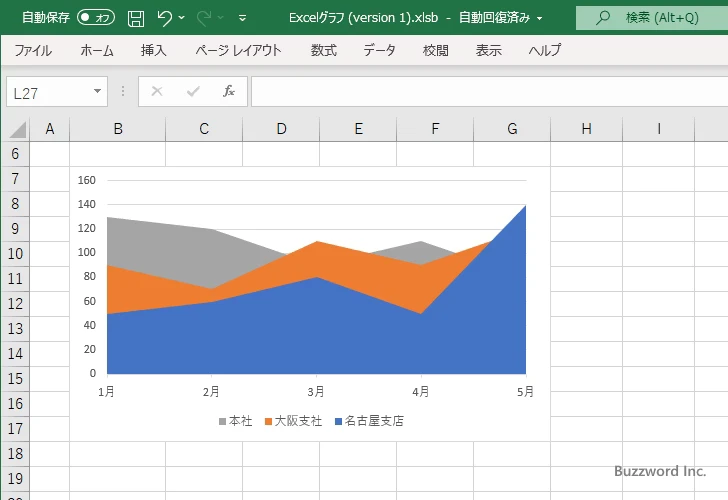
それぞれのデータ系列の面が描画される順番は変わりましたら、グラフの元データは何も変わっていません。
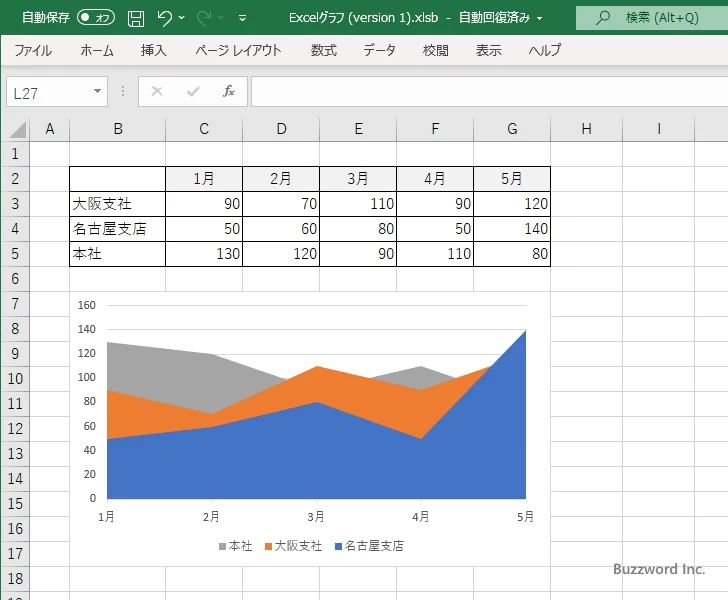
今回のように描画する面の順番を入れ替えることで、隠れてしまっていた面が前面に表示されて見えるようになる場合があります。
-- --
Excel の面グラフで元データはそのままで面の順番を入れ替える方法について解説しました。
( Written by Tatsuo Ikura )

著者 / TATSUO IKURA
これから IT 関連の知識を学ばれる方を対象に、色々な言語でのプログラミング方法や関連する技術、開発環境構築などに関する解説サイトを運営しています。