半円グラフや半ドーナツグラフの作り方
円グラフやドーナツグラフでは円の中で各項目が値の大きさに応じて表示されますが、少し工夫することで半円または半ドーナツの中で各項目を表示するようにすることができます。ここでは Excel で半円グラフや半ドーナツグラフの作り方について解説します。
(Last modified: )
半円グラフとは
最初に半円グラフとはどのようなものかを簡単にご紹介しておきます。通常の円グラフを作成した場合、円の中に各項目の値の大きさに応じて扇形が表示されます。
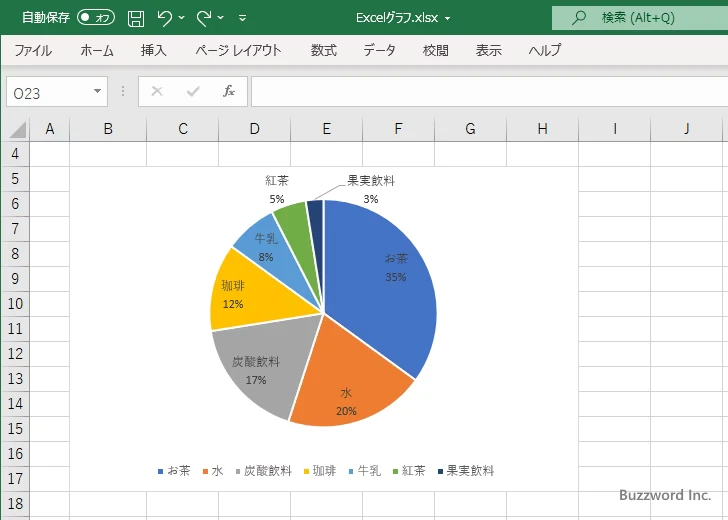
半円グラフは円の半分だけを使って各項目の値の大きさに応じて扇形を表示するグラフです。
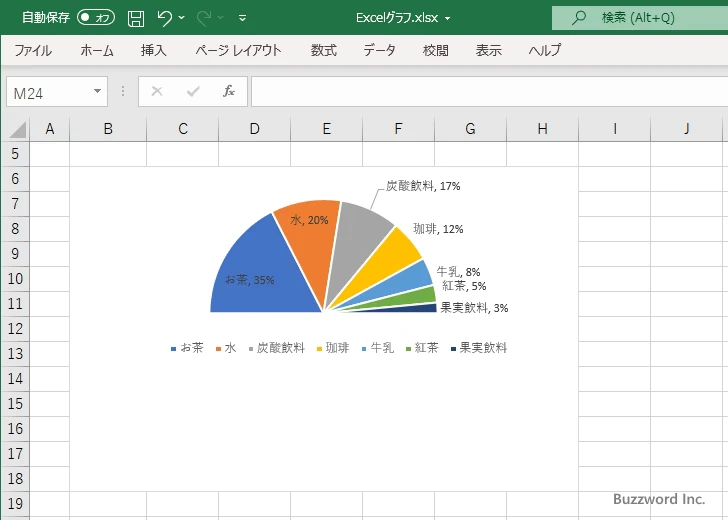
半ドーナツグラフも同じように作成することができます。
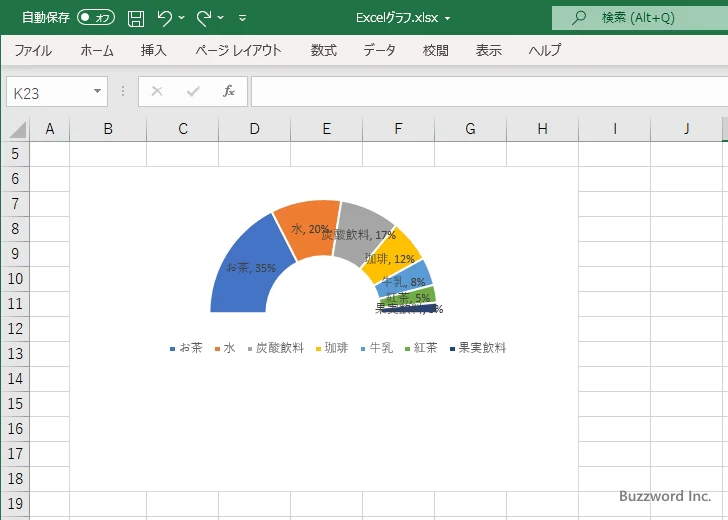
Excel のグラフとして半円グラフや半ドーナツグラフが用意されているわけではないので、円グラフやドーナツグラフをベースに少し工夫をして作成します。
半円グラフの作成手順
半円グラフの作成手順について解説します。なお円グラフを例にしていますが、ドーナツグラフでもまったく同じ手順となります。次のようなデータを使って最初に円グラフを作成しておいてください。
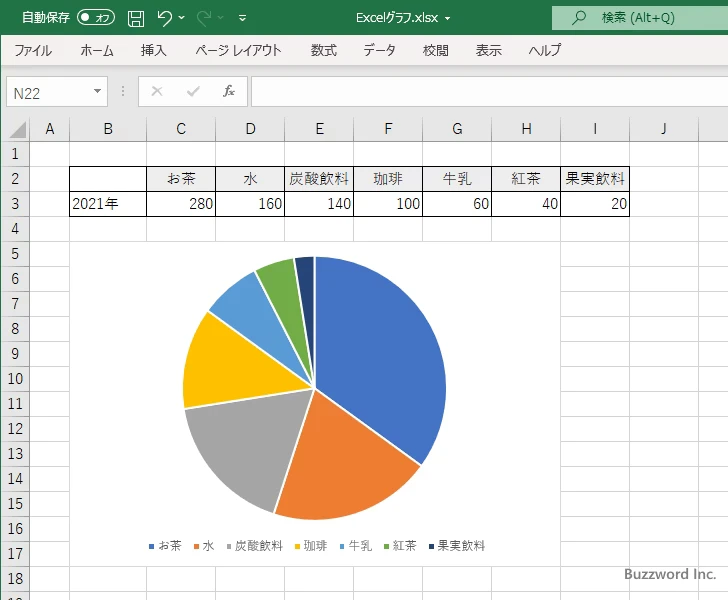
※ 円グラフを作成する手順については「円グラフの基本的な作り方」を参照されてください。
元データの合計値を円グラフに追加する
最初にどこの位置のセルでもいいのですが、グラフの元データの合計を表示してください。今回は J3 セルに =SUM(C3:I3) と入力して合計を表示しました。
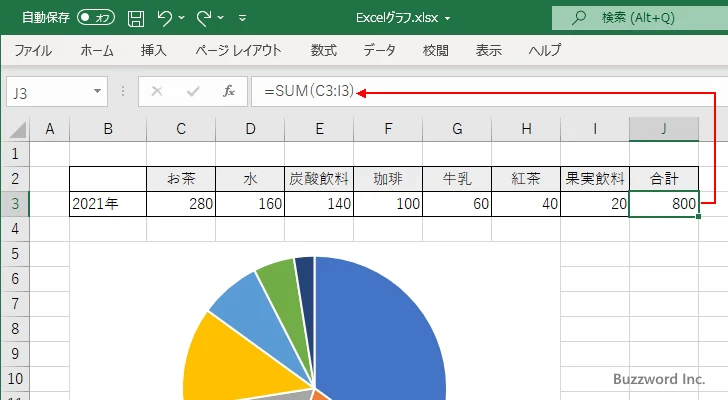
円グラフの元データの範囲を変更して合計の値も含めるようにします。円グラフのいずれかの項目の上にマウスをあわせてください。
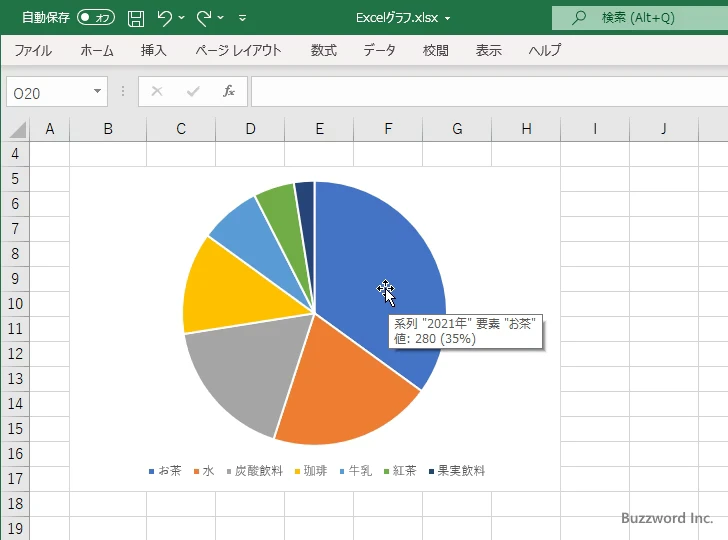
項目の上で右クリックし、表示されたメニューの中から「データの選択」をクリックしてください。
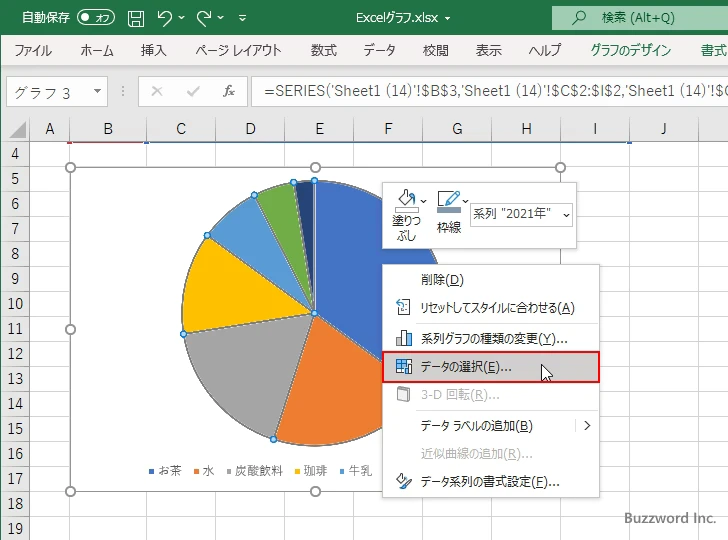
「データソースの選択」ダイアログが表示されます。
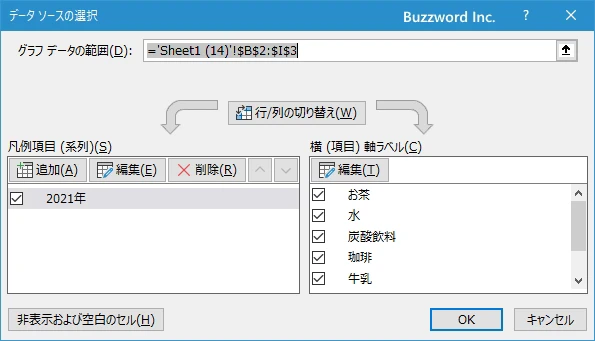
「グラフデータの範囲」の右にあるテキストボックスを空にしたあと入力待ちの状態にしてください(デフォルトで入力済みの値が全部されていて入力待ちになっているはずなので、通常は何もしなくてもいいです)。
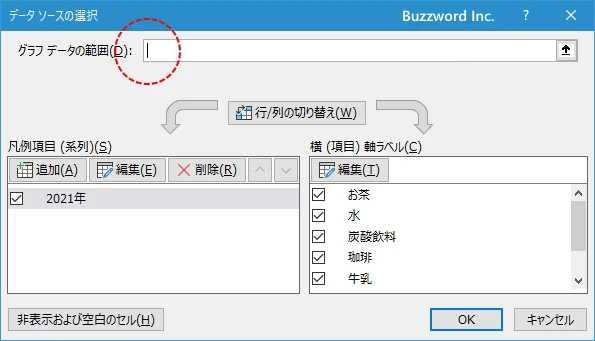
新しいグラフの元データの範囲を選択してください。
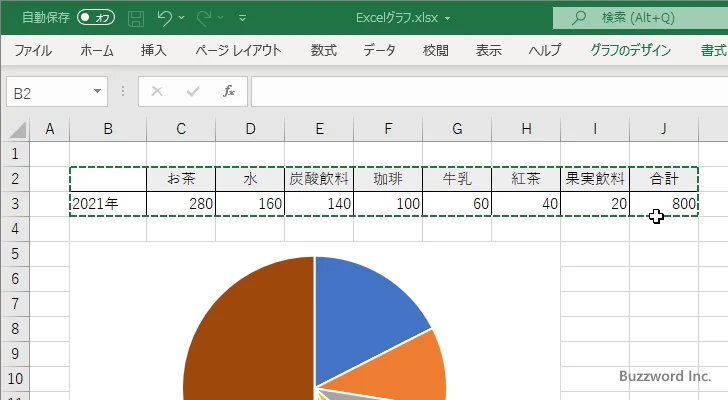
最後に「OK」をクリックしてください。
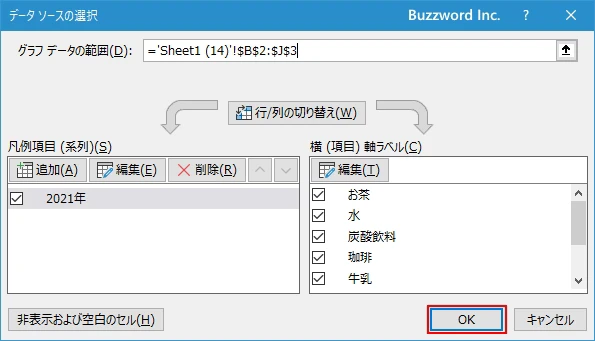
円グラフの元データとして合計値が追加されました。
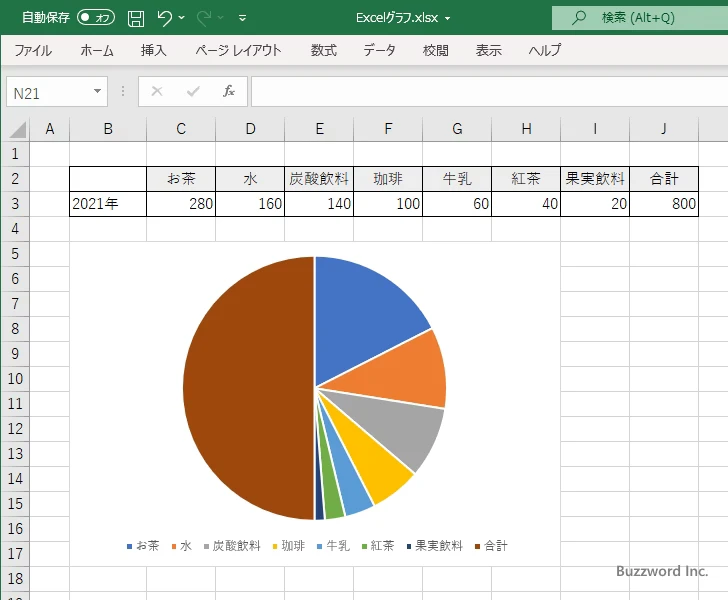
円グラフは各項目の値の割合で扇形のサイズが決まります。合計値の項目は他のすべての項目の値の合計なので、全体の値から見ると必ず 1/2 の値となりグラフで表示すると半分のサイズの扇形になります。
合計値の項目の塗りつぶしをなしにする
グラフの左半分に合計値の項目が表示されています。この部分は表示する必要がないので塗りつぶしを行わないようにします。それでは合計値の項目を一度クリックしてください。グラフ全体が選択された状態になります。
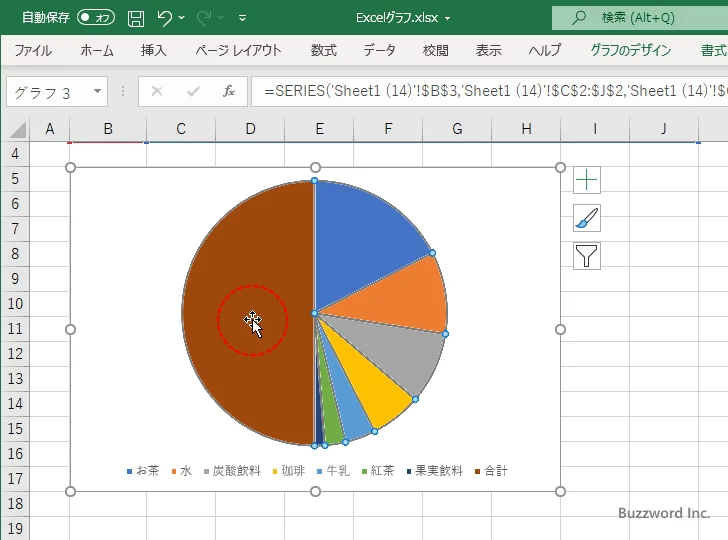
もう一度合計値の項目をクリックしてください。合計値の項目だけが選択された状態になります。
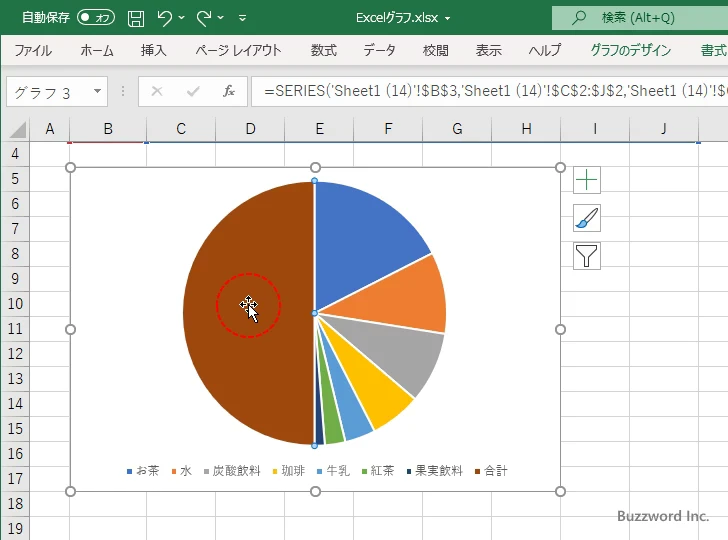
合計値の項目の上で右クリックし、表示されたメニューの中から「データ要素の書式設定」をクリックしてください。
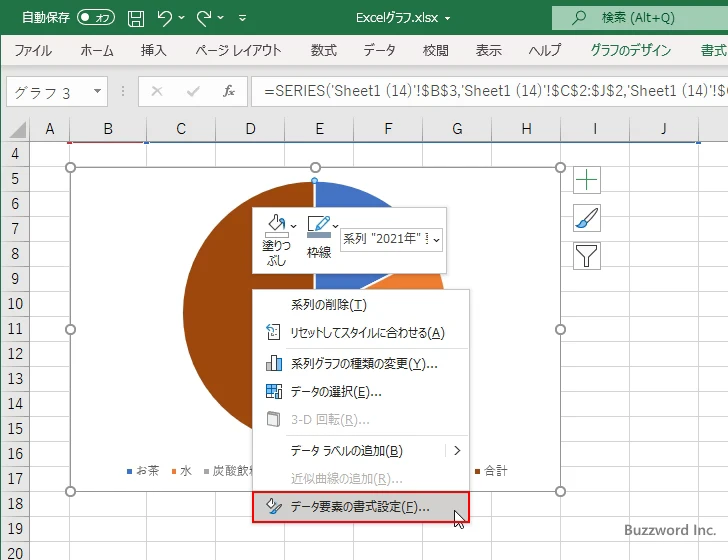
画面右側に「データ要素の書式設定」を行うエリアが表示されます。「塗りつぶしと線」アイコンをクリックして下さい。
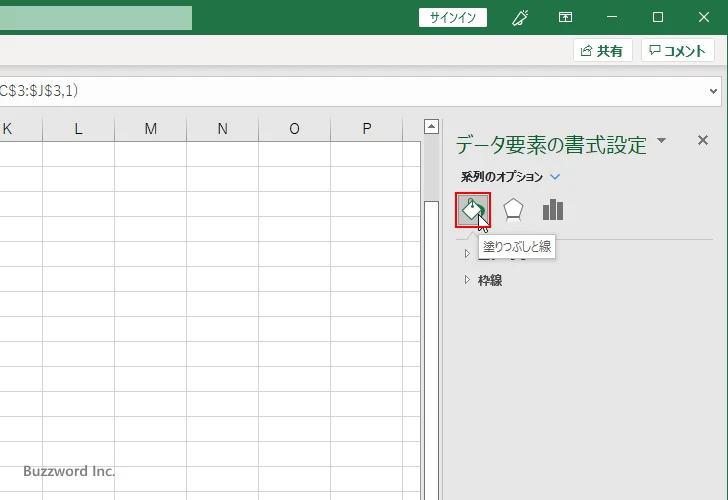
「塗りつぶし」の中の「塗りつぶしなし」を選択してください。
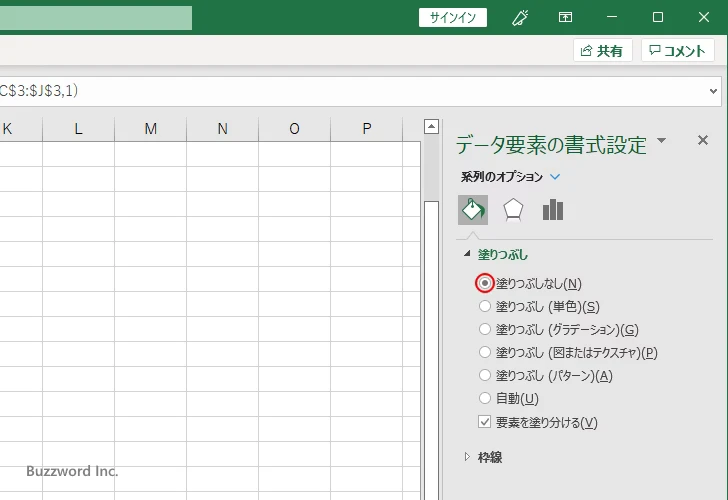
次に「枠線」の中の「線なし」を選択してください。
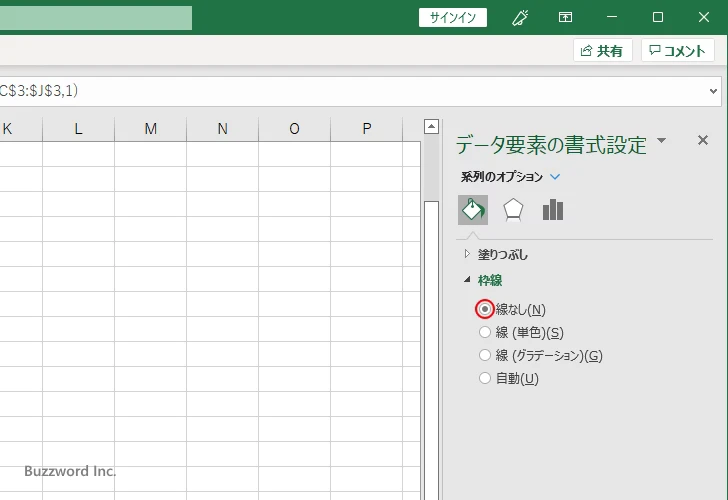
円グラフの合計値の項目が塗りつぶしなしとなりました。
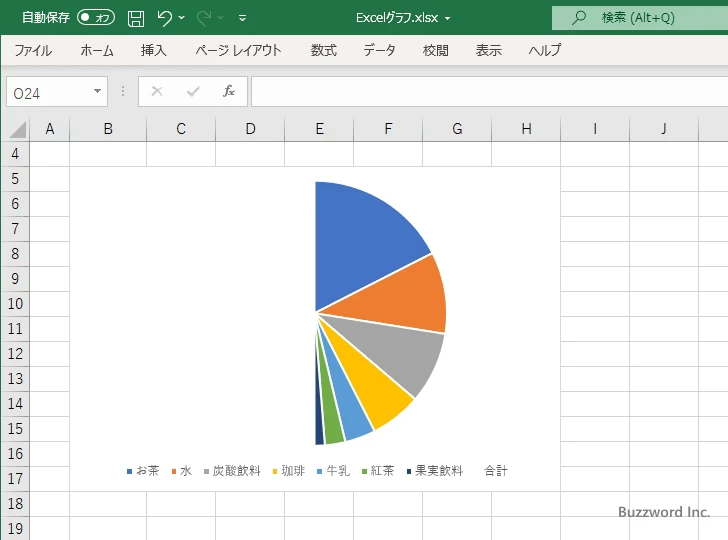
円グラフを回転する
右半分にグラフが表示された状態となっていますので、上半分に表示されるように円グラフを回転します。グラフのいずれかの項目にマウスを合わせてください。
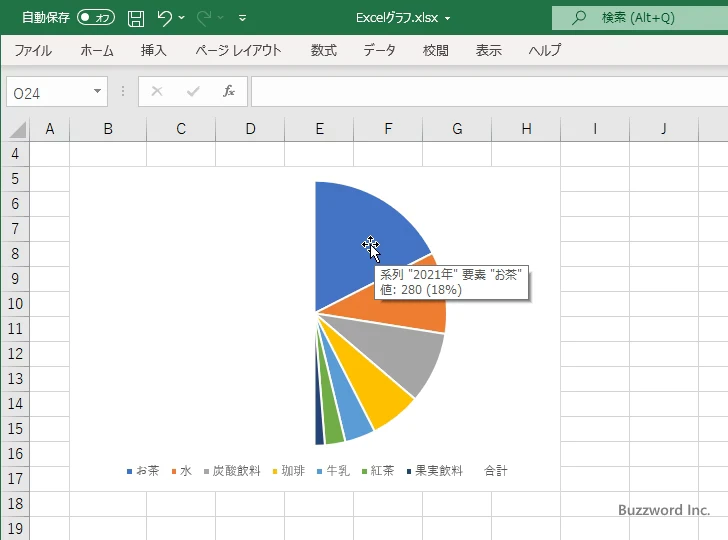
項目の上で右クリックし、表示されたメニューの中から「データ形式の書式設定」をクリックしてください。
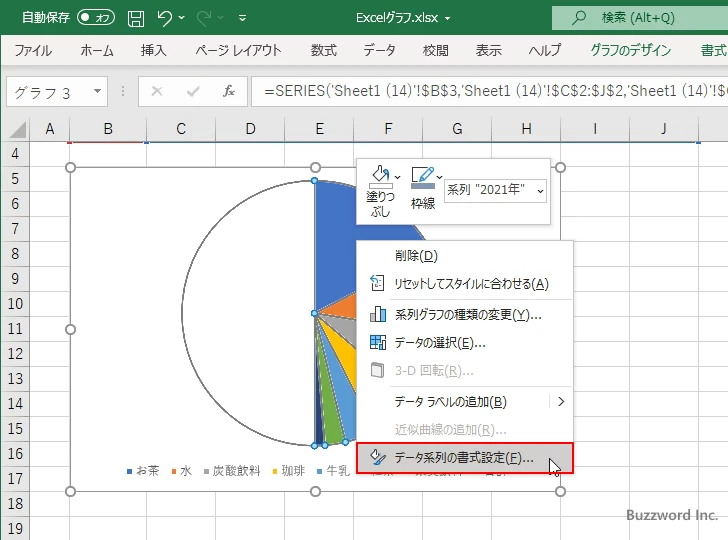
画面右側に「データ系列の書式設定」を行うエリアが表示されます。「系列のオプション」アイコンをクリックして下さい。
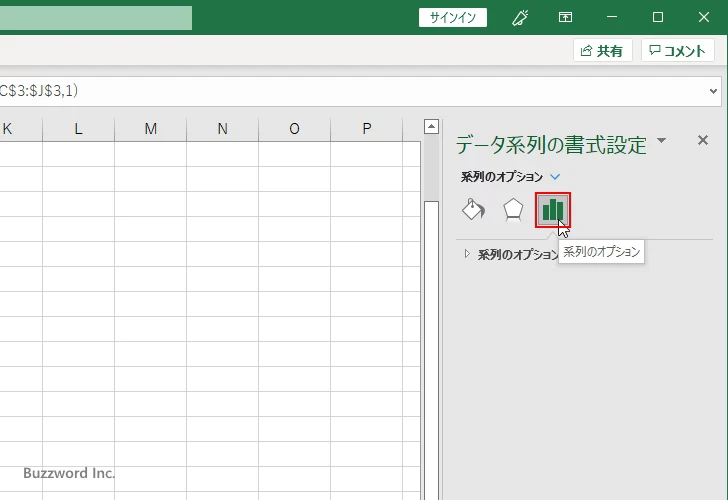
「系列のオプション」の中の「グラフの基線位置」で設定します。現在は 0° になっていますので 270° に設定してください。
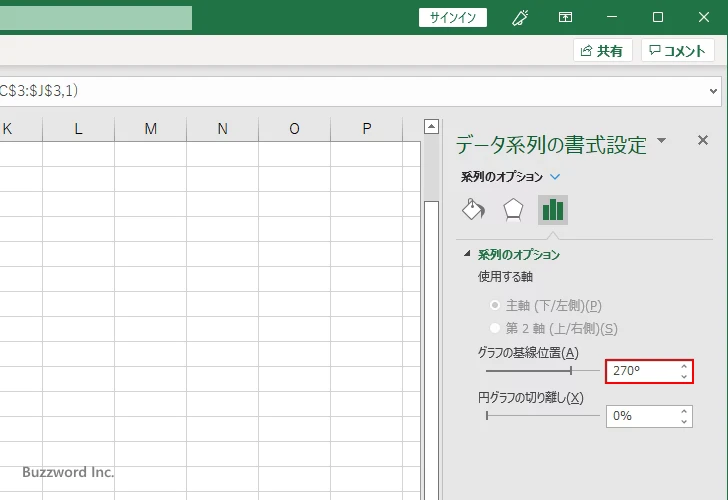
円グラフが上半分に表示されるようになりました。
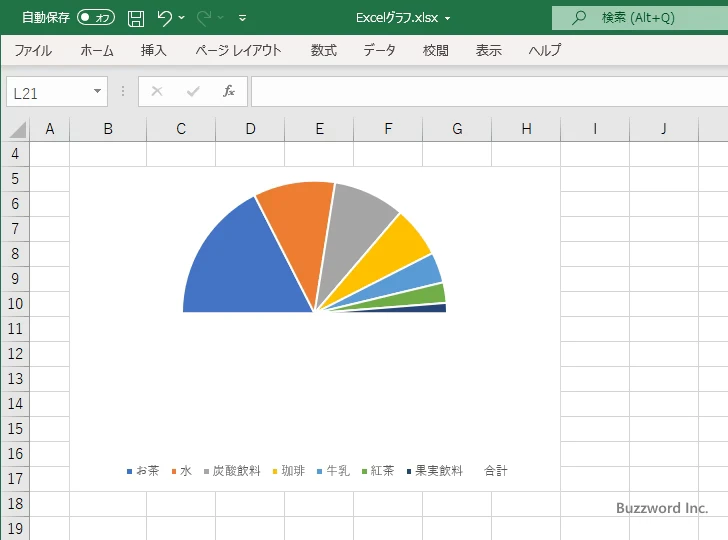
凡例項目の削除
凡例項目の「合計」が不要なので削除します。凡例を一度クリックしてください。凡例全体が選択されます。
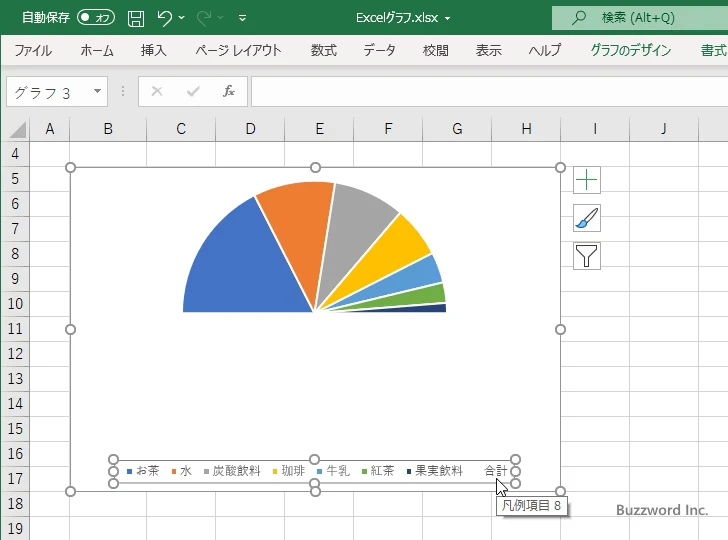
削除する「合計」と表示された凡例項目をクリックしてください。対象の凡例項目だけが選択されます。
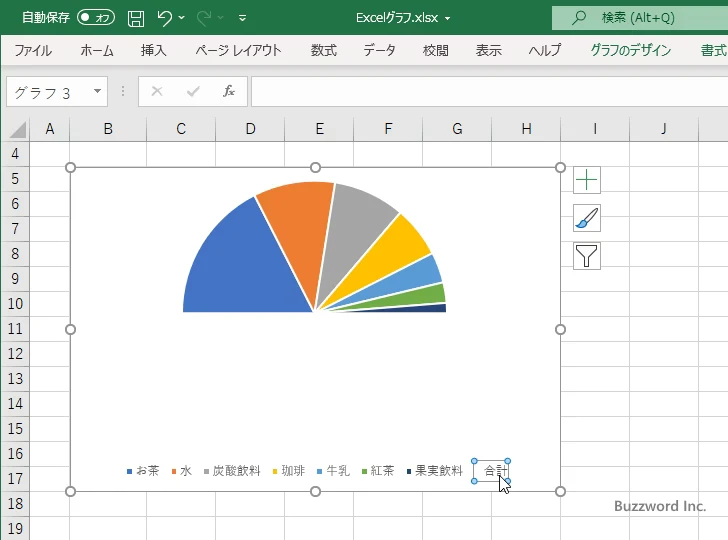
凡例項目の上で右クリックし、表示されたメニューの中から「削除」をクリックしてください。
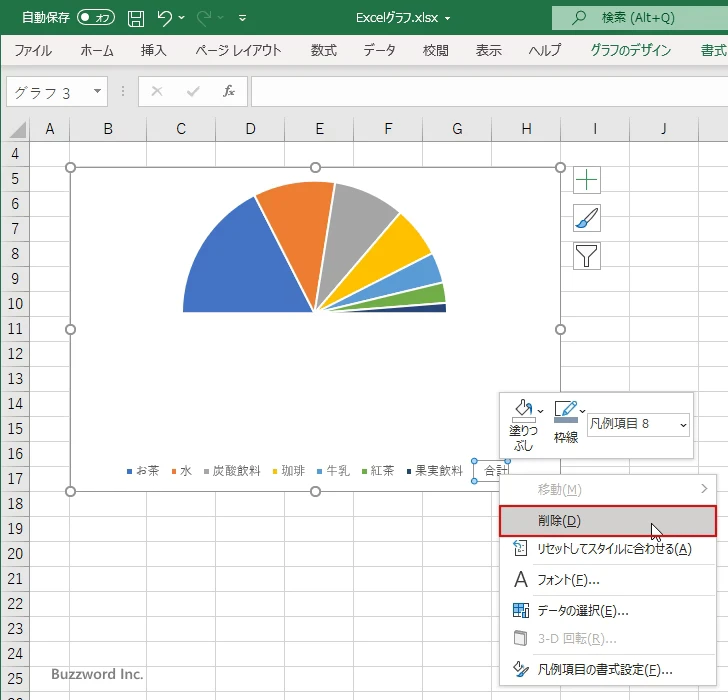
不要な凡例項目が削除されました。
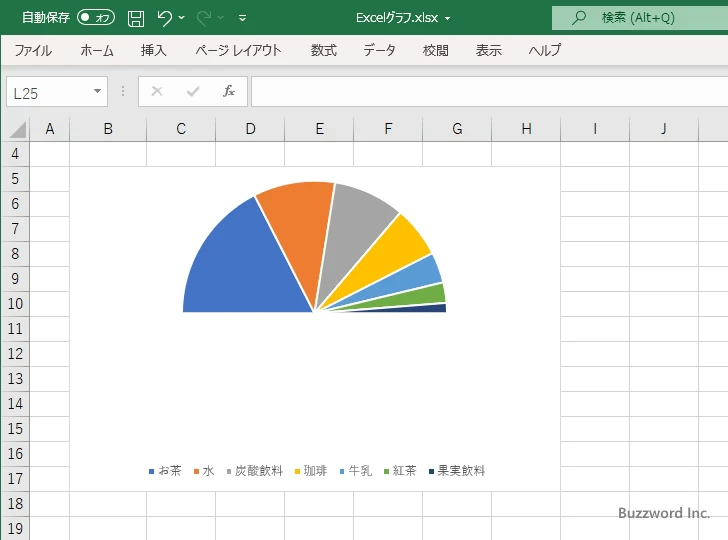
データラベルの表示
これで半円グラフは完成です。必要であればデータラベルの表示を行ってください。下記ではデータラベルに「分類名」と「値」を表示しています。
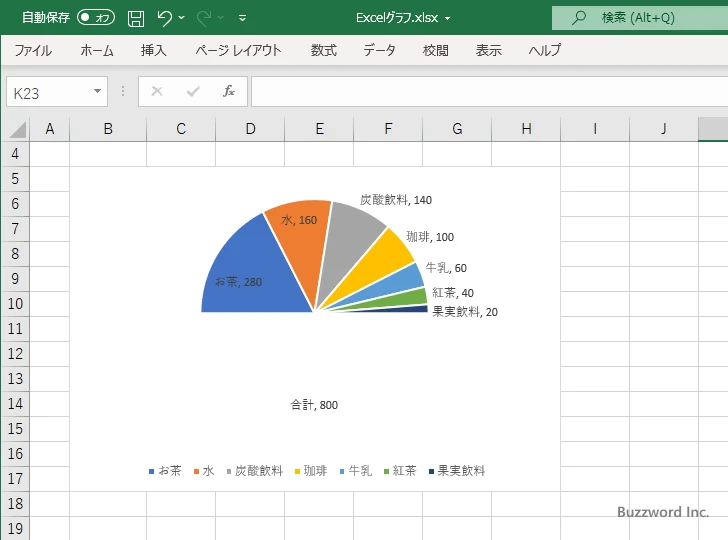
※ 円グラフにデータラベルを表示する方法については「円グラフでデータラベルにパーセンテージを表示する」を参照されてください。
データラベルを表示すると、現在非表示にしてある「合計」項目にもデータラベルが表示されるため、このデータラベルを削除します。「合計」項目のところに表示されているデータラベルをクリックしてください。データラベル全体が選択されます。
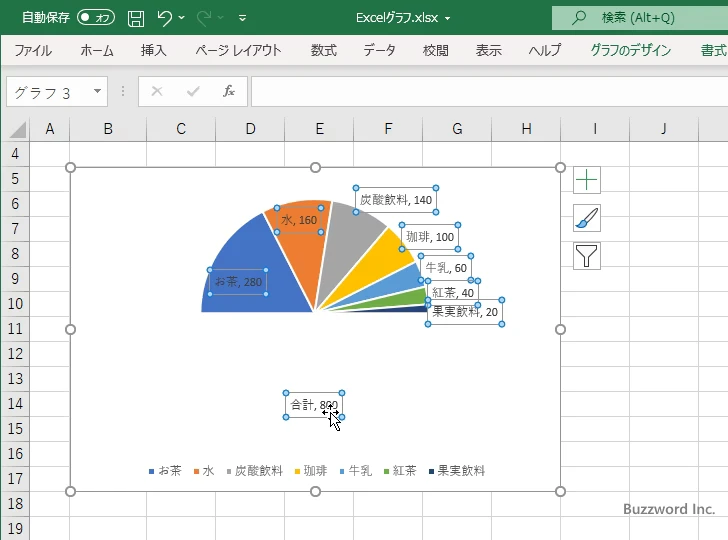
もう一度「合計」項目のところに表示されているデータラベルをクリックしてください。対象のデータラベルだけが選択されます。
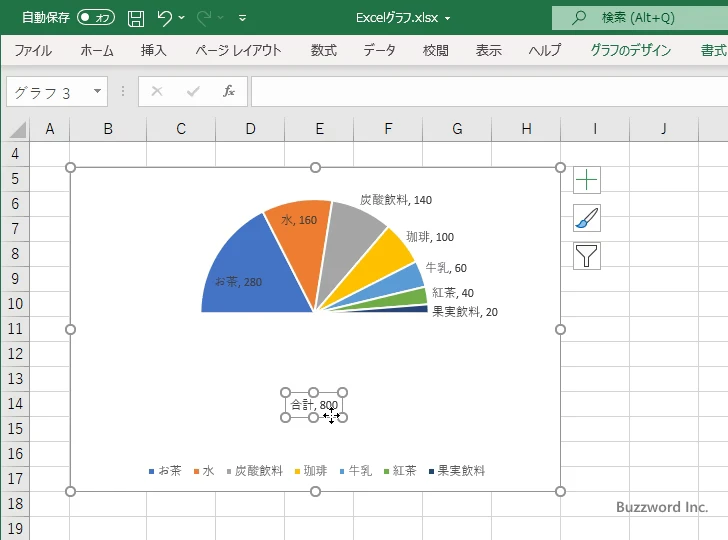
データラベルの上でクリックし、表示されたメニューの中から「削除」をクリックしてください。
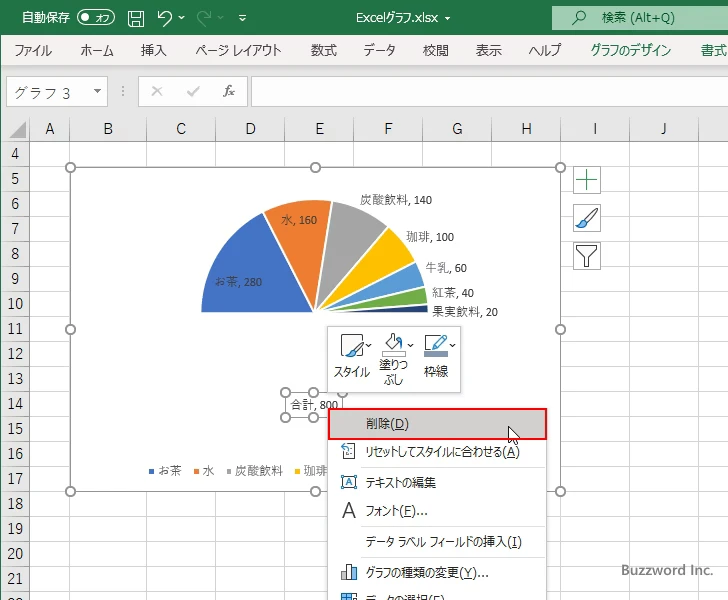
不要なデータラベルが削除されました。
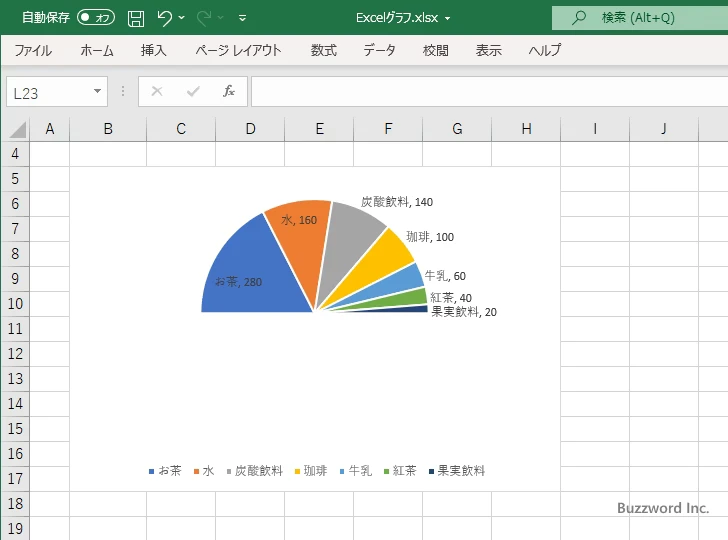
半円グラフでパーセンテージを表示する
半円グラフでデータラベルを表示するときに「パーセンテージ」を選択する場合は注意が必要です。先ほど作成した半円グラフで実際に表示してみます。
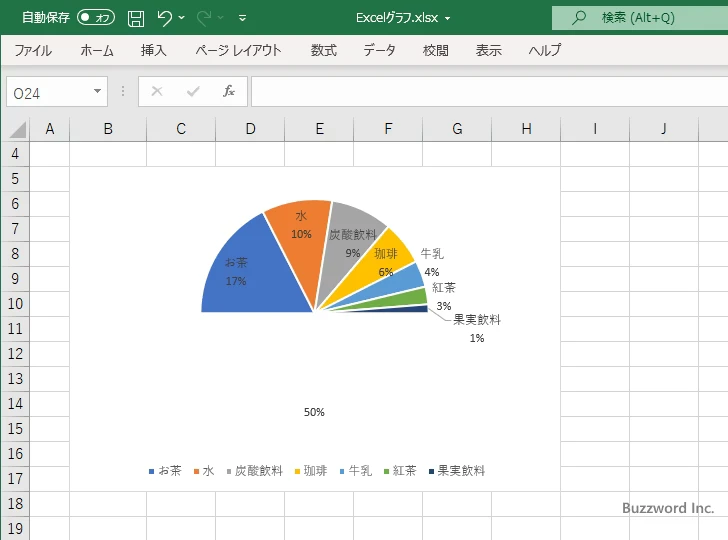
同じデータ(合計値の項目を除いて)を元に円グラフを作成したときと比較してみると、すべての項目のパーセンテージが半分になっています。(例えば「お茶」は円グラフでは 35% となっていますが、半円グラフでは 17% となっています)。
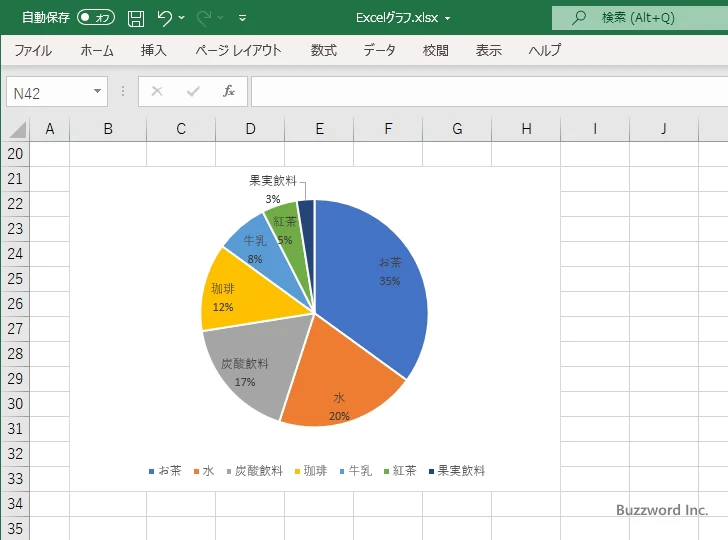
円グラフは全体の合計値に対する個々の項目の値の割合を表示するものですが、半円グラフでは合計値を項目として追加しているため、元データの値の合計値が 2 倍になっています。そのため、各項目の値の割合は本来のものよりも半分になってしまっています。
そのため、半円グラフにデータラベルとしてパーセンテージを表示する場合、現在使用しているデータではなく各項目のパーセンテージを値とした別のデータを作成し円グラフを作成します。現在の元データの下に次のようなデータを作成しました。
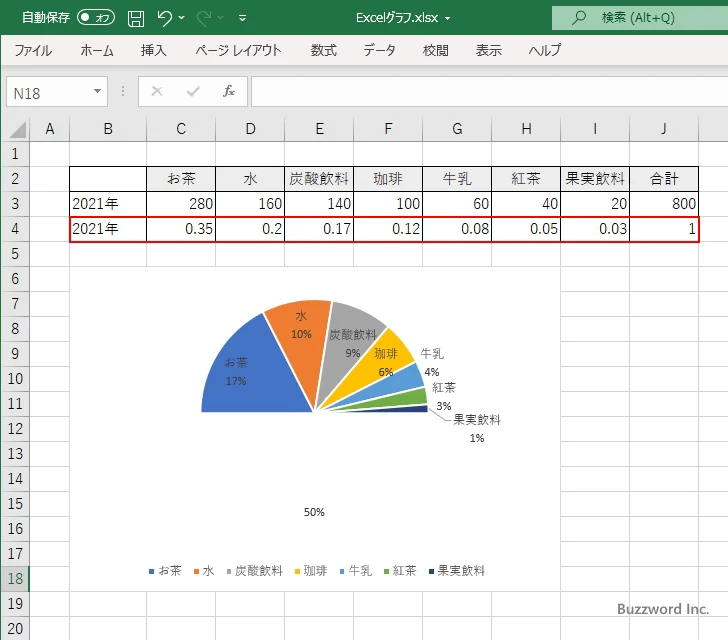
入力している値は、先ほど円グラフで表示されたパーセンテージです。(直接値を入力する代わりに、元のデータを合計値で割った値を入力してもいいのですが、微妙に円グラフで表示された値と異なるため円グラフで表示された値を直接入力しています)。
続いてグラフの元データを先ほど追加したデータに変更します。グラフの上で右クリックし、表示されたメニューの中から「データの選択」をクリックしてください。
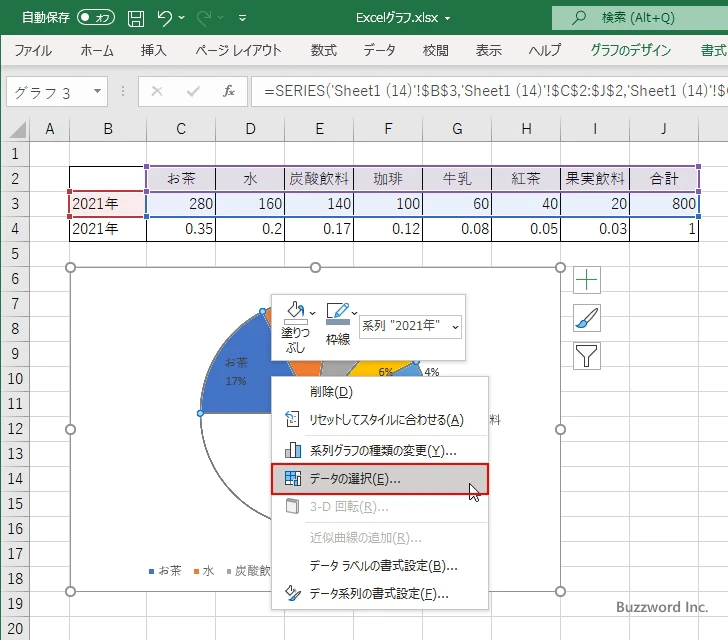
「データソースの選択」ダイアログが表示されます。
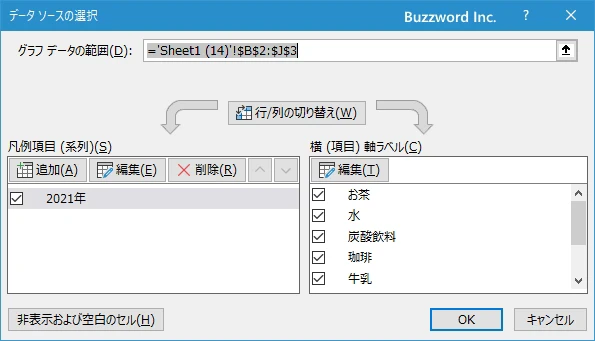
新しいデータ範囲を選択してください。
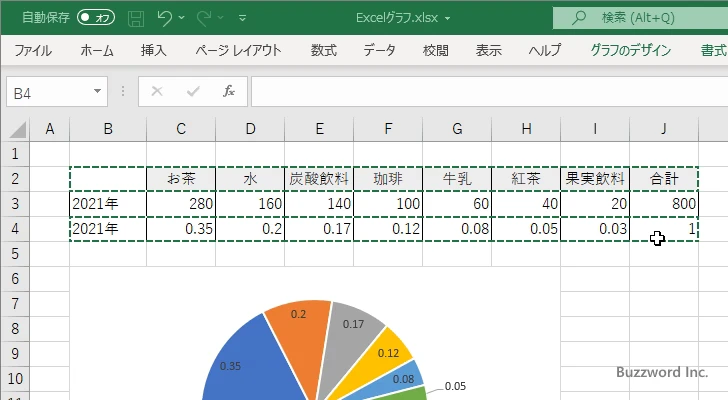
「OK」ボタンをクリックして「データソースの選択」ダイアログを閉じてください。
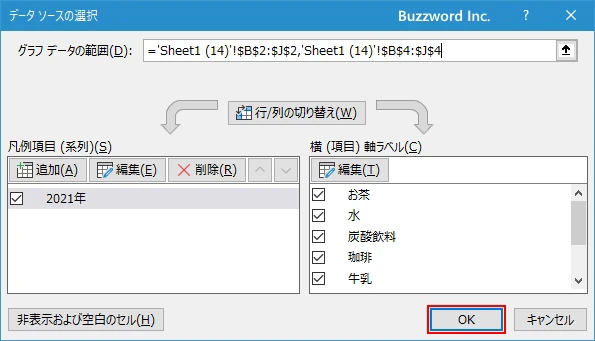
新しいデータを元に円グラフが作成されました。
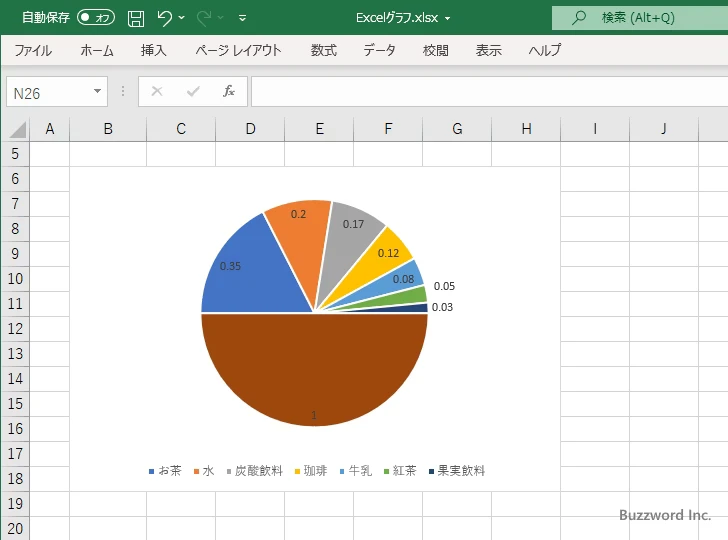
データラベルには「パーセンテージ」ではなく「値」を表示するように設定してください。元データの値としてパーセンテージの値が入力してあります。「パーセンテージ」を選択すると本来の値の半分の値が表示されます。
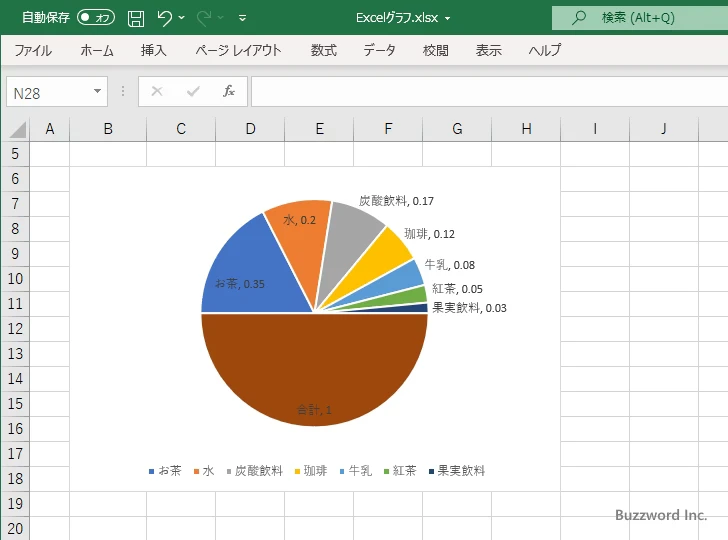
現在は小数点の値で表示されているので書式を設定します。元データを選択したあとで「セルの書式設定」で「パーセンテージ」を選択してください。
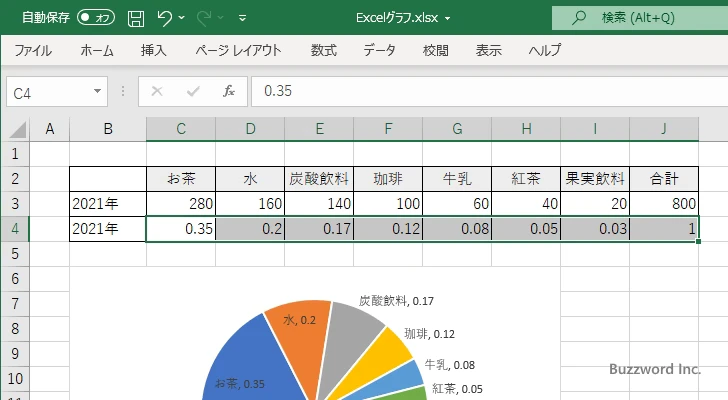
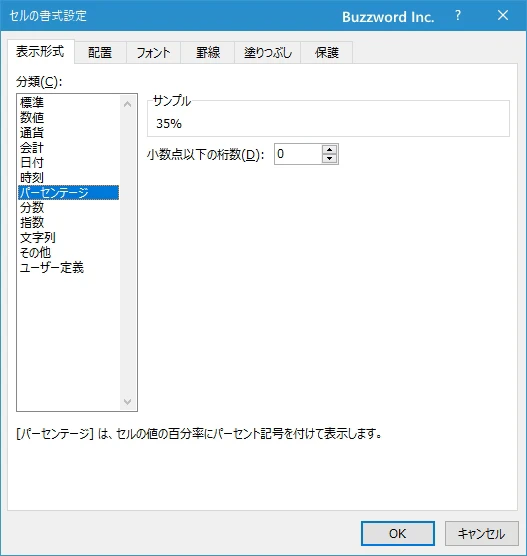
元データに書式が設定されると、グラフ上のデータラベルにも反映されます。
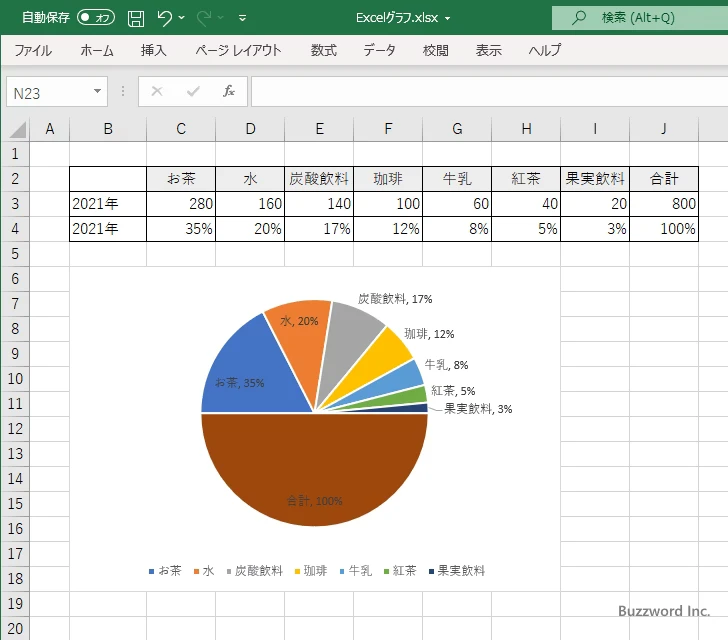
最後にグラフ上の合計値の項目の塗りつぶしをなしにするなどを行って半円グラフにすれば完成です。
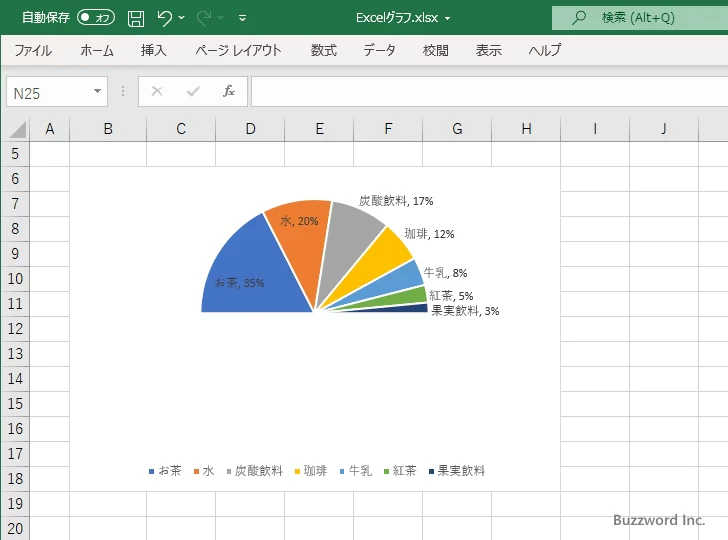
-- --
Excel で半円グラフや半ドーナツグラフの作り方について解説しました。
( Written by Tatsuo Ikura )

著者 / TATSUO IKURA
これから IT 関連の知識を学ばれる方を対象に、色々な言語でのプログラミング方法や関連する技術、開発環境構築などに関する解説サイトを運営しています。