散布図の作り方
散布図は 2 つの変数(要因と特性)の関係を調べるために使用されるグラフです。横軸と縦軸にそれぞれ目盛を表示し、データに含まれる 2 つの変数の値から散布図上に点を表示していきます。複数のデータを元に散布図上に点を増やしていくことで 2 つの変数の関係性を調べることができます。ここでは Excel で散布図を作る方法、および散布図にタイトルなどの要素を表示する手順について解説します。
(Last modified: )
散布図とは
散布図は 2 つの変数の関係性を調べる場合に使用されるグラフです。例えば気温と売上の関係性を調べたり、教育費と偏差値の関係性を調べたりします。変数は原因を表す変数(要因)と結果を表す変数(特性)があります。例えば気温があがったら売上があがるかどうかを調べるのであれば、この場合は気温が要因で売上が特性になります。
横軸を気温、縦軸を売上として、実際のデータから散布図上に点を表示していきます。散布図では点を表示することをプロットすると呼びます。数多くのデータをプロットしていくことで 2 つの変数の関係性が見えてきます。
下記の散布図を見てください。散布図にプロットされた数が少ない場合は関係性がはっきりと分かりません。
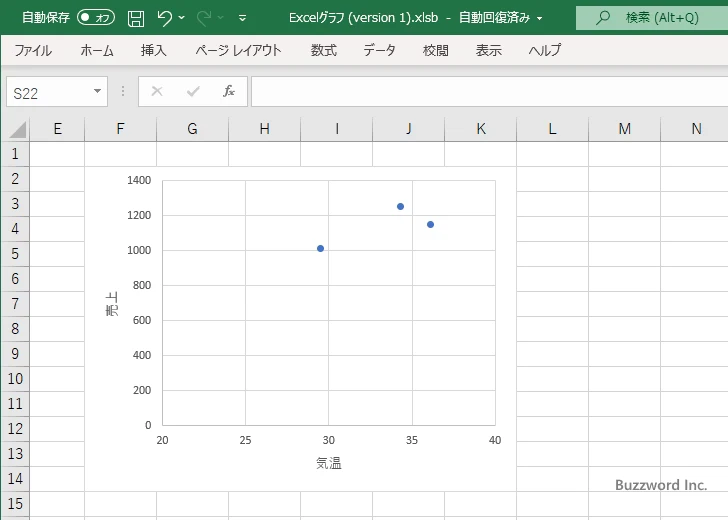
より多くのデータをプロットしていくことで、 2 つの変数に関係性があるかどうかが分かってきます。今回の場合は要因である気温が増加すると、特性である売上もあわせて増加していっているように見えます。
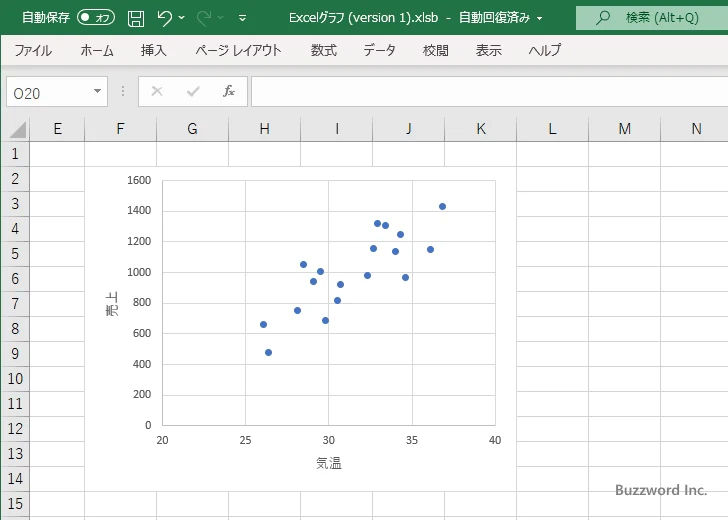
散布図からは結果として次の 3 つの関係性が分かります。正の相関があるか、負の相関があるか、または相関性がないかです。正の相関とは、要因が増加すると特性も増加する場合です。負の相関とは逆に要因が増加すると特性が減少する場合です。このような関係性が見られない場合は相関性がありません。
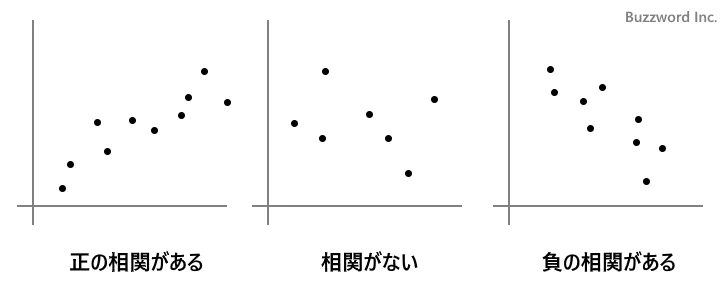
正の相関がある場合でも極めて強い関係性がある場合もありますし、どちらかといえば関係性があるように見える弱い関係性がある場合もあります。
また Excel では散布図に近似曲線を簡単に追加することもできます。近似曲線を追加することで、より関係性が分かる場合があります。
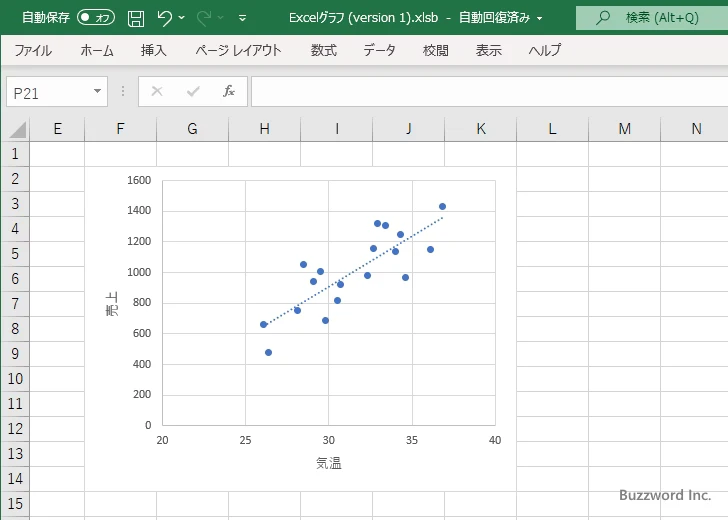
それでは散布図の作成方法、および基本的な設定方法について解説します。
散布図を作成する
それでは散布図を作成してみます。最初にグラフの対象になるデータを選択してください。対象となるデータは 2 列、または 2 行のデータです。
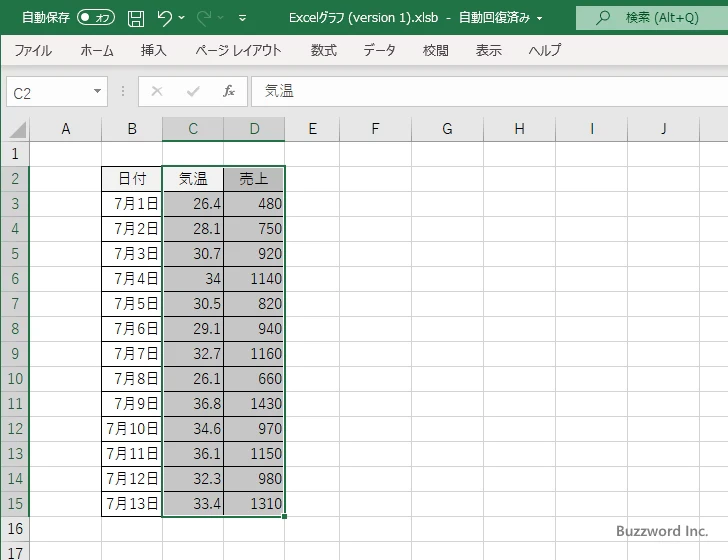
「挿入」タブをクリックしてください。
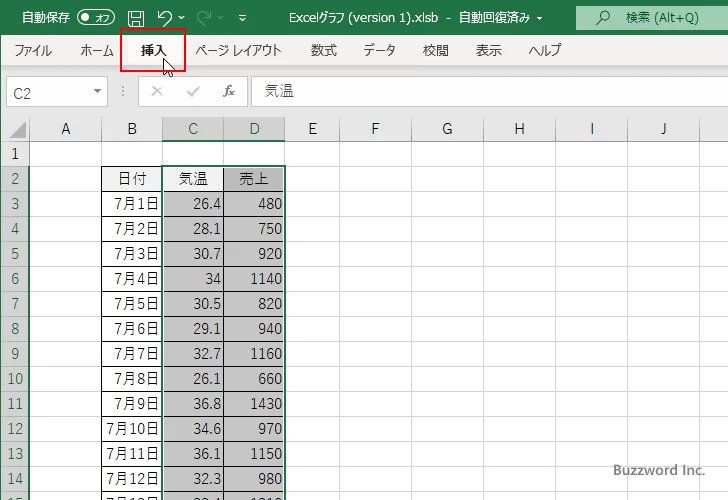
リボンが表示されたら「グラフ」グループの中の「散布図 (X, Y) またはバブルチャートの挿入」アイコンをクリックしてください。
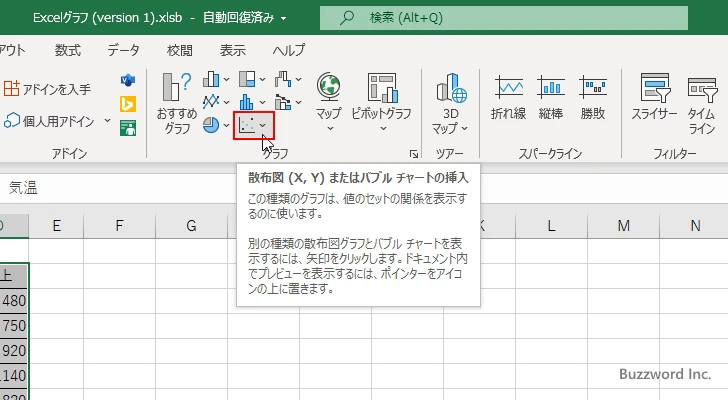
グラフの種類が一覧で表示されます。今回はこの中の「散布図」グラフを作成します。次の位置にある「散布図」アイコンをクリックしてください。
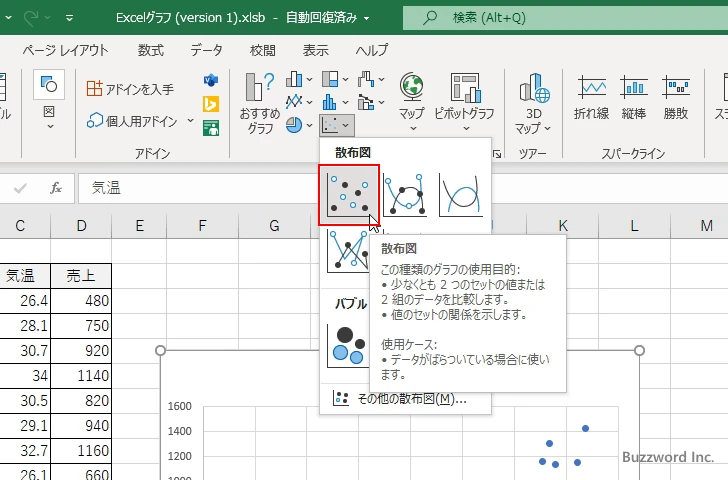
散布図が作成されました。
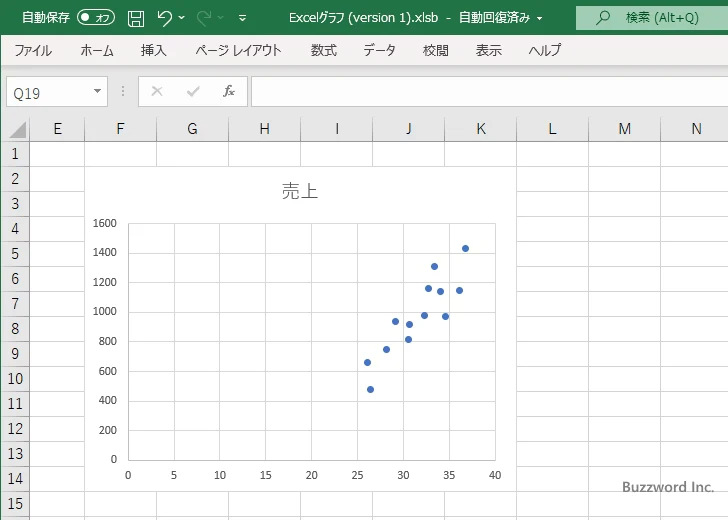
散布図に表示するグラフ要素を選択する
散布図には軸やタイトル、凡例、データラベル、などのグラフ要素を表示することができます。それぞれのグラフ要素を表示するかどうかを切り替えるには、最初に散布図を一度クリックしてください。
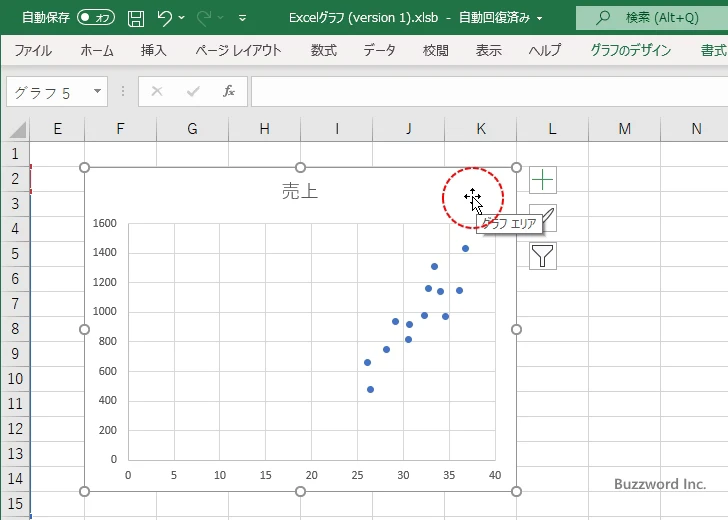
すると散布図の右上に 3 つのアイコンが表示されます。この中の「+」と表示されたアイコンをクリックしてください。
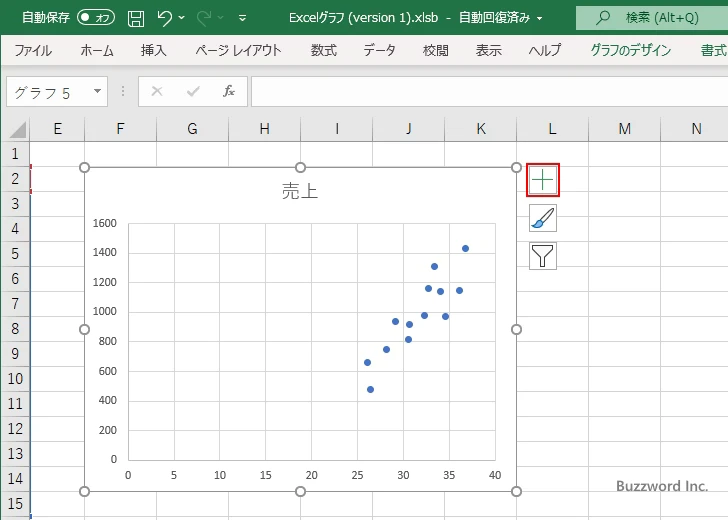
散布図に表示するグラフ要素を選択する画面が表示されます。
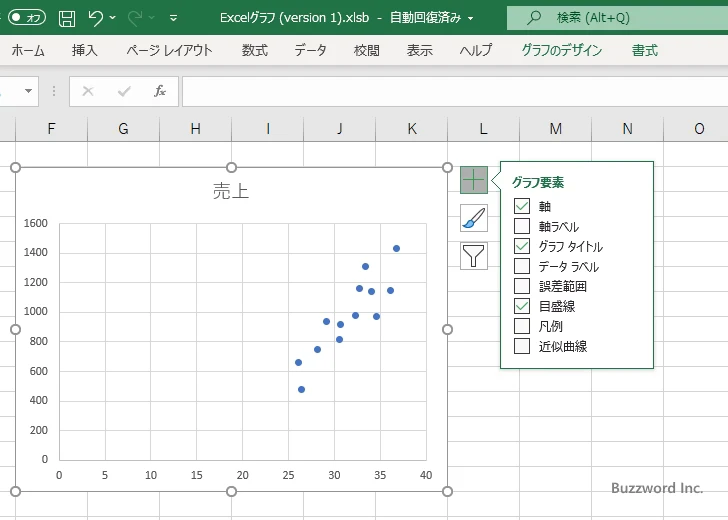
チェックが入っているグラフ要素は散布図に表示され、チェックが入っていないものは表示されません。例えば現在「グラフタイトル」にチェックが入っているので散布図にはタイトルが表示されています。
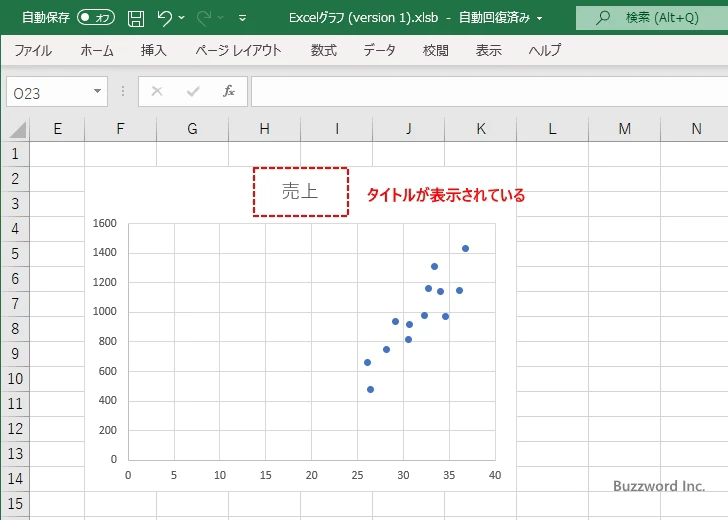
グラフ要素を選択する画面で「グラフタイトル」のチェックを外してみます。
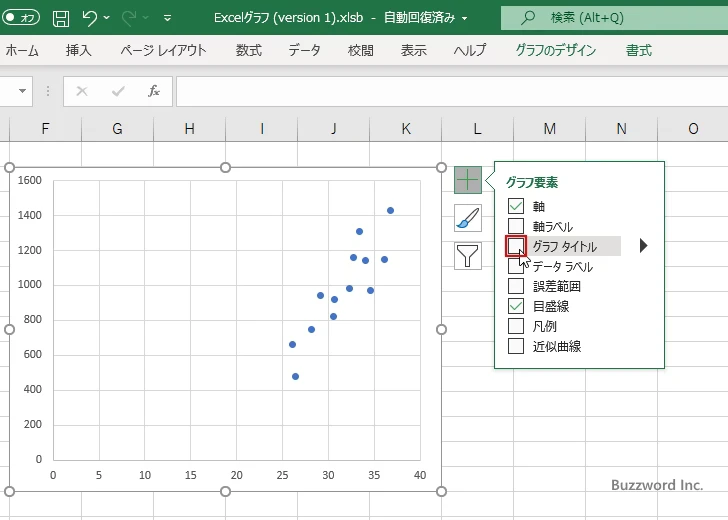
散布図にタイトルが表示されなくなりました。
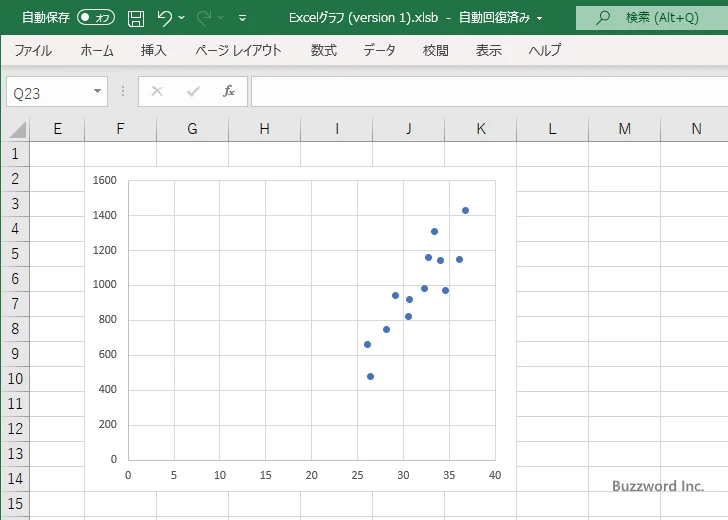
今度はグラフ要素を選択する画面で「近似曲線」にチェックをしてみます。
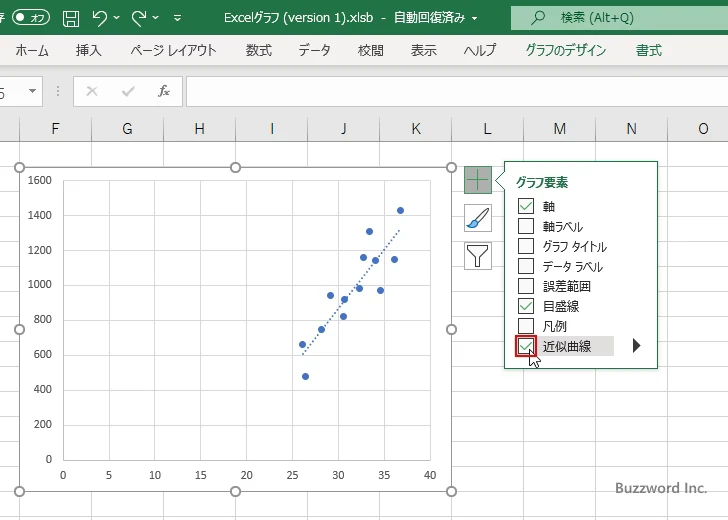
散布図に近似曲線が表示されました。
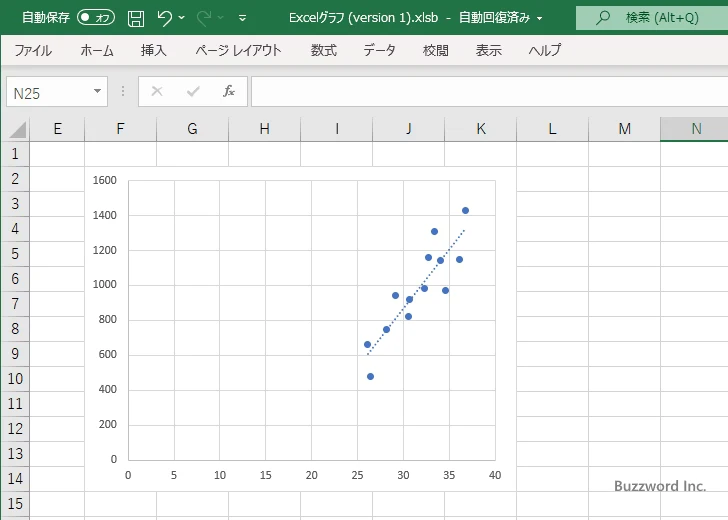
このように散布図に表示するデータ要素を選択することができます。
※ 散布図に軸ラベルを表示する方法については「散布図で軸ラベルに軸の説明を表示する」を参照されてください。
軸の最小値を調整する
先ほど作成した散布図では、画面右側にプロットされた点が偏っていました。
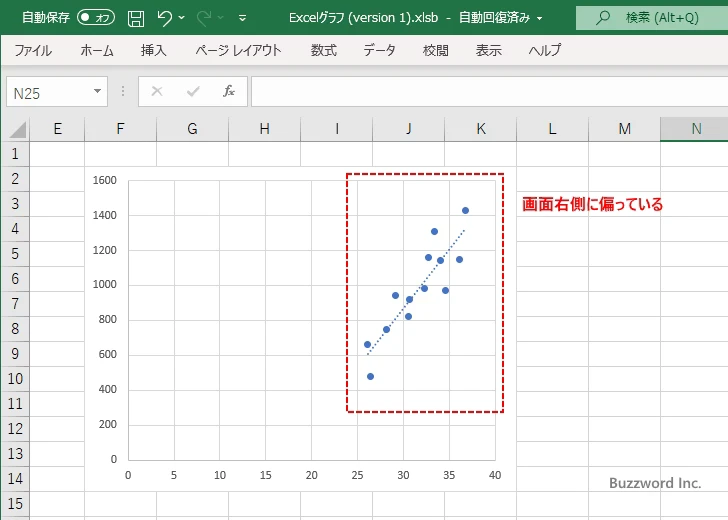
そこで横軸の最小値を 0 から違う値に調整して、より散布図を見やすくしてみます。それでは横軸の上にマウスを合わせてください。
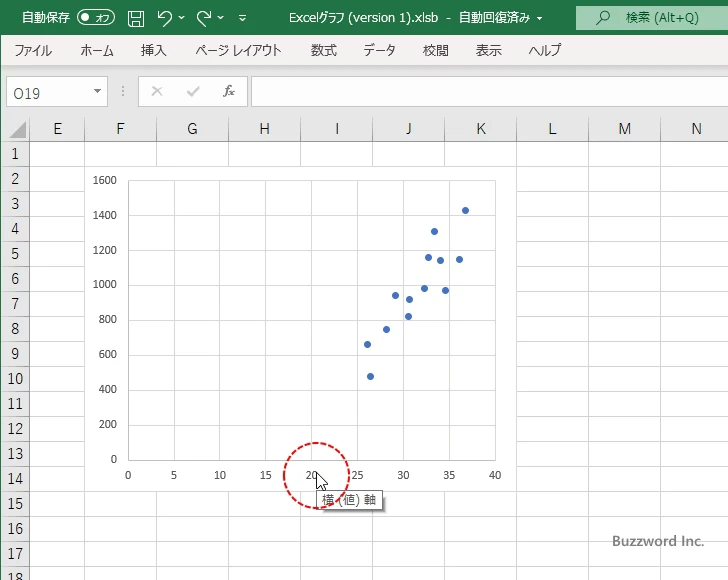
軸の上で右クリックし、表示されたメニューの中から「軸の書式設定」をクリックしてください。
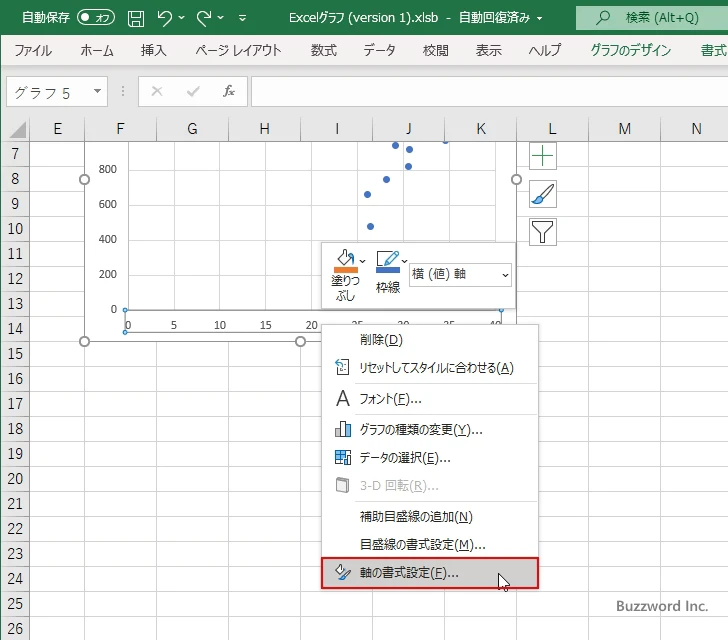
画面右側に「軸の書式設定」を設定する画面が表示されます。「軸のオプション」アイコンをクリックしてください。
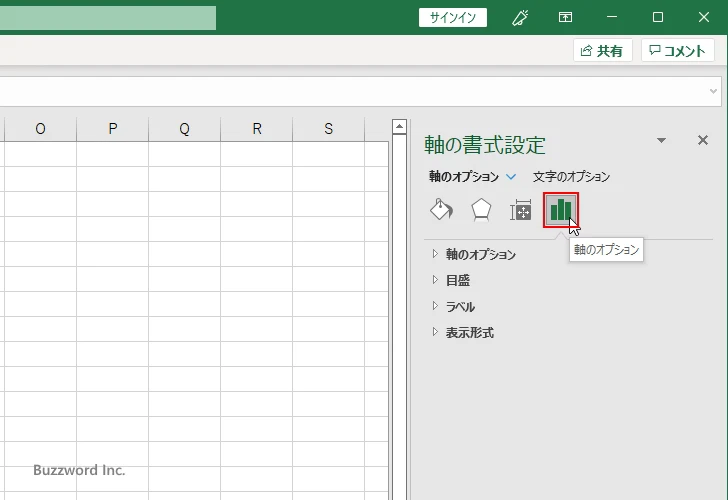
「軸のオプション」の中で、「境界値」の「最小値」が 0 となっているので 20 に変更します。
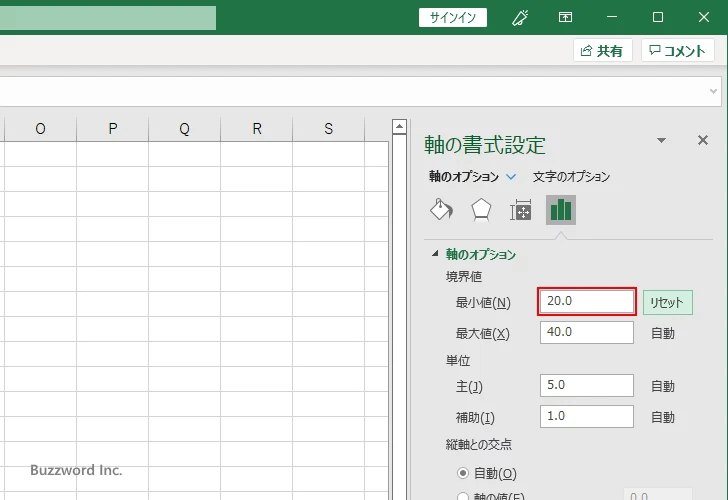
横軸の最小値が 0 に変更されました。結果としてプロットされた点が散布図の全体を使って表示されるようになりました。
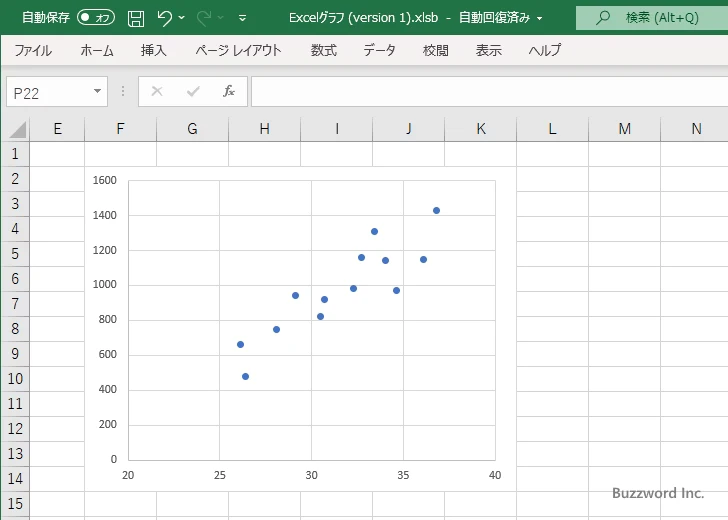
-- --
Excel で散布図を作る方法、および散布図にタイトルなどの要素を表示する手順について解説しました。
( Written by Tatsuo Ikura )

著者 / TATSUO IKURA
これから IT 関連の知識を学ばれる方を対象に、色々な言語でのプログラミング方法や関連する技術、開発環境構築などに関する解説サイトを運営しています。