散布図に表示された点の形状、サイズ、色、枠線を設定する
散布図ではデータの数だけ点が表示されますが、点の形状やサイズ、色を変更することができます。散布図全体の点を対象に変更することもできますし、特定の点だけを対象に設定することもできます。ここでは Excel の散布図で点の形状やサイズ、塗りつぶし色、枠線の幅を設定する方法について解説します。
※ 散布図の作り方については「散布図の作り方」を参照されてください。
(Last modified: )
散布図全体の点の形状や色を変更する
最初に散布図全体の点の形状や色を変更する方法です。散布図に表示されているいずれかの点にマウスを合わせてください。
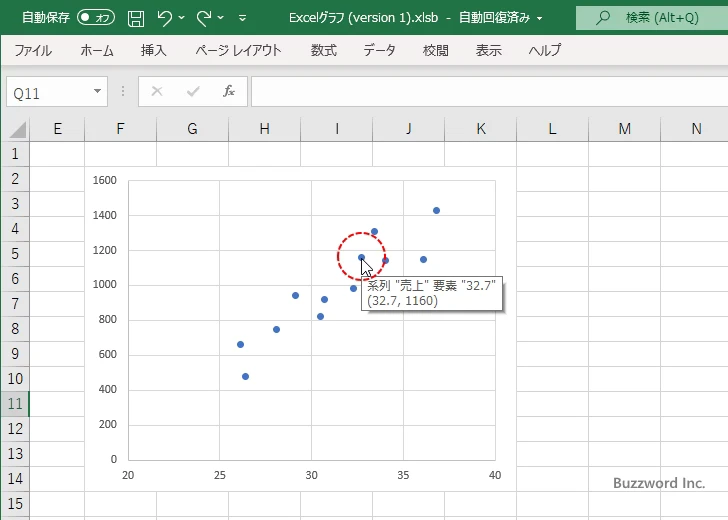
点の上で右クリックし、表示されたメニューの中から「データ系列の書式設定」をクリックしてください。
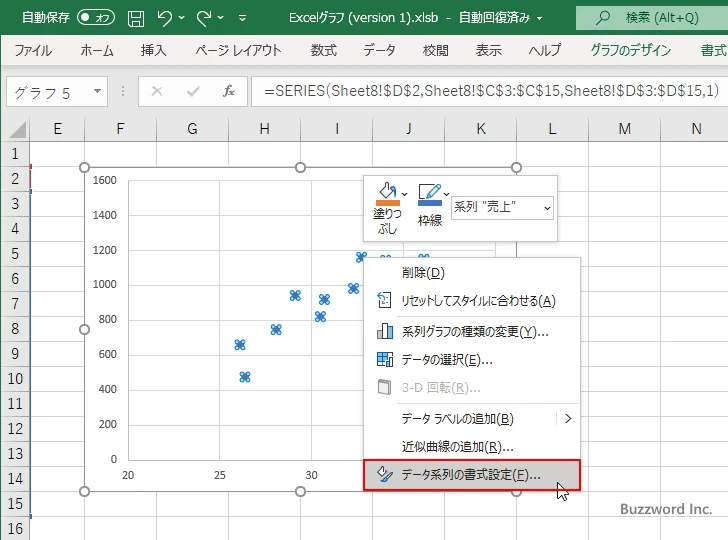
画面右側に「データ系列の書式設定」を設定する画面が表示されます。「塗りつぶしと線」アイコンをクリックしてください。
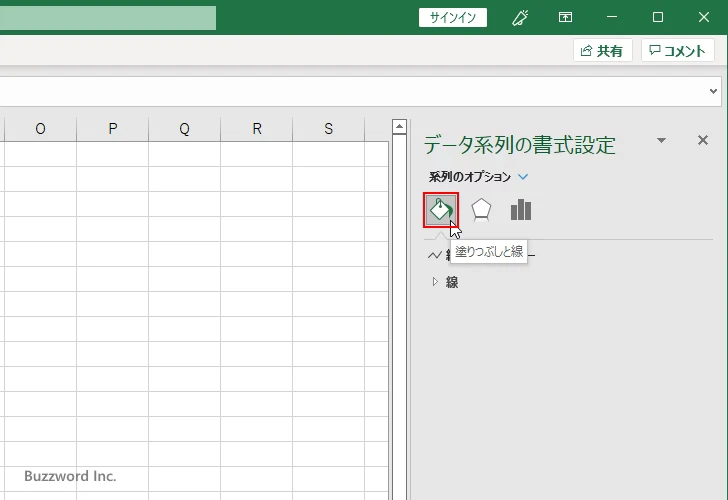
「マーカー」をクリックしてください。
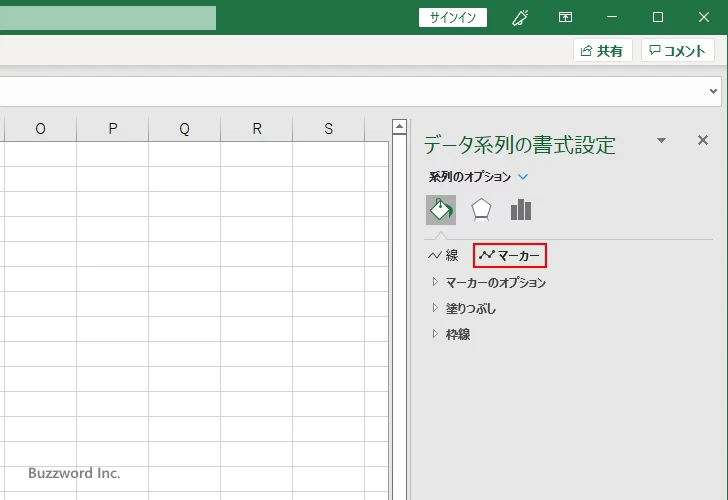
それでは点の形状やサイズ、色を変更する方法を見ていきます。
点の形状を変更する
点の形状を変更するには「マーカーのオプション」の中で「組み込み」を選択してください。
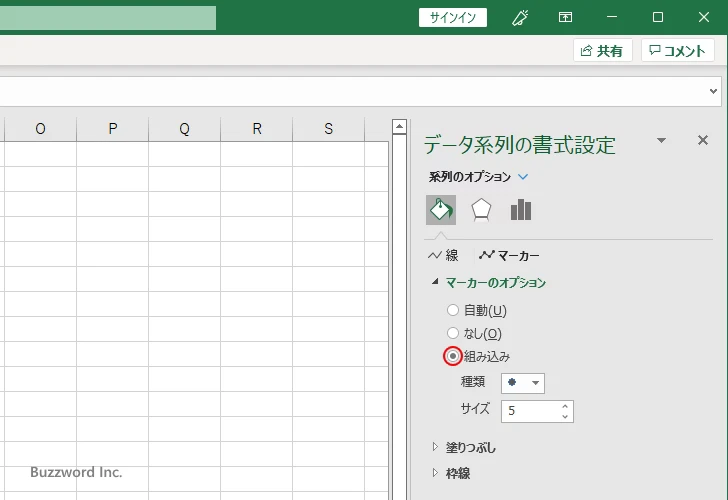
「種類」の右にあるドロップダウンメニューをクリックし、点の形状を選択してください。今回は ▲ を選択しました。
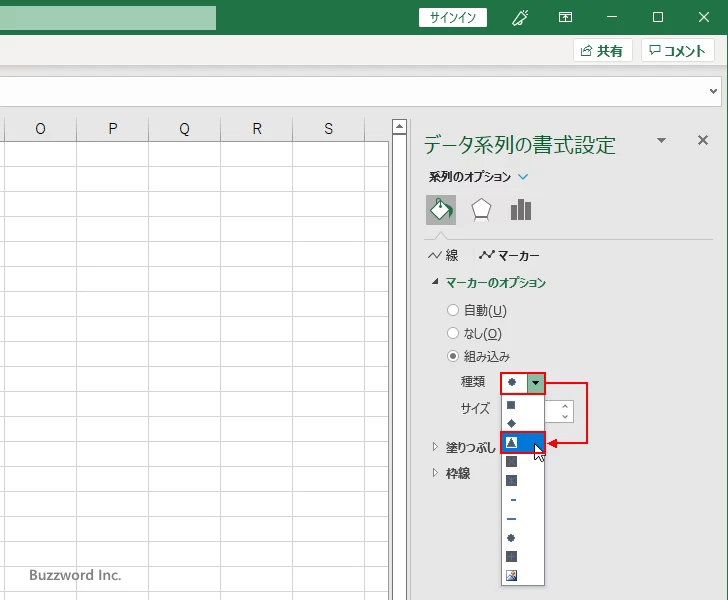
散布図の点の形状が先ほど選択した形状に変更されました。
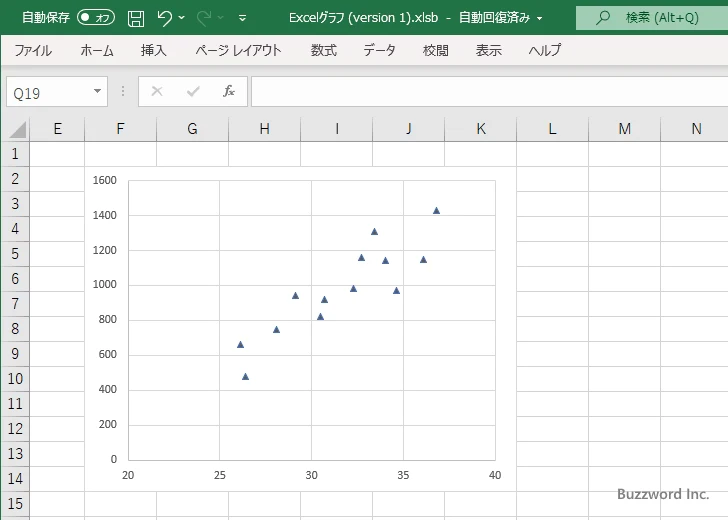
点のサイズを変更する
点のサイズを変更するには、点の形状を変更したのと同じ画面で「サイズ」の右で点のサイズを指定してください。デフォルトの値は 5 で指定可能な値は 2 から 72 です。今回は 10 に設定してみました。
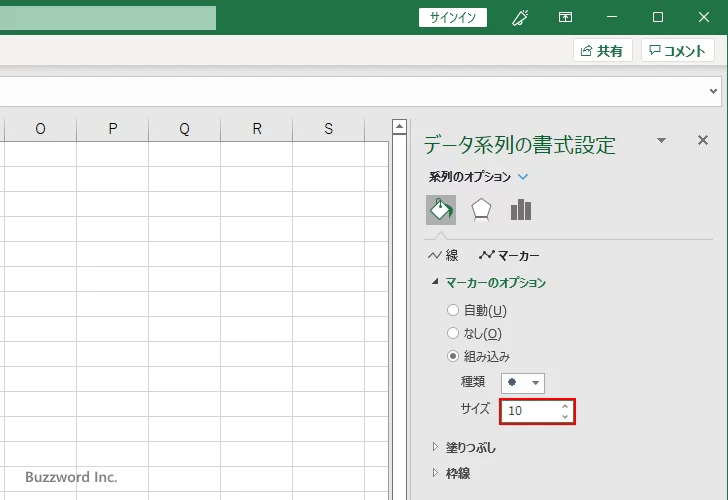
散布図の点のサイズが先ほど設定したサイズに変更されました。
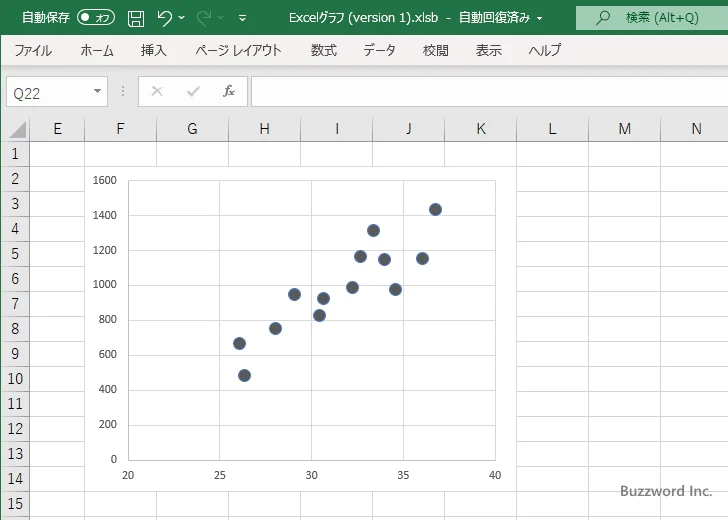
点の塗りつぶし色を変更する
点の塗りつぶし色を変更するには、先ほどと同じ画面で「塗りつぶし」の中で「塗りつぶす(単色)」を選択してください。そのあとで「色」の右にあるドロップダウンメニューをクリックしてください。
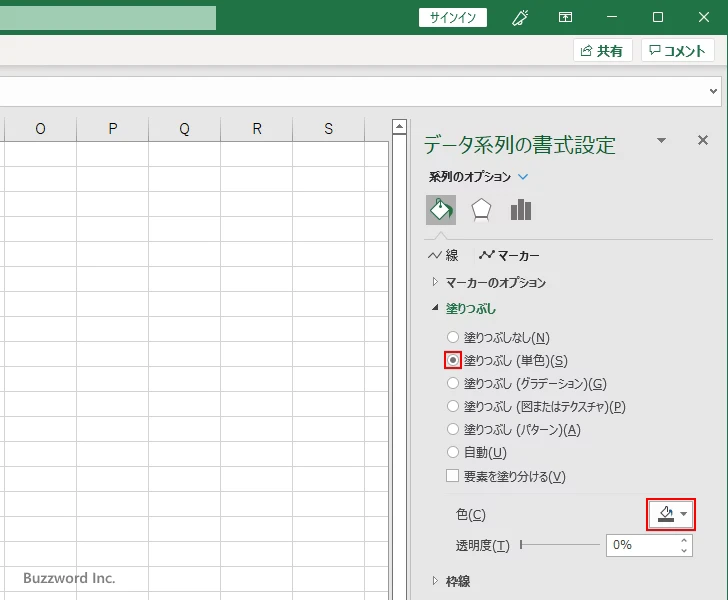
色の選択を行える画面が表示されます。点の塗りつぶしに設定したい色をクリックして下さい。
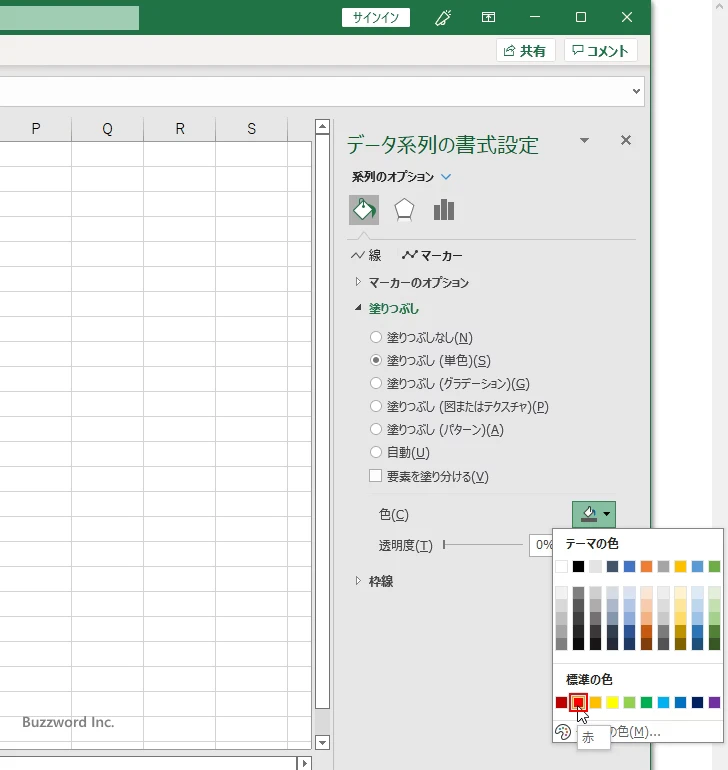
散布図の点の塗りつぶしに使う色が先ほど選択した色に変更されました。(分かりやすいように点のサイズを 10 にしてあります)。
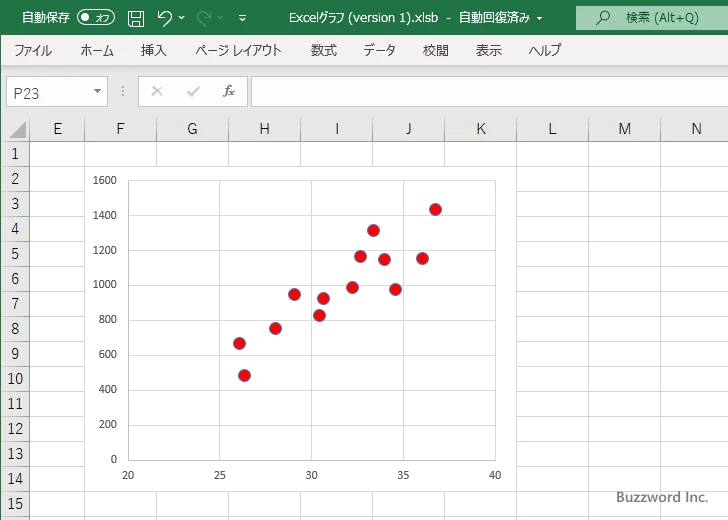
点の枠線の色や幅を変更する
点の枠線の色や幅を変更するには、先ほどと同じ画面で「枠線」の中で「線(単色)」を選択してください。そのあとで「色」の右にあるドロップダウンメニューをクリックしてください。
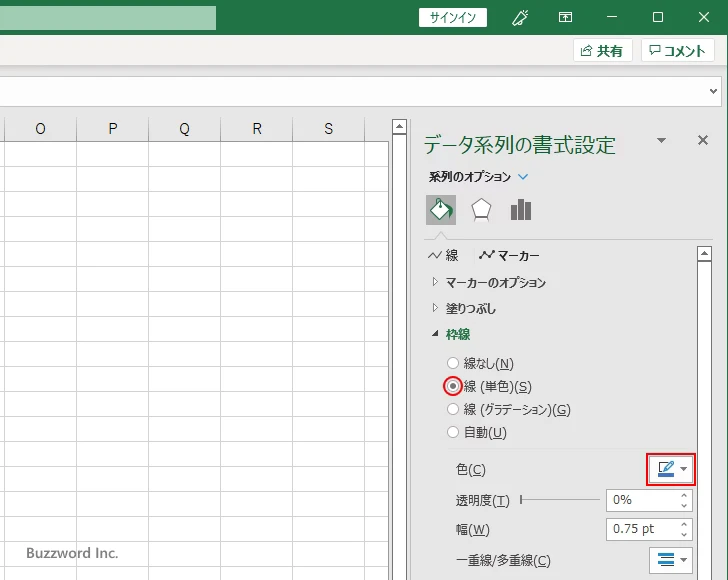
色の選択を行える画面が表示されます。点の枠線に設定したい色をクリックして下さい。
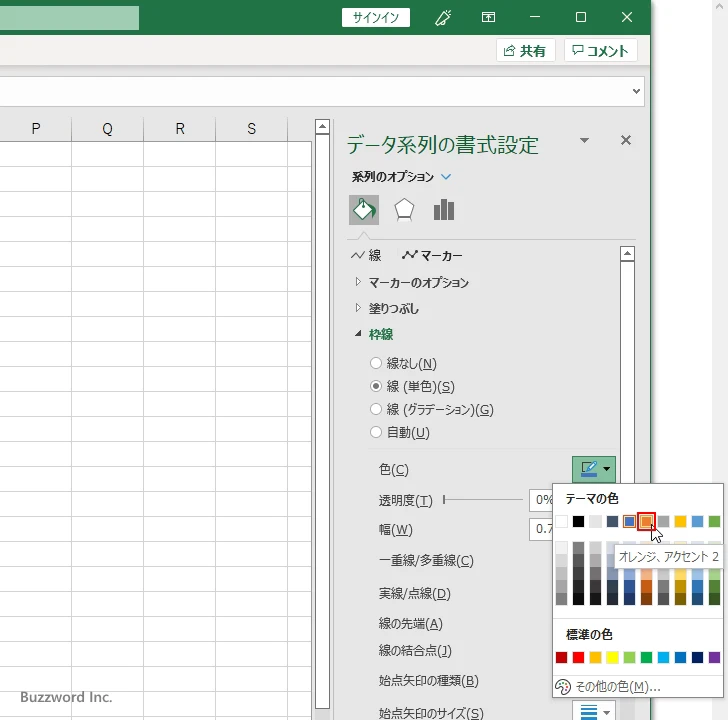
また枠線の幅を設定する場合は、幅の右にあるボックスで設定してください。今回は 2pt に設定しました。
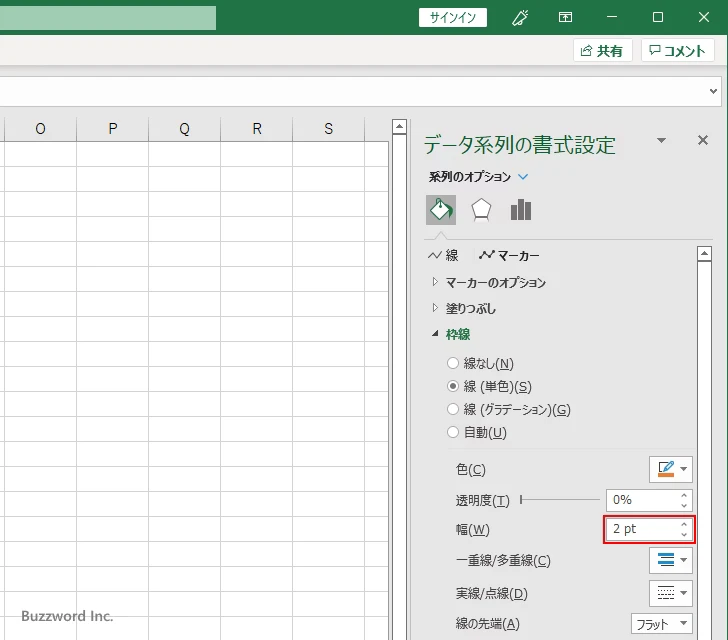
散布図の点の枠線の色と幅が先ほど選択した色と幅に変更されました。(分かりやすいように点のサイズを 10 にしてあります)。
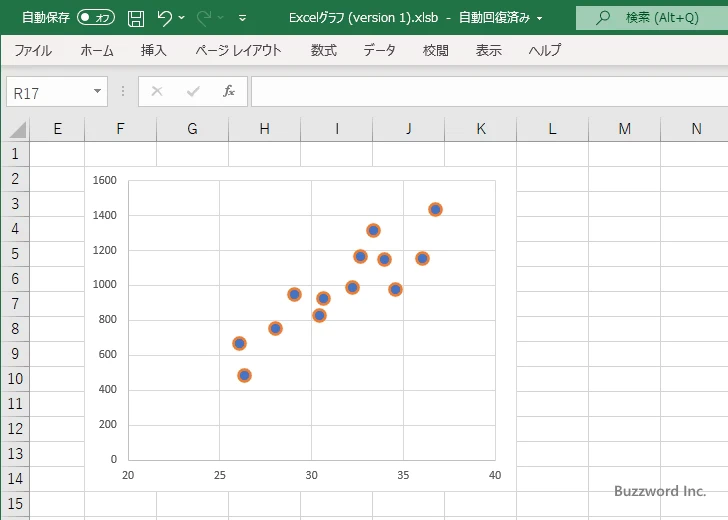
特定の点の形状や色を変更する
散布図全体の点に対する設定だけでなく、特定の点だけを対象に形状や色を設定することもできます。まず対象の点を一度クリックしてください。点全体が選択された状態になります。
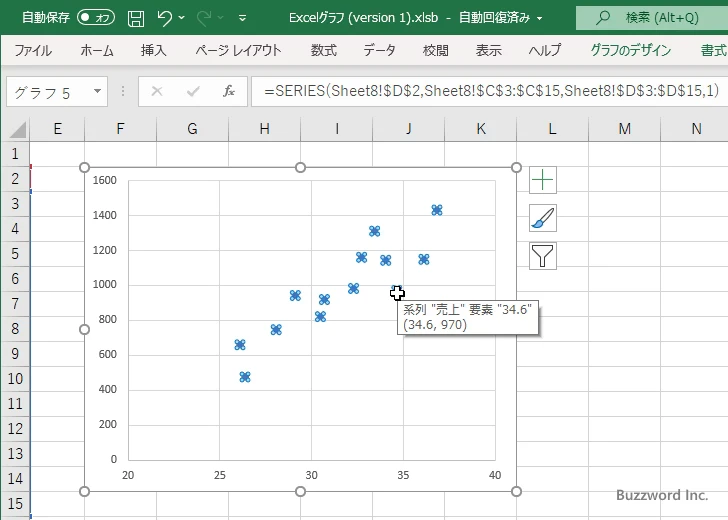
対象の点をもう一度クリックしてください。今度は対象の点だけが選択された状態になります。
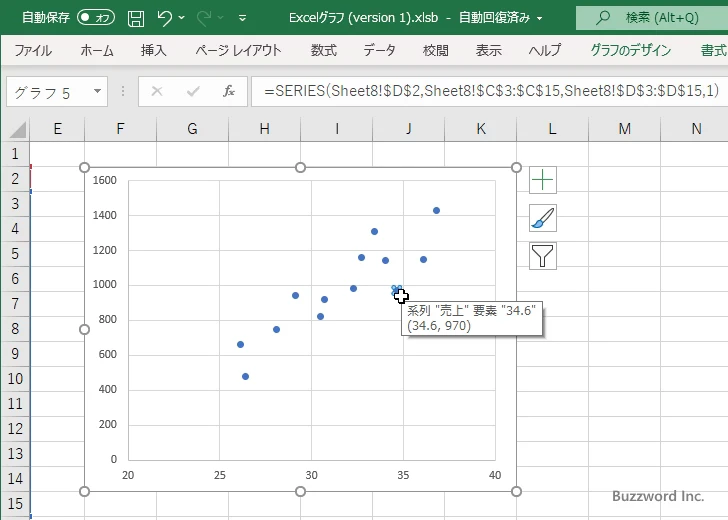
対象の点の上で右クリックし、表示されたメニューの中から「データ要素の書式設定」をクリックしてください。
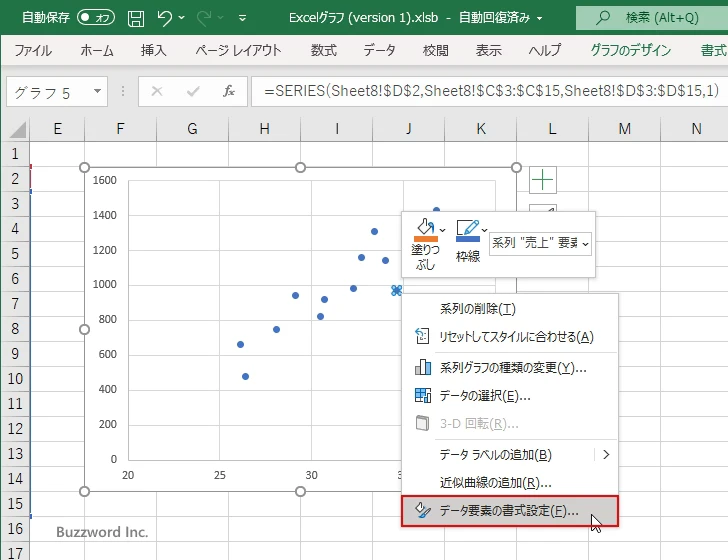
画面右側に「データ要素の書式設定」を設定する画面が表示されます。「塗りつぶしと線」アイコンをクリックしてください。
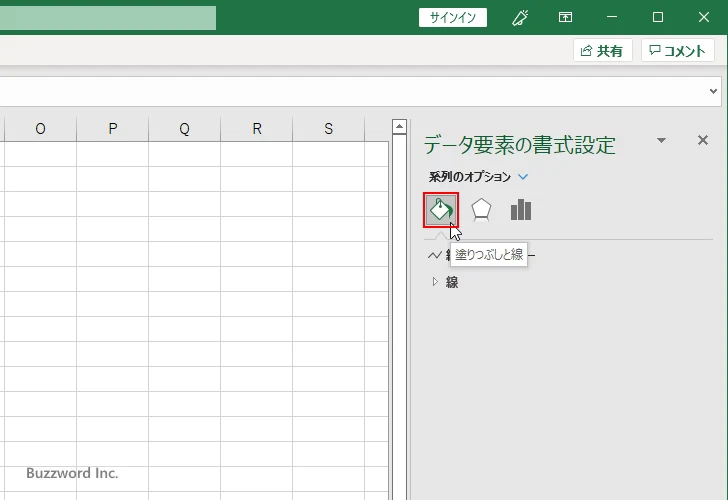
「マーカー」をクリックしてください。
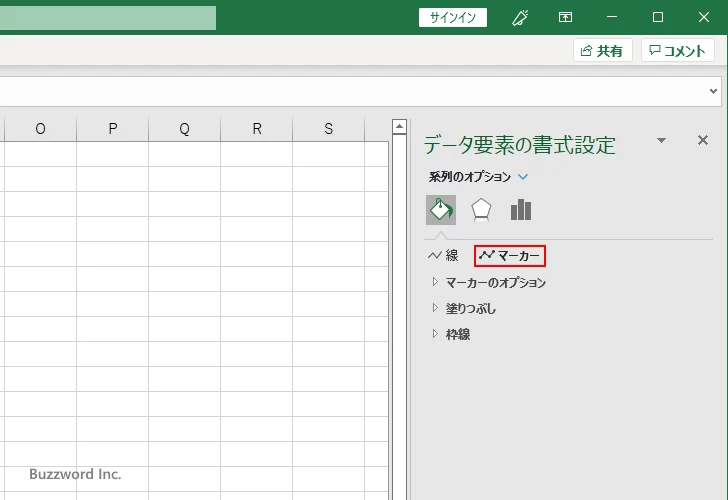
あとは散布図全体の点に対して設定したのと同じ手順で特定の点に対する設定を行うことができます。今回は点の形状とサイズを変更してみました。
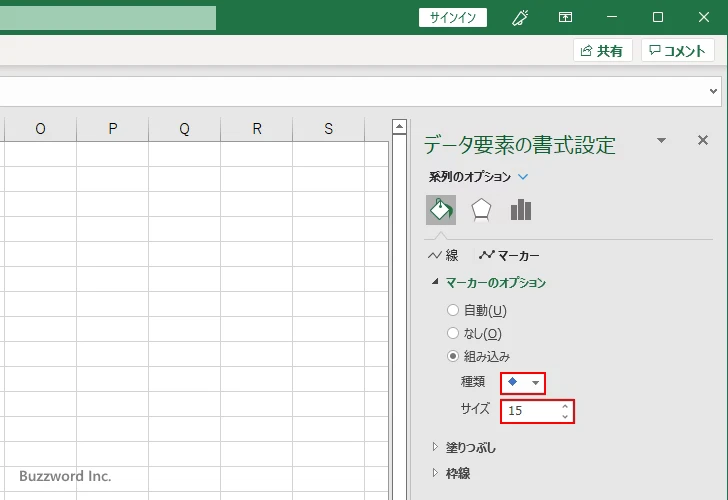
特定の点の形状とサイズだけが変更されました。
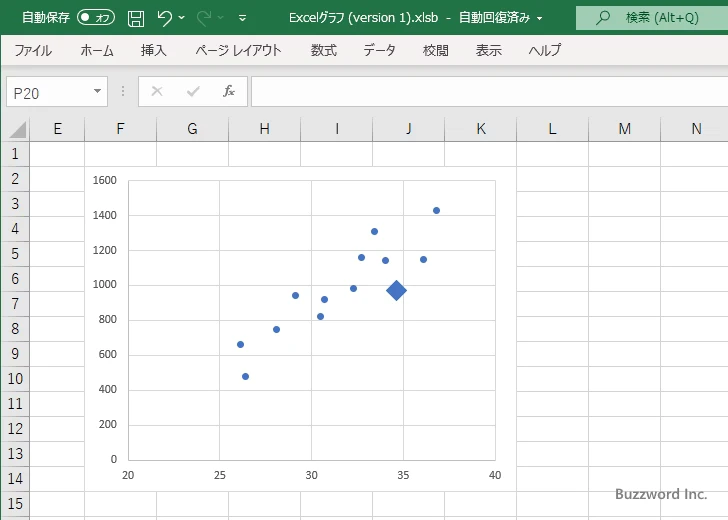
すべての点の色を塗り分ける
散布図に複数の点が表示されている場合、すべての点を異なる色で簡単に塗り分けることができます(点の数が多い場合は同じ色で塗られている点もあるかもしれません)。すべての点を塗り分けるには、散布図全体の点の塗りつぶしを設定する画面と同じ画面を表示してください。
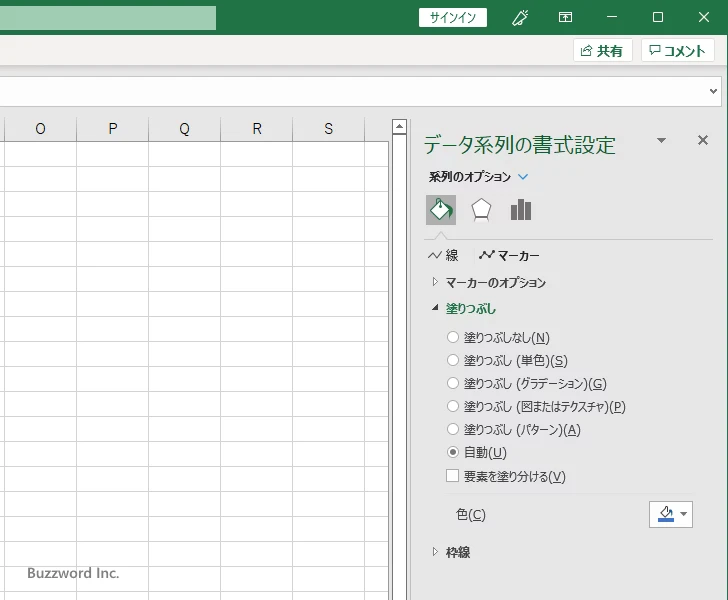
「要素を塗り分ける」にチェックしてください。
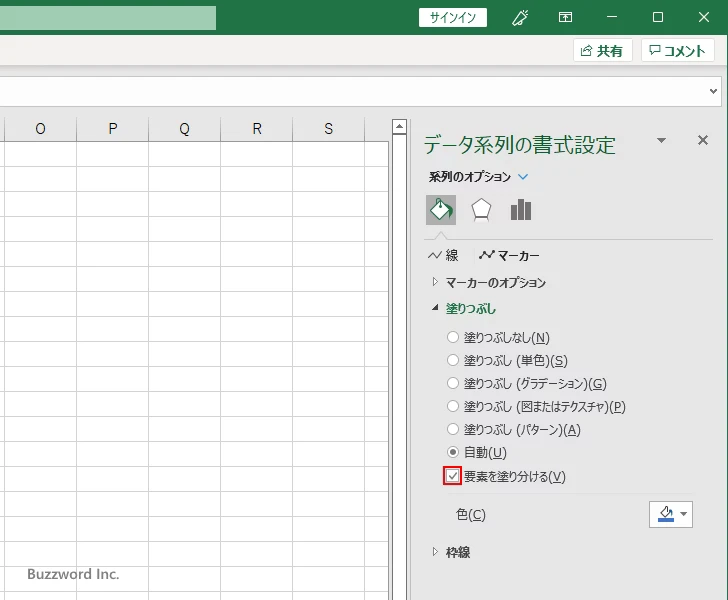
散布図に含まれるすべての点が異なる色で塗り分けられました。
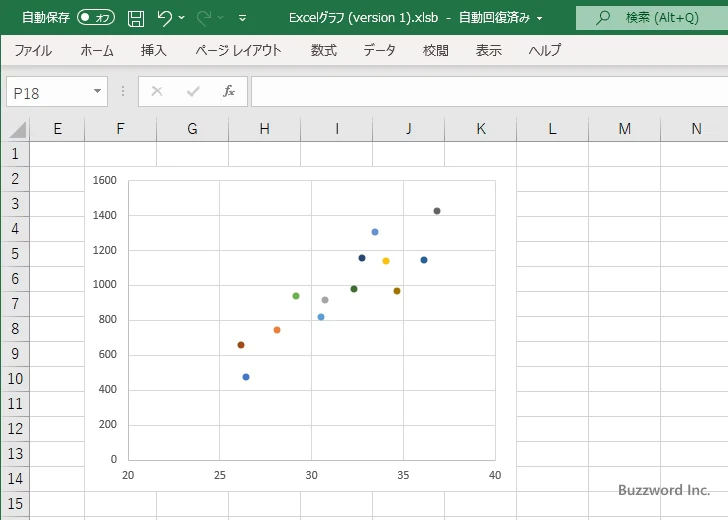
-- --
Excel の散布図で点の形状やサイズ、塗りつぶし色、枠線の幅を設定する方法について解説しました。
( Written by Tatsuo Ikura )

著者 / TATSUO IKURA
これから IT 関連の知識を学ばれる方を対象に、色々な言語でのプログラミング方法や関連する技術、開発環境構築などに関する解説サイトを運営しています。