散布図で近似曲線の色、線の幅、線の種類を設定する
散布図で近似曲線を表示した場合、あとから線の色や線の幅、線の種類を変更することができます。ここでは Excel の散布図で近似曲線の色、線の幅、線の種類を設定する方法について解説します。
※ 近似曲線を表示する手順については「散布図に近似曲線を表示する」を参照されてください。
(Last modified: )
近似曲線の線の色を設定する
近似曲線の線の色を設定する方法です。表示されている近似曲線にマウスを合わせてください。
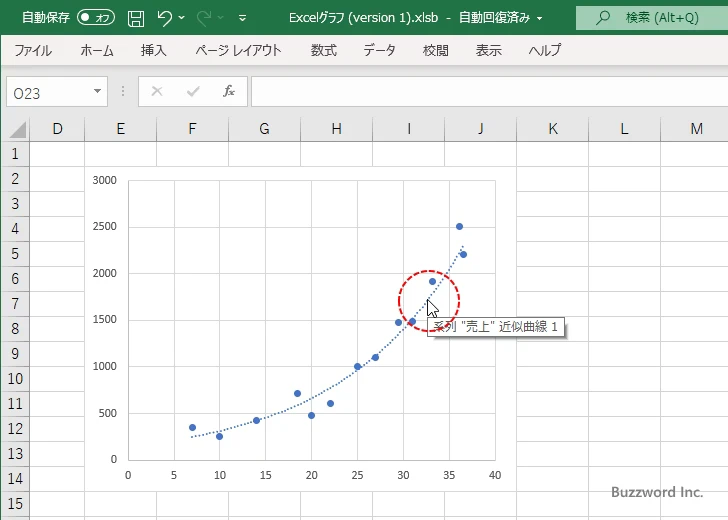
近似曲線の上で右クリックし、表示されたメニューの中から「近似曲線の書式設定」をクリックしてください。
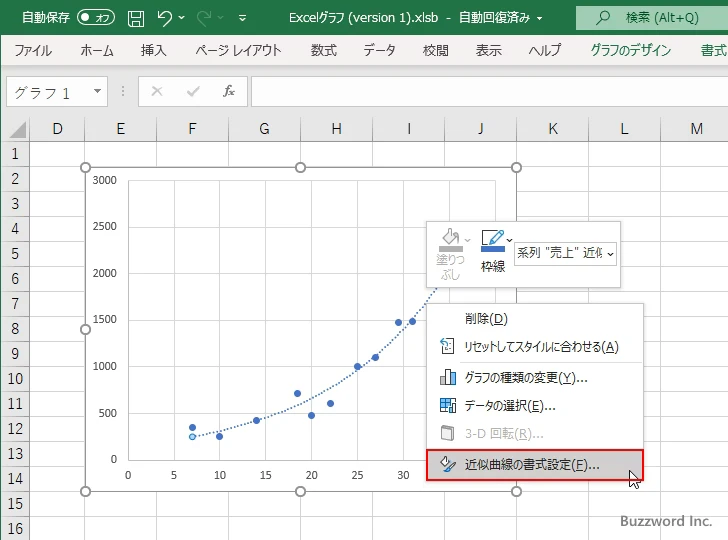
画面右側に「近似曲線の書式設定」を設定する画面が表示されます。「近似曲線のオプション」アイコンをクリックしてください。
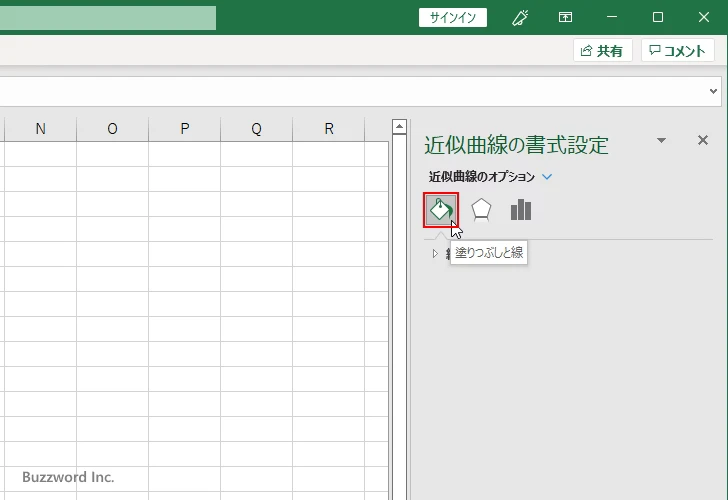
「線」の中で「線(単色)」を選択してください。そのあとで「色」の右にあるドロップダウンメニューをクリックしてください。
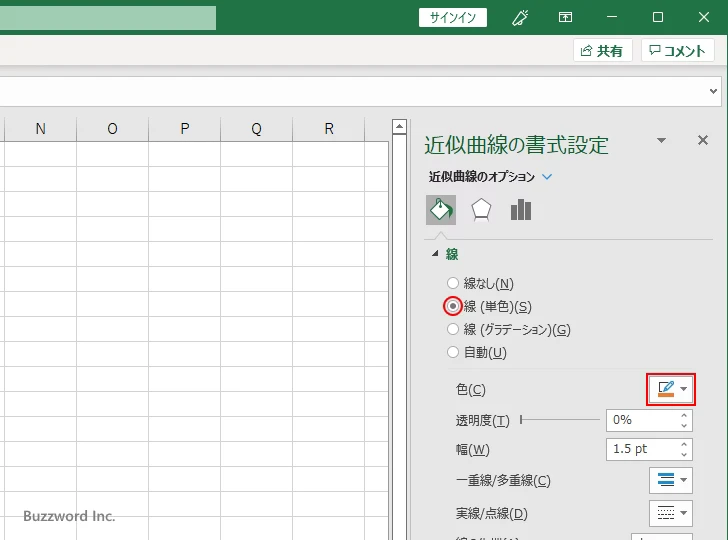
色の選択を行える画面が表示されます。近似曲線の線の色に設定したい色をクリックして下さい。
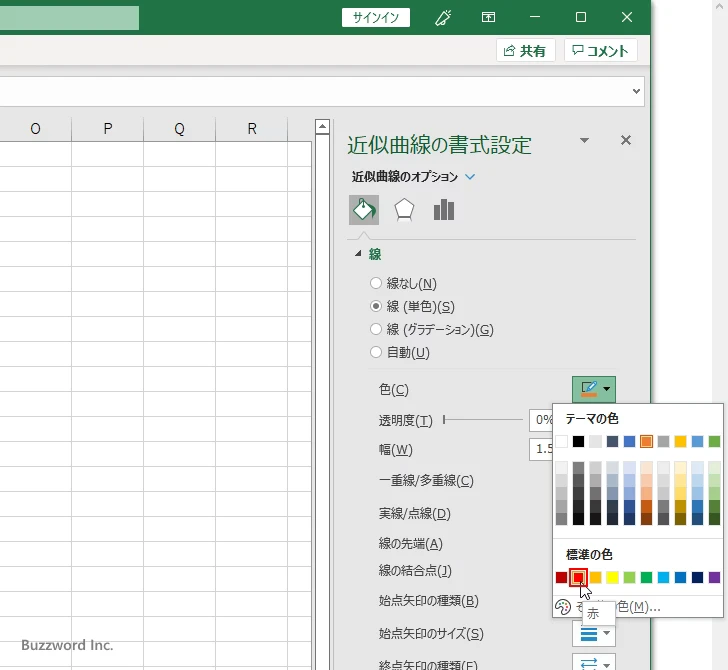
近似曲線の色が先ほど選択した色に変更されました。
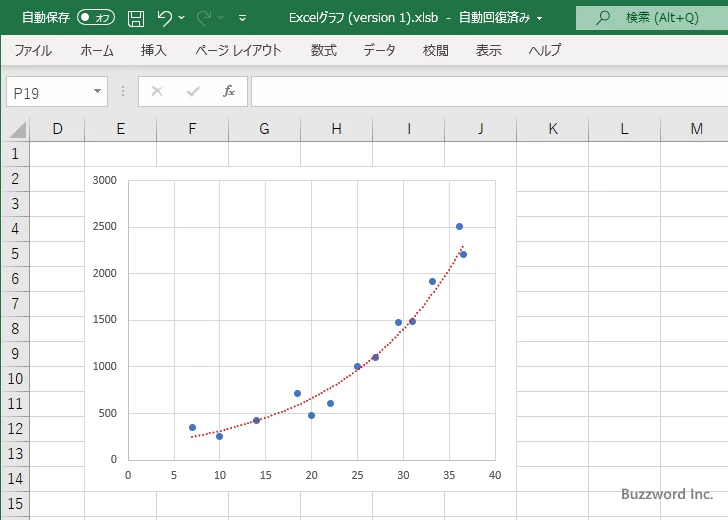
近似曲線の線の幅を設定する
次に近似曲線の線の幅を設定します。先ほどと同じ手順で「近似曲線の書式設定」の画面を表示してください。線の幅は、「幅」の右にあるボックスで設定します。
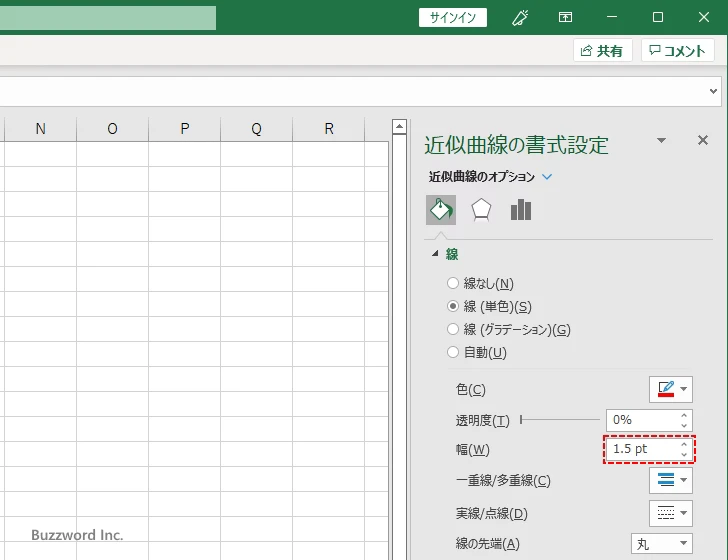
今回線の幅として 4.5pt と入力しました。
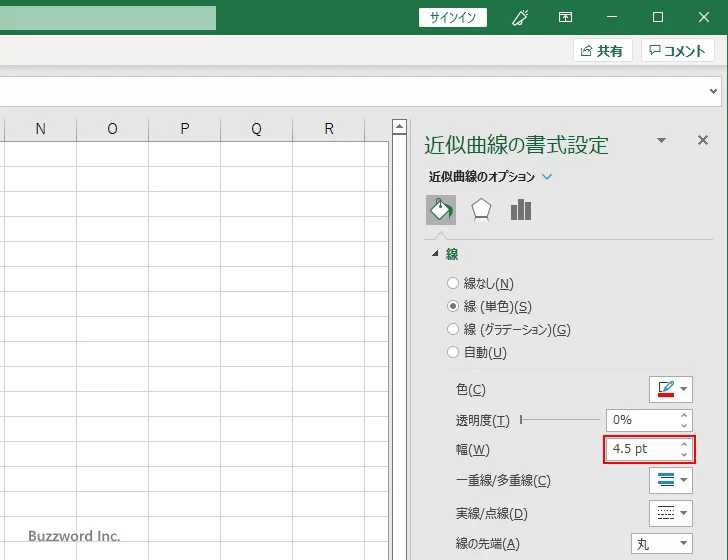
近似曲線の幅が先ほど選択したサイズに変更されました。
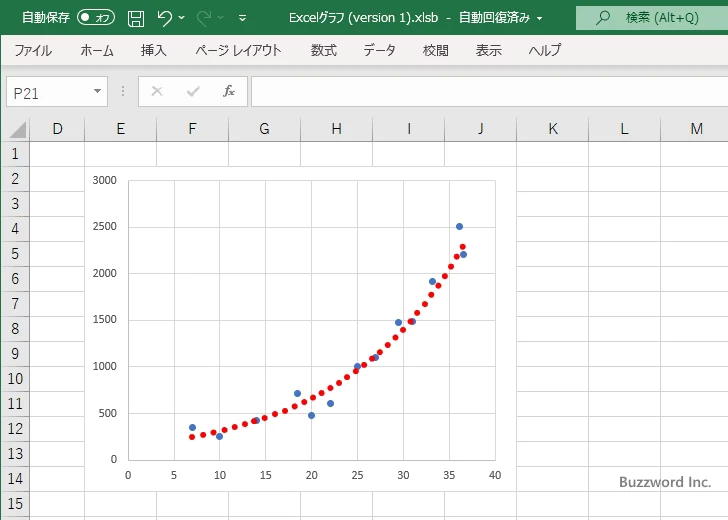
近似曲線の線の種類を設定する
次に近似曲線の線の種類を設定します。先ほどと同じ手順で「近似曲線の書式設定」の画面を表示してください。線の種類は次のところで設定します。
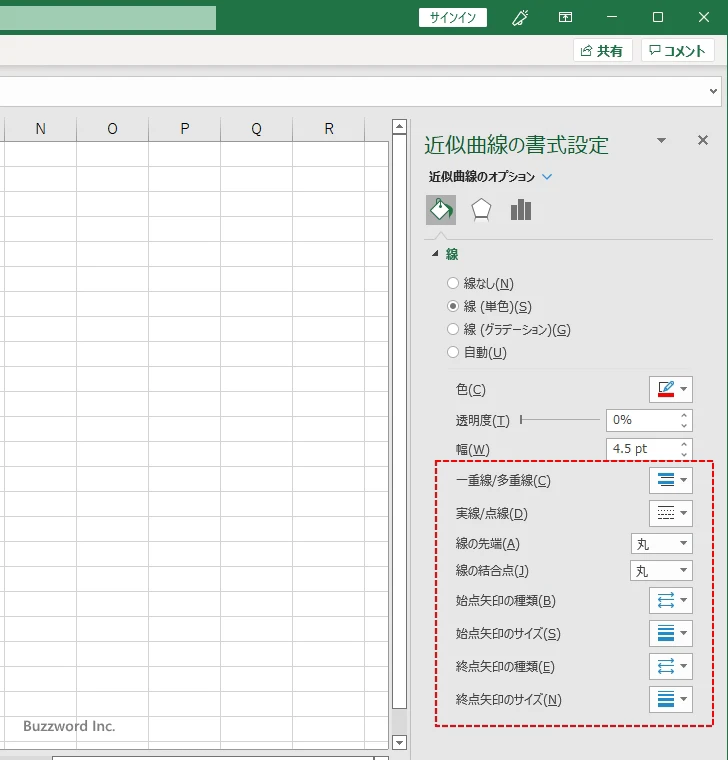
今回は「実線/点線」の設定で、点線(丸)から破線に変更しました。
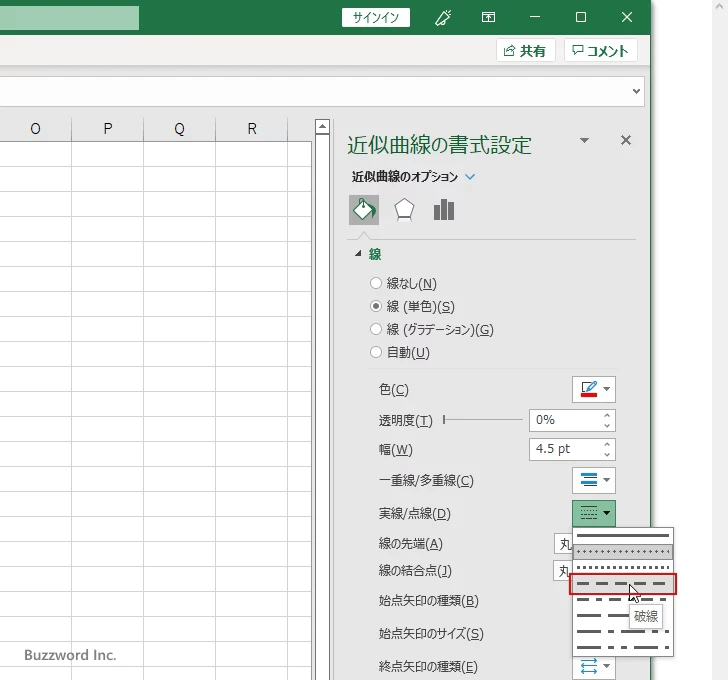
近似曲線の線の種類が破線に変更されました。
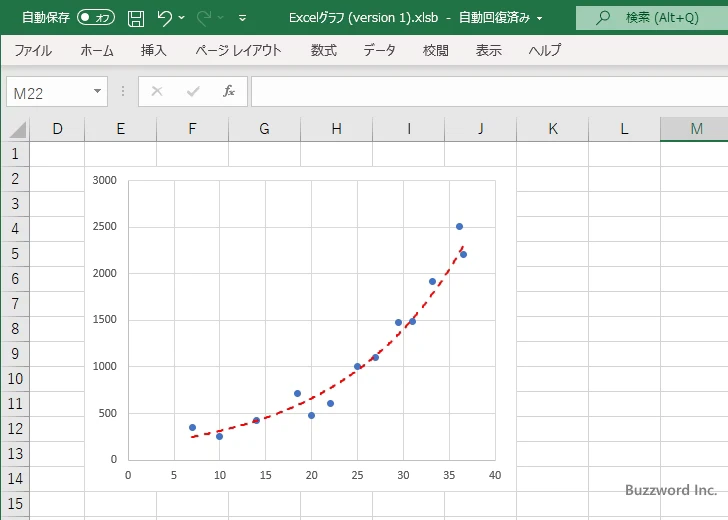
-- --
Excel の散布図で近似曲線の色、線の幅、線の種類を設定する方法について解説しました。
( Written by Tatsuo Ikura )

著者 / TATSUO IKURA
これから IT 関連の知識を学ばれる方を対象に、色々な言語でのプログラミング方法や関連する技術、開発環境構築などに関する解説サイトを運営しています。