散布図で複数のデータ系列のデータを同じグラフにプロットする
散布図では複数系列のデータを同じ散布図上に表示することができます。またデータ系列毎に近似曲線をそれぞれ表示することもできます。ここでは Excel の散布図で複数系列のデータを同じグラフにプロットする方法について解説します。
(Last modified: )
横軸の値が同じデータの場合
散布図の対象となるデータが次のように同じ横軸の値に対するものだった場合は、まとめてデータを選択して散布図を作成することができます。データを選択してください。
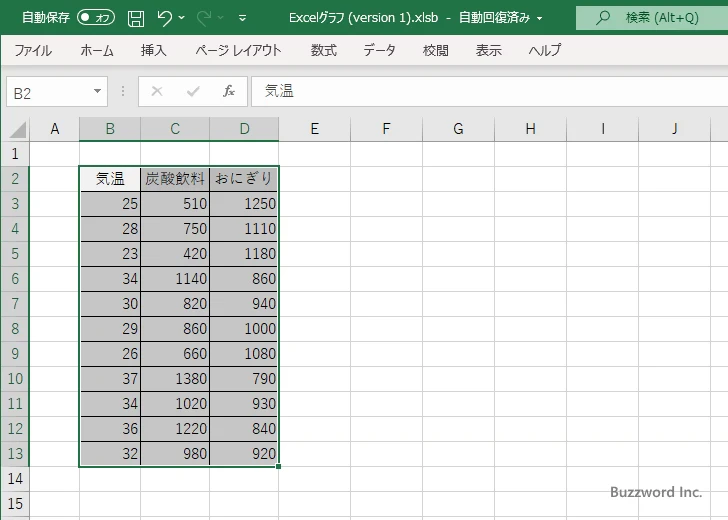
もし横軸の値が同じであってもデータが二つに分かれている場合は次のように選択してください。
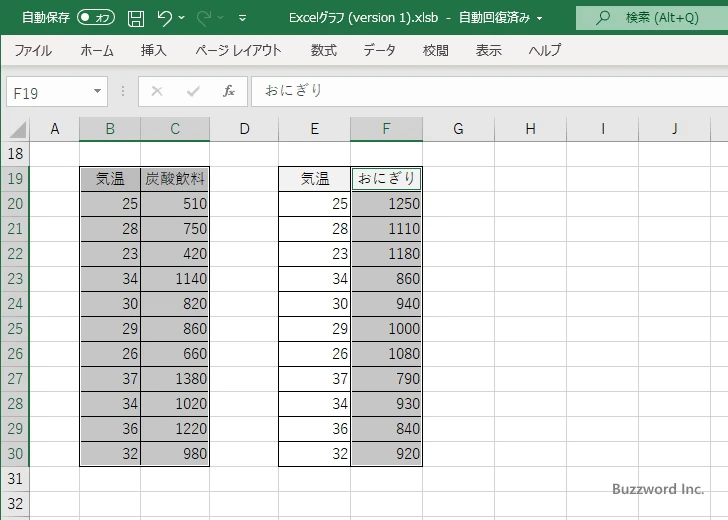
「挿入」タブをクリックし、リボンが表示されたら「グラフ」グループの中の「散布図 (X, Y) またはバブルチャートの挿入」アイコンをクリックし、そして「散布図」をクリックしてください。
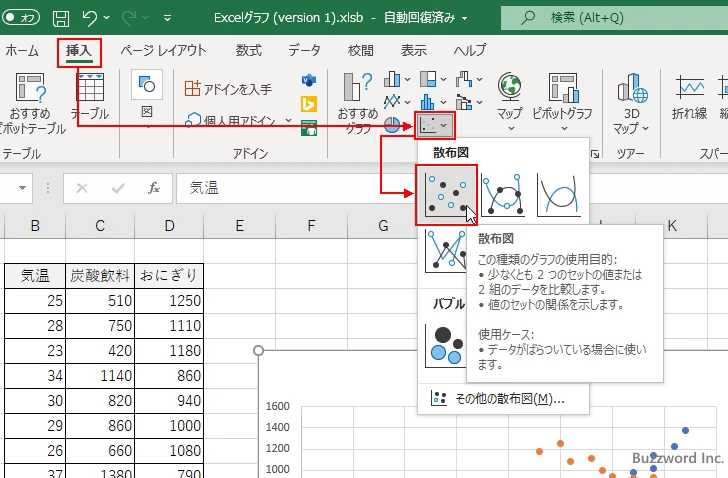
二つのデータ系列のデータがプロットされた散布図が作成されました。
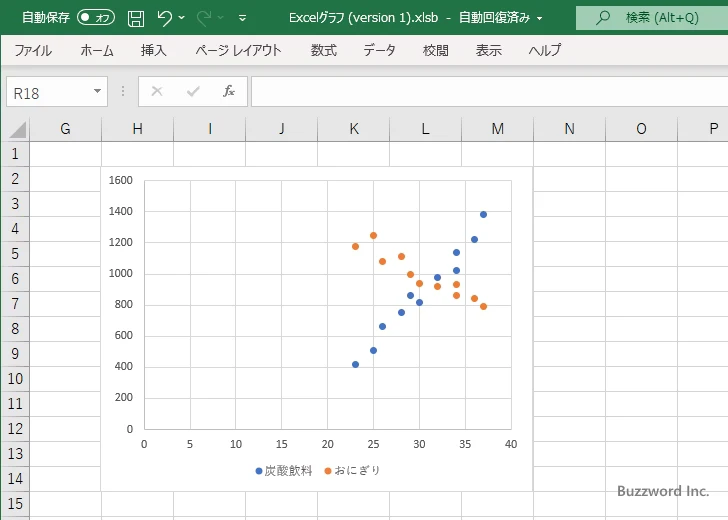
散布図上に表示された点は、データ系列毎に色分けされて表示されています。
データ系列毎に近似曲線を表示する
複数のデータ系列のデータをプロットしている場合、データ系列毎に近似曲線を表示することができます。対象のデータ系列に含まれるいずれかの点をクリックしてください。
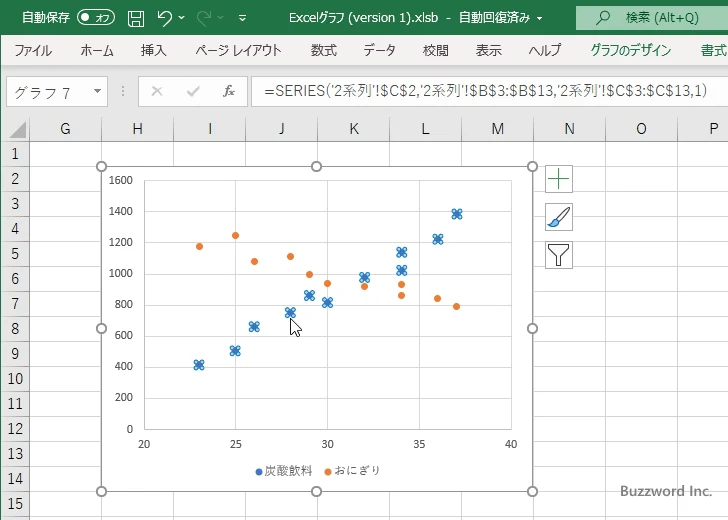
グラフ右上に表示されている「グラフ要素」アイコンをクリックし、表示された要素の中から「近似曲線」にチェックを付けてください。
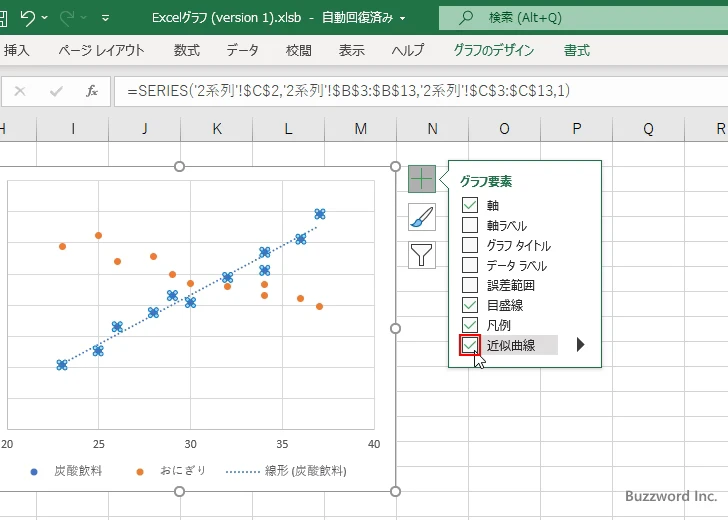
対象のデータ系列に近似曲線が表示されました。
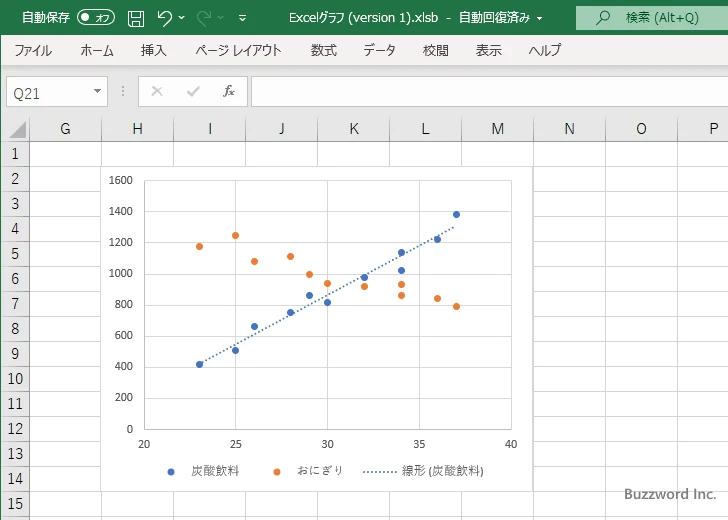
別のデータ系列も同じ手順で近似曲線を表示することができます。
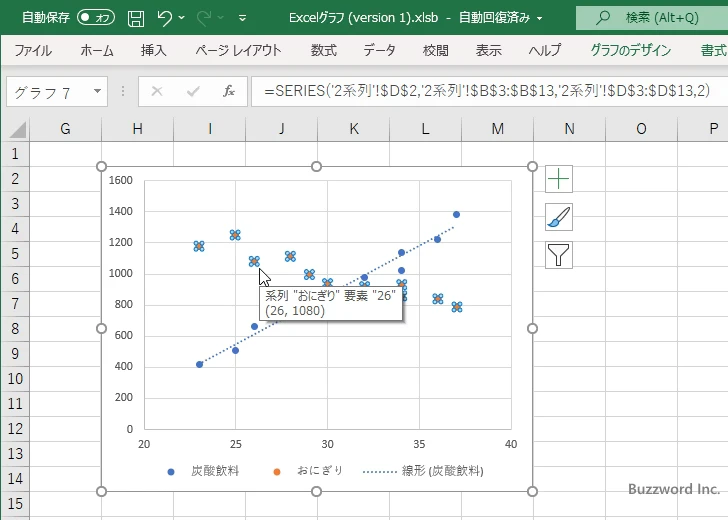
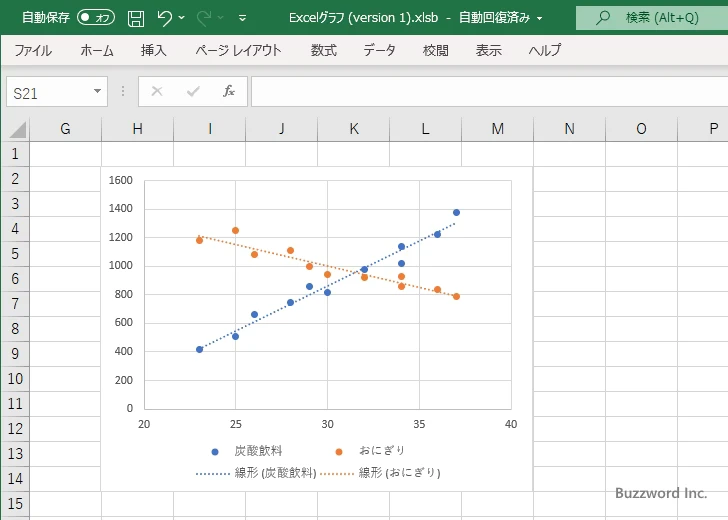
※ 近似曲線の種類として線形近似以外のものを使用したい場合は「散布図に近似曲線を表示する」を参考に近似曲線の種類を変更してください。
横軸の値や数が異なるデータの場合
散布図の対象となるデータが次のように横軸の値が異なったり、横軸の値の数が異なってリしている場合は一度に散布図を作成することはできます。まず一つ目のデータ系列のデータで散布図を作成したあとで、別のデータ系列のデータを追加します。
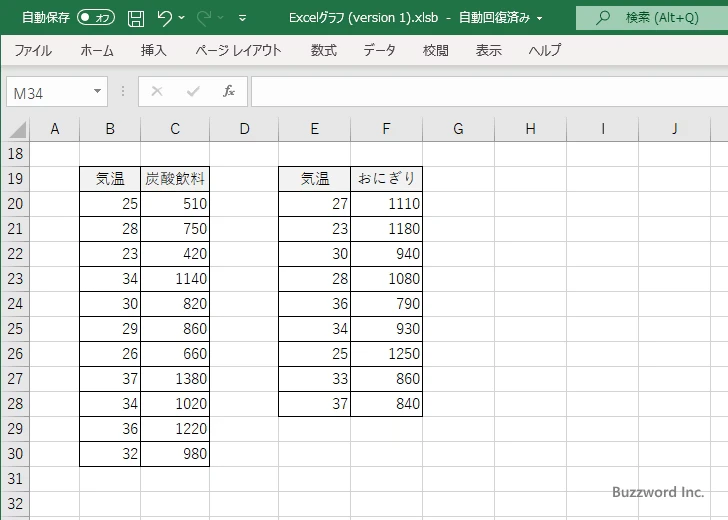
一つ目のデータを選択して散布図を作成してください。
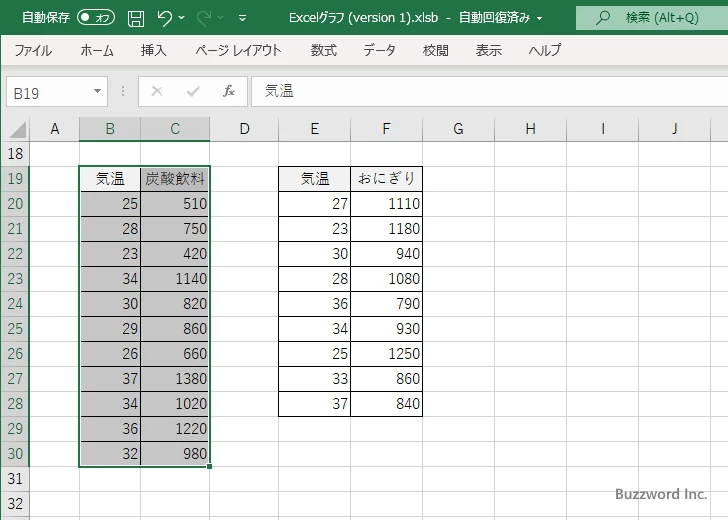
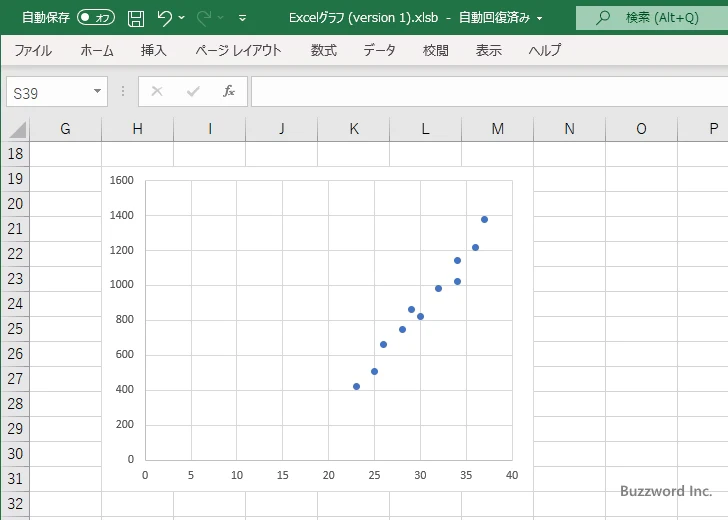
散布図に新しいデータを追加します。散布図のいずれかの場所で右クリックし、表示されたメニューの中から「データの選択」をクリックしてください。
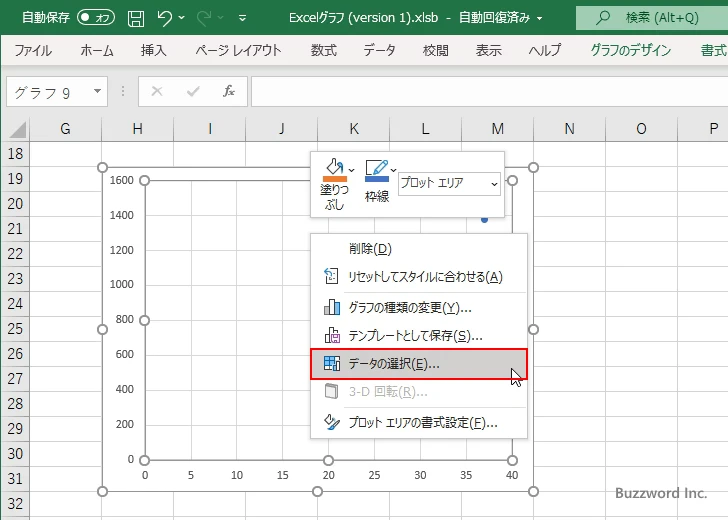
「データソースの選択」ダイアログが表示されます。
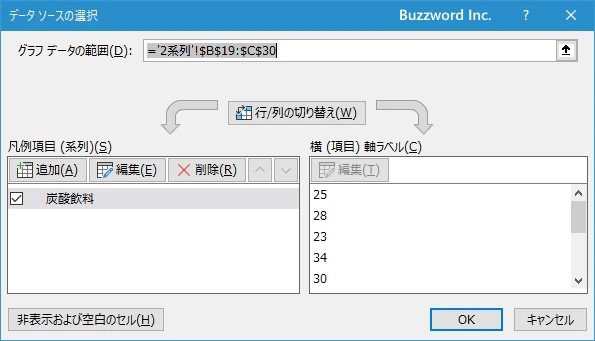
「凡例項目(系列)」の下にある「追加」をクリックしてください。
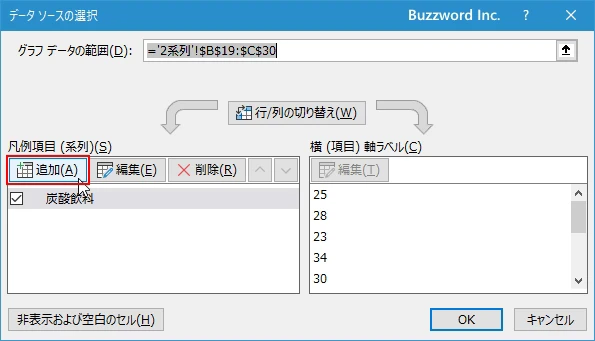
「系列の編集」ダイアログが表示されます。
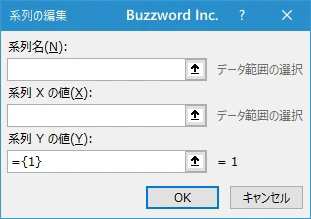
「系列名」のテキストボックスを一度クリックしてから、追加するデータの系列名のセルをクリックしてください。
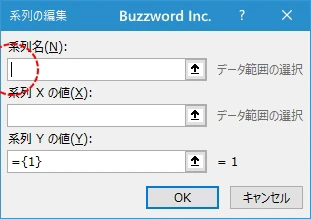
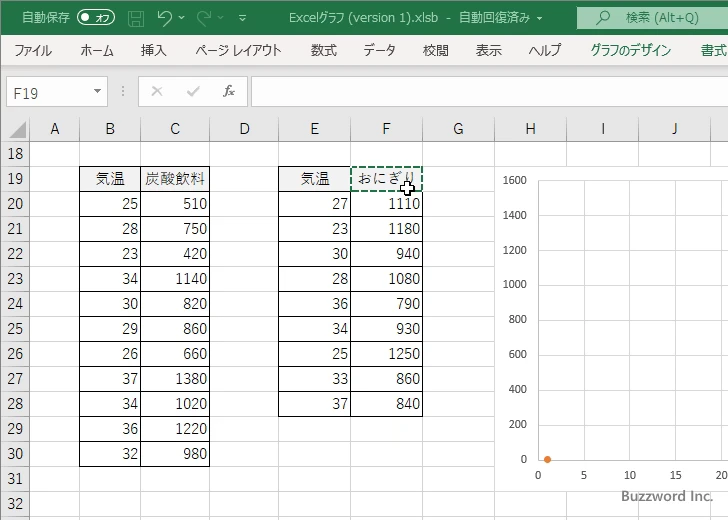
「系列 x の値」のテキストボックスを一度クリックしてから、追加するデータの横軸のデータが入力されているセル範囲を選択してください。
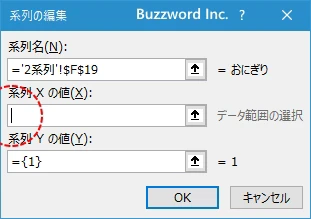
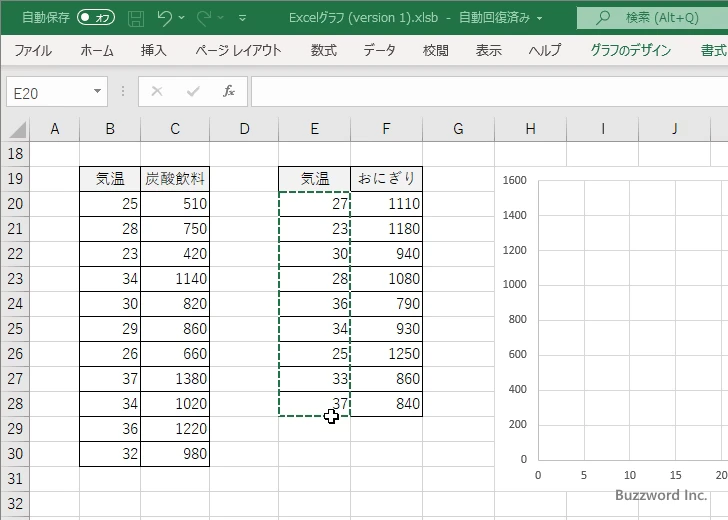
「系列 y の値」のテキストボックスを一度クリックしてから、追加するデータの縦軸のデータが入力されているセル範囲を選択してください。
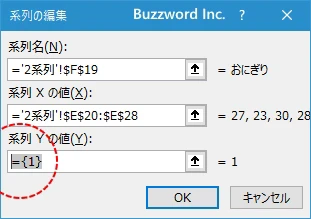
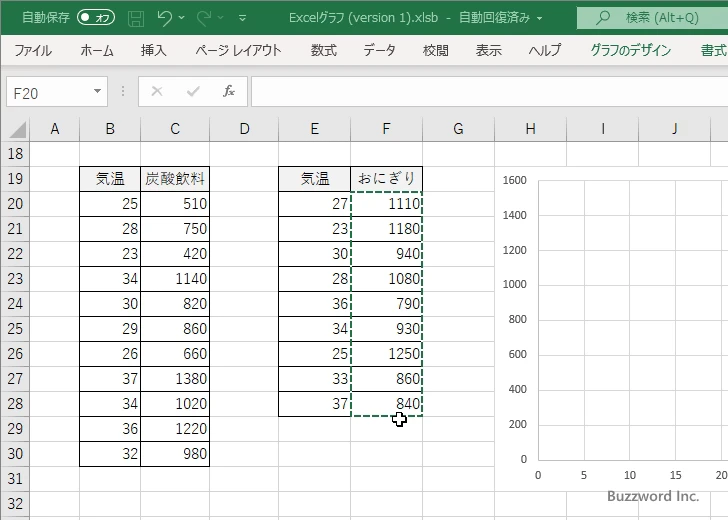
最後に「OK」をクリックしてください。
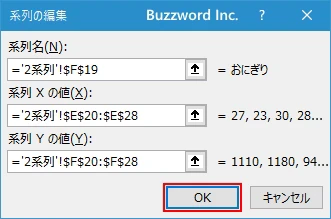
新しいデータ系列のデータが追加されました。最後に「OK」をクリックしてください。
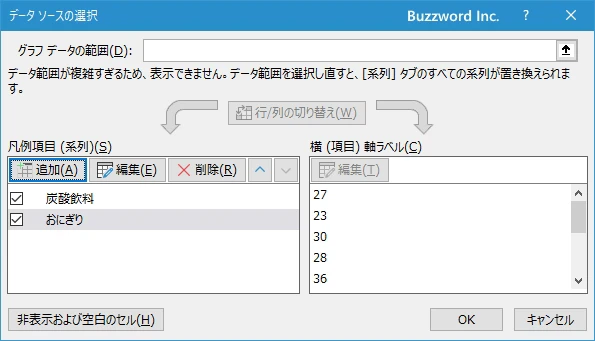
散布図に新しいデータ系列のデータが追加されました。このようにあとからデータ系列を追加した場合でも、散布図上に表示された点の色は塗り分けられています。
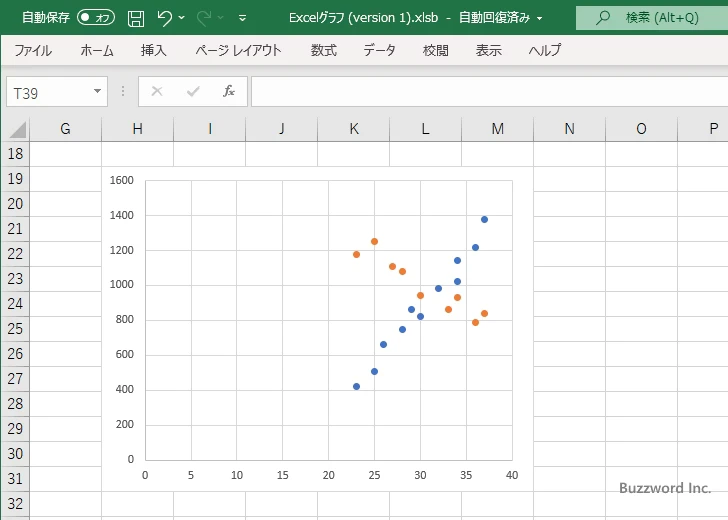
-- --
Excel の散布図で複数系列のデータを同じグラフにプロットする方法について解説しました。
( Written by Tatsuo Ikura )

著者 / TATSUO IKURA
これから IT 関連の知識を学ばれる方を対象に、色々な言語でのプログラミング方法や関連する技術、開発環境構築などに関する解説サイトを運営しています。