サンバースト図で塗りつぶしの色と枠線を設定する
サンバースト図ではグラフを作成したあとで扇形の部分を塗りつぶす色や扇形の枠線の色や幅を設定することができます。ここでは Excel のサンバースト図で塗りつぶしの色と枠線を設定する方法について解説します。
※ サンバースト図の作り方については「サンバースト図の作り方」を参照されてください。
(Last modified: )
塗りつぶす色を設定する
サンバースト図の扇形の部分の塗りつぶす色を設定する方法です。サンバースト図では全体に対して同じ色を設定することもできますし、データ系列単位や同じデータ系列の中の特定の扇形に対して色の設定が可能です。今回はデータ系列単位で色を変更してみます。
色を変更したい対象のデータ系列のいずれかの扇形をクリックしてください。グラフ全体が選択された状態になります。
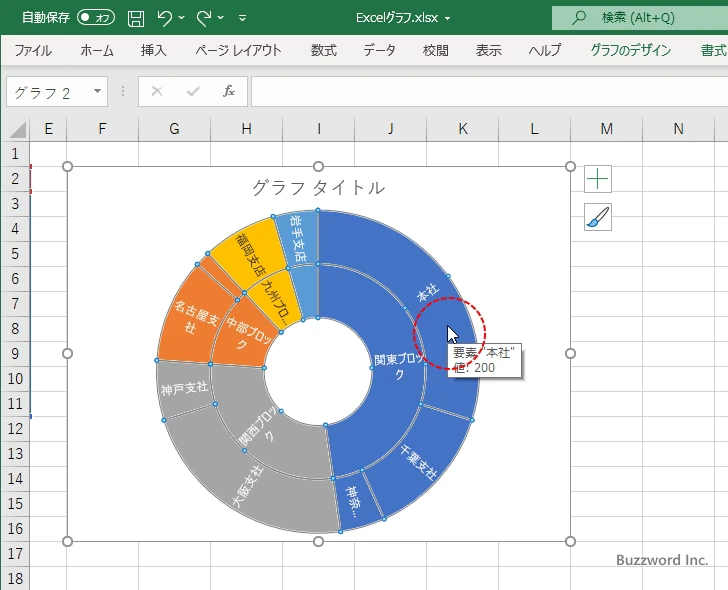
もう一度同じ扇形をクリックしてください。クリックした扇形が含まれるデータ系列だけが選択された状態になります。
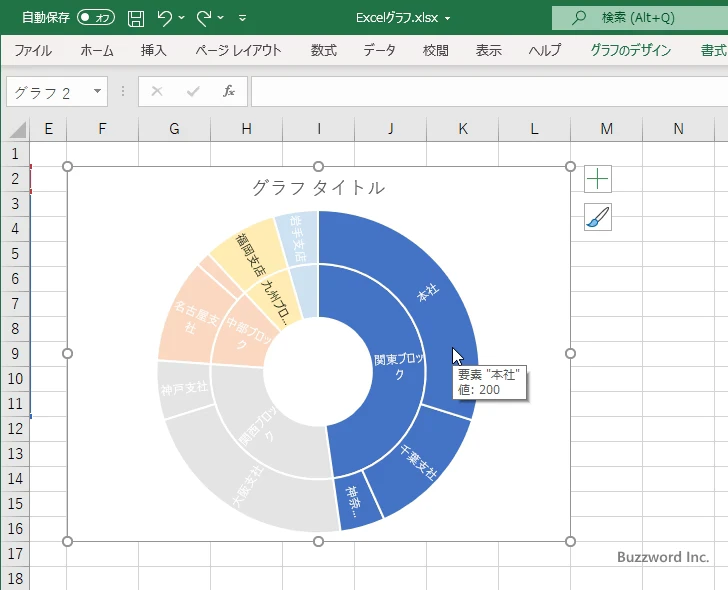
なお今回は行いませんが、さらにもう一度同じ扇形をクリックすると、クリックした扇形の部分だけが選択された状態になります。データ系列単位ではなく特定の扇形の色を変更したい場合はこの手順を追加してください。
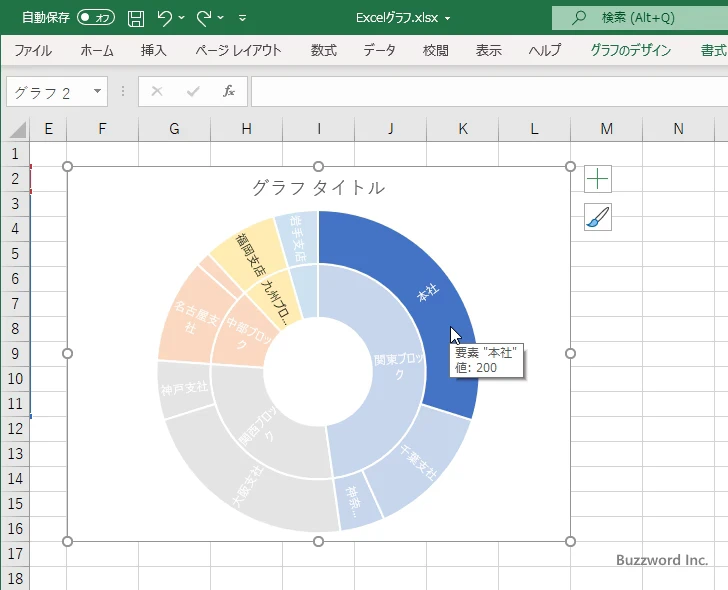
扇形の上で右クリックし、表示されたメニューの中から「データ系列の書式設定」をクリックしてください。
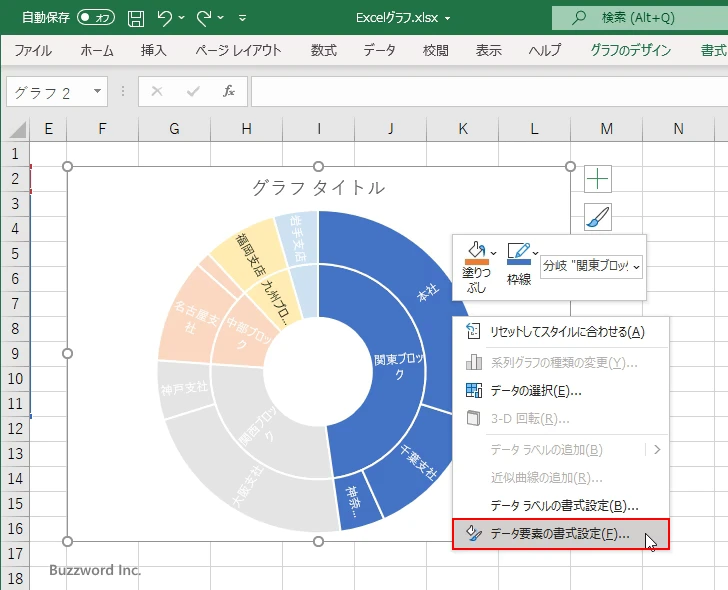
画面右側に「データ系列の書式設定」を設定する画面が表示されます。「塗りつぶしと線」アイコンをクリックしてください。
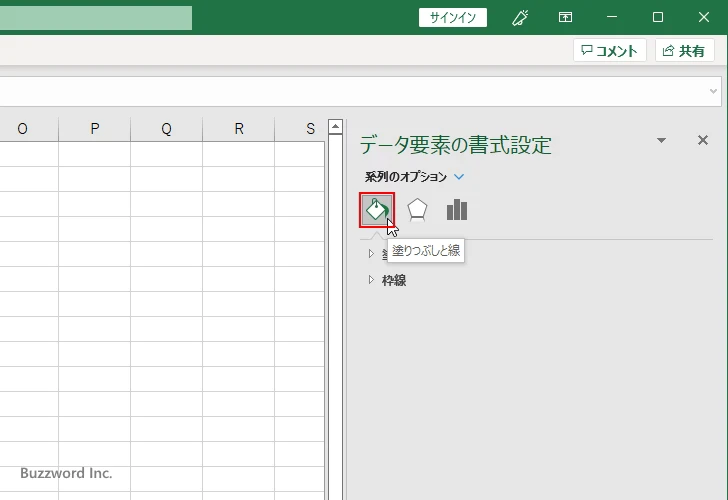
「塗りつぶす」の中で「塗りつぶし(単色)」を選択してください。そのあとで「色」の右にあるドロップダウンメニューをクリックしてください。
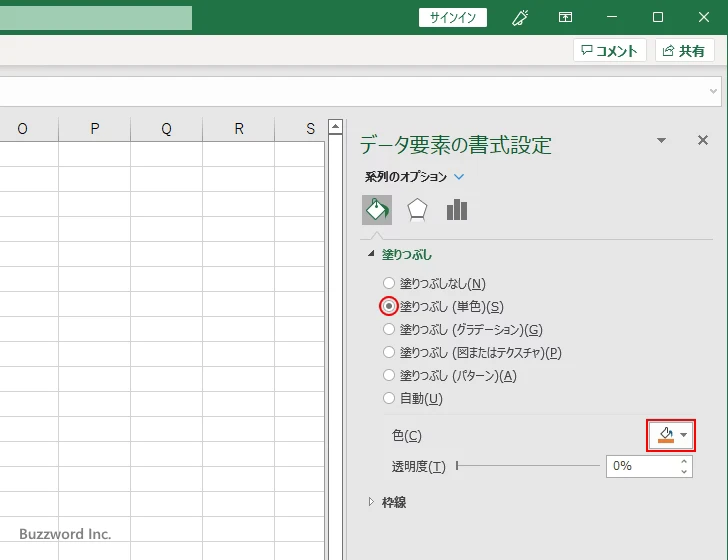
色の選択を行える画面が表示されます。扇形の塗りつぶしに設定したい色をクリックして下さい。
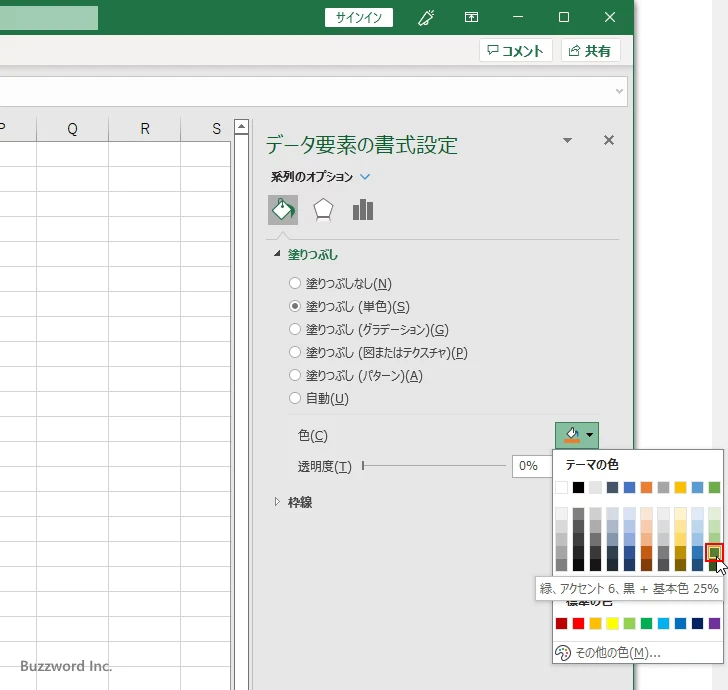
対象のデータ系列の扇形を塗りつぶす色が先ほど選択した色に変更されました。
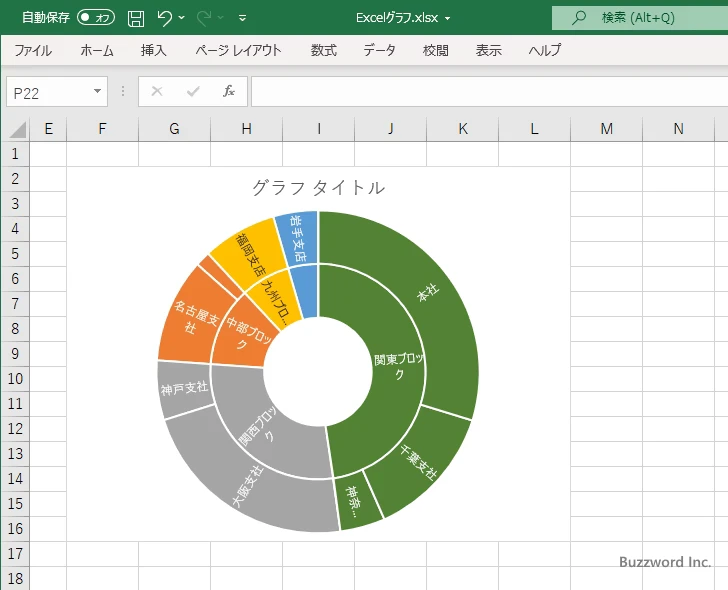
「塗りつぶす」の中で「塗りつぶし(グラデーション)」や「塗りつぶし(パターン)」を選択して、塗りつぶす色にグラデーションを設定したりパターンを設定することもできます。
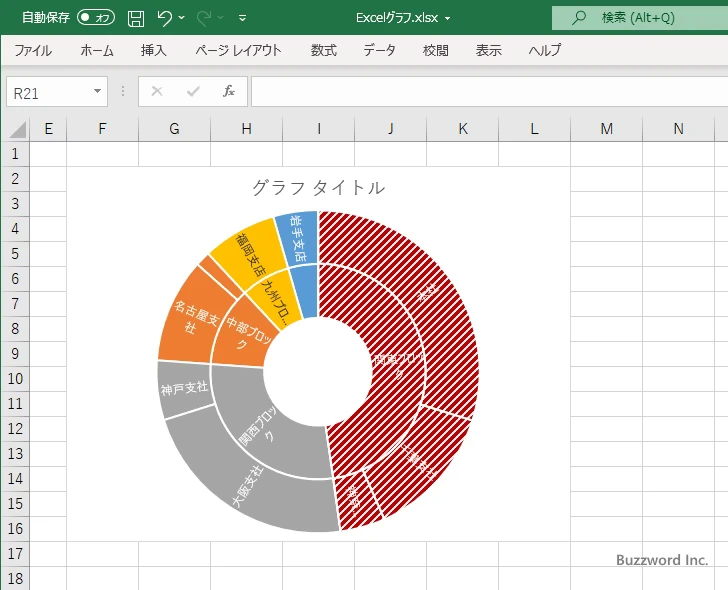
枠線の色と幅を設定する
扇形の部分の枠線の色と幅を設定する方法です。先ほどと同じ「塗りつぶしと線」の画面で、「枠線」の中で「線(単色)」を選択してください。そのあとで「色」の右にあるドロップダウンメニューをクリックしてください。
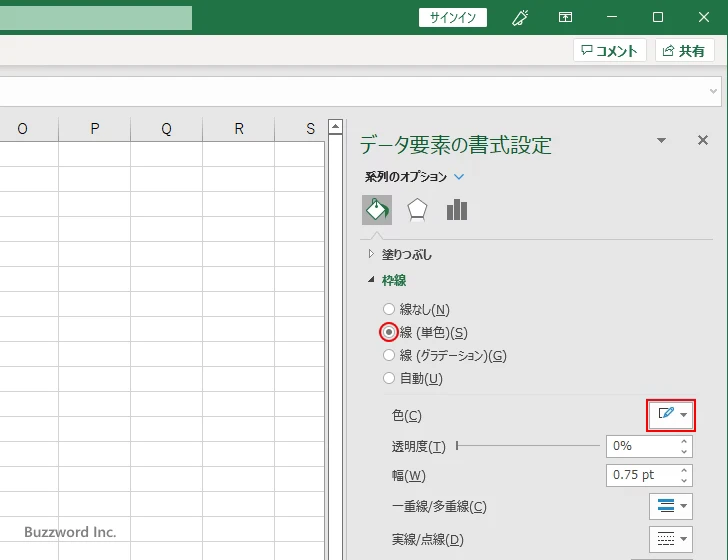
色の選択を行える画面が表示されます。扇形の枠線に設定したい色をクリックして下さい。
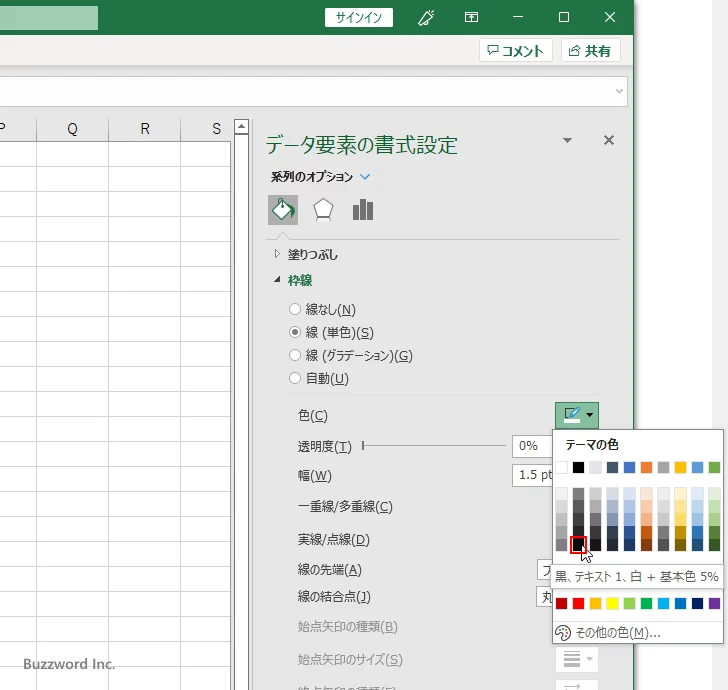
対象のデータ系列の扇形の線の色が先ほど選択した色に変更されました。
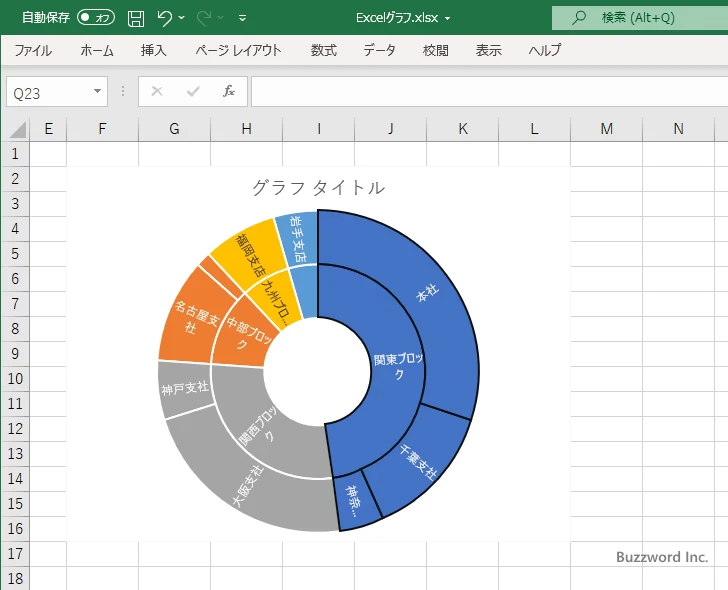
次に線の幅を設定する方法です。先ほどと同じ画面で、「幅」の右のボックスで指定します。
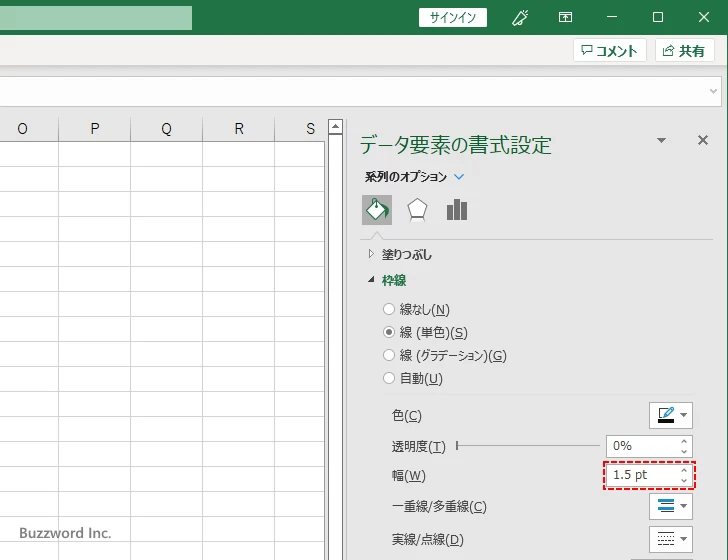
枠線の幅として 3pt を設定しました。
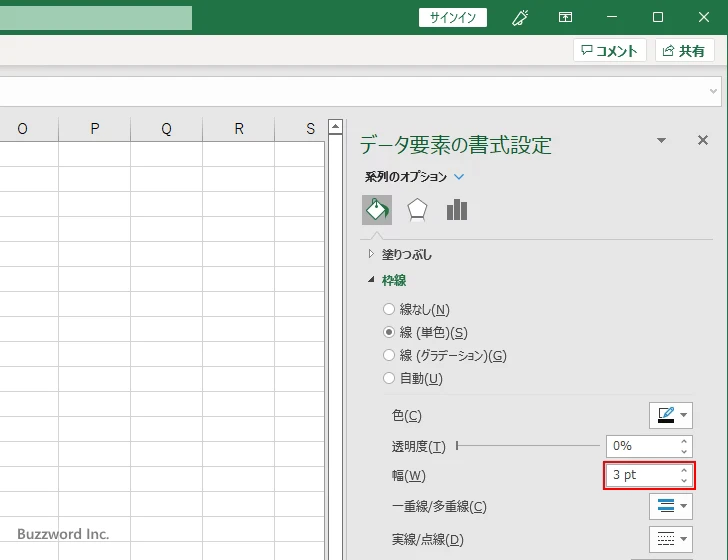
対象のデータ系列の扇形の線の幅が先ほど設定したサイズに変更されました。
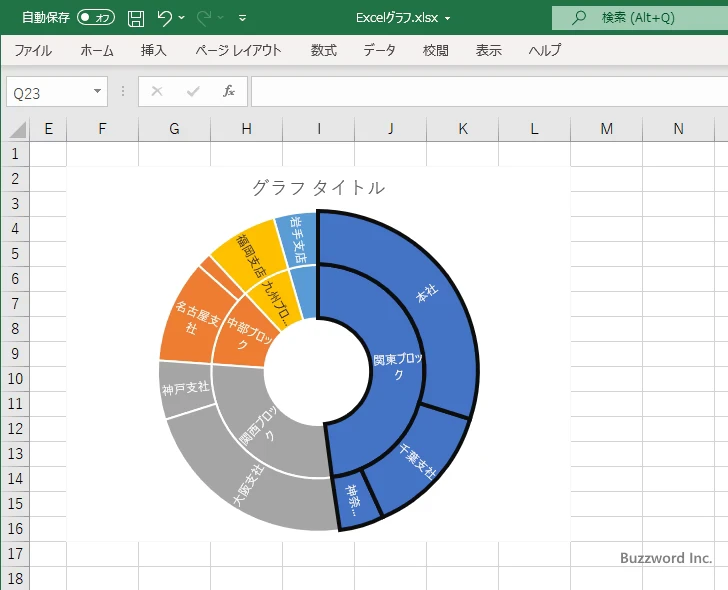
-- --
Excel のサンバースト図で塗りつぶしの色と枠線を設定する方法について解説しました。
( Written by Tatsuo Ikura )

著者 / TATSUO IKURA
これから IT 関連の知識を学ばれる方を対象に、色々な言語でのプログラミング方法や関連する技術、開発環境構築などに関する解説サイトを運営しています。