ツリーマップでデータラベルに値を表示する
ツリーマップでデータラベルを表示するとデフォルトで分類名が表示されるようになっていますが、データの値を表示するように変更することができます。ここでは Excel のツリーマップでデータラベルに値を表示する方法について解説します。
※ ツリーマップの作り方については「ツリーマップの作り方」を参照されてください。
(Last modified: )
データラベルに表示する項目を選択する
ツリーマップのデータラベルに表示する項目を選択する方法です。表示されているデータラベルのいずれかにマウスを合わせてください。
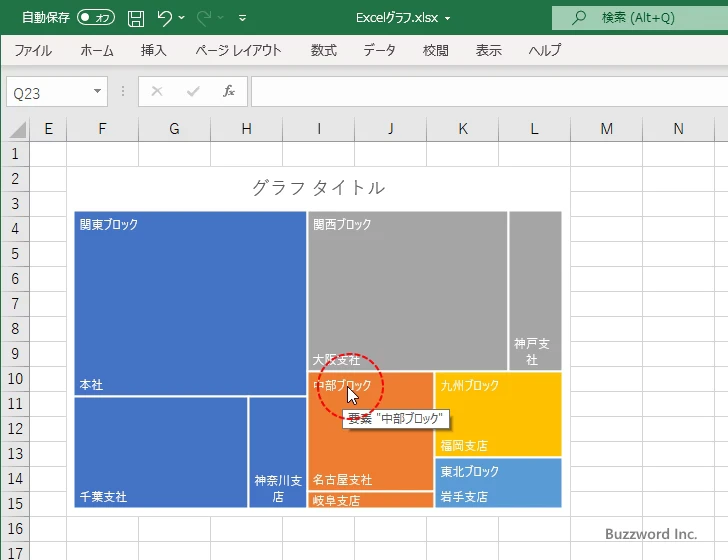
データラベルの上で右クリックし、表示されたメニューの中から「データラベルの書式設定」をクリックしてください。
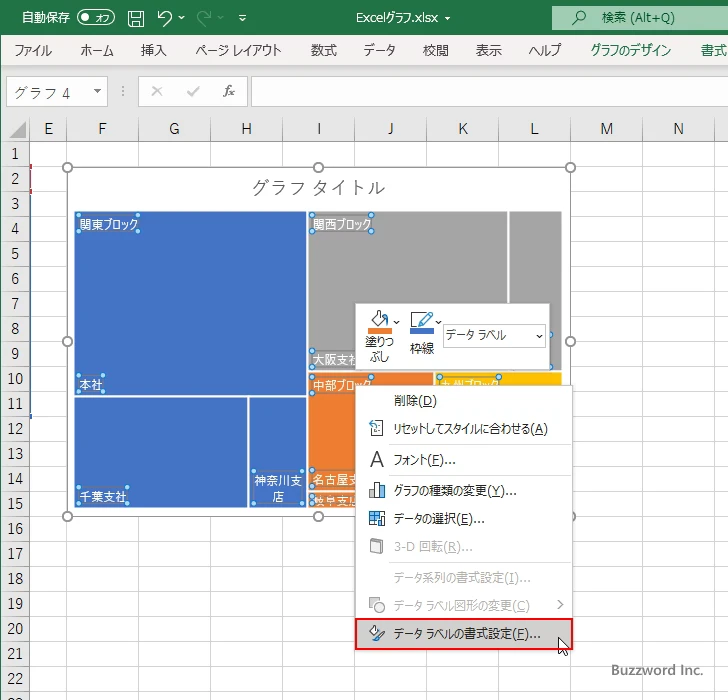
画面右側に「データラベルの書式設定」を設定する画面が表示されます。「ラベルオプション」アイコンをクリックしてください。
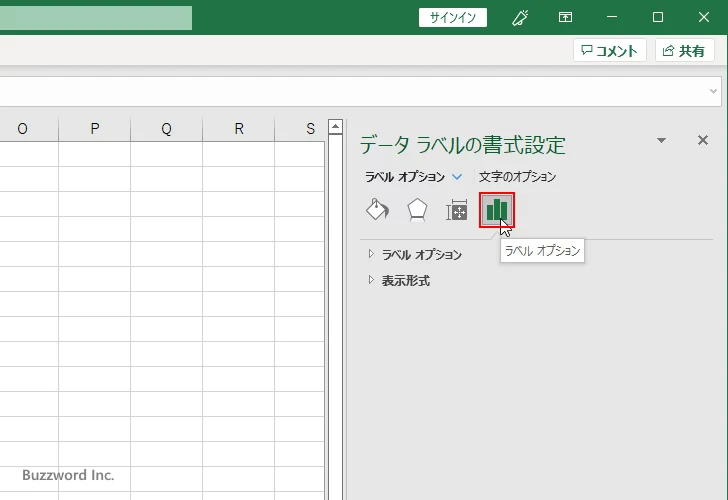
「ラベルオプション」の中の「ラベルの内容」のところでデータラベルに表示する項目を選択します。現在は「分類名」にだけチェックが入っています。
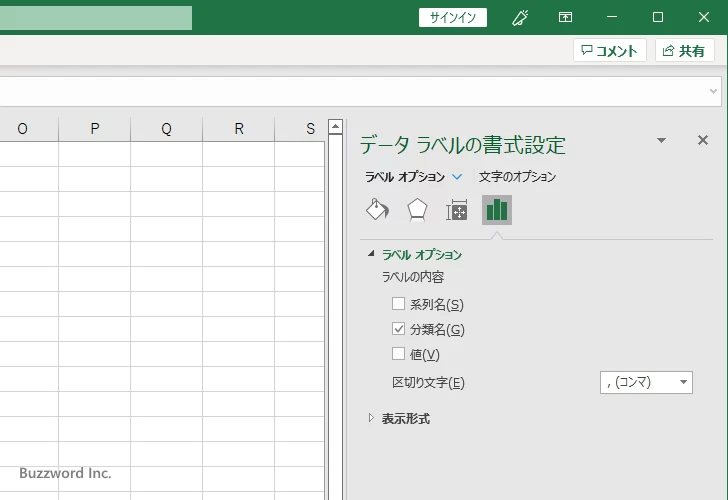
データラベルに分類名に加えて値も表示する場合には「値」のチェックボックスをチェックしてください。
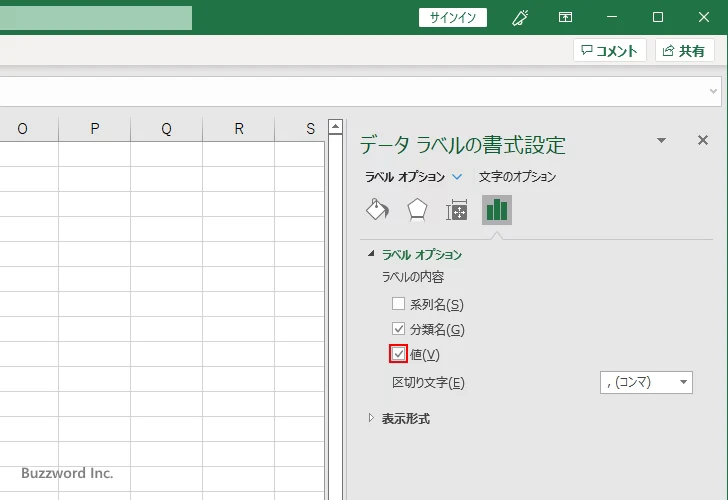
データラベルに分類名と値の両方が表示されるように変更されました。なお値が表示されるのは、それぞれの一番下にある階層のデータだけです。
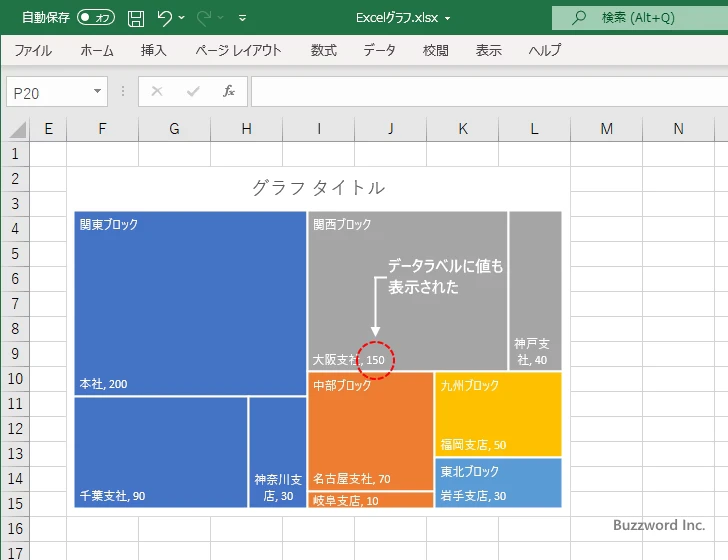
「分類名」のチェックを外して「値」にチェックを付ければデータラベルに値だけを表示することもできます。また複数の項目をデータラベルに表示する場合に、順番を変更することはできませんが区切り文字を変更することはできます。
デフォルトでは区切り文字が「,(コンマ)」になっています。変更する場合は区切り文字の右側のボックスに入力してください。今回は「 : 」を入力してみました。
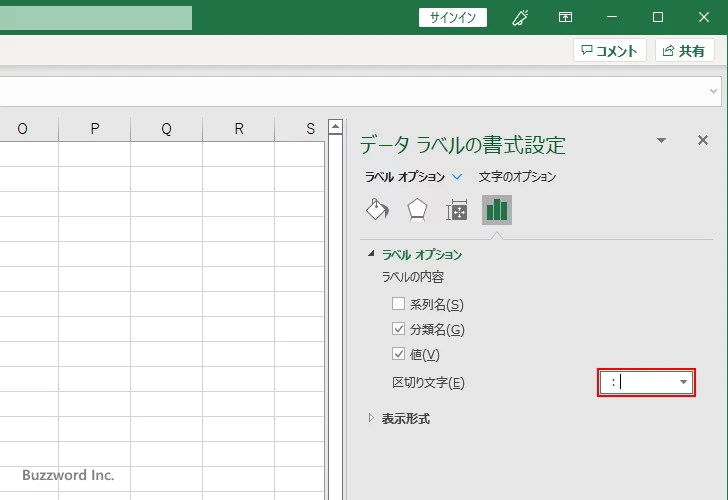
データラベルに表示された分類名と値の区切り文字が、先ほど設定した「 : 」に変更されました。
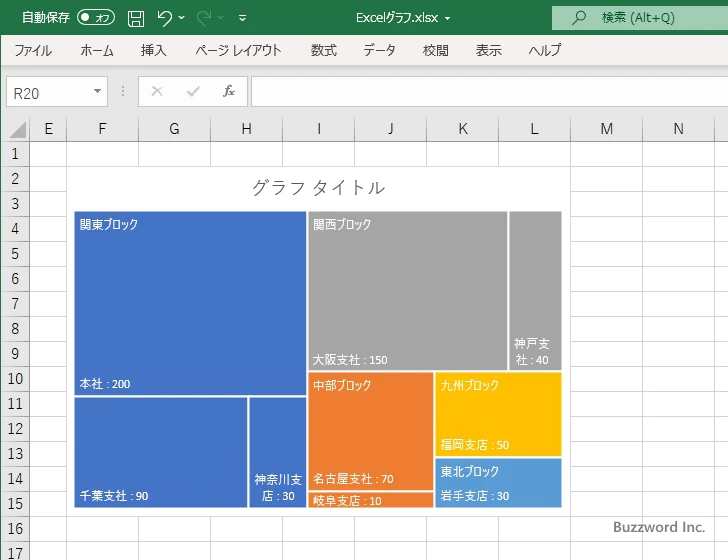
-- --
Excel のツリーマップでデータラベルに値を表示する方法について解説しました。
( Written by Tatsuo Ikura )

著者 / TATSUO IKURA
これから IT 関連の知識を学ばれる方を対象に、色々な言語でのプログラミング方法や関連する技術、開発環境構築などに関する解説サイトを運営しています。