新しいテーブルスタイルを登録する
セルをテーブルに変換したときにあらかじめ用意されたスタイルから一つ選択して書式を設定することができますが、新しいテーブル用のスタイルを定義することもできます。作成したテーブルスタイルは元々用意されたスタイルと同じようにテーブルに変換したときに選択することができます。ここでは Excel で新しいテーブルスタイルを登録する方法について解説します。
(Last modified: )
テーブルスタイルを登録する
テーブルで利用できる新しいスタイルを登録する方法です。「ホーム」タブをクリックしてください。
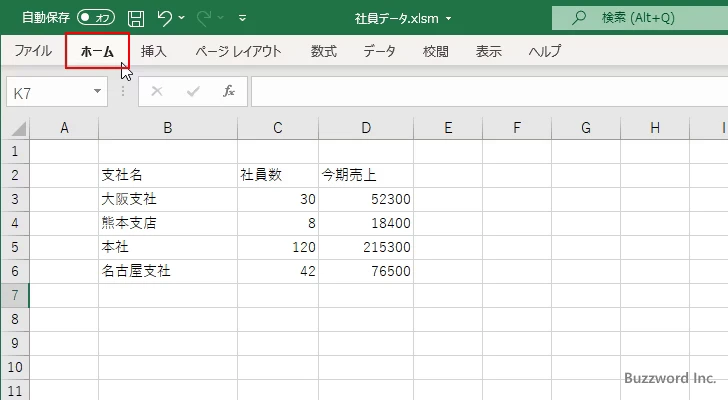
リボンが表示されたら「テーブルとして書式設定」をクリックしてください。
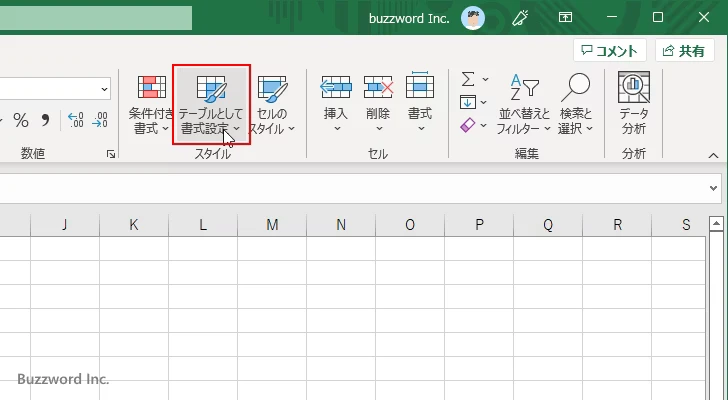
あらかじめ登録されているテーブルスタイルの一覧が表示されます。「新しいテーブルスタイル」をクリックしてください。
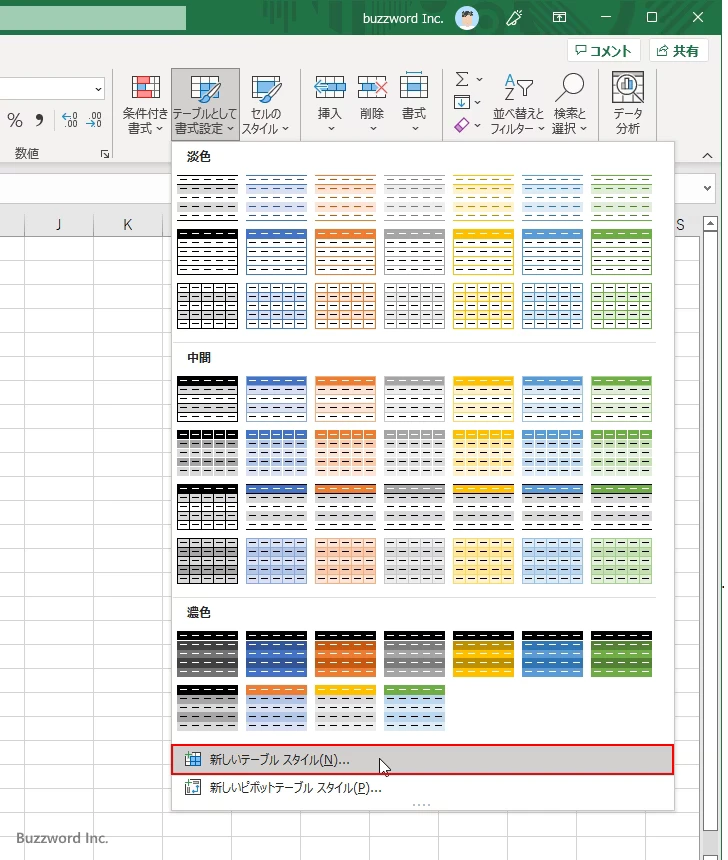
「新しいテーブルスタイル」ダイアログが表示されます。
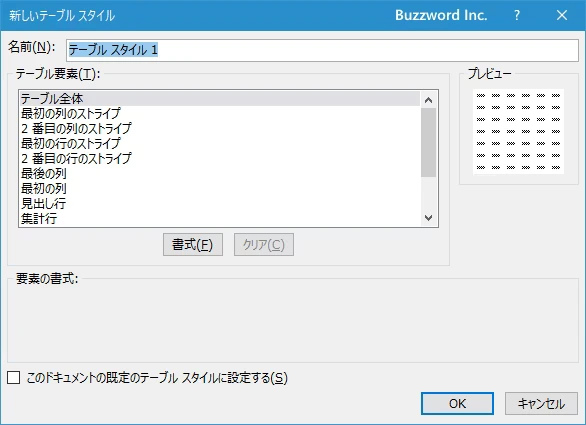
最初に作成するテーブルスタイルの名前を入力してください。
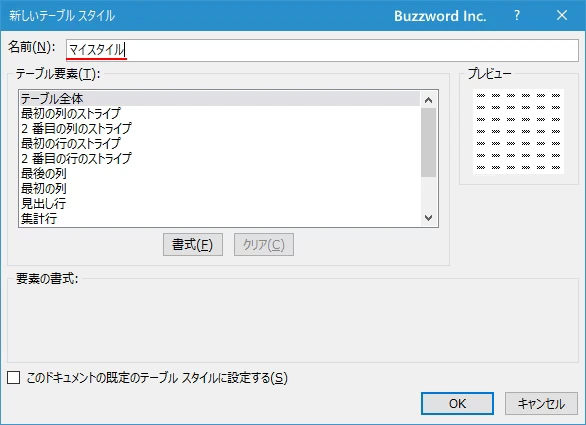
次に設定したいテーブル要素をクリックして選択したあと、「書式」をクリックしてテーブル要素に設定する書式を選択します。例えば「最初の行のストライプ」を選択したあとで「書式」をクリックします。
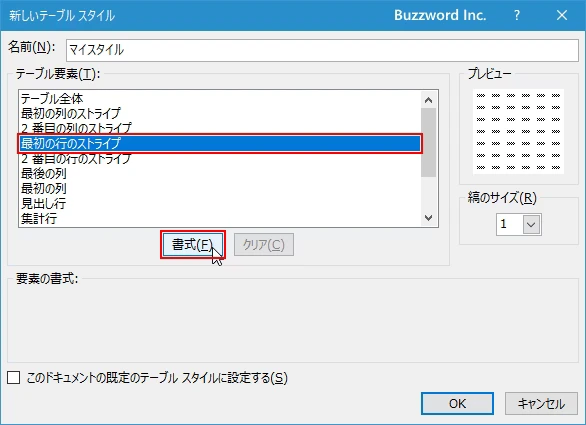
「セルの書式設定」ダイアログが表示されるので、「最初の行」に対する書式を設定してください。今回は「塗りつぶし」を設定しました。設定が終わりましたら「OK」をクリックしてください。
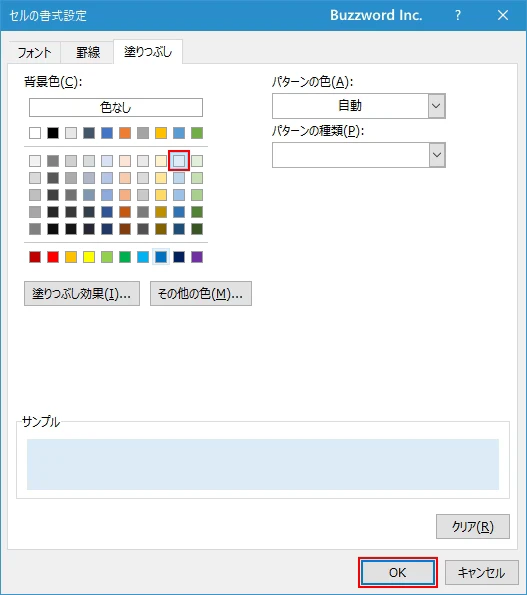
次に「2 番目の行のストライプ」を選択したあとで「書式」をクリックします。
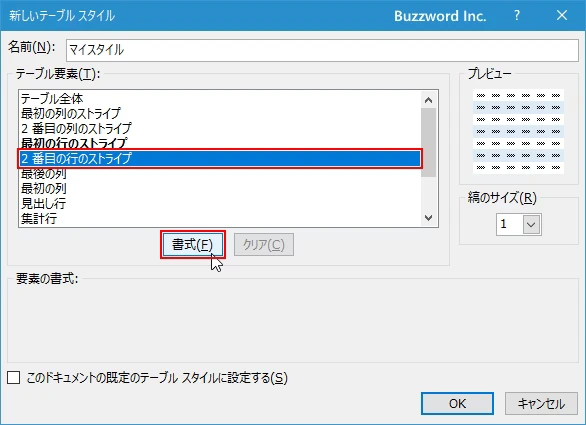
「セルの書式設定」ダイアログが表示されるので、「2 番目の行のストライプ」に対する書式を設定してください。今回は「塗りつぶし」を設定したあと「フォント」の「色」を設定しました。設定が終わりましたら「OK」をクリックしてください。
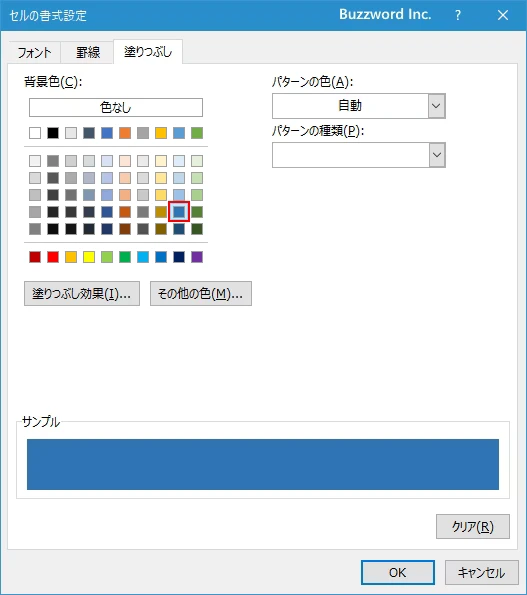
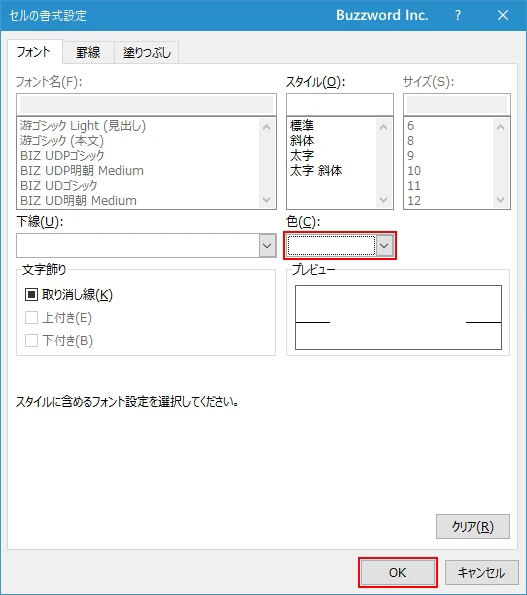
次に「見出し」を選択したあとで「書式」をクリックします。
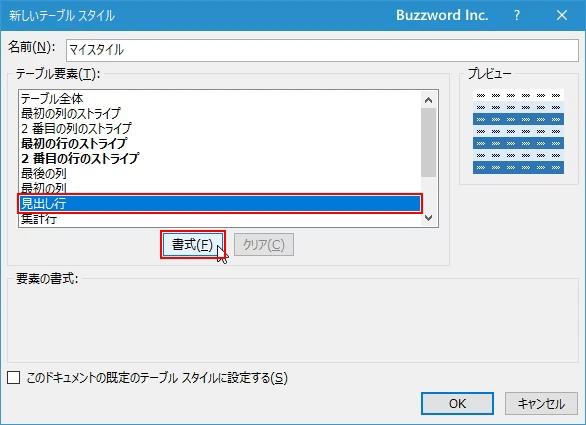
「セルの書式設定」ダイアログが表示されるので、「見出し」に対する書式を設定してください。今回は「フォント」の「スタイル」を設定しました。設定が終わりましたら「OK」をクリックしてください。
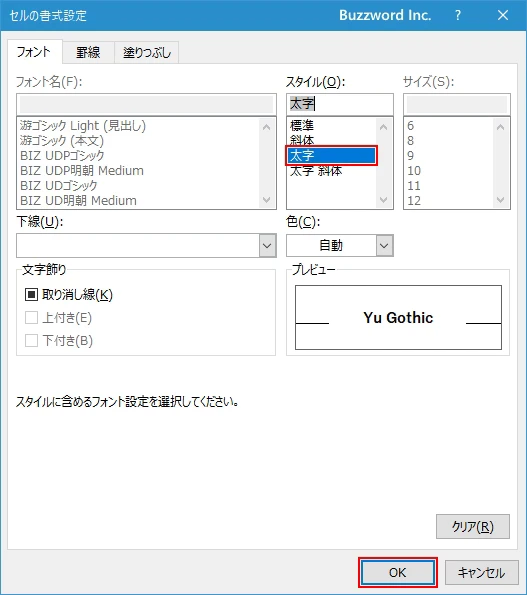
最後に「テーブル全体」を選択したあとで「書式」をクリックします。
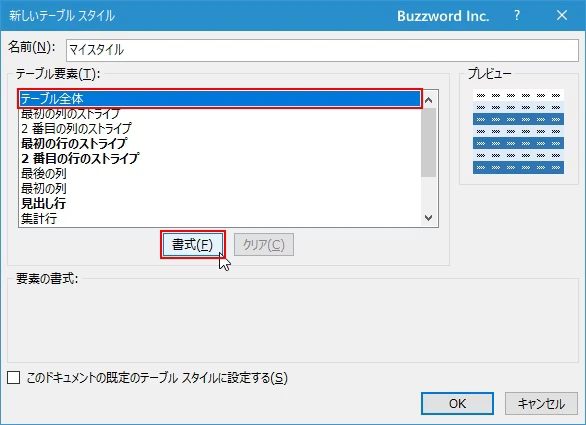
「セルの書式設定」ダイアログが表示されるので、「テーブル全体」に対する書式を設定してください。今回は「罫線」を設定しました。設定が終わりましたら「OK」をクリックしてください。
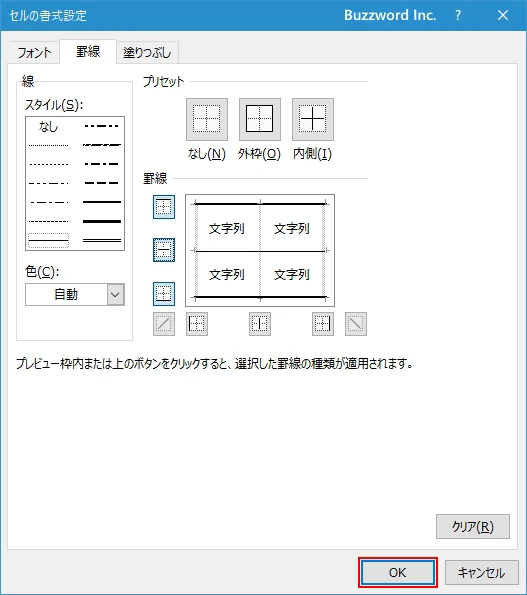
「書式」の設定が完了したら「OK」をクリックしてください。
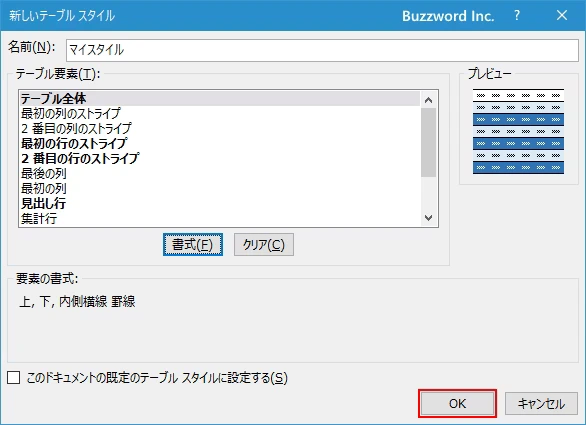
新しいテーブルススタイルの登録は完了です。
あらためてテーブルスタイルの一覧を表示してみると、先ほど登録したスタイルが「ユーザー設定」のところに表示されているのが確認できます。
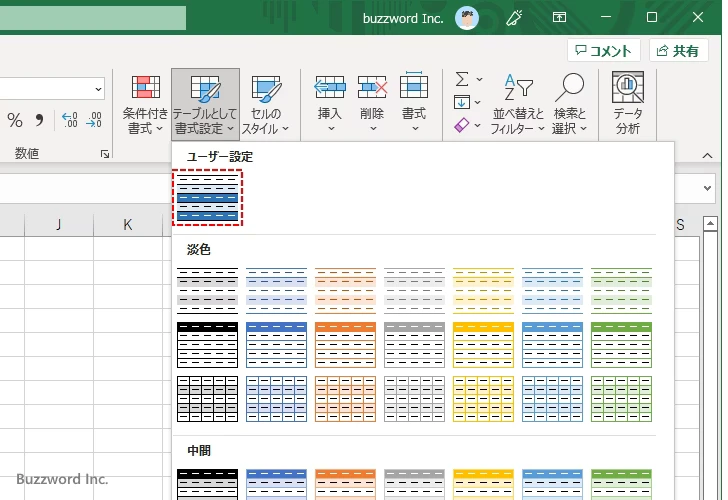
新しいテーブルスタイルを設定する
それでは実際に新しく登録したテーブルスタイルを設定してみます。(詳しい手順については「テーブルを使って表形式のセルに書式を設定する」を参照されてください)。
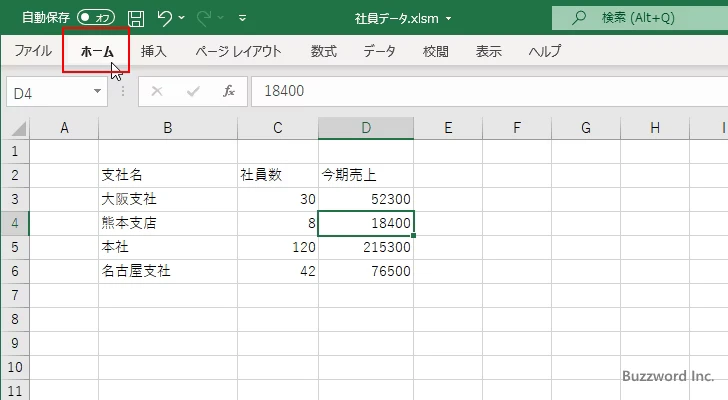
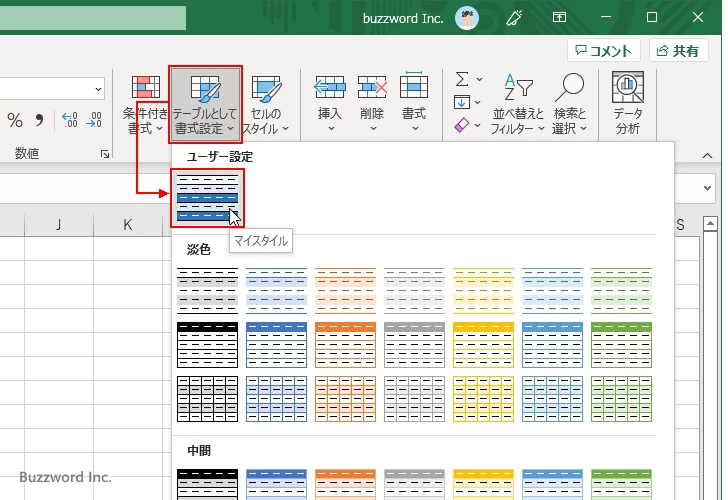
自分で登録した新しいテーブルスタイルがテーブルに設定されました。
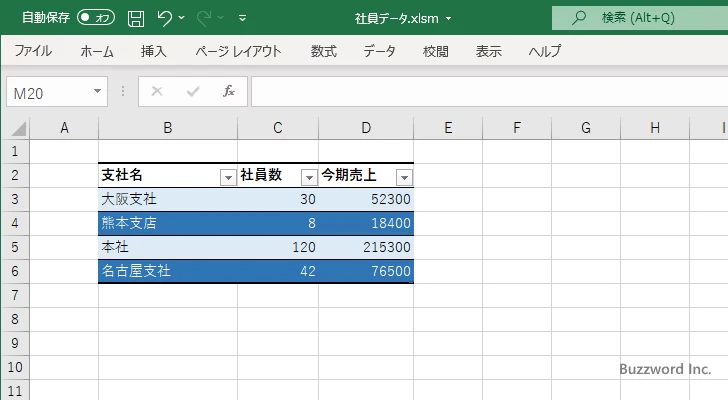
このように新しく作成したテーブルスタイルも、元々用意されていたテーブルスタイルと同じように利用することができます。
-- --
Excel で新しいテーブルスタイルを登録する方法について解説しました。
( Written by Tatsuo Ikura )

著者 / TATSUO IKURA
これから IT 関連の知識を学ばれる方を対象に、色々な言語でのプログラミング方法や関連する技術、開発環境構築などに関する解説サイトを運営しています。