- Home ›
- Excelの使い方 ›
- セルの操作とデータ入力
オートフィルで連続する値をセルに入力する
Excel では月や日、曜日、連続する数値などの連続する値を入力するときに、オートフィル機能を利用すると簡単に入力することができます。また連続する値だけでなく同じ値を複数のセルに入力したり、同じ書式を複数のセルにまとめて設定する場合にも使用できます。ここでは Excel でオートフィルを使って連続する値を簡単に入方する方法について解説します。
※ 連続する値をセルに入力するにはフィル機能を利用することもできます。詳しは「フィル機能で条件を指定して大量の連続する値をセルに入力する」を参照されてください。
(Last modified: )
オートフィルで連続する値を入力する
Excel のオートフィル機能を使って連続する値を入力する方法です。オートフィルでよく使用されるのが月や曜日のように連続する値をセルに入力する場合です。ここでは例えば「月」であれば 4 月、 5 月、 6 月、のように月を順にセルに入力する場合で試してみます。
まず最初の月を入力してください。今回は B3 セルに「4月」と入力しました。
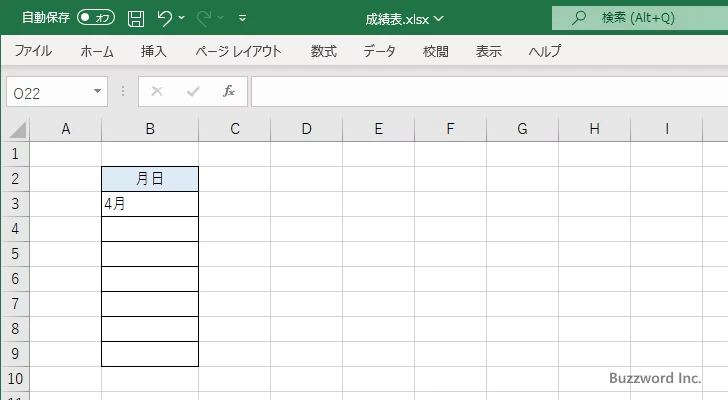
B3 セルをクリックして選択してください。すると右下に「フィルハンドル」と呼ばれる小さな四角が表示されるのでマウスを合わせてください。
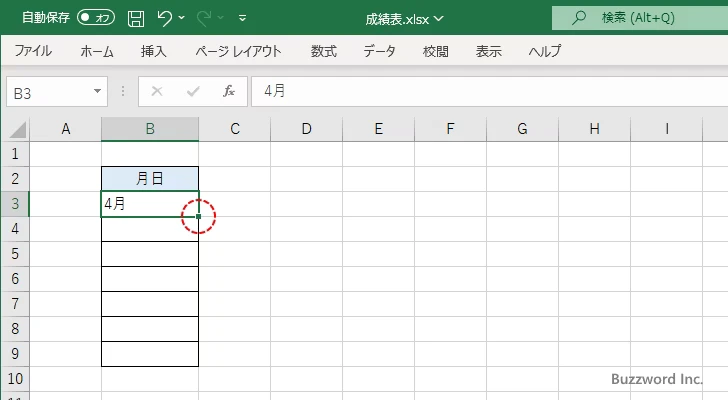
マウスが「+」という形で表示されます。
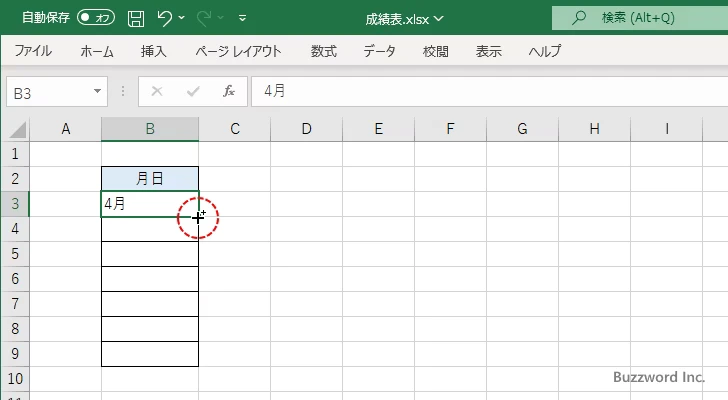
連続した値を入力したい位置までマウスをドラッグしてください。最初のセルに入力された「4月」を開始としてドラッグした位置のセルまでのセルに順に連続した値が入力されます。今回の場合は「5月」「6月」「7月」「8月」という値が各セルに入力されました。
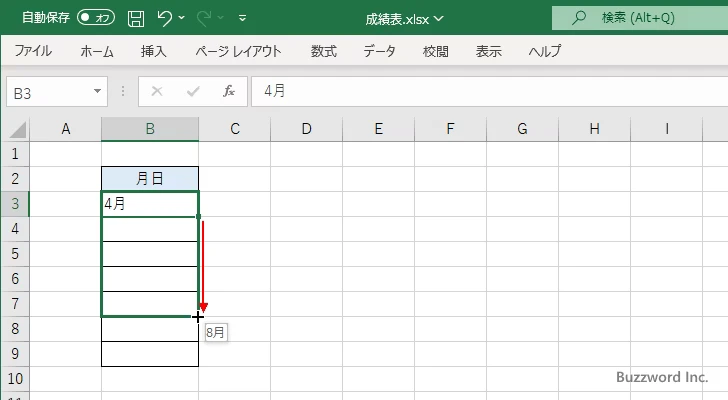
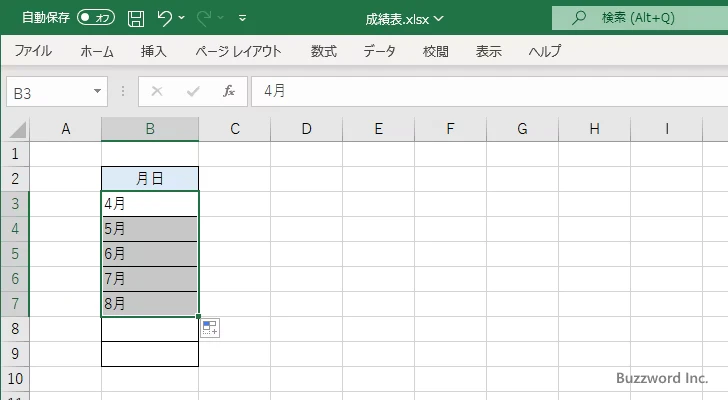
もっと下の方のセルまでドラッグしていった場合、「12月」の次は自動的に「1月」に戻り「2月」「3月」と続いていきます。
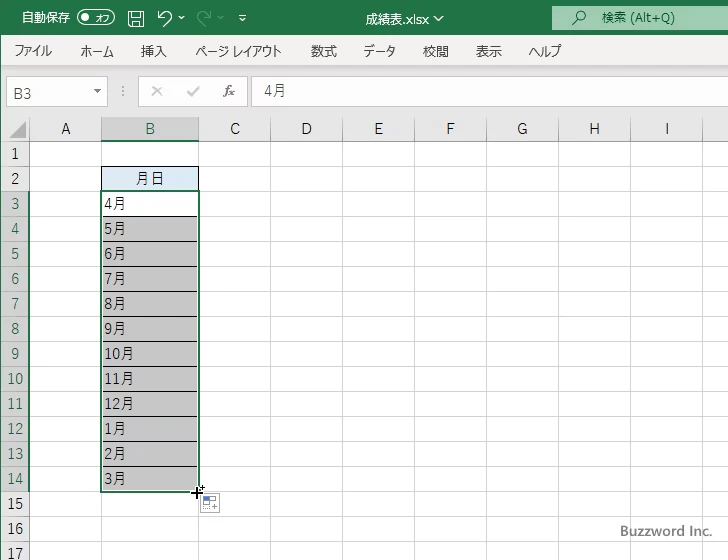
今回は下へと向かってドラッグしていきましたが、右へと向かってドラッグしていくこともできます。
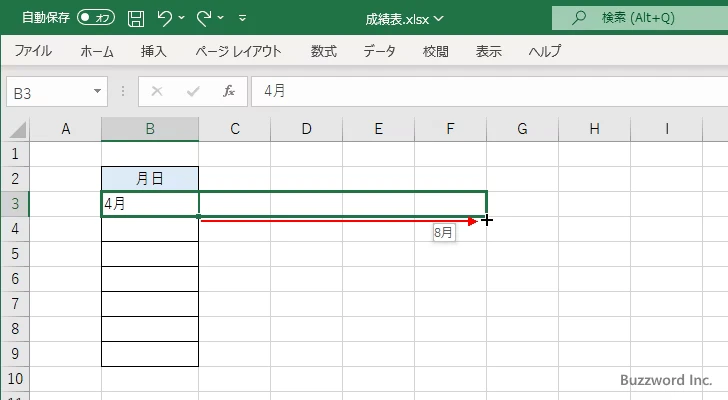
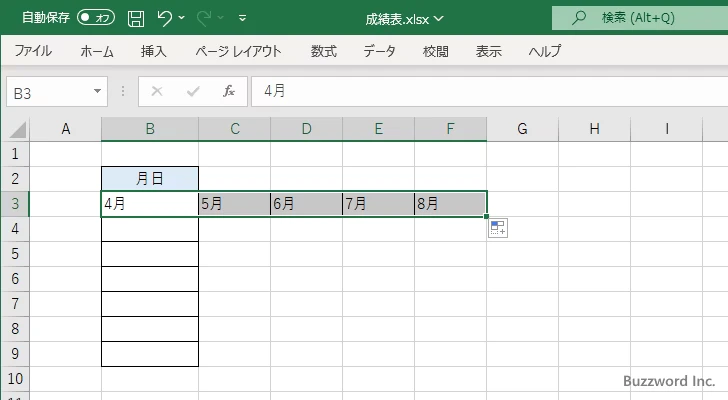
色々な連続する値を入力する
先ほどは連続する値として「月」の値を入力してみました。オートフィル機能を使って入力できるその他の連続する値についてもいくつか見てきます。
年
最初は「年」の値です。あとで解説しますが年を数値だけで「1992」のように指定した場合は連続する値になりません。「1992年」のようにする必要があります。
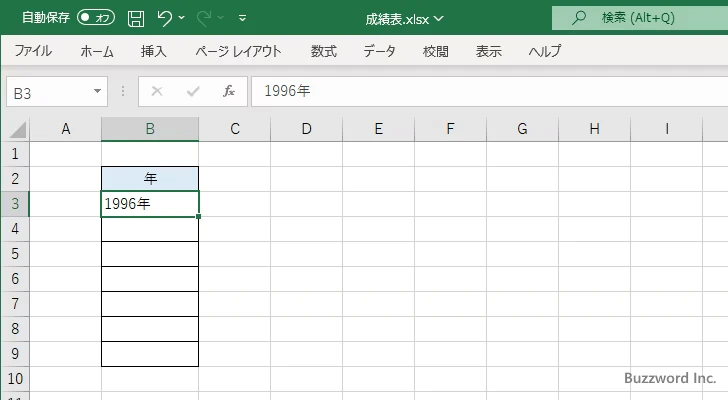
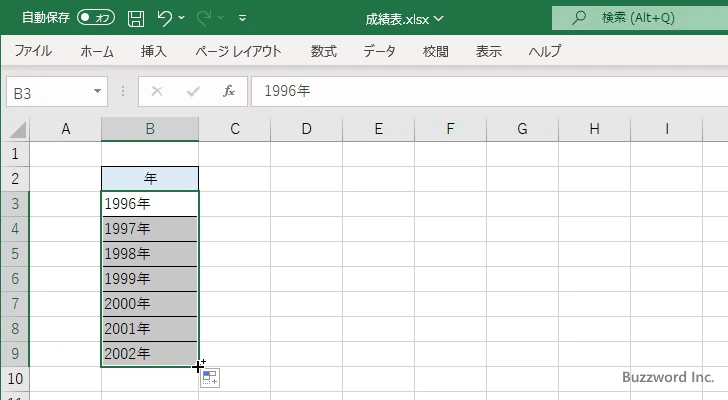
和暦でも可能ですが、年号は自動的には変わりません。具体的には「平成」から「令和」に変わることはありません。
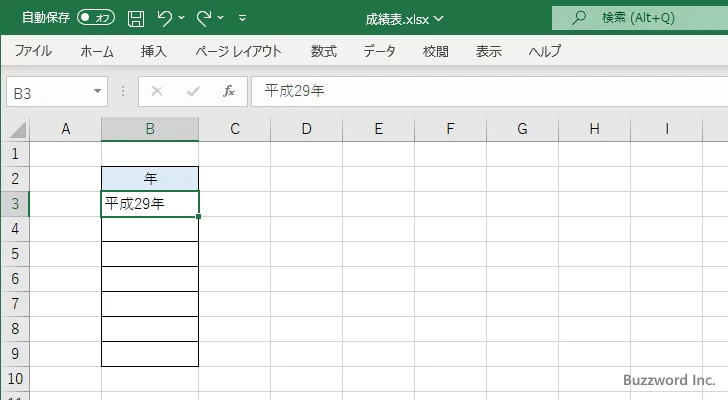
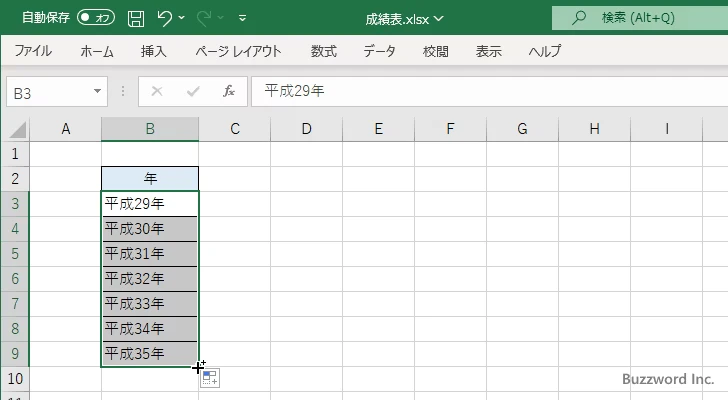
年月日
次に「年月日」の値です。年月日の値であれば連続する値として入力されます。
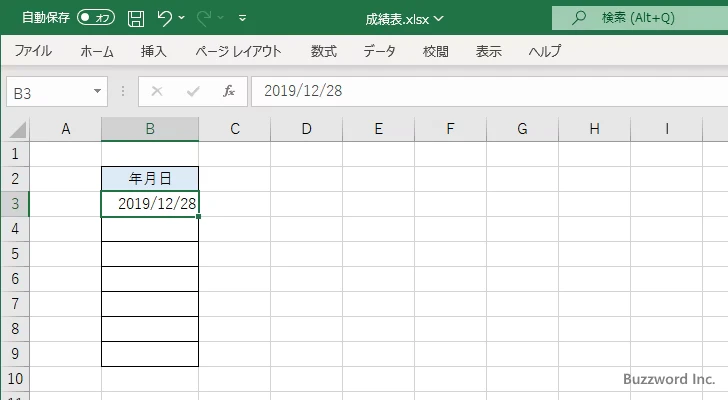
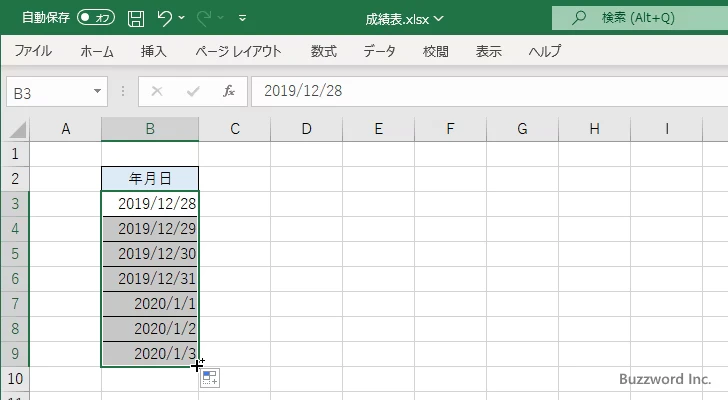
曜日
次に「曜日」の値です。曜日については「水曜日」などだけでなく「水」のように一文字だけでも連続する値として入力されます。
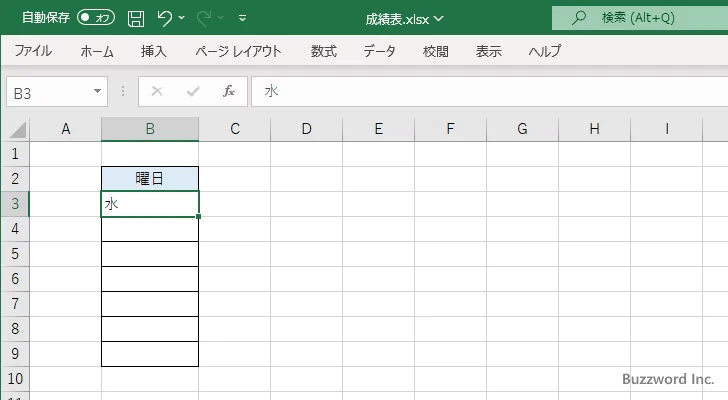
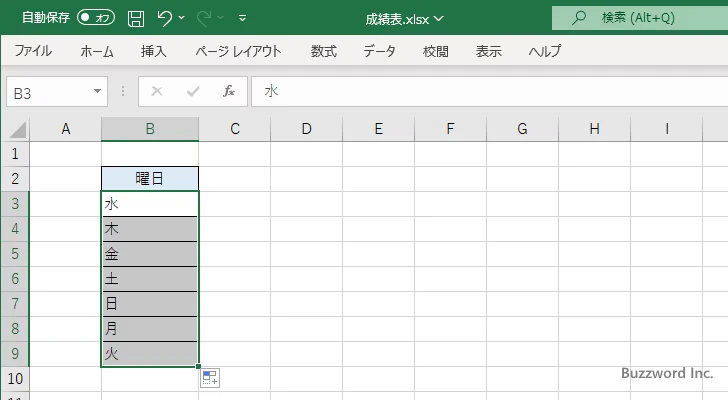
日本語だけでなく「Fri」や「Friday」のように英語表記でも可能です。
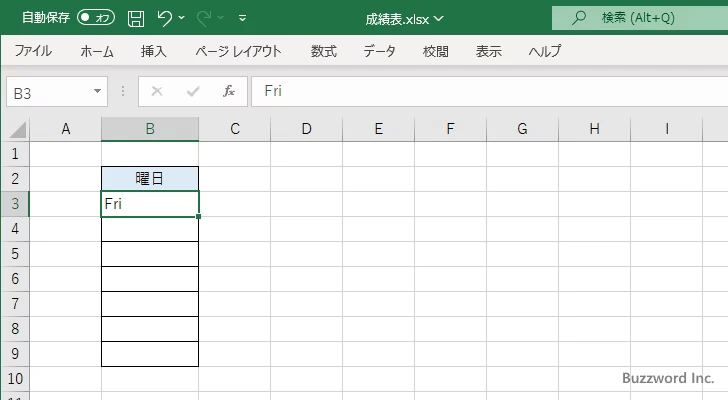
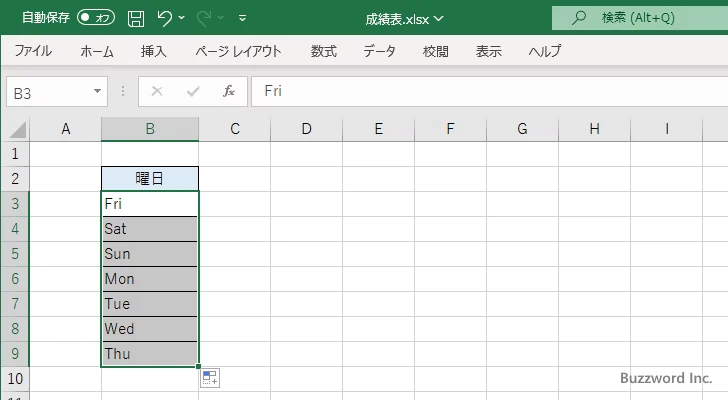
数値
数値の場合はセルに一つだけ数値を入力した状態からオートフィルを使用すると、同じ数値が入力されます。

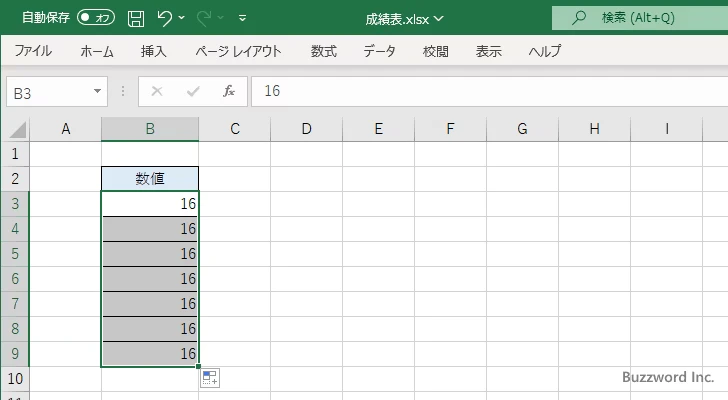
数値の連続した値を入力するには、このあとで解説するオートフィルオプションを使用するか、またはもう一つのセルに次の数値を入力し、二つのセルを対象にオートフィルを使用します。
例えば B3 セルに 16 、 B4 セルに 17 と入力します。
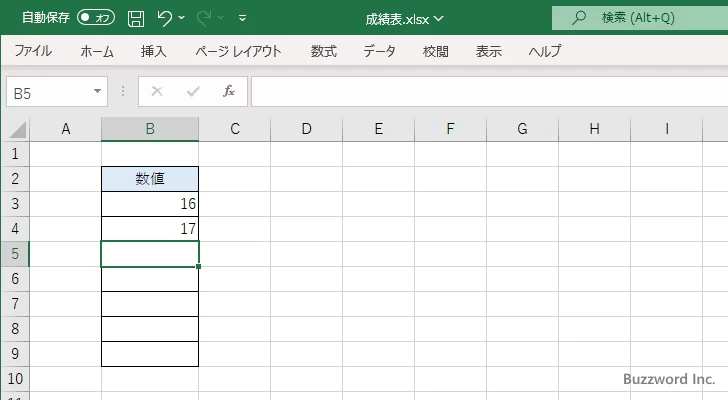
二つのセルの選択したあと、オートフィルを使用します。
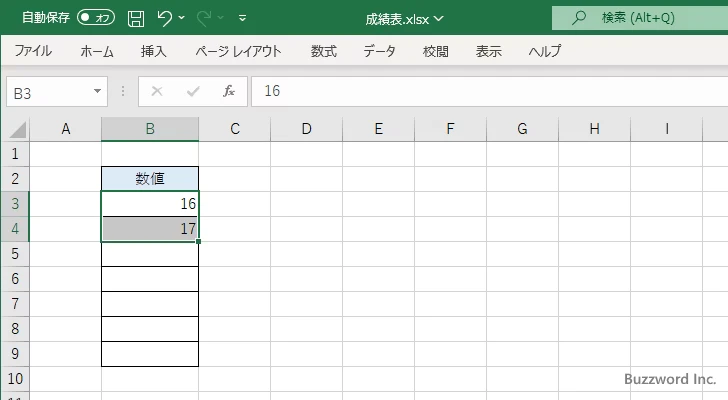
数値の連続する値が入力されました。
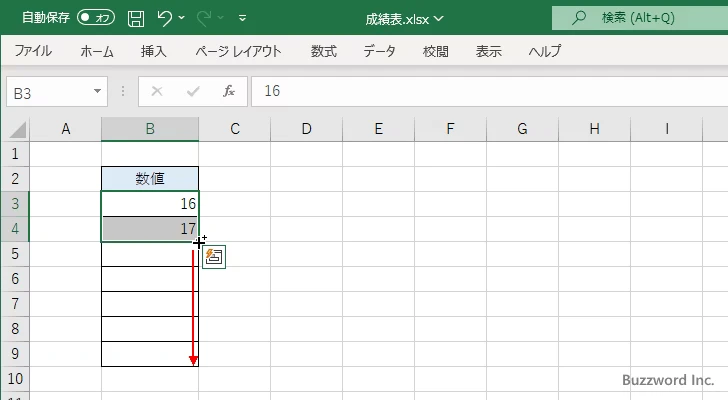
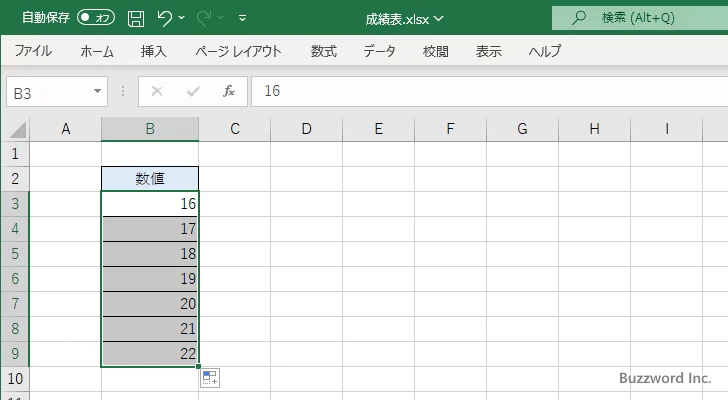
連続する数値の増加分を指定する
数値や年などの連続する値をオートフィルの機能を使って入力する場合、増加する量はデフォルトでは 1 ですが、任意の数ずつ増加させていくこともできます。
「年」の場合を例に試してみます。 B3 セルに最初の年を入力します。
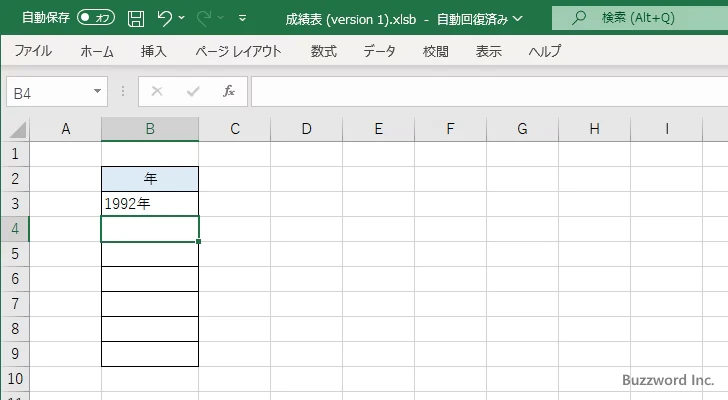
B4 セルに二つ目の年を入力します。このとき B3 セルの年よりも 1 年多い年ではなく、増加させたい分だけ B3 セルの年よりも増やした年を入力します。今回は 3 年多くしました。
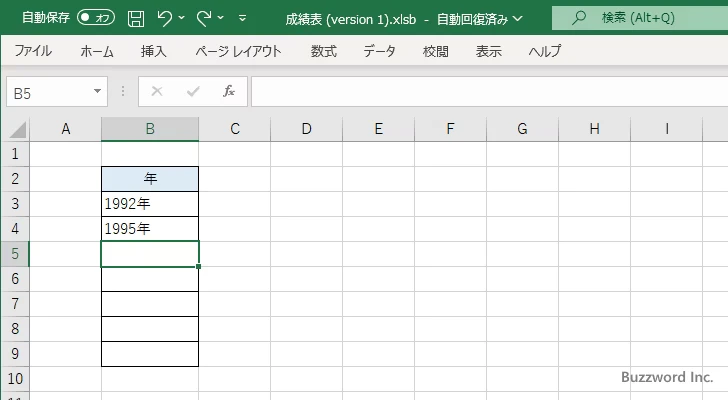
B3 セルと B4 セルを選択したあと、オートフィルを使用します。
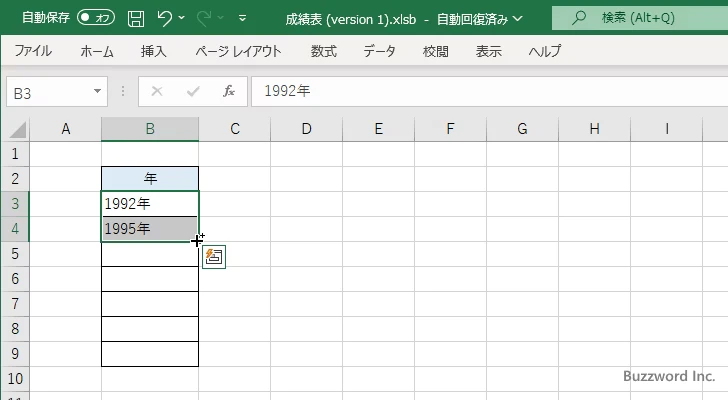
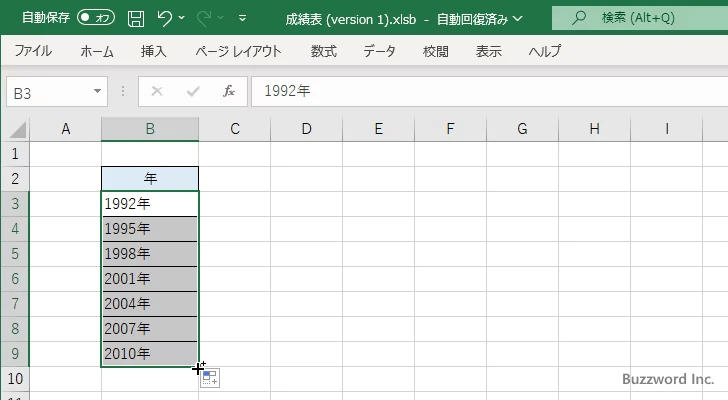
それぞれのセルに 3 ずつ増加した年の値が入力されました。このように 2 つ目のセルに増加させたい分の値を入力し、 2 つのセルを選択してオートフィルを利用することで、任意の分だけ増加させた連続する値をセルに入力することができます。
オートフィルオプションで同じ値を入力する
オートフィル機能を使用すると、デフォルトでは連続する値がセルに入力されますが、最初に選択したセルの値と同じ値をセルに入力させることもできます。例えば B3 セルに「水曜日」と入力し、そのあとでオートフィルを使用してみます。
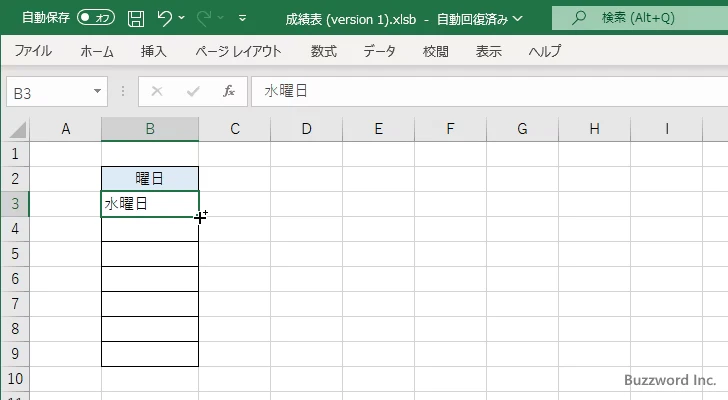
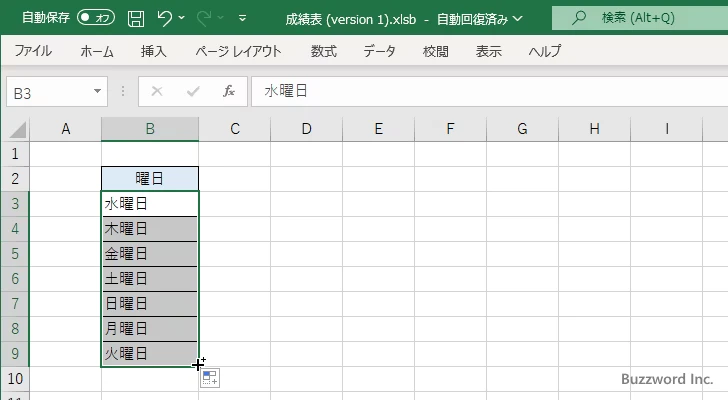
オートフィルを使用して連続する値を入力すると、最後のセルの右下にオートフィルオプションのアイコンが表示されるのでクリックしてください。
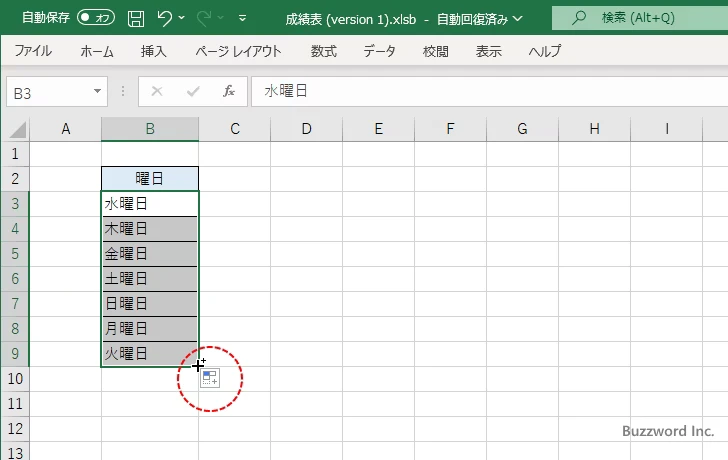
次のようにオートフィルを使ってどのようにセルに値を入力するのかを選択できます。デフォルトでは「連続データ」となっており、連続する値が入力されるようになっています。
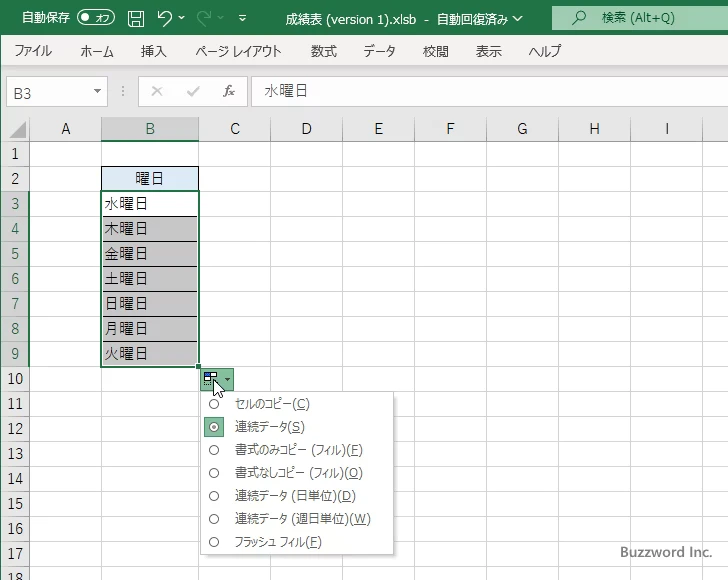
最初のセルと同じ値を他のセルにも入力したい場合は、「セルのコピー」を選択してください。オートフィルで各セルに入力された値が、連続する値ではなく最初のセルの同じ値が入力されました。
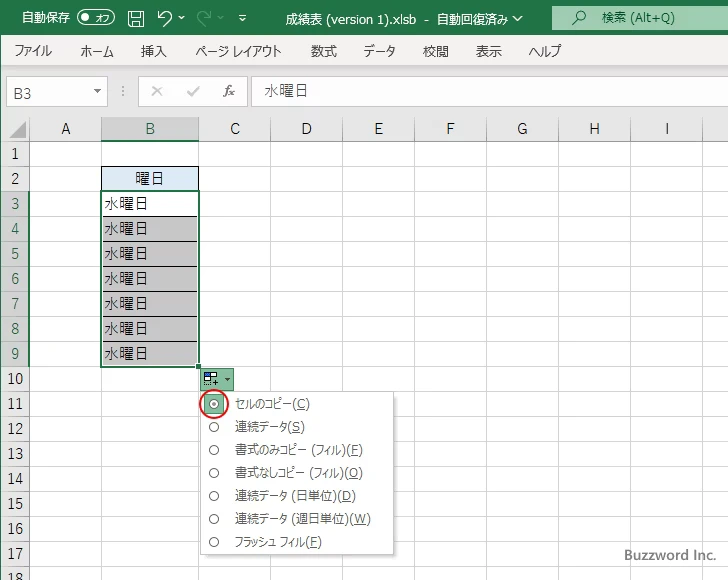
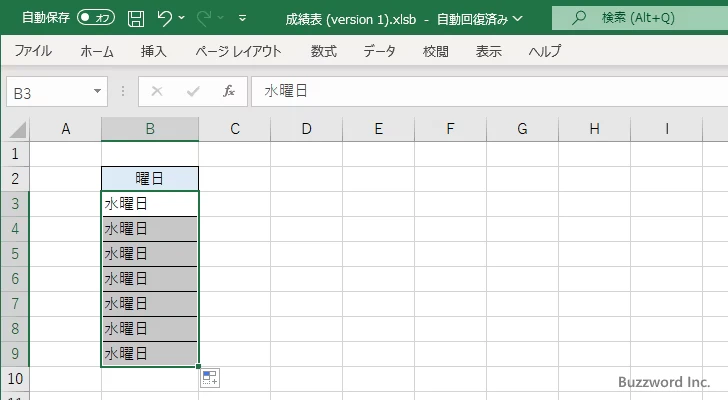
このようにオートフィル機能は連続する値を入力したいときだけでなく同じ値を複数のセルに入力したい場合にも使うことができます。
オートフィルオプションで書式だけを設定する
オートフィル機能を使用すると、最初のセルに設定された書式だけを他のセルに設定することができます。例えば次のような値が入力されており、 B3 セルに設定されている書式を他のセルに設定してみます。
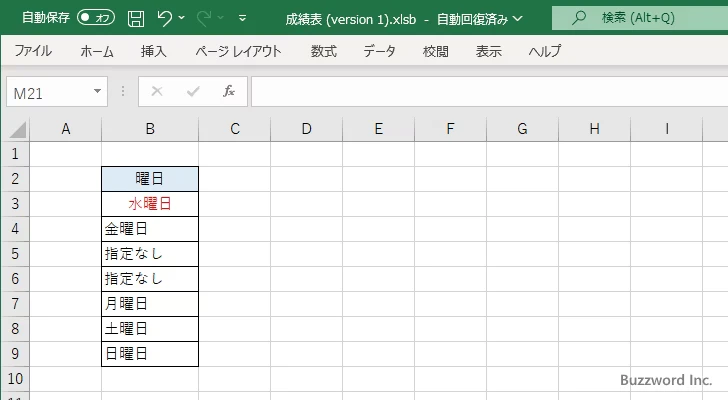
B3 セルを選択し、そのあとでオートフィルを使用してください。 B4 セルから B9 セルの値がオートフィル機能で連続する値に一時的に書き換えられてしまいます。
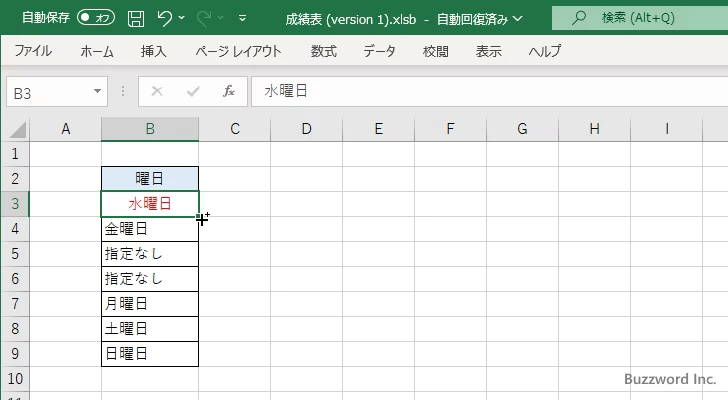
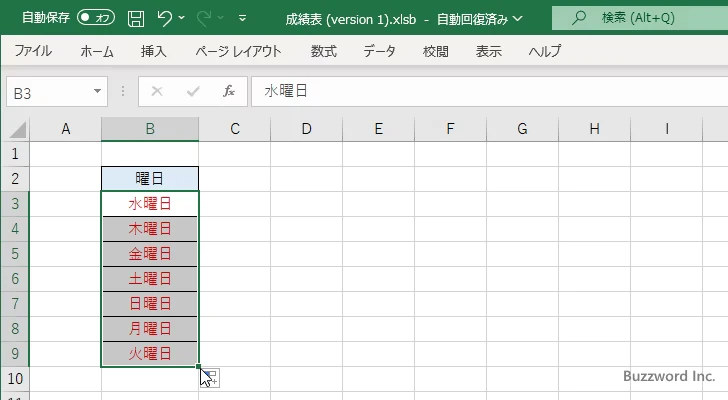
右下にあるオートフィルオプションのアイコンをクリックしてください。
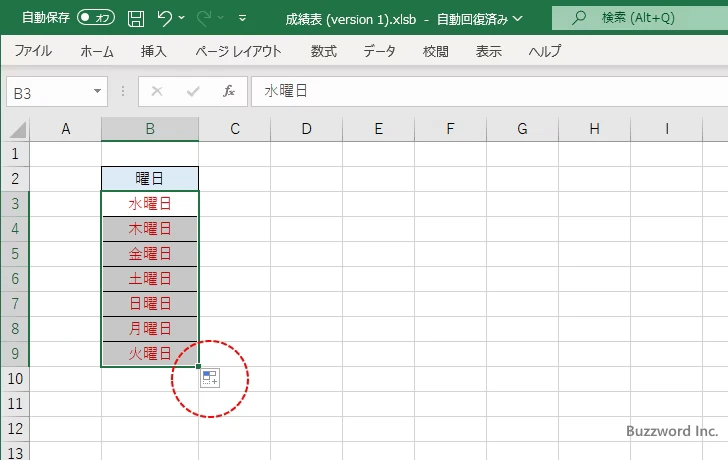
オートフィルする方法として「書式のみコピー(フィル)」を選択してください。
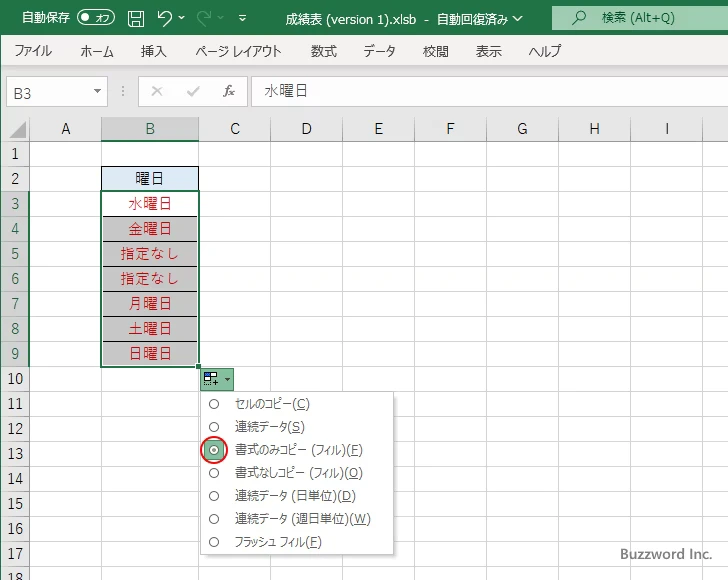
B4 セルから B9 セルの値が元々入力されていた値に戻り、 B3 セルに設定されていた書式だけがオートフィルによって各セルに設定されました。
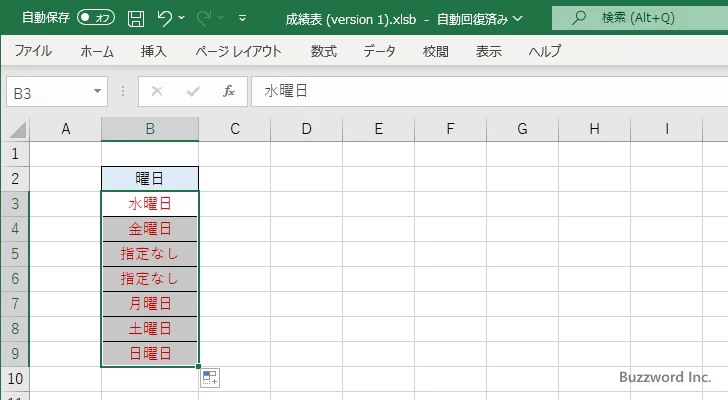
このようにオートフィル機能は連続する値を入力したいときだけでなく対象のセルに設定されている書式をコピーして複数のセルに同じ書式を設定したい場合にも使うことができます。
-- --
Excel でオートフィルを使って連続する値を簡単に入方する方法について解説しました。
( Written by Tatsuo Ikura )

著者 / TATSUO IKURA
これから IT 関連の知識を学ばれる方を対象に、色々な言語でのプログラミング方法や関連する技術、開発環境構築などに関する解説サイトを運営しています。