- Home ›
- Excelの使い方 ›
- セルの操作とデータ入力
フィル機能で条件を指定して大量の連続する値をセルに入力する
Excel のオートフィル機能では手軽に連続する値をセルに入力できますが、大量の連続する値をセルに入力したい場合はフィル機能を使用すると便利です。指定した値に到達するまで自動的にセルに値を入力してくれます。ここでは Excel のフィル機能を使って大量の連続する値をセルに入力する方法について解説します。
※ オートフィルの基本的な使い方については「オートフィルで連続する値をセルに入力する」を参照されてください。
(Last modified: )
フィルを使って連続する値を入力する
Excel のフィル機能を使って大量の連続する値をセルに入力する方法です。まずは最初の値をセルに入力してください。
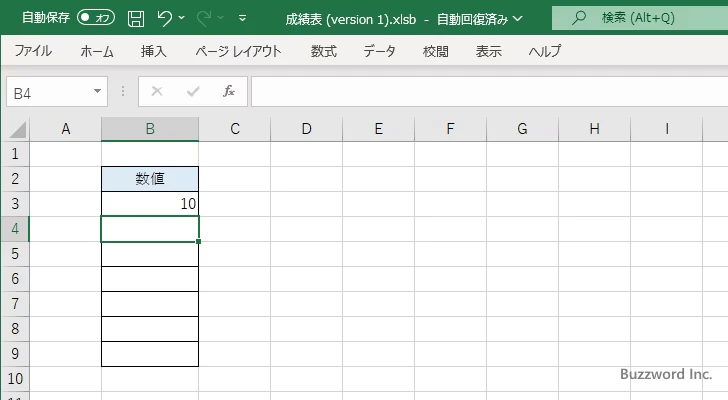
先ほど入力したセルをクリックして選択し、そのあとで「ホーム」タブをクリックしてください。
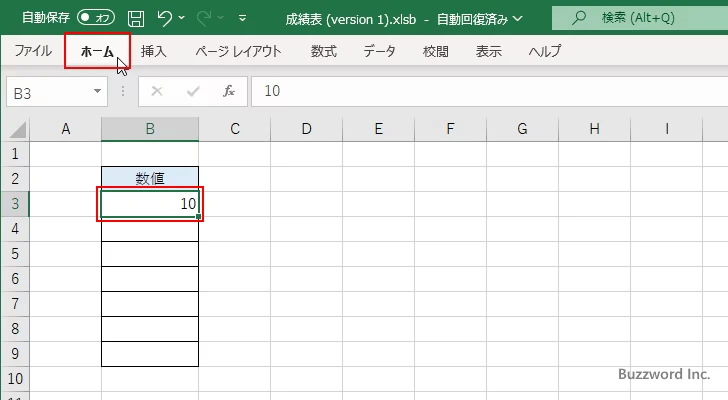
リボンが表示されたら「編集」グループの中の「フィル」をクリックしてください。
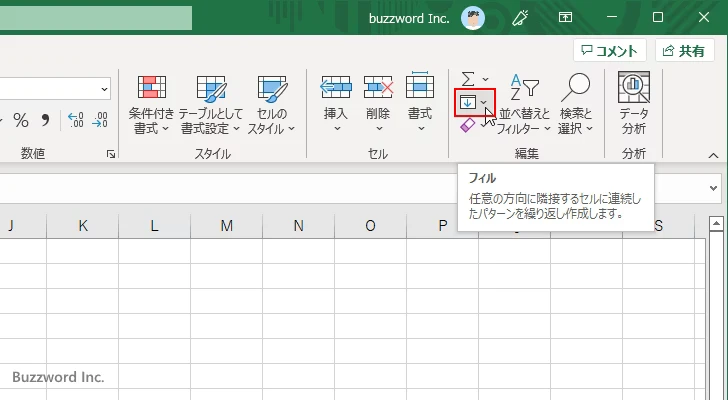
表示されたメニューの中から「連続データの作成」をクリックしてください。
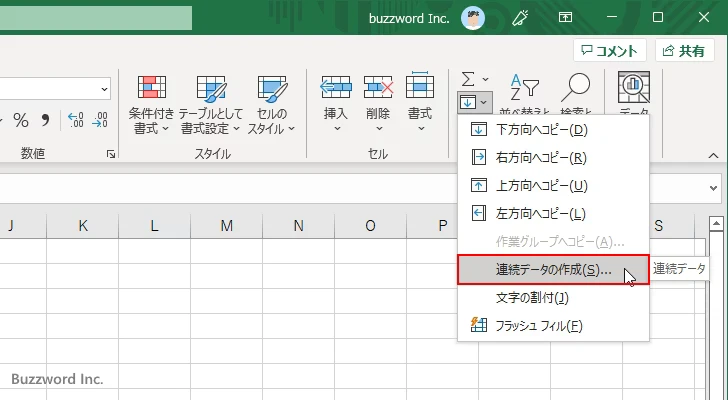
「連続データ」ダイアログが表示されます。
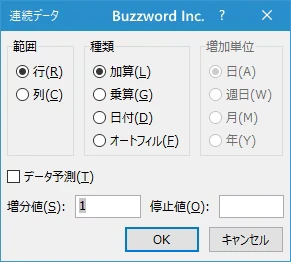
「範囲」には連続する値を入力するセルが「行」方向か「列」方向かを選択します。例えば下の方向へ向かってセルに値を入力する場合は「列」を選択します。
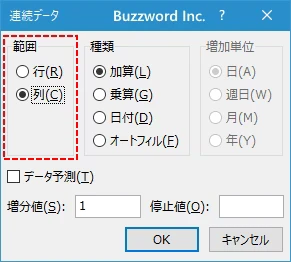
「種類」ではどのように連続する値を作成するのかを選択します。「加算」を選択すると例えば一つ前の値に 1 が加算された値がセルに格納されます。「乗算」を選択すると例えば一つ前の値が 2 倍された値がセルに格納されます。今回は「乗算」を選択しました。
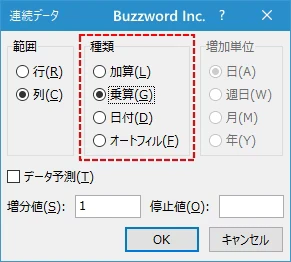
「増分値」には一つ前の値に加算する値、または一つ前の値に乗算する値を指定します。今回は 2 を指定しました。また「停止値」には連続する値を入力する閾値を指定します。今回は 200000 を指定しました。セルに入力される値が 2000 を超えたら値の入力は停止します。
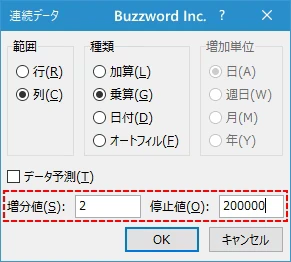
最後に「OK」をクリックしてください。
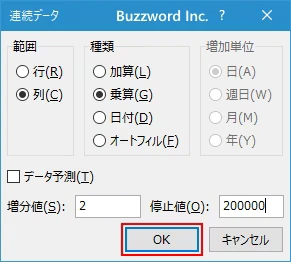
設定した条件に従ってセルに値が自動的に入力されました。初期値が 10 で 2 倍ずつ増加していく数値を 200,000 を超えるまで「列」方向に向かってセルに入力していきます。
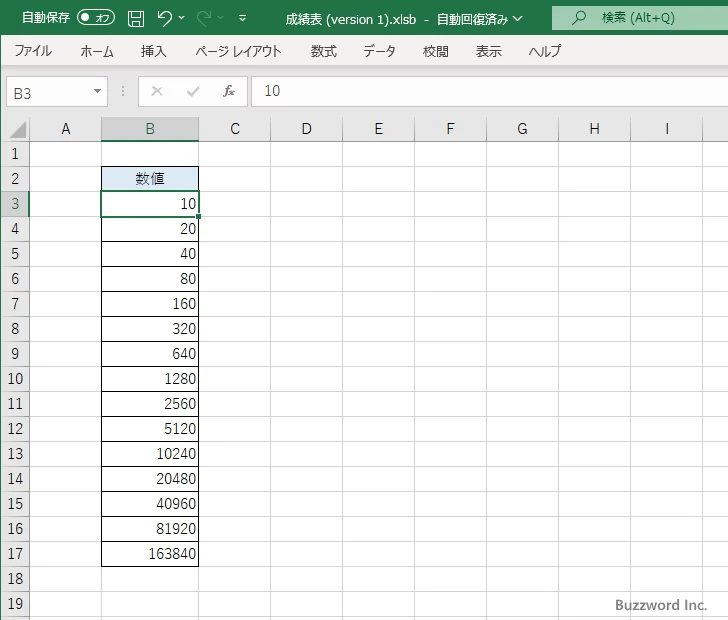
このようにフィル機能を使用すると、指定した値を超えるまで自動的に加算または乗算された値をセルに入力することができます。
-- --
Excel のフィル機能を使って大量の連続する値をセルに入力する方法について解説しました。
( Written by Tatsuo Ikura )

著者 / TATSUO IKURA
これから IT 関連の知識を学ばれる方を対象に、色々な言語でのプログラミング方法や関連する技術、開発環境構築などに関する解説サイトを運営しています。