- Home ›
- Excelの使い方 ›
- セルの操作とデータ入力
セルに他のシートやWebサイトへのハイパーリンクを設定する
Excel ではセルに入力された値に対して他のシートや Web サイトなどに対するハイパーリンクを設定することができます。ハイパーリンクが設定されている場合、セルに入力されている値をクリックするとリンク先へ移動します。ここでは Excel でセルにハイパーリンクを設定する方法について解説します。
※ セルに設定したハイパーリンクを解除する方法については「セルに設定したハイパーリンクを解除する」を参照されてください。
(Last modified: )
同じブック内にハイパーリンクを設定する
最初に同じブック内にある同じシートや別のシートへハイパーリンクを設定する方法です。リンクを設定したいセルをクリックして選択したあと、「挿入」タブをクリックしてください。
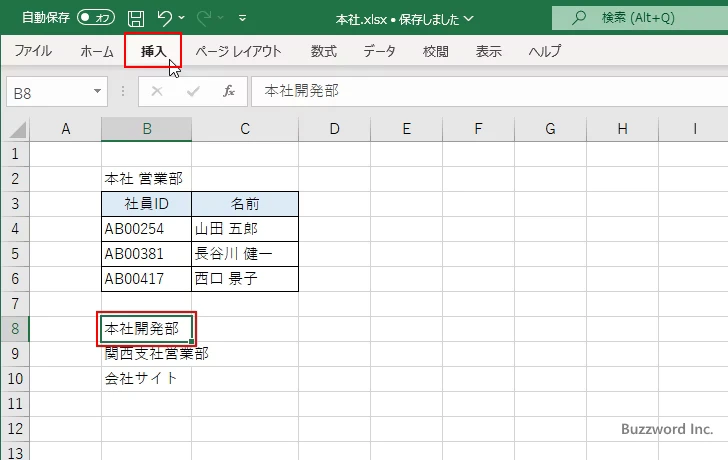
リボンが表示されたら「リンク」グループの中にある「リンク」をクリックしてください。
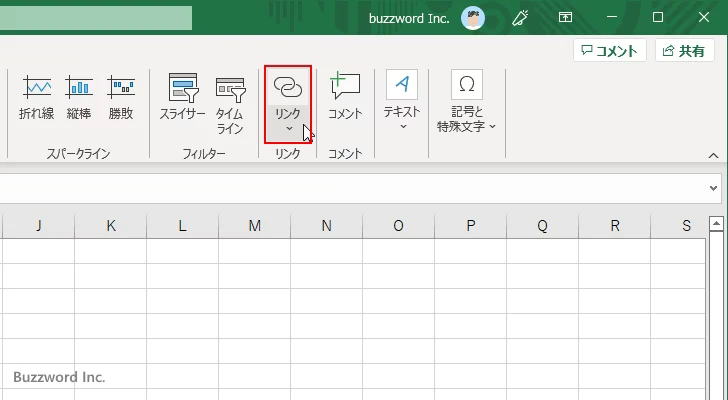
表示されたメニューの中から「リンクを挿入」をクリックしてください。
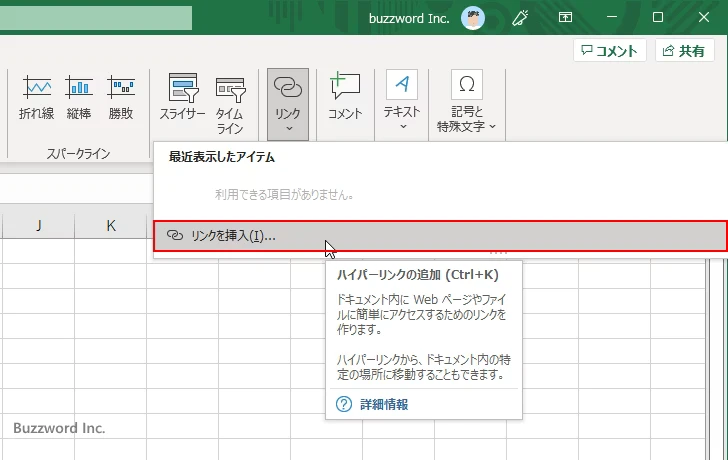
「ハイパーリンクの挿入」ダイアログが表示されます。
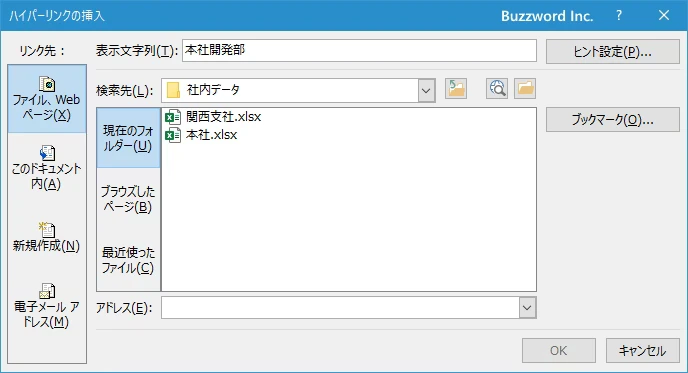
リンク先として「このドキュメント内」をクリックしたあと、セルとして「B2」を入力し、シートとして「開発部」をクリックしました。そのあとで「OK」をクリックしてください。
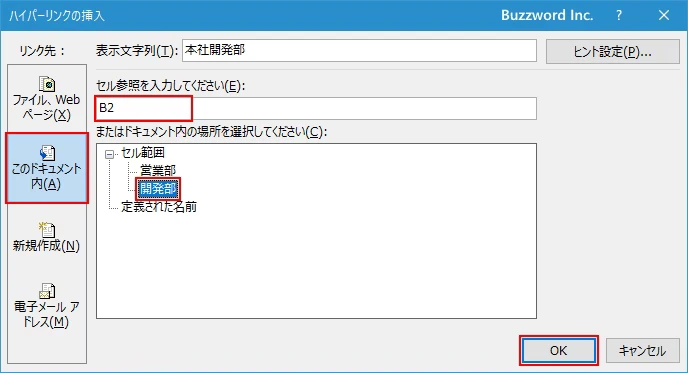
選択していたセルに同じブックの「開発部」シート内の B2 セルへハイパーリンクが設定されました。
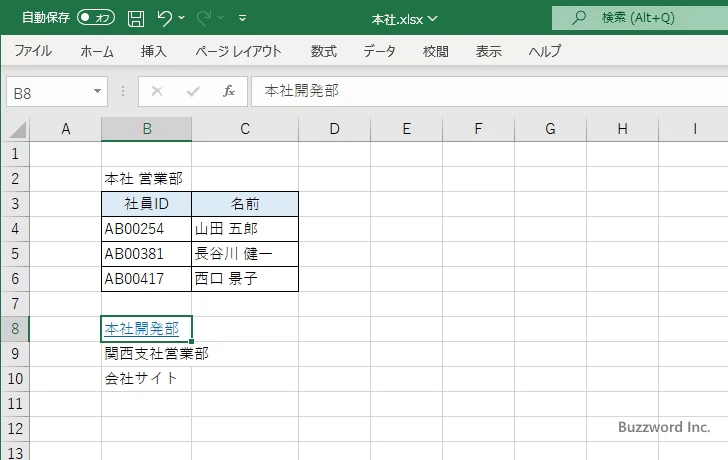
それでは設定されたハイパーリンクをクリックしてみます。リンク先に設定された「開発部」シート内の B2 セルが表示されました。
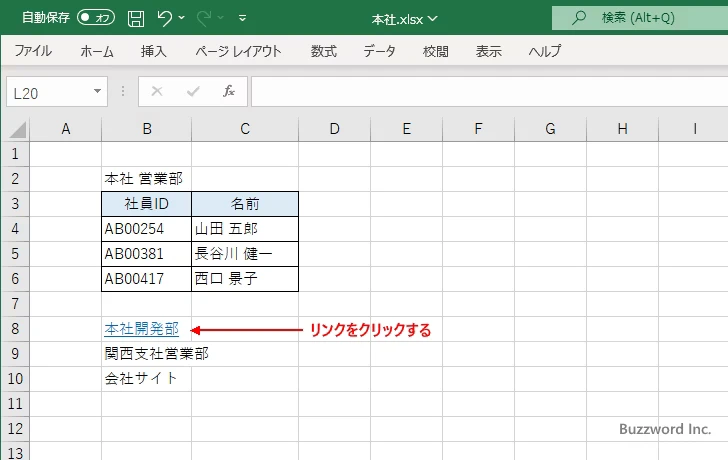
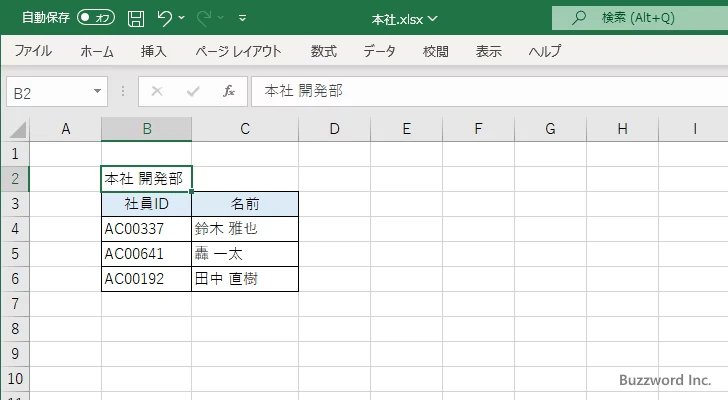
別のブック内にハイパーリンクを設定する
次に別のブック内にあるシートへハイパーリンクを設定する方法です。リンクを設定したいセルをクリックして選択したあと、「挿入」タブをクリックしてください。
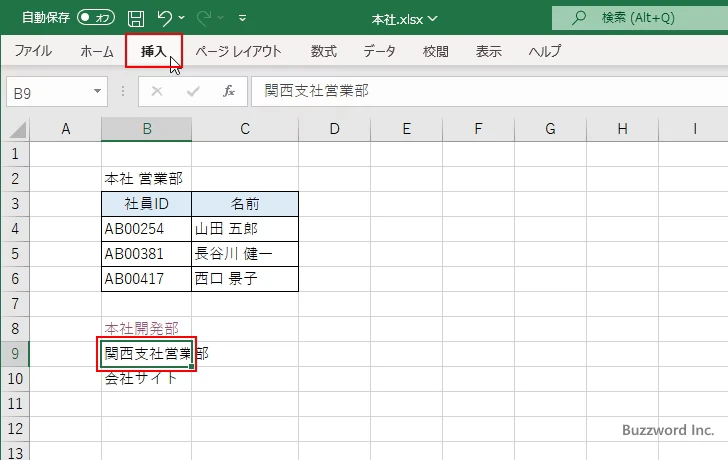
リボンが表示されたら先ほどと同じ手順で「リンク」グループの中にある「リンク」をクリックしてください。そして表示されたメニューの中から「リンクを挿入」をクリックしてください。「ハイパーリンクの挿入」ダイアログが表示されます。
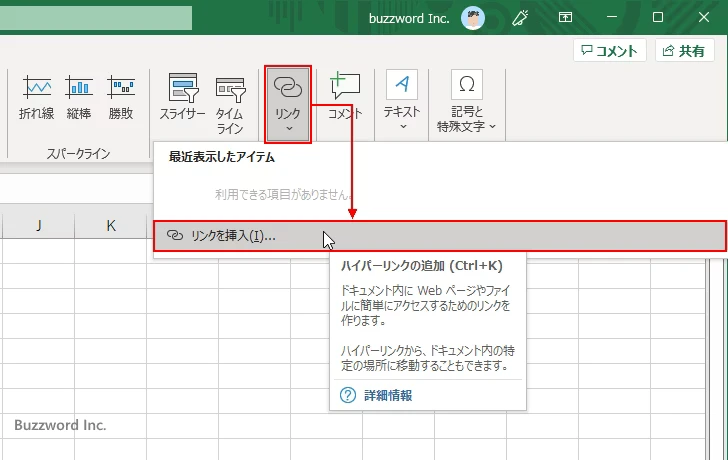
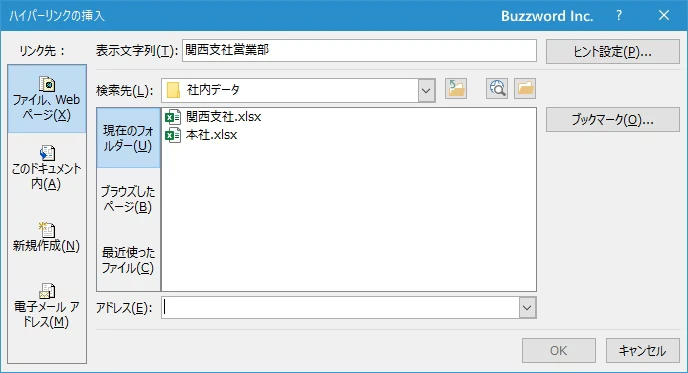
「ファイル、Webページ」をクリックし、そのあとで「現在のフォルダー」をクリックしてください。
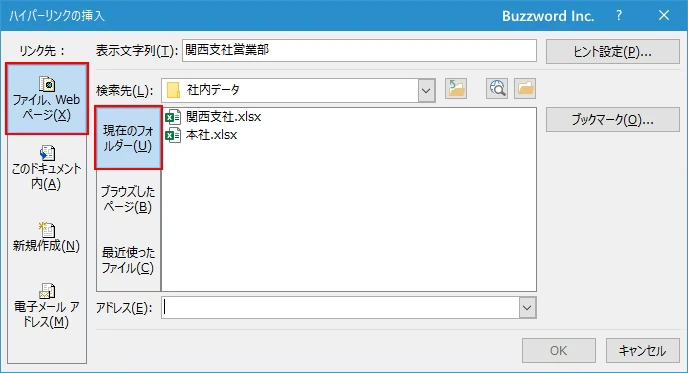
カレントフォルダが表示されているので、必要であれば次の箇所をクリックしてフォルダを変更してください。
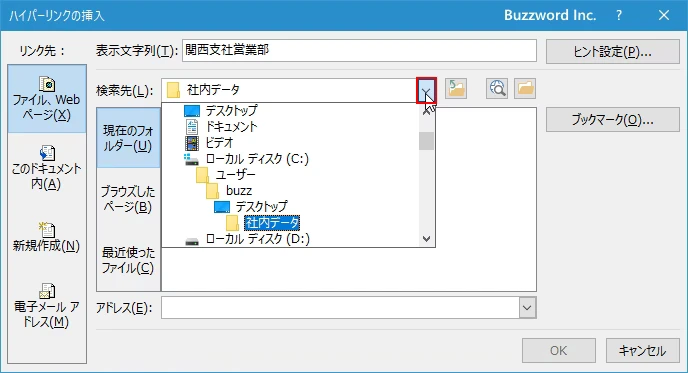
フォルダ内にあるファイルの一覧が表示されるんで、リンクするファイルをクリックしてください。 Excel のファイル以外でも構いません。
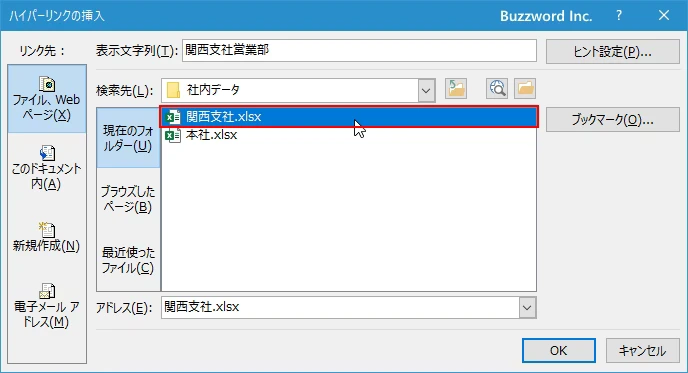
リンク先が Excel のブックだった場合、ブック内のシートやセルを指定できます。「ブックマーク」をクリックしてください。
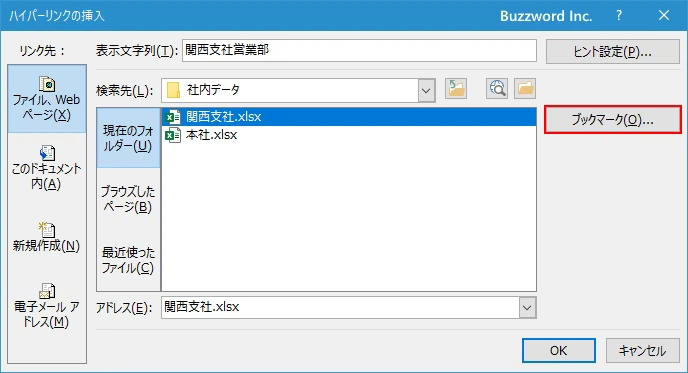
「ドキュメント内の場所の指定」ダイアログが表示されます。セルとして「B2」を入力し、シートとして「営業部」をクリックしました。そのあとで「OK」をクリックしてください。
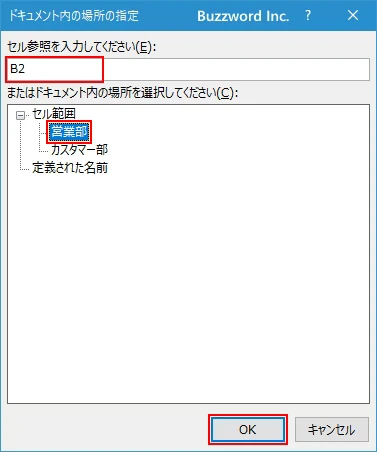
リンク先がアドレスのところに表示されますので確認してください。設定してよければ「OK」をクリックしてください。
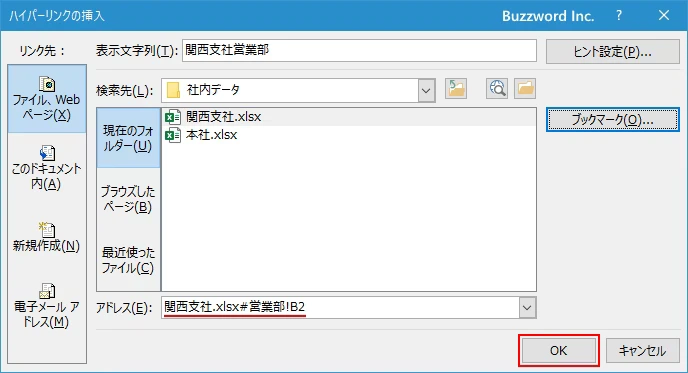
選択していたセルに同じブックの「開発部」シート内の B2 セルへハイパーリンクが設定されました。
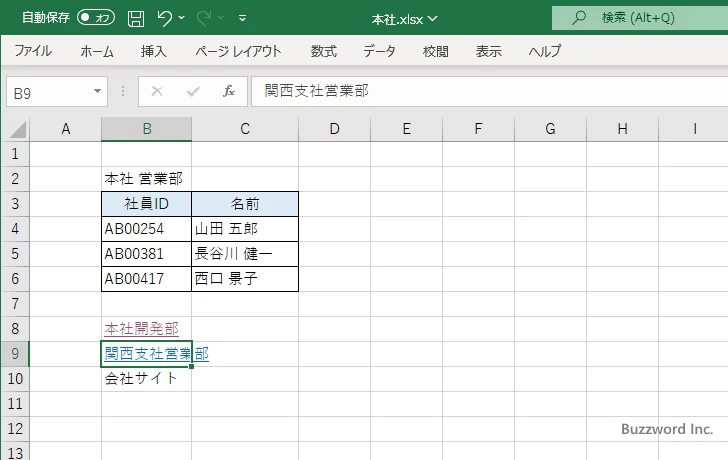
それでは設定されたハイパーリンクをクリックしてみます。リンク先に設定された「関西支社.xlsx」ファイルの中の「営業部」シート内の B2 セルが表示されました。
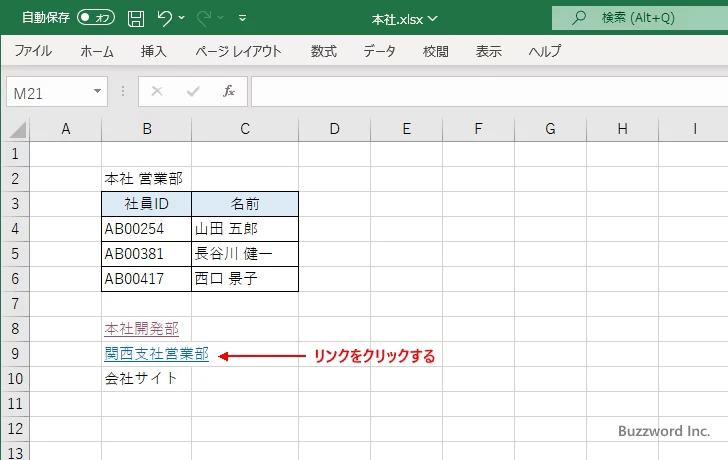
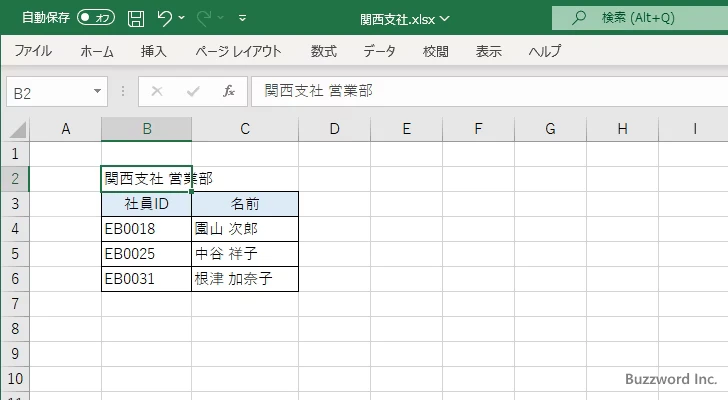
Webサイトへハイパーリンクを設定する
次に別のブック内にあるシートへ Web サイトへのハイパーリンクを設定する方法です。リンクを設定したいセルをクリックして選択したあと、「挿入」タブをクリックしてください。
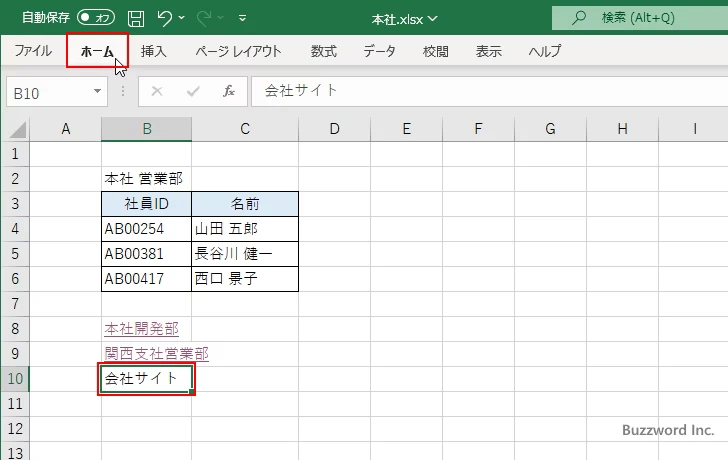
リボンが表示されたら先ほどと同じ手順で「リンク」グループの中にある「リンク」をクリックしてください。そして表示されたメニューの中から「リンクを挿入」をクリックしてください。「ハイパーリンクの挿入」ダイアログが表示されます。
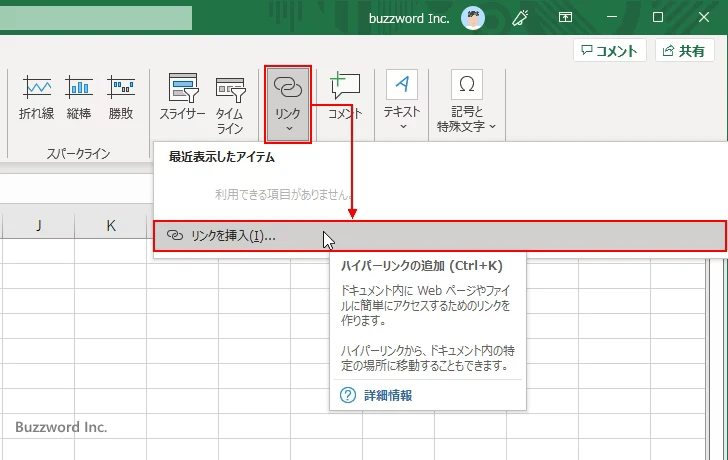
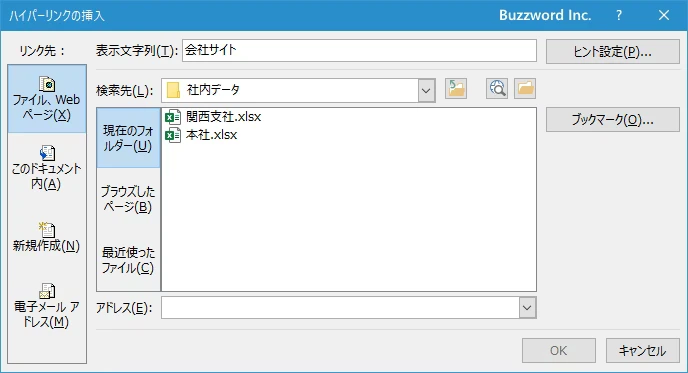
「ファイル、Webページ」をクリックし、そのあとで「現在のフォルダー」をクリックしてください。
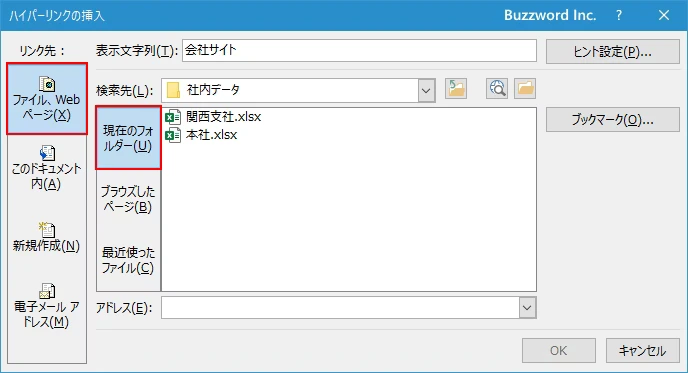
「アドレス」のところにリンクする Web ページの URL を入力してください。入力が終わりましたら「OK」をクリックしてください。
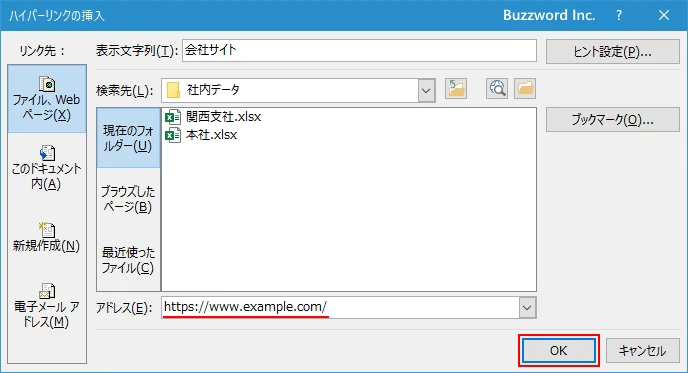
選択していたセルに指定した URL の Web ページへハイパーリンクが設定されました。
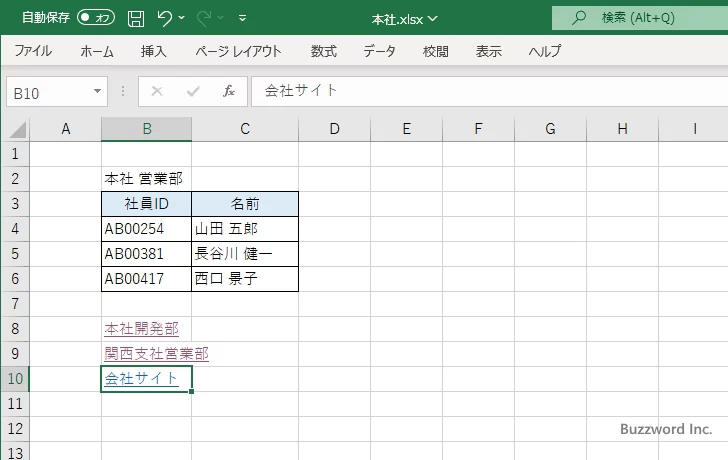
それでは設定されたハイパーリンクをクリックしてみます。ブラウザが起動して、リンク先に設定された URL のページが表示されました。
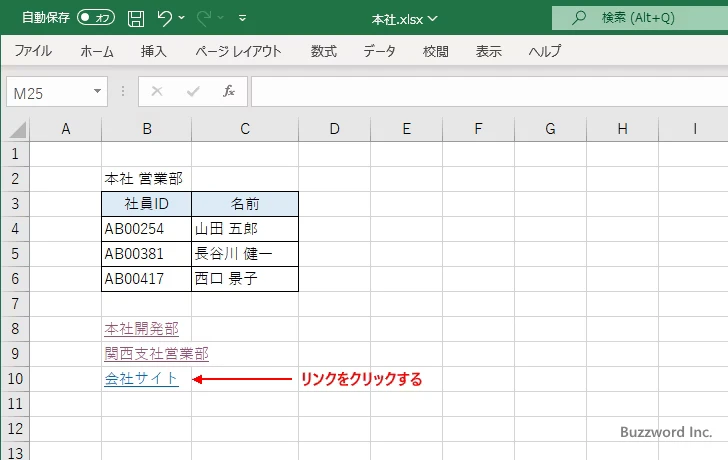
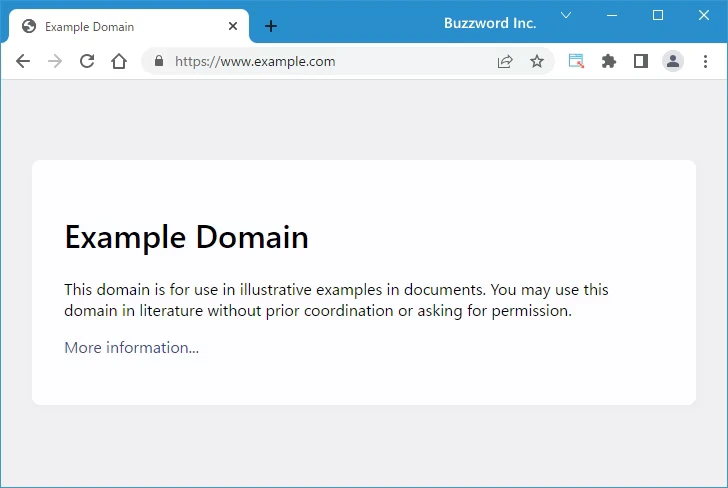
セルに直接URLを入力した場合
Excel ではセルに URL を直接入力した場合、自動的に URL へのハイパーリンクが設定されます。
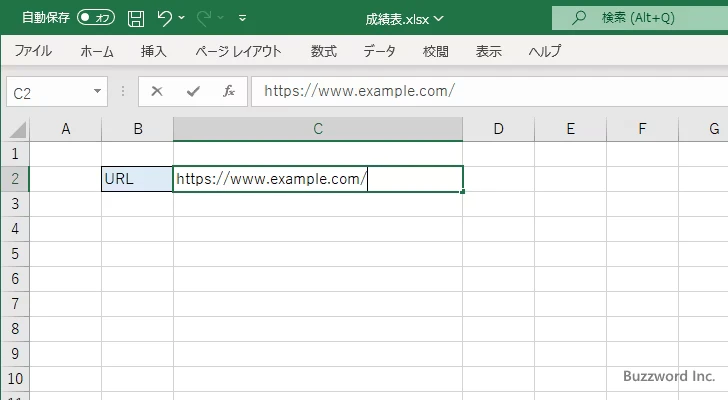
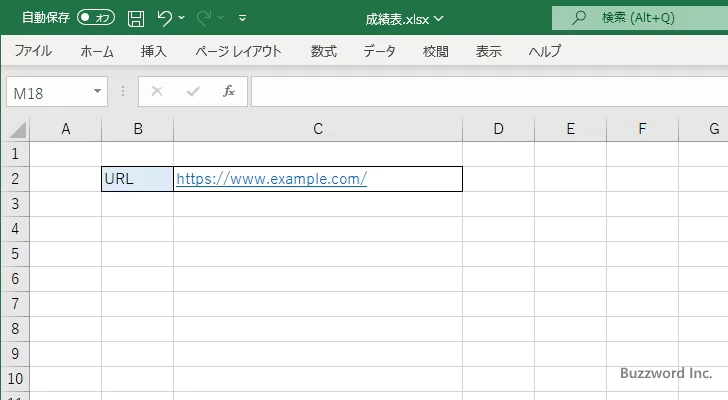
自動で設定されるハイパーリンクは手動で Web サイトへハイパーリンクを設定した場合と同じです。
-- --
Excel でセルにハイパーリンクを設定する方法について解説しました。
( Written by Tatsuo Ikura )

著者 / TATSUO IKURA
これから IT 関連の知識を学ばれる方を対象に、色々な言語でのプログラミング方法や関連する技術、開発環境構築などに関する解説サイトを運営しています。