- Home ›
- Excelの使い方 ›
- セルの操作とデータ入力
セルに設定したハイパーリンクを解除する
Excel でセルにハイパーリンクを設定すると、文字色と下線の書式設定が行われます。ハイパーリンクを解除する場合、書式だけを残してリンクを解除する方法と書式をクリアしてリンクを解除する方法が用意されています。ここでは Excel でセルに設定したハイパーリンクを解除する方法について解説します。
※ セルにハイパーリンクを設定する方法については「セルに他のシートやWebサイトへのハイパーリンクを設定する」を参照されてください。
(Last modified: )
ハイパーリンクをクリアする
セルに設定したハイパーリンクをクリアする方法です。この場合、リンクは行われなくなりますが、ハイパーリンクの設定に伴って設定された文字色と下線の書式はそのまま残ります。
ハイパーリンクをクリアするセルをクリックして選択したあとで「ホーム」タブをクリックしてください。
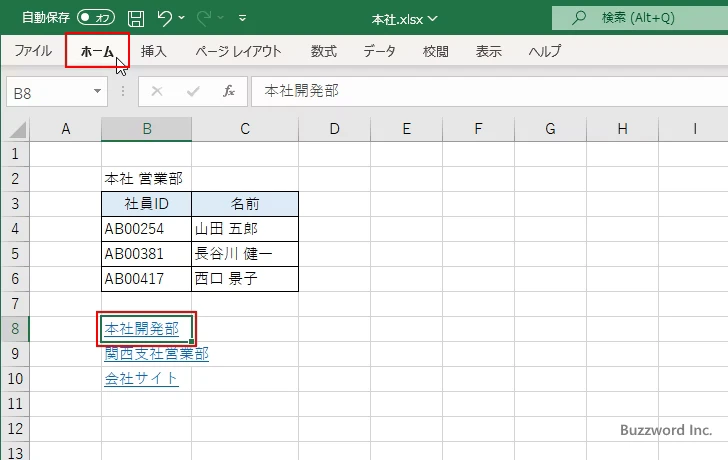
リボンが表示されたら「編集」グループの中にある「クリア」をクリックしてください。
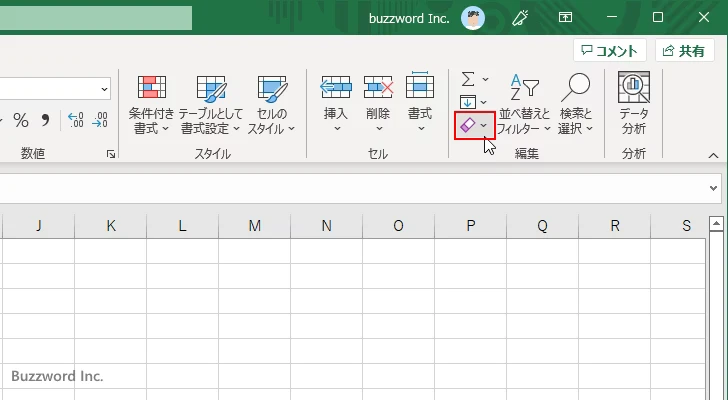
表示されたメニューの中から「ハイパーリンクのクリア」をクリックしてください。
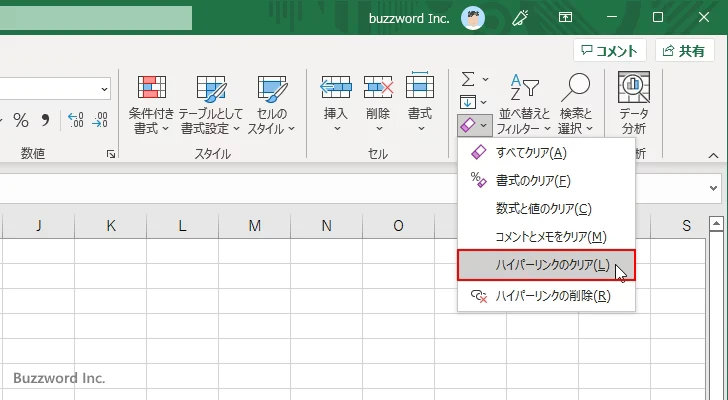
該当のセルに設定されていたハイパーリンクが解除されました。
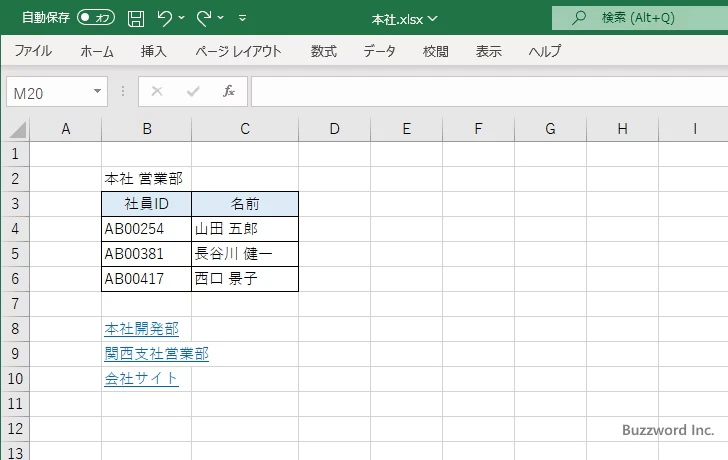
リンクが解除されているのでセルをクリックしても何も起こりませんが、文字の色と下線はそのまま残っています。
ハイパーリンクを削除する
セルに設定したハイパーリンクを削除する方法です。この場合、リンクは行われなくなり、セルに設定されたいた書式もすべてクリアされます。
ハイパーリンクを削除するセルをクリックして選択したあとで「ホーム」タブをクリックしてください。
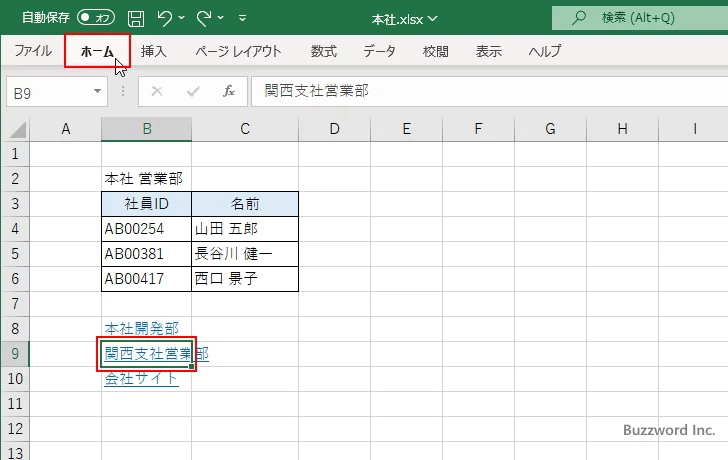
リボンが表示されたら「編集」グループの中にある「クリア」をクリックしてください。
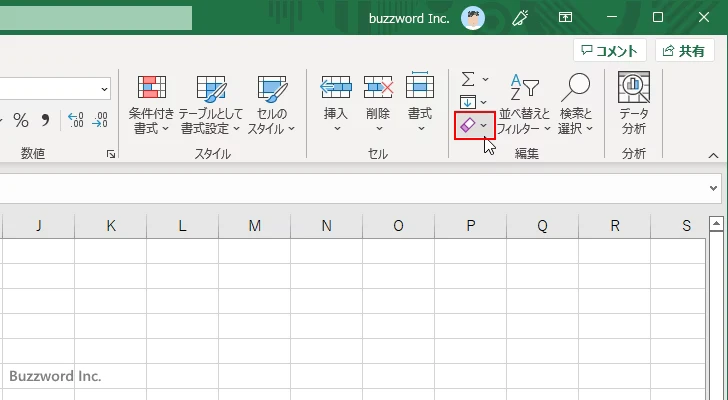
表示されたメニューの中から「ハイパーリンクの削除」をクリックしてください。
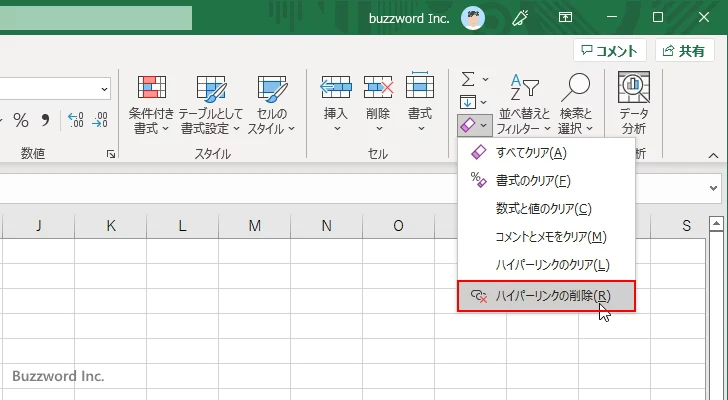
該当のセルに設定されていたハイパーリンクが解除されました。
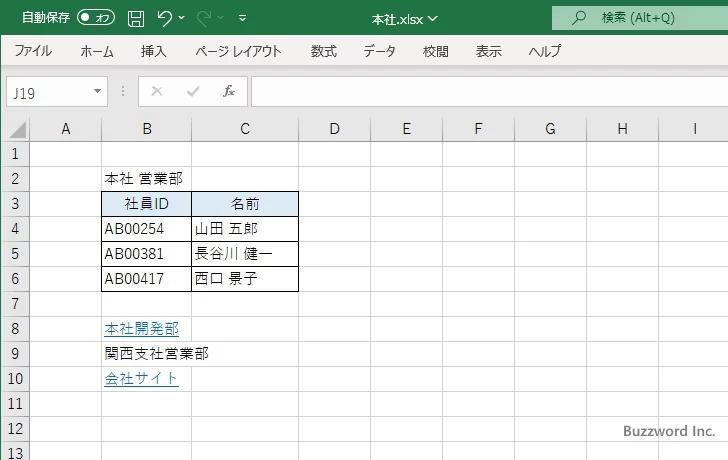
リンクが解除されると同時にセルに設定されていた書式がすべてクリアされています。
URLを入力したときに自動で設定されたハイパーリンクを解除する
Excel ではセルに URL を直接入力した場合、自動的に URL へのハイパーリンクが設定されます。
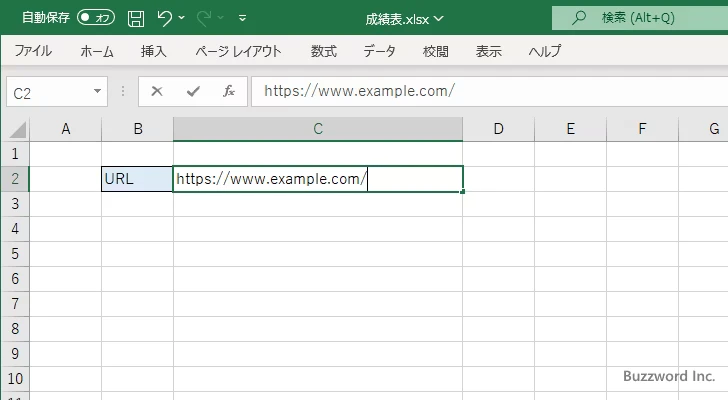
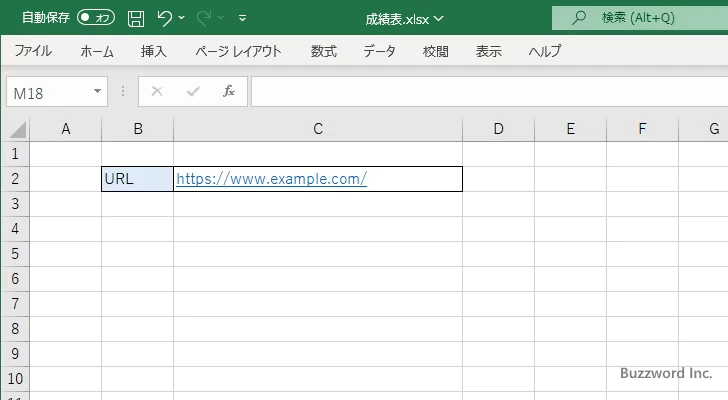
自動で設定されたハイパーリンクも先ほどと同じ手順でリンクを解除することができますが、直接 URL を入力してハイパーリンクが設定された場合は、リンクを解除するのに別の方法も用意されています。
まず対象のセルにマウスを合わせてください。するとセルの左下に緑色の小さなマークが表示されます。
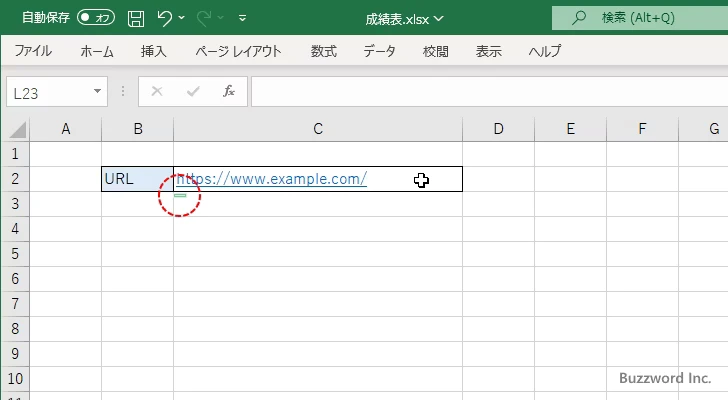
マークが表示されたあたりにマウスを合わせてください。するとオートコレクトオプションの設定用アイコンが表示されるのでクリックしてください。
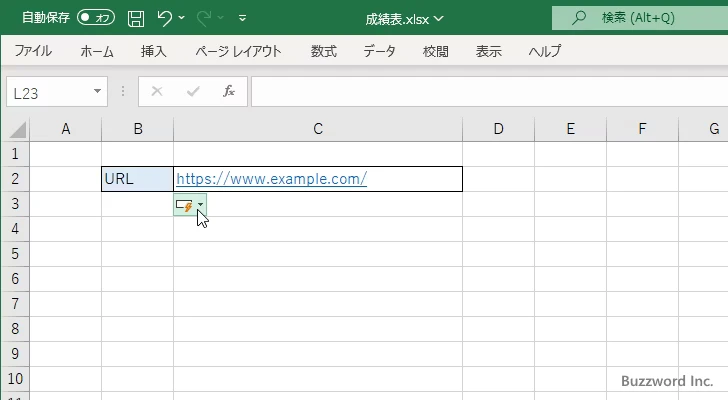
表示されたメニューの中から「元に戻す - ハイパーリンク」をクリックしてください。
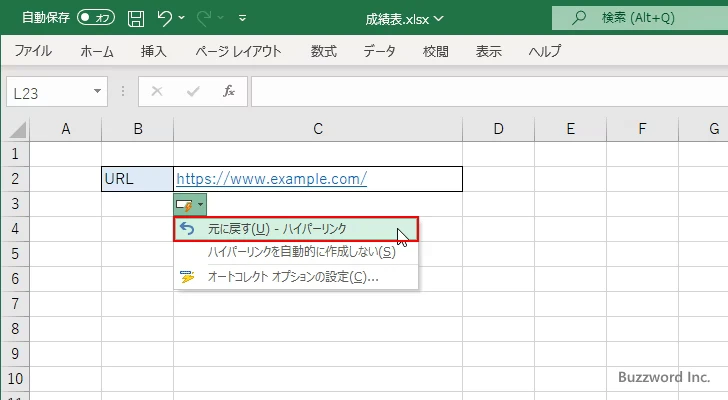
URL を入力したセルに自動で設定されたハイパーリンクが解除されました。これはハイパーリンクを削除したときと同じ結果となり、リンクの解除と対象のセルに設定されていた書式のクリアが行われます。
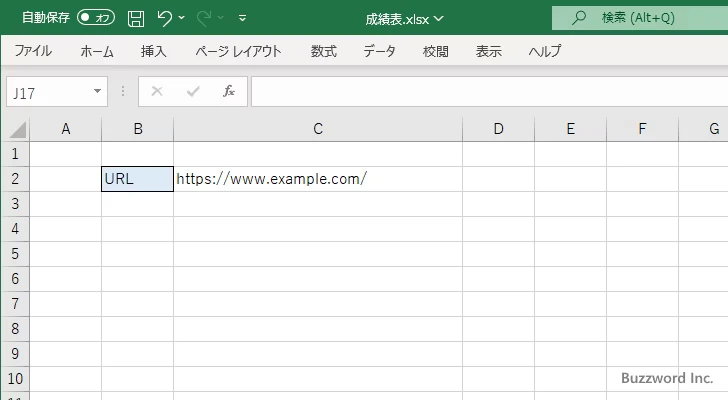
-- --
Excel でセルにハイパーリンクを設定する方法について解説しました。
( Written by Tatsuo Ikura )

著者 / TATSUO IKURA
これから IT 関連の知識を学ばれる方を対象に、色々な言語でのプログラミング方法や関連する技術、開発環境構築などに関する解説サイトを運営しています。