- Home ›
- Excelの使い方 ›
- セルの操作とデータ入力
コピー元とリンクした状態で貼り付ける
Excel でコピーしたセルを貼り付ける場合、コピー元とリンクした状態で貼り付けることができます。この場合、コピー元のセルの値を変更すると自動的に貼り付けたセルの値も変更されます。ここでは Excel でコピー元とリンクした状態で貼り付ける方法について解説します。
※ その他のセルの貼り付け方法については「コピーしたセルを貼り付ける」を参照されてください。
(Last modified: )
目次
セルをリンク貼り付けする
コピーしたセルを貼りつけるときに、コピー元とリンクした状態で貼り付ける方法です。まず最初にコピーを行ってください。(セルをコピーする手順については「セルのコピーと切り取り」を参照されてください)。コピー元のセル範囲が点線で囲まれます。
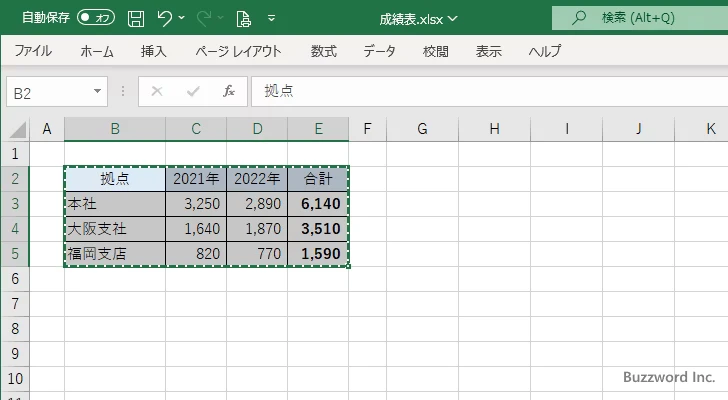
貼り付ける位置のセルをクリックして選択したあとで、「ホーム」タブをクリックしてください。
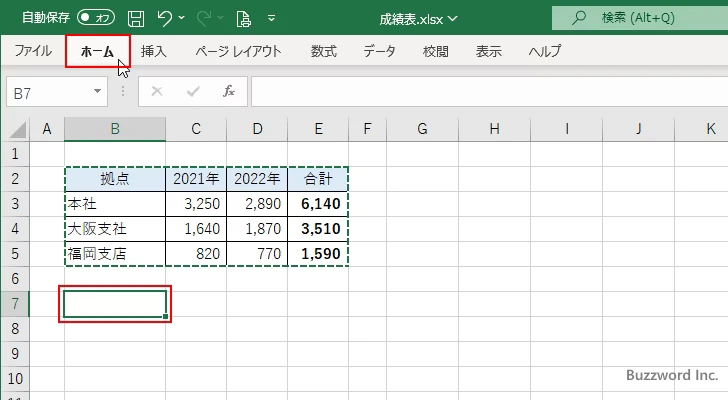
リボンが表示されたら「クリップボード」グループの中の「貼り付け」と表示されている部分の下の下矢印の部分をクリックしてください。
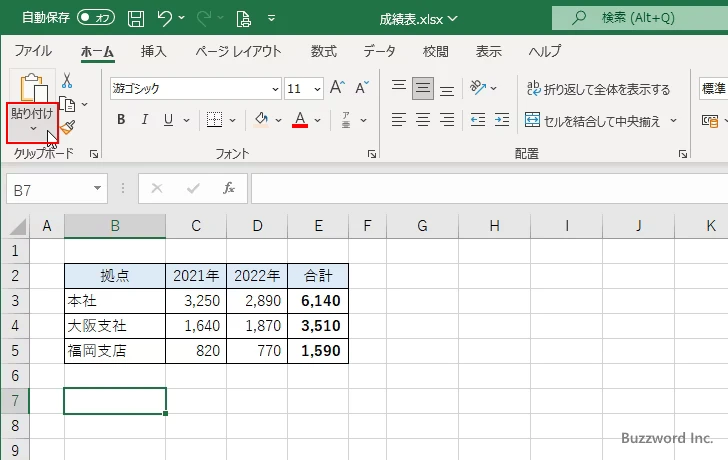
するとコピーしたセルをどのように貼り付けるのかを選択する画面が表示されます。リンク貼り付けを行う場合は次のアイコンをクリックしてください。
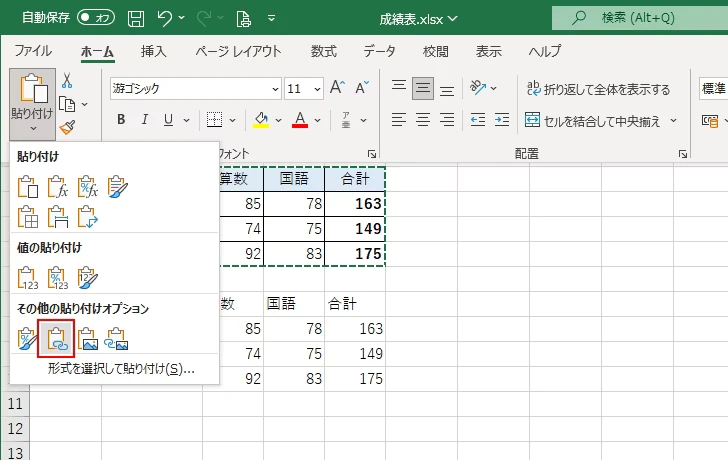
クリックして選択していたセルの位置にコピーした内容が貼り付けられました。リンク貼り付けの場合、書式はコピーされません。
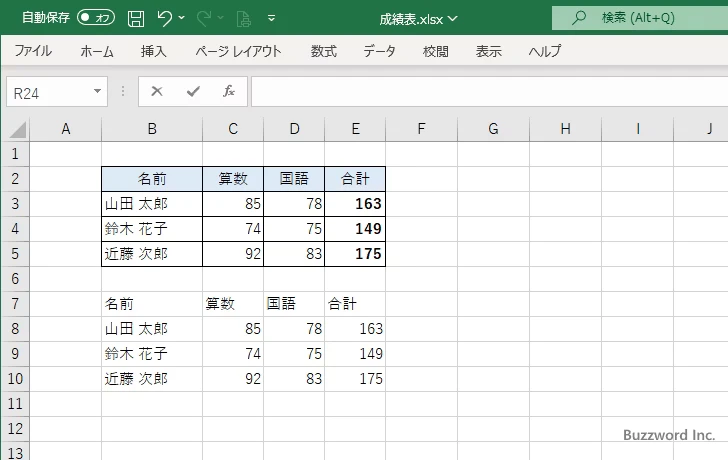
貼り付けたセルの値を確認してみると、それぞれコピー元のセルを参照していることが分かります。
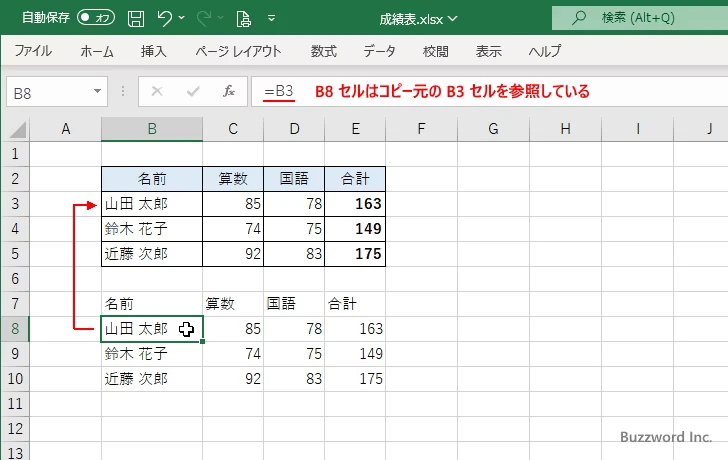
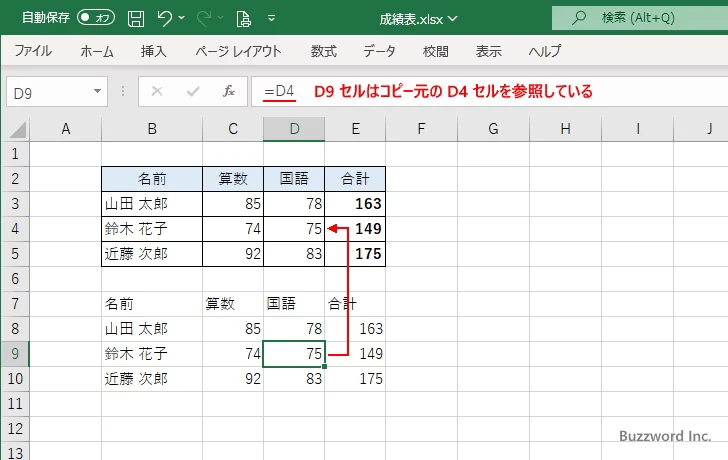
そのため、コピー元のセルの値を変更すると、貼り付け先のセルの値も同時に変更されます。
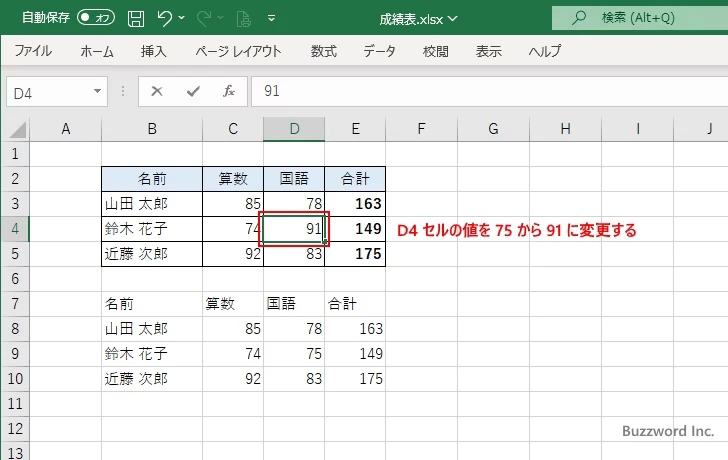
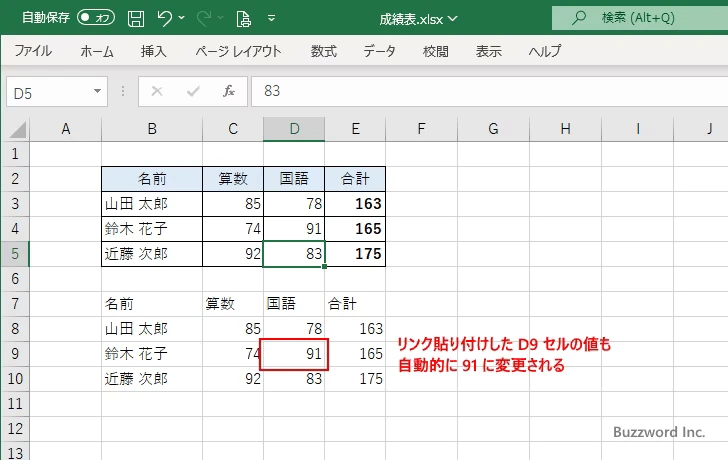
右クリックからリンク貼り付けする
リンク貼り付けを行う場合、「ホーム」タブから行う方法とは別に貼り付けるセルの上で右クリックを行って表示されたメニューから行うこともできます。
セル範囲をコピーしたあと、貼り付けるセルをクリックして選択してから右クリックしてください。
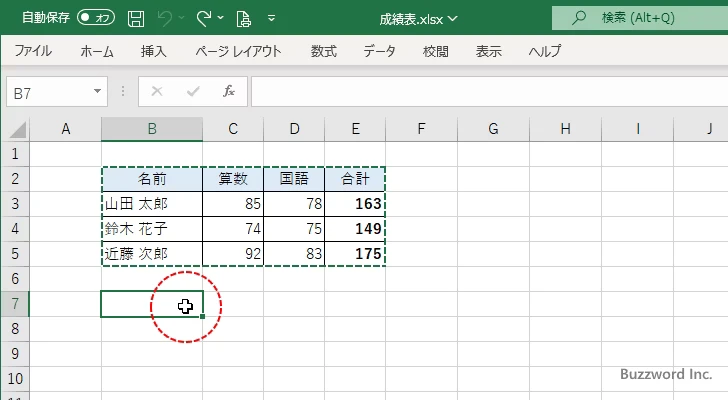
表示されたメニューの中から「形式を選択して貼り付け」の右にある矢印にマウスを合わせてください。するとコピーしたセルをどのように貼り付けるのかを選択する画面が表示されます。リンク貼り付けを行う場合は次のアイコンをクリックしてください。
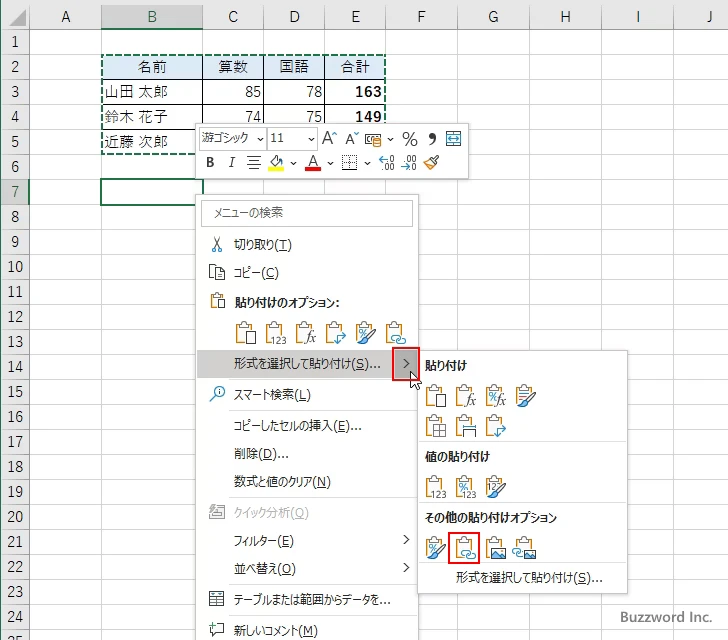
クリックして選択していたセルの位置にコピーした内容がリンク貼り付けされました。
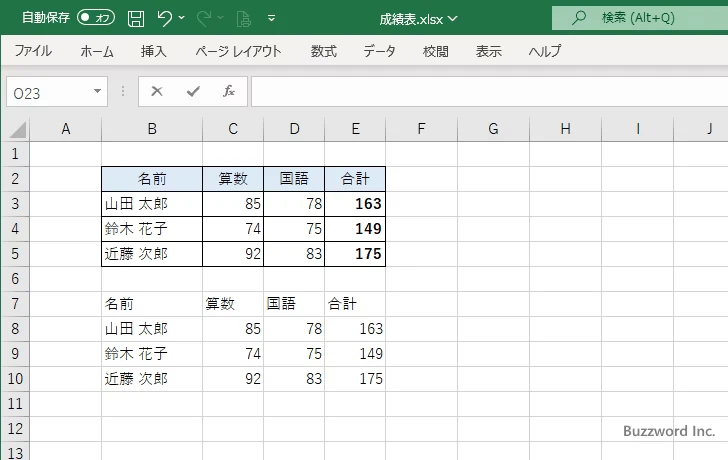
-- --
Excel でコピー元とリンクした状態で貼り付ける方法について解説しました。
( Written by Tatsuo Ikura )

著者 / TATSUO IKURA
これから IT 関連の知識を学ばれる方を対象に、色々な言語でのプログラミング方法や関連する技術、開発環境構築などに関する解説サイトを運営しています。