- Home ›
- Excelの使い方 ›
- セルの操作とデータ入力
コピーしたセルを貼り付ける
Excel でコピーしたセルを貼り付ける場合、元のセルの値や書式をまとめて貼り付けるだけでなく、書式無しの値と数式だけを貼り付けたり、行と列を入れ替えて貼り付けたり、数式を値に変換して貼り付けることができます。ここでは Excel でコピーしたセルを貼り付ける方法について解説します。
※ コピー元のセルにリンクした状態で貼り付ける方法については「コピー元とリンクした状態で貼り付ける」、コピー元のセルを画像に変換して貼りつける方法は「コピーしたセルを画像として貼り付ける」を参照されてください。
(Last modified: )
貼り付け方法を選択する
コピーしたセルを貼りつける場合、例えば Ctrl + V のようなキーボードショートカットで貼り付けるとコピー元のセルの値だけでなくセルの書式も含めて貼り付けが行われます。
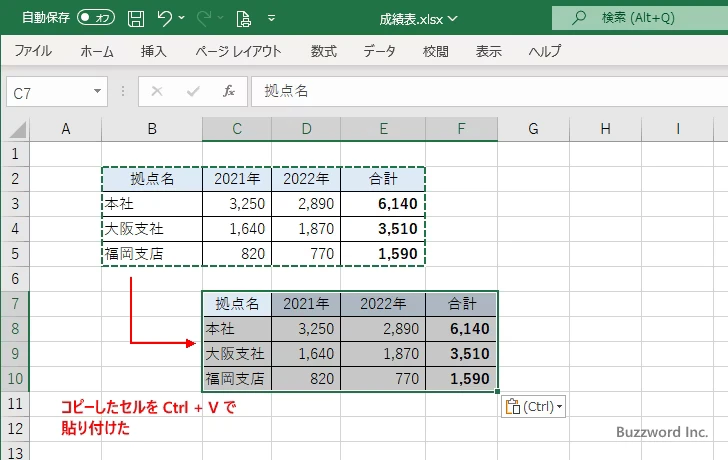
コピー元の値だけや書式だけを貼り付ける場合、貼り付けのオプションを選択します。まず最初にコピーを行ってください。(セルをコピーする手順については「セルのコピーと切り取り」を参照されてください)。コピー元のセル範囲が点線で囲まれます。
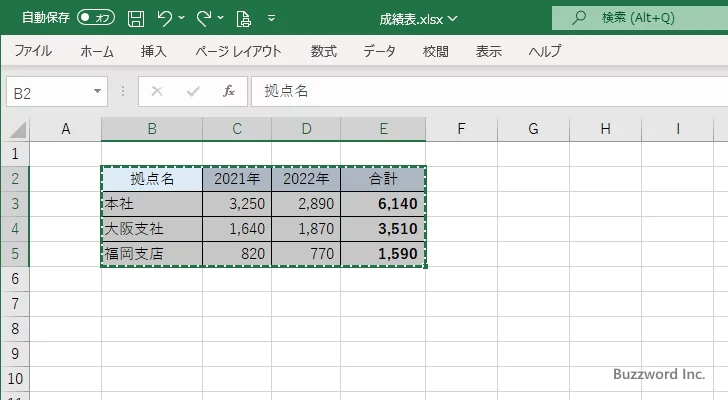
貼り付けるセルをクリックして選択したあとで、「ホーム」タブをクリックしてください。
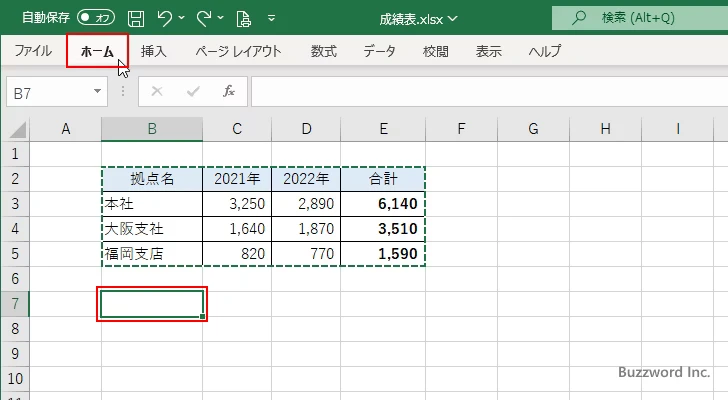
リボンが表示されたら「クリップボード」グループの中の「貼り付け」と表示されている部分の下の下矢印の部分をクリックしてください。
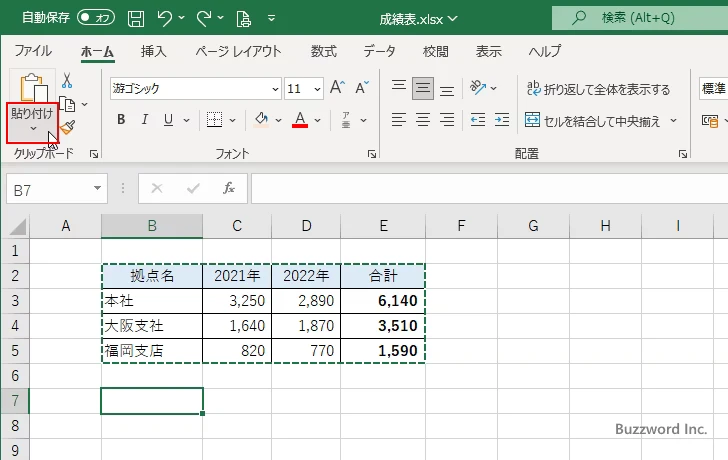
するとコピーしたセルをどのように貼り付けるのかを選択する画面が表示されます。この中の一つをクリックすると、対応する方法で張り付けが行われます。
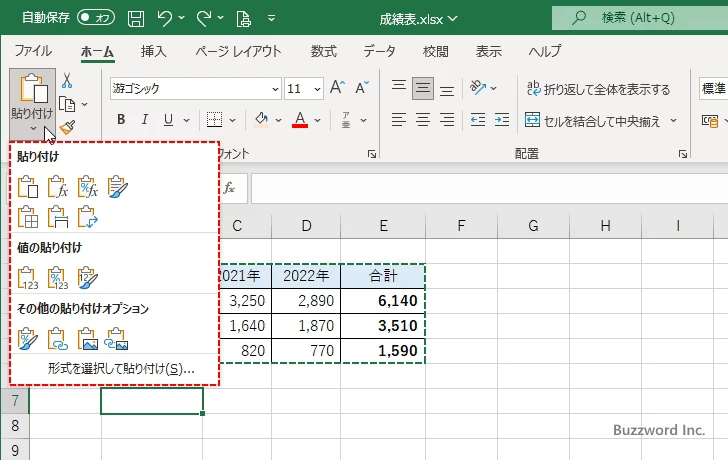
このあとひとつずつ実際に試しながら確認します。
なおコピーしたものを貼り付けるセルをクリックして選択したあと、セルの上で右クリックして表示されたメニューの中から「形式を選択して貼り付け」の右にある右矢印にマウスを合わせると、先ほどと同じようにコピーしたセルをどのように貼り付けるのかを選択することができます。
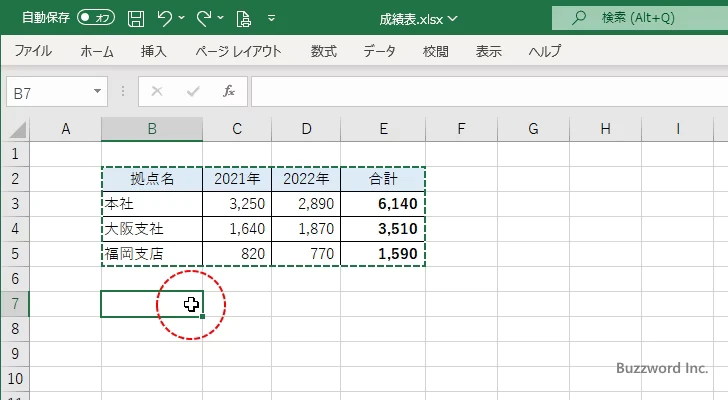
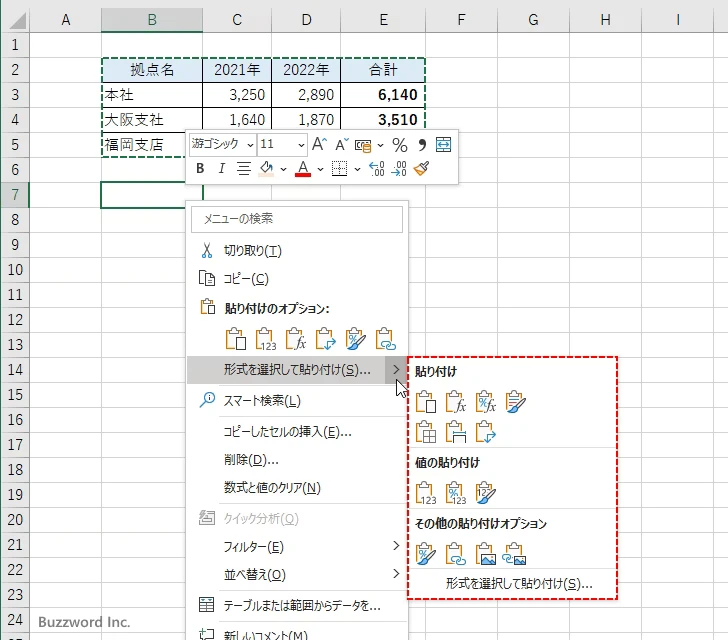
色々な貼り付け方法
それでは用意されている貼り付け方法を一つ一つ確認していきます。
貼り付け
最初は「貼り付け」です。「貼り付け」の場合は、コピー元の値、数式、書式、をすべてコピーして貼り付けます。次のアイコンをクリックしてください
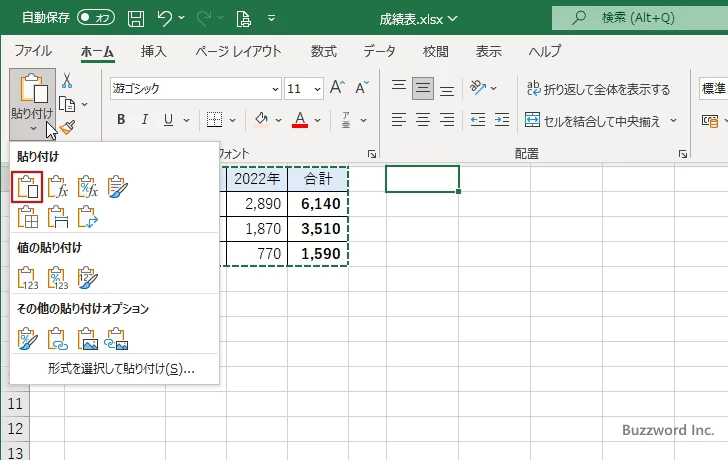
値や数式、書式が貼り付けられました。ただし、列幅については貼り付けたセルの元々の列幅がそのまま使用されます。
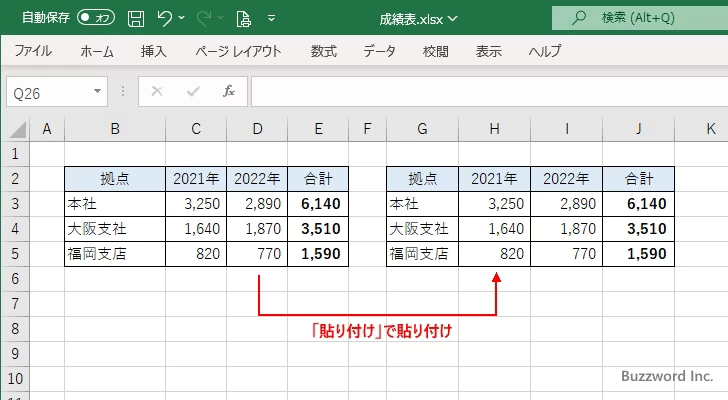
数式は数式のままでコピーされて貼りつけられています。
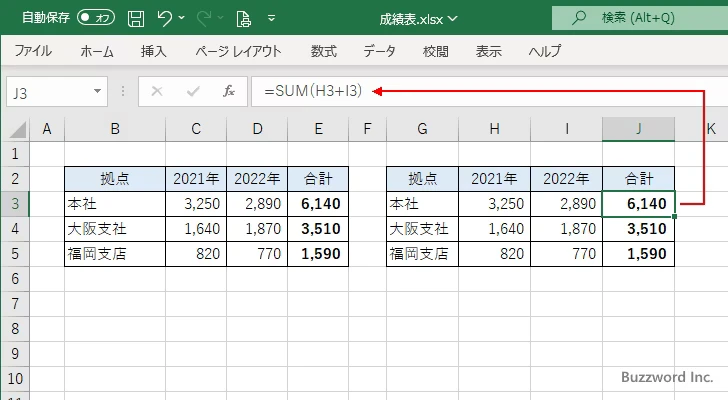
数式
次は「数式」です。「数式」の場合はコピー元の値と数式をコピーして貼り付けます。書式はコピーしません。次のアイコンをクリックしてください。
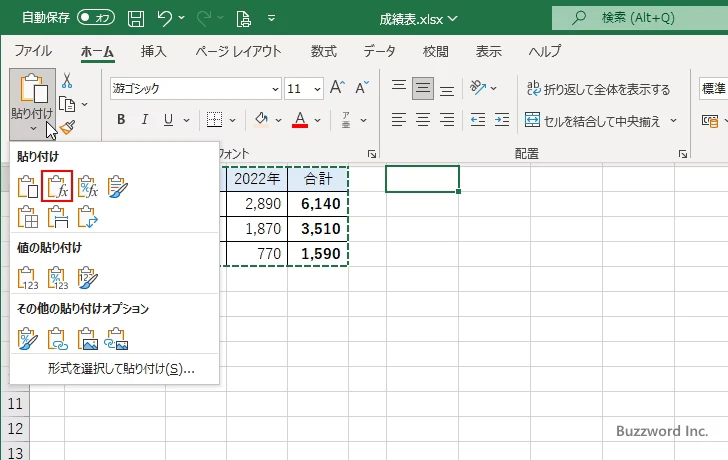
値と数式が貼り付けられました。書式については数値の書式もそれ以外の書式も貼り付けされません。また列幅もそのままです。
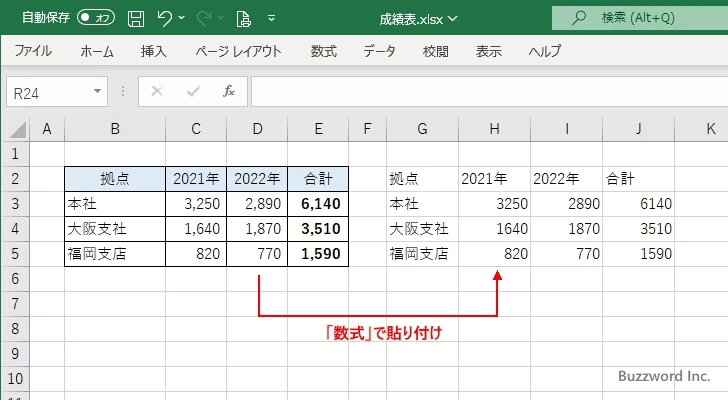
数式は数式のままでコピーされて貼りつけられています。
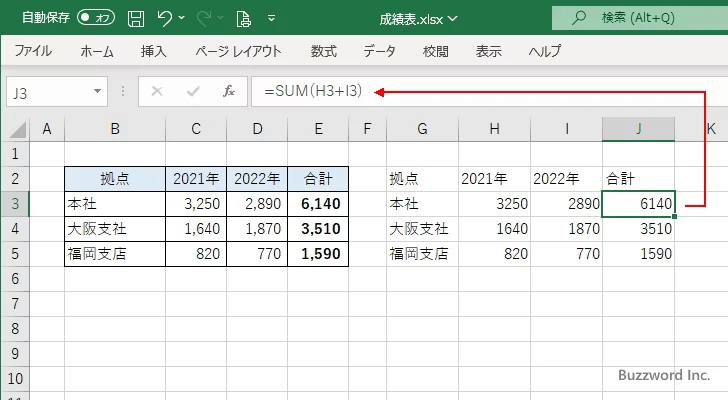
数式と数値の書式
次は「数式と数値の書式」です。「数式と数値の書式」の場合はコピー元の値と数式、そして数値に関する書式をコピーして貼り付けます。次のアイコンをクリックしてください。
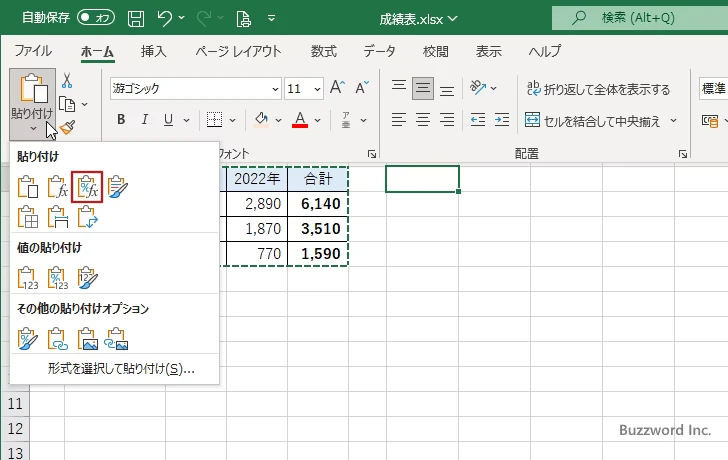
値と数式が貼り付けられました。書式については数値の書式が貼り付けられているので「桁区切り」などの書式は貼り付けられていますが、罫線や配置、スタイルなどの書式は貼り付けされません。また列幅もそのままです。
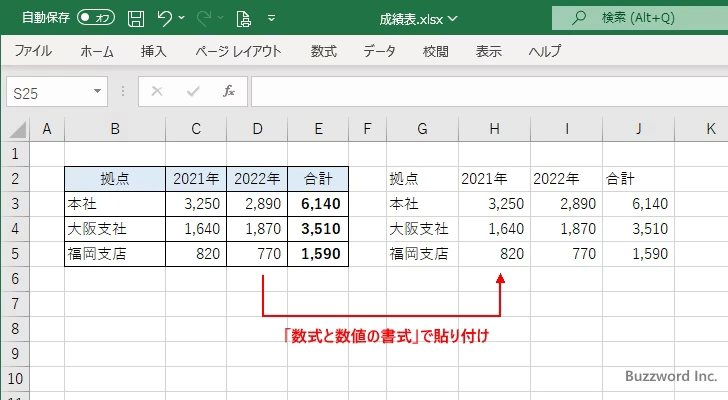
数式は数式のままでコピーされて貼りつけられています。
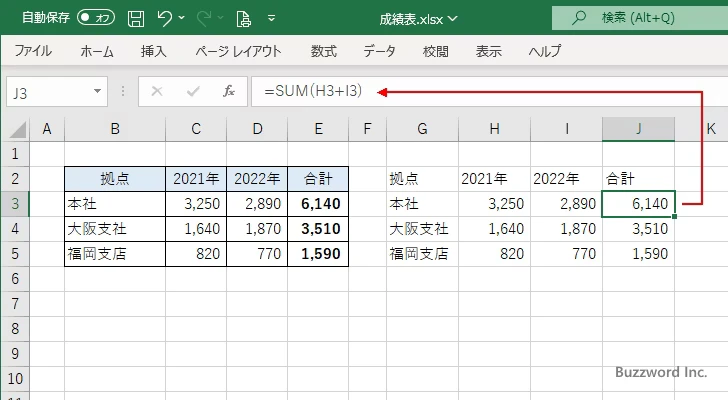
元の書式を保持
次は「元の書式を保持」です。「元の書式を保持」の場合は「貼り付け」と違いが分かりませんでした。コピー元の値、数式、書式、をすべてコピーして貼り付けます。次のアイコンをクリックしてください。
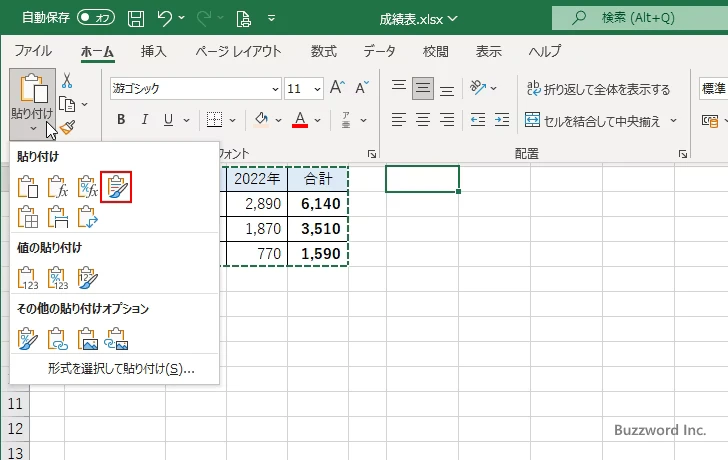
値や数式、すべての書式が貼り付けられました。ただし、列幅については貼り付けたセルの元々の列幅がそのまま使用されます。
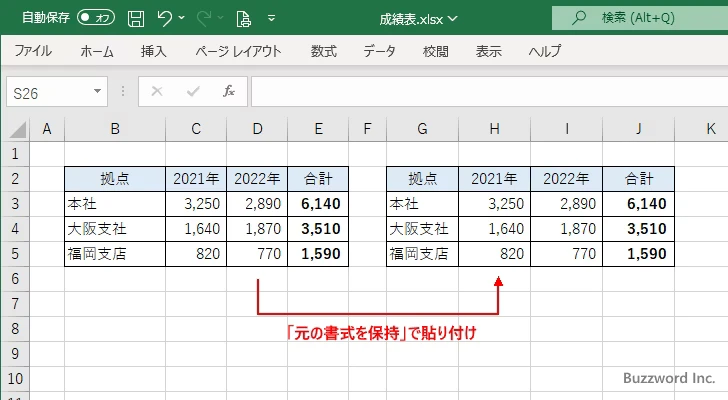
数式は数式のままでコピーされて貼りつけられています。
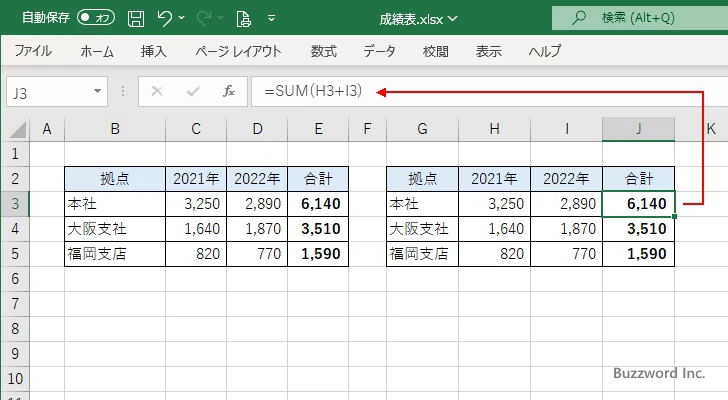
罫線なし
次は「罫線なし」です。「罫線なし」の場合はコピー元の値、数式、そして「罫線」に関する書式を除いた書式、をコピーして貼り付けます。次のアイコンをクリックしてください。
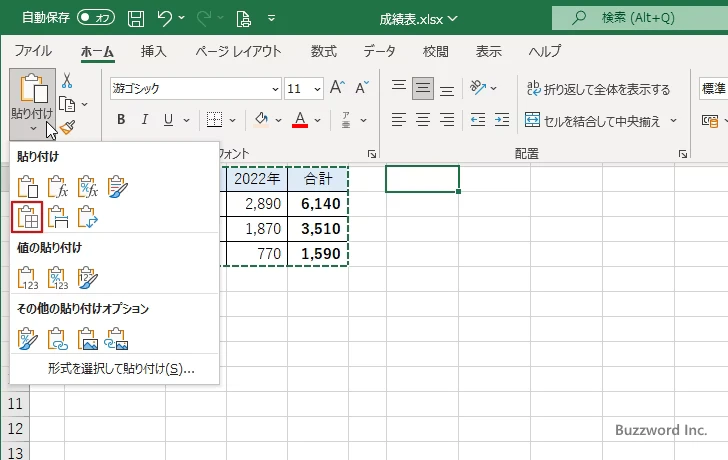
値や数式、すべての書式が貼り付けられました。ただし、列幅については貼り付けたセルの元々の列幅がそのまま使用されます。
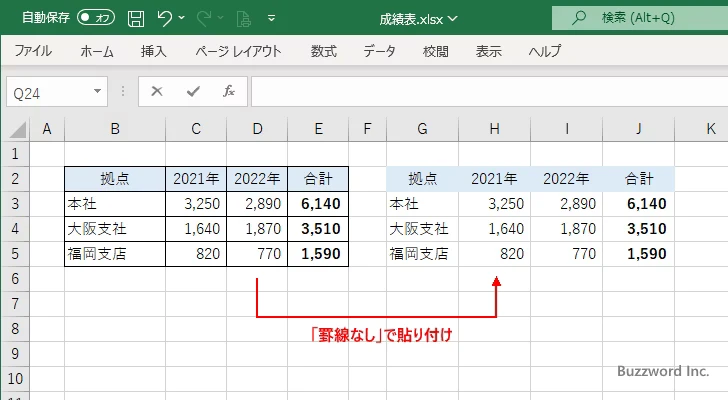
数式は数式のままでコピーされて貼りつけられています。
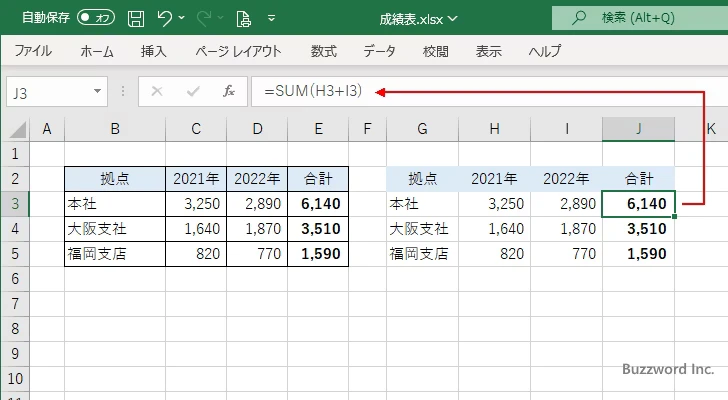
元の列幅を保持
次は「元の列幅を保持」です。「元の列幅を保持」の場合はコピー元の値、数式、書式、そして列幅をすべてコピーして貼り付けます。次のアイコンをクリックしてください。
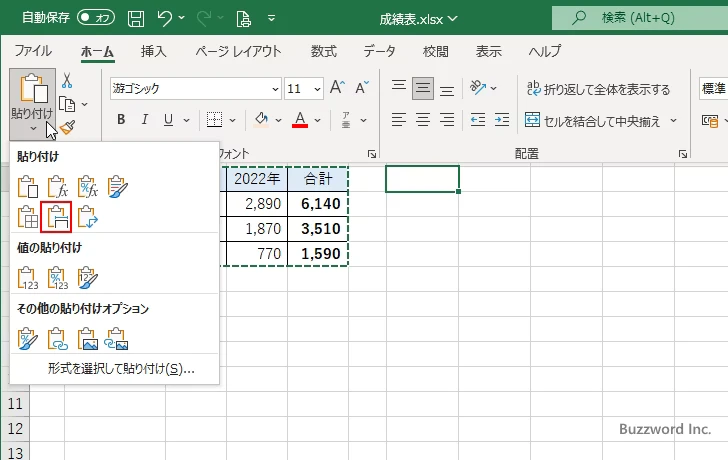
値や数式、すべての書式が貼り付けられました。また、列幅についてもコピー元と同じ列幅に設定されています。
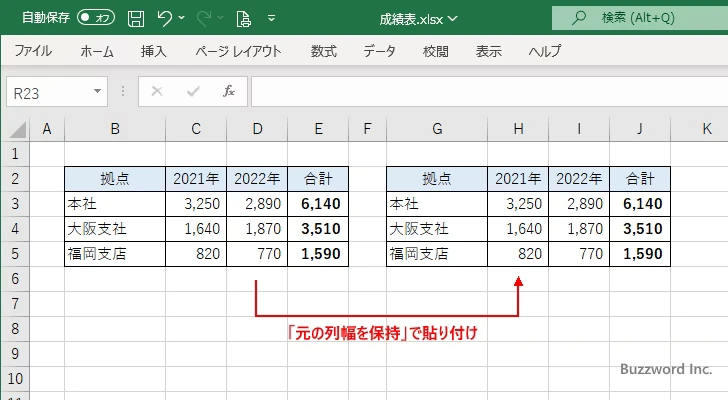
数式は数式のままでコピーされて貼りつけられています。
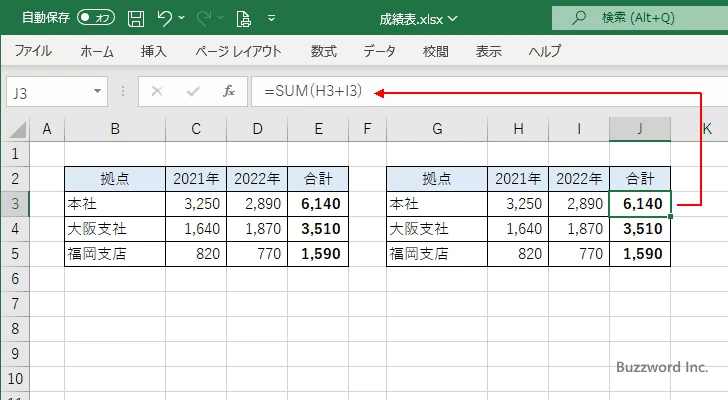
行/列の入れ替え
次は「行/列の入れ替え」です。「行/列の入れ替え」の場合はコピー元の値、数式、書式、をすべてコピーした上で行と列を入れ替えて貼り付けます。次のアイコンをクリックしてください。
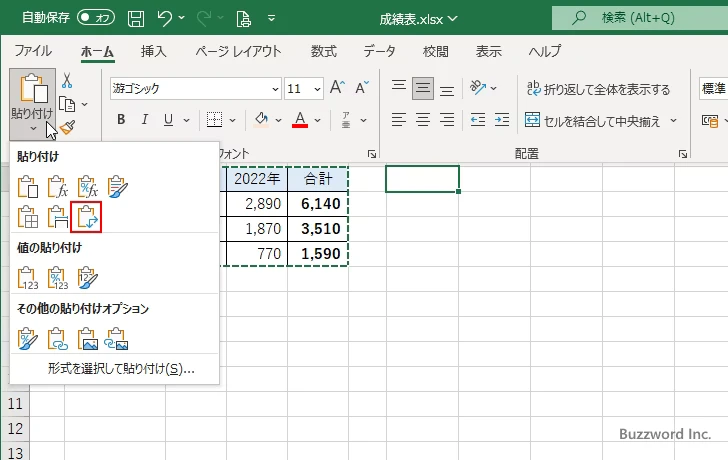
行と列を入れ替えた上で値や数式、すべての書式が貼り付けられました。ただし、列幅については貼り付けたセルの元々の列幅がそのまま使用されます。
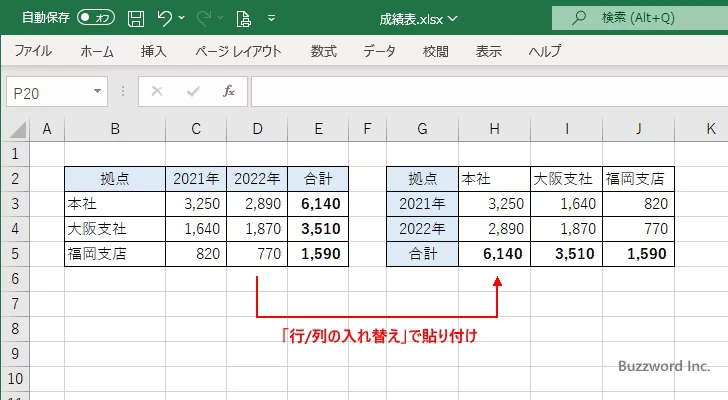
数式は数式のままでコピーされて貼りつけられています。
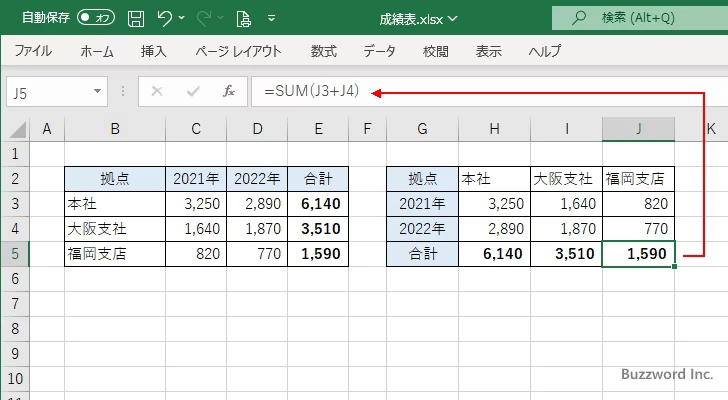
値
次は「値」です。「値」の場合はコピー元の値はそのままコピーして貼り付け、数式については値に変換した上で貼り付けます。書式はコピーしません。次のアイコンをクリックしてください。
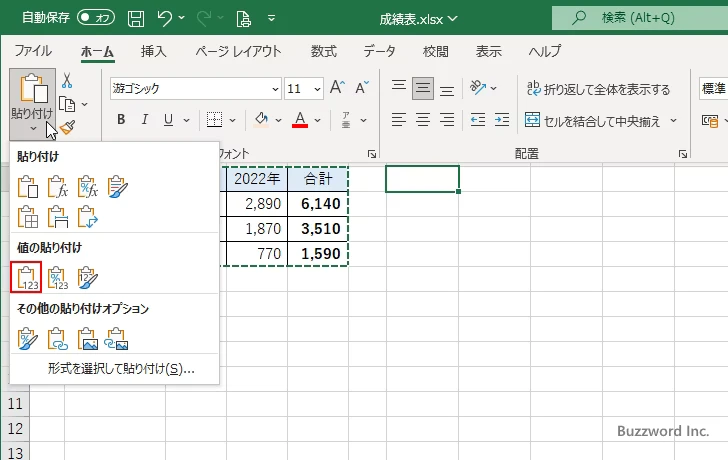
値と、数式は値に変換された上で貼り付けられました。書式はコピーされず、列幅については貼り付けたセルの元々の列幅がそのまま使用されます。
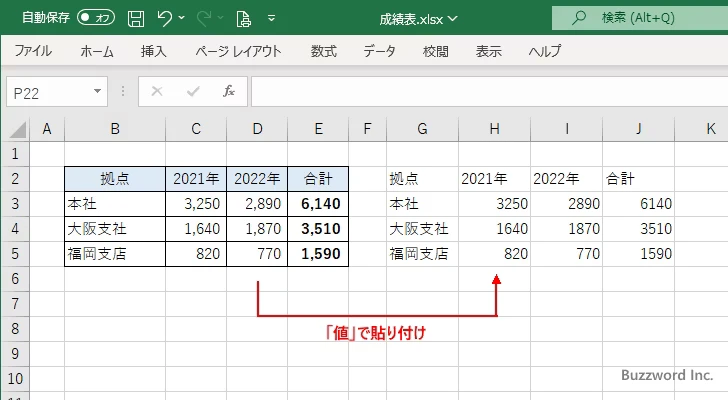
数式は値に変換されてからコピーされて貼りつけられています。
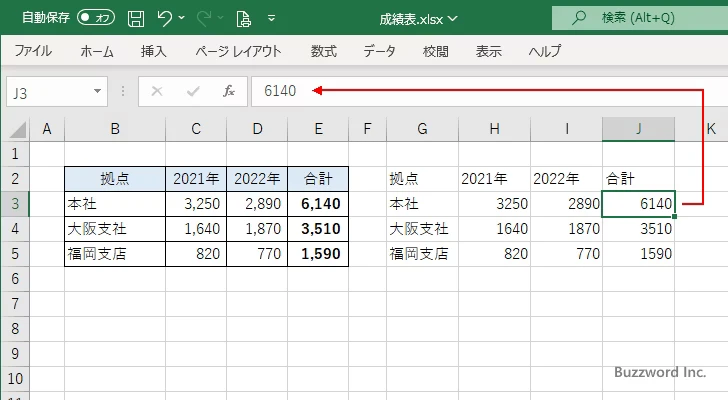
値と数値の書式
次は「値と数値の書式」です。「値と数値の書式」の場合はコピー元の値はそのままコピーして貼り付け、数式については値に変換した上で貼り付けます。そして数値に関する書式をコピーして貼り付けます。次のアイコンをクリックしてください。
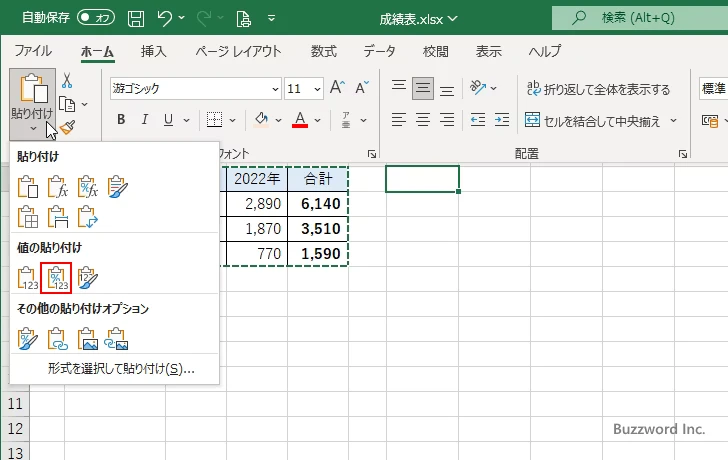
値と、数式は値に変換された上で貼り付けられました。書式については数値の書式が貼り付けられているので「桁区切り」などの書式は貼り付けられていますが、罫線や配置、スタイルなどの書式は貼り付けされません。また列幅もそのままです。
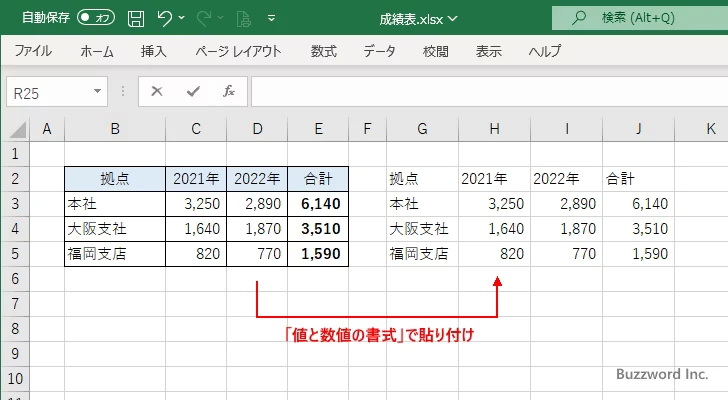
数式は値に変換されてからコピーされて貼りつけられています。
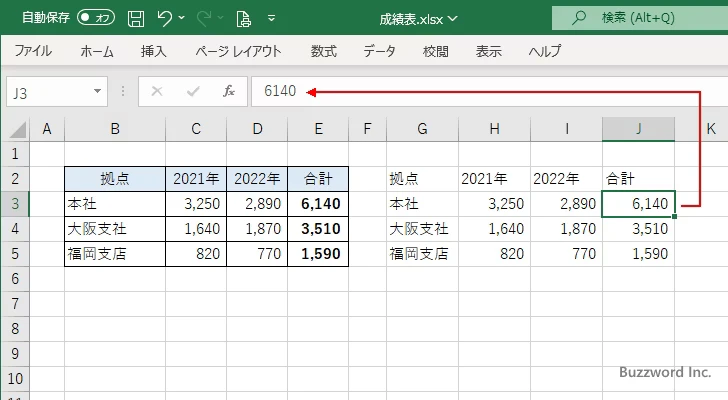
値と元の書式
次は「値と元の書式」です。「値と数値の書式」の場合はコピー元の値はそのままコピーして貼り付け、数式については値に変換した上で貼り付けます。書式についてもすべてコピーして貼り付けます。次のアイコンをクリックしてください。
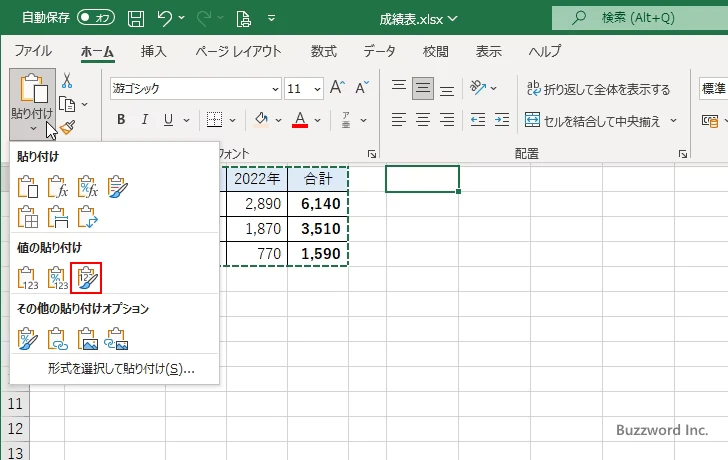
値と、数式は値に変換された上で貼り付けられました。書式についてもすべてコピーして貼り付けられますが、列幅については貼り付けたセルの元々の列幅がそのまま使用されます。
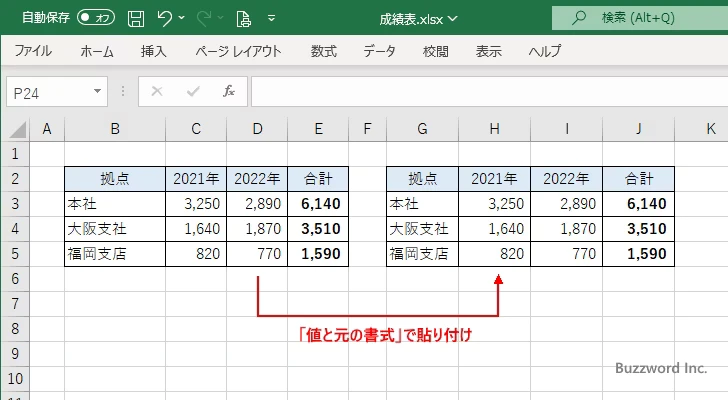
数式は値に変換されてからコピーされて貼りつけられています。
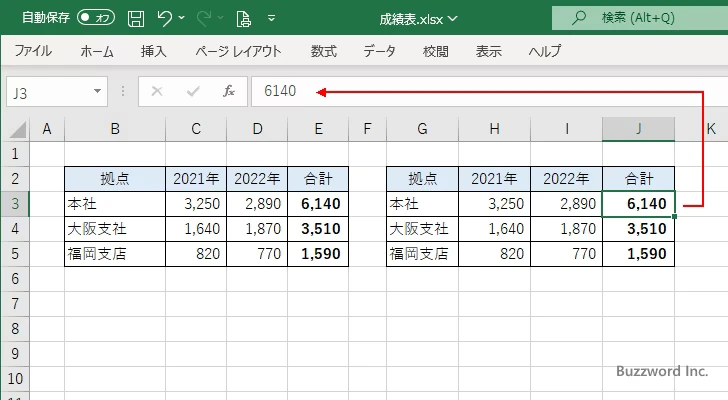
書式設定
最後は「書式設定」です。「書式設定」の場合はコピー元の書式だけをすべてコピーして貼り付けます。次のアイコンをクリックしてください。
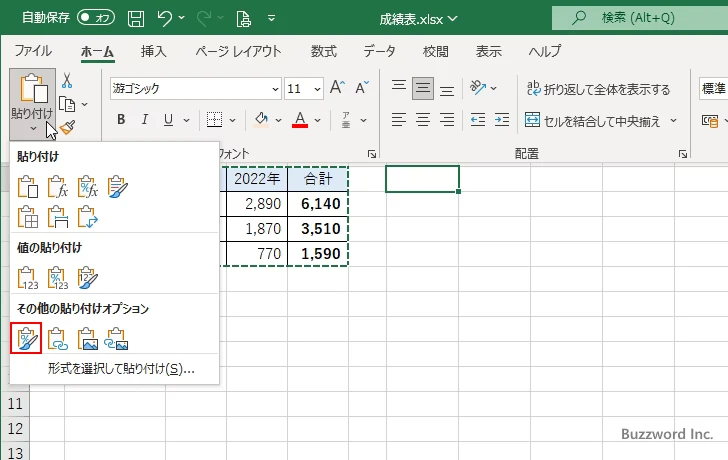
コピー元の値や数式は貼り付けられません。また列幅については貼り付けたセルの元々の列幅がそのまま使用されます。
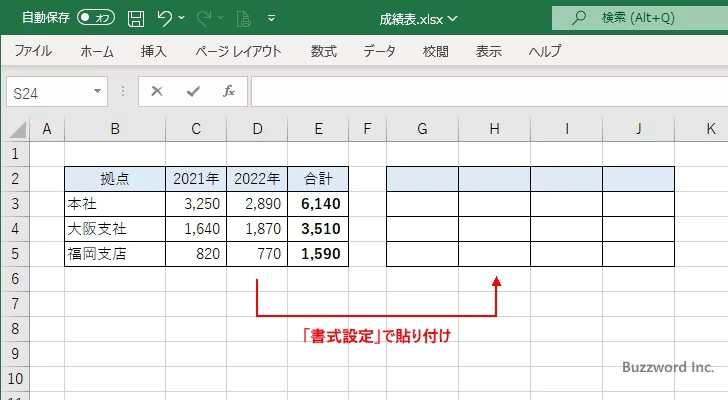
-- --
Excel でセルをコピーする方法および切り取りを行う方法について解説しました。
( Written by Tatsuo Ikura )

著者 / TATSUO IKURA
これから IT 関連の知識を学ばれる方を対象に、色々な言語でのプログラミング方法や関連する技術、開発環境構築などに関する解説サイトを運営しています。