- Home ›
- Excelの使い方 ›
- セルの操作とデータ入力
コピーしたセルを画像として貼り付ける
Excel でコピーしたセルを貼り付ける場合、コピーしたセルを画像に変換した上で貼り付けることができます。画像に変換した場合は任意の位置に移動して表示することができます。ここでは Excel でコピーしたセルを画像として貼り付ける方法について解説します。
※ その他のセルの貼り付け方法については「コピーしたセルを貼り付ける」を参照されてください。
(Last modified: )
セルを画像に変換して貼り付ける
コピーしたセルを貼りつけるときに、画像に変換してから貼り付ける方法です。まず最初にコピーを行ってください。(セルをコピーする手順については「セルのコピーと切り取り」を参照されてください)。コピー元のセル範囲が点線で囲まれます。
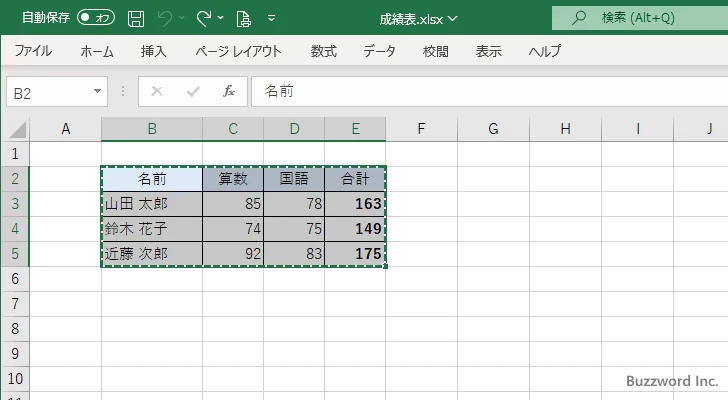
貼り付ける位置のセルをクリックして選択したあとで、「ホーム」タブをクリックしてください。
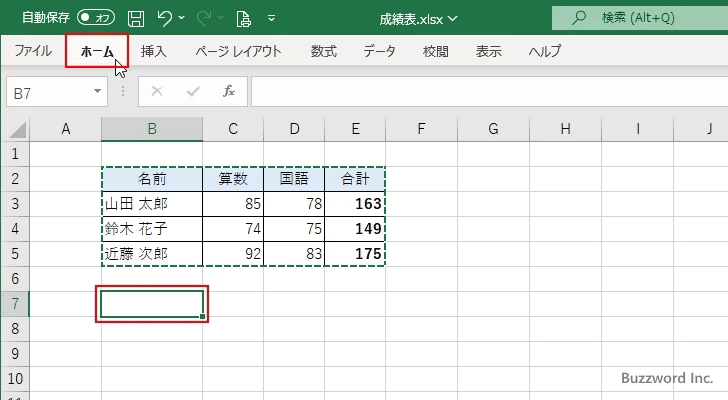
リボンが表示されたら「クリップボード」グループの中の「貼り付け」と表示されている部分の下の下矢印の部分をクリックしてください。
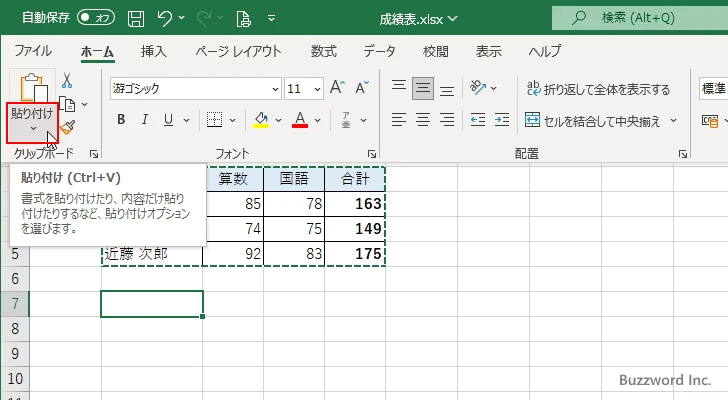
するとコピーしたセルをどのように貼り付けるのかを選択する画面が表示されます。画像に変換して貼り付けを行う場合は次のアイコンをクリックしてください。
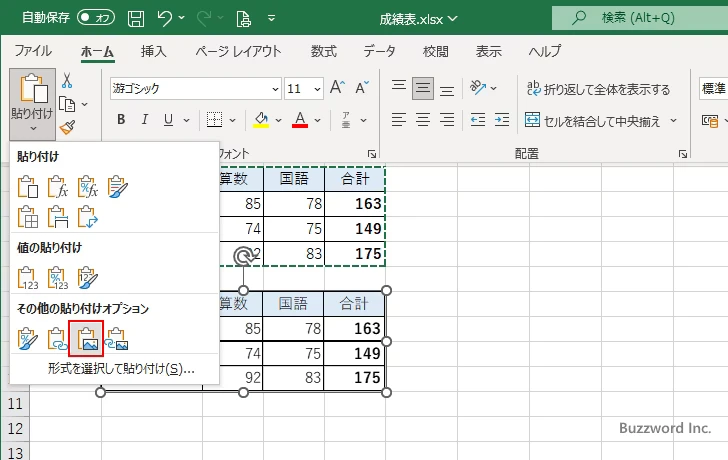
クリックして選択していたセルの位置にコピーした内容が画像として貼り付けられました。元のセル範囲が表示されているそのままの形で画像に変換されています。
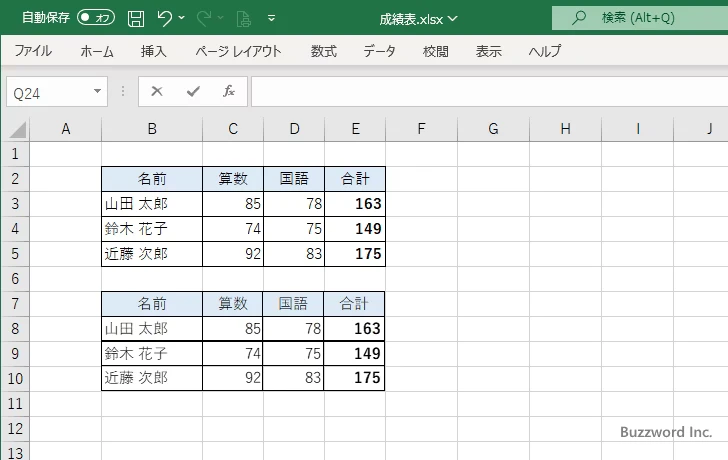
画像なのでワークシートの任意の位置に移動させることができます。画像を一度クリックして選択してから、マウスでドラッグして移動させてください。
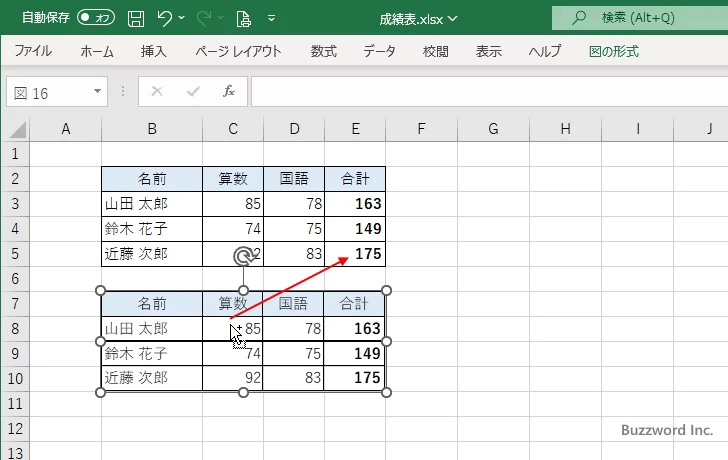
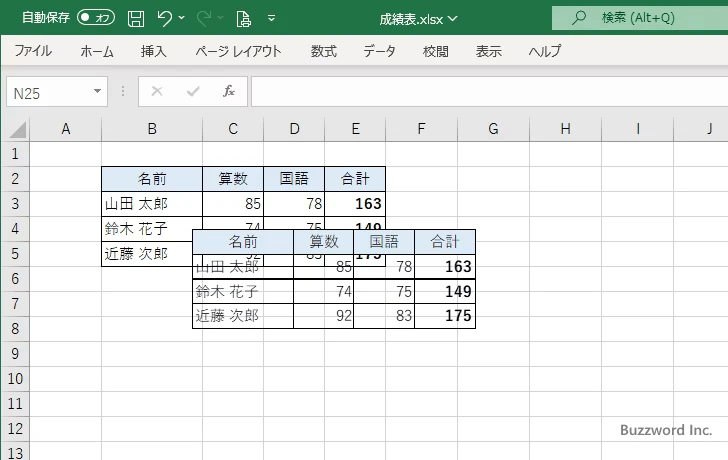
また画像をクリックしたときに画像のまわりに表示されるマーカーをドラッグすることで画像のサイズを変更することもできます。
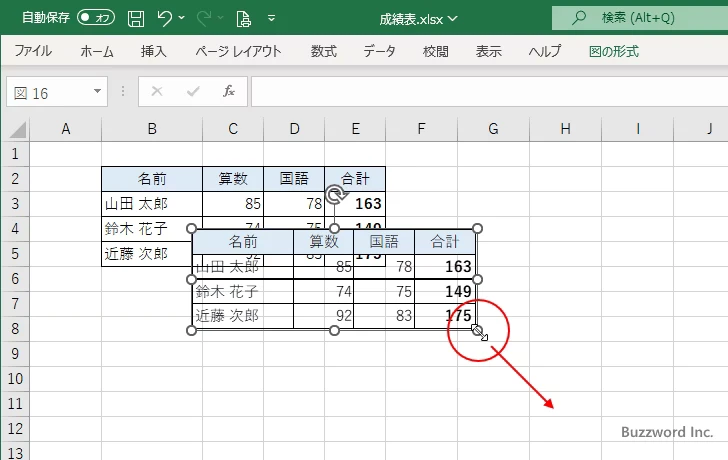
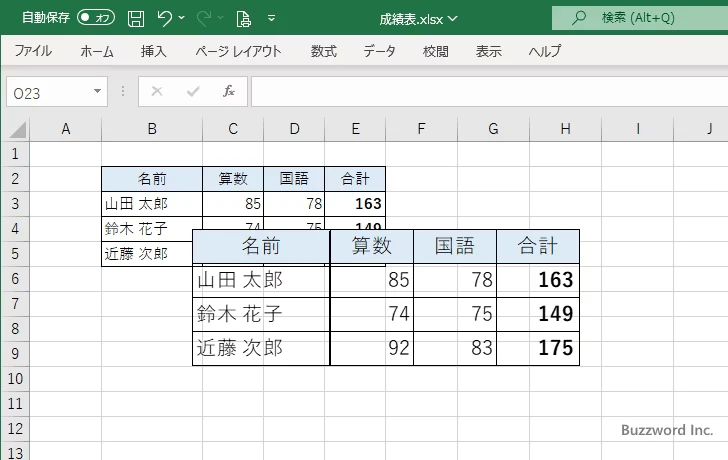
元のセルにリンクした状態で画像に変換する
画像に変換して貼り付けた場合、画像に表示されているセルの値は変更することができませんが、画像に変換するときに元のセルにリンクさせて変換することもできます。この場合、コピー元のセルの値を変更すると貼り付けられた画像の中のセルの値も変更されます。
元のセルにリンクした状態で画像に変換する場合は、コピーしたセルをどのように貼り付けるのかを選択する画面で次のアイコンをクリックしてください。
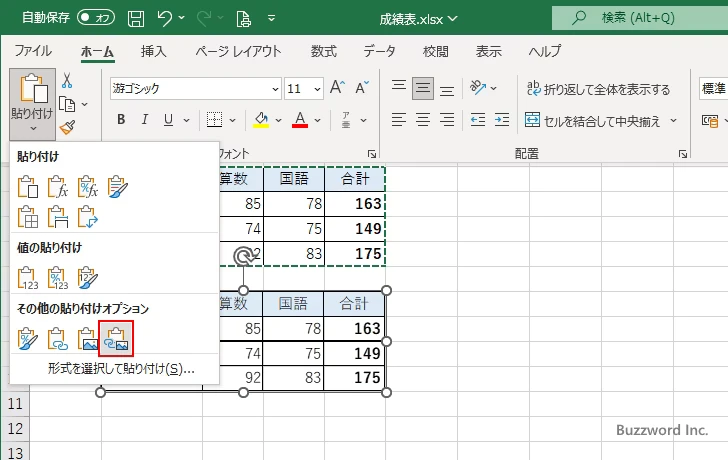
クリックして選択していたセルの位置にコピーした内容が元のセルにリンクした状態で画像として貼り付けられました。
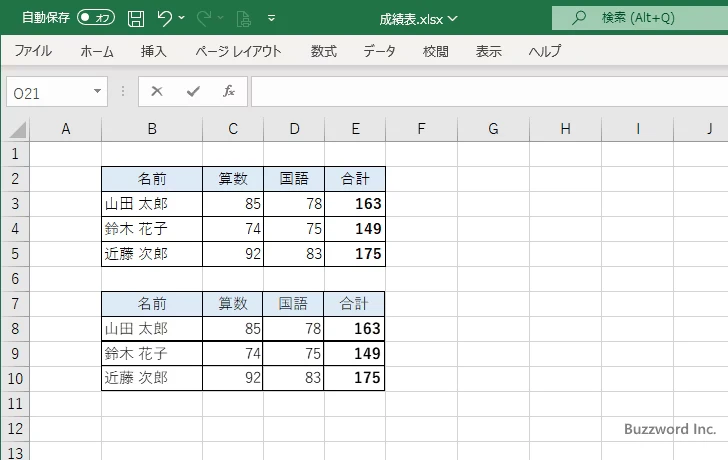
それではコピー元のセルの値を変更してみます。
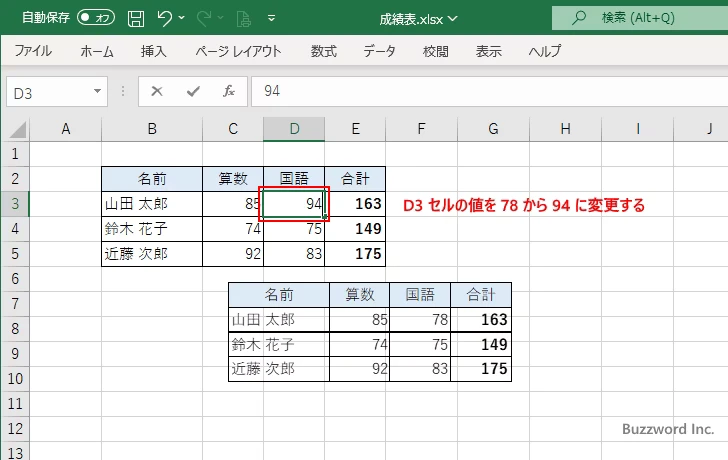
画像に変換されて貼り付けられた同じ位置のセルの値も自動的に変更されました。
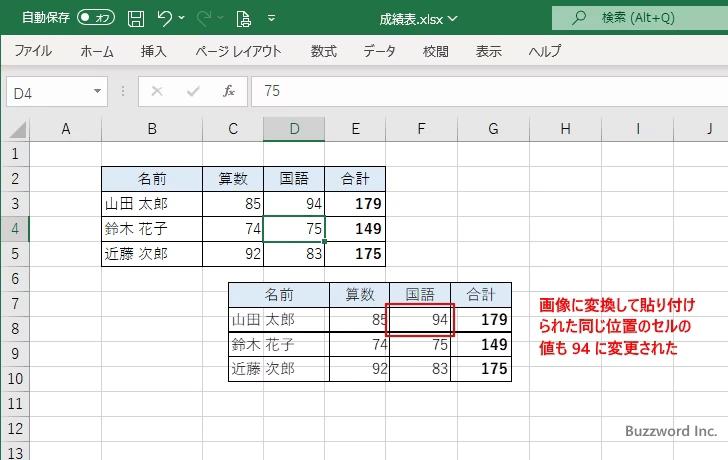
右クリックから画像に変換して貼り付ける
画像に変換して貼り付けを行う場合、「ホーム」タブから行う方法とは別に貼り付けるセルの上で右クリックを行って表示されたメニューから行うこともできます。
セル範囲をコピーしたあと、貼り付けるセルをクリックして選択してから右クリックしてください。
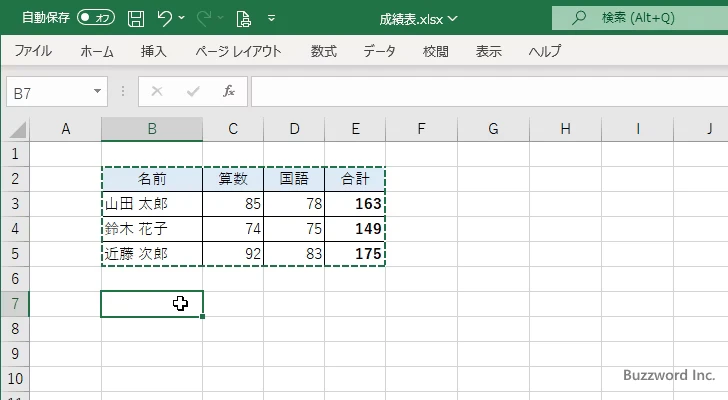
表示されたメニューの中から「形式を選択して貼り付け」の右にある矢印にマウスを合わせてください。するとコピーしたセルをどのように貼り付けるのかを選択する画面が表示されます。画像に変換して貼り付けを行う場合は次のアイコンをクリックしてください。
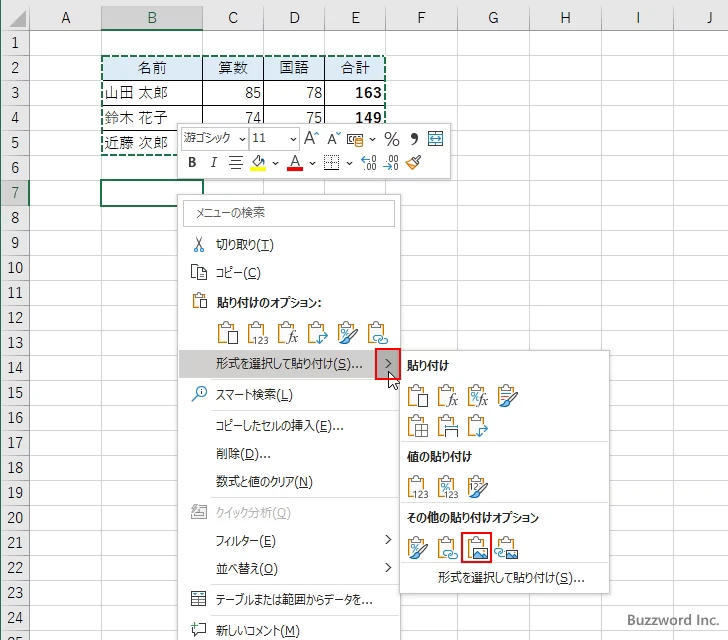
クリックして選択していたセルの位置にコピーした内容が画像に変換されて貼り付けされました。
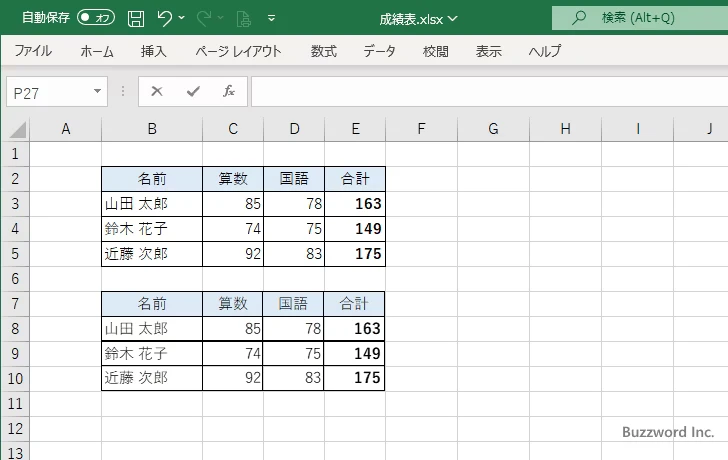
なお元のセルにリンクした状態で画像に変換して貼り付ける場合は次のアイコンをクリックしてください。
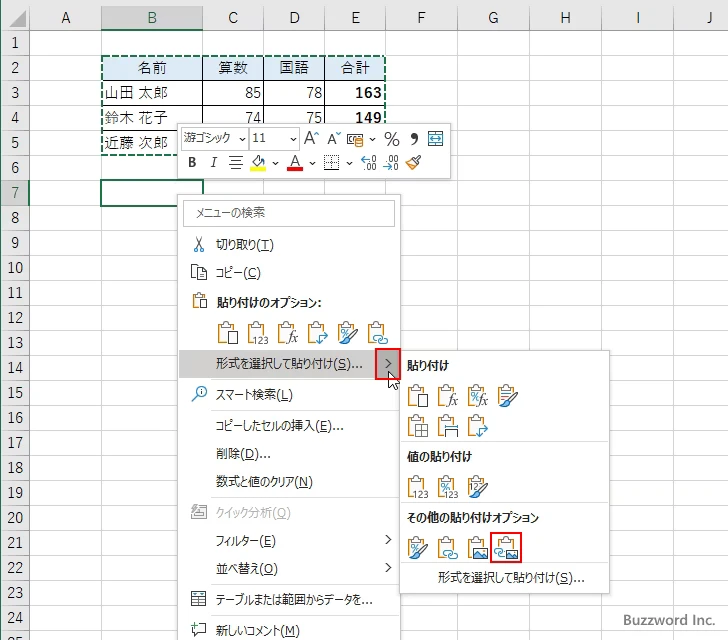
-- --
Excel でコピーしたセルを画像として貼り付ける方法について解説しました。
( Written by Tatsuo Ikura )

著者 / TATSUO IKURA
これから IT 関連の知識を学ばれる方を対象に、色々な言語でのプログラミング方法や関連する技術、開発環境構築などに関する解説サイトを運営しています。