- Home ›
- Excelの使い方 ›
- セルの操作とデータ入力
セルに値や数式を入力する
Excel では値の入力はセルに対して行います。またセルには値だけではなくて数式を入力することもできます。ここでは Excel でセルに値や数式を入力する方法について解説します。
(Last modified: )
セルに値を入力する
Excel でセルに値を入力する方法です。最初に入力したいセルをクリックしてく選択してください。
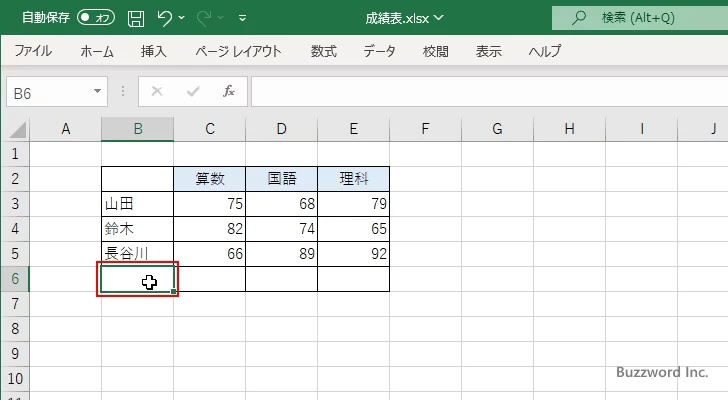
キーボードから数値や文字などの値を入力してください。選択されているセルに入力されます。
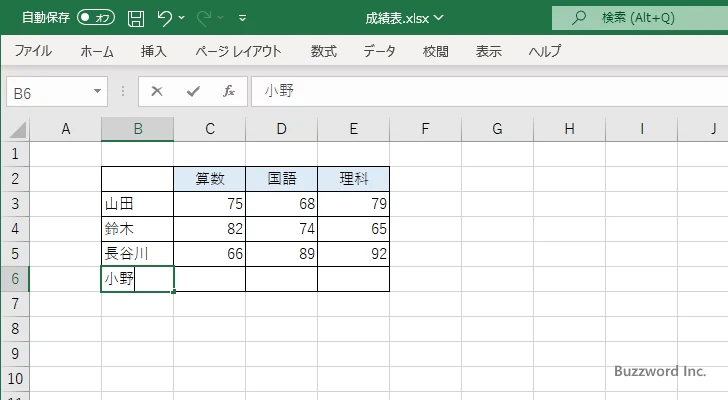
入力が終わりましたら Enter キーを押してください。入力された内容がセルに表示されます。
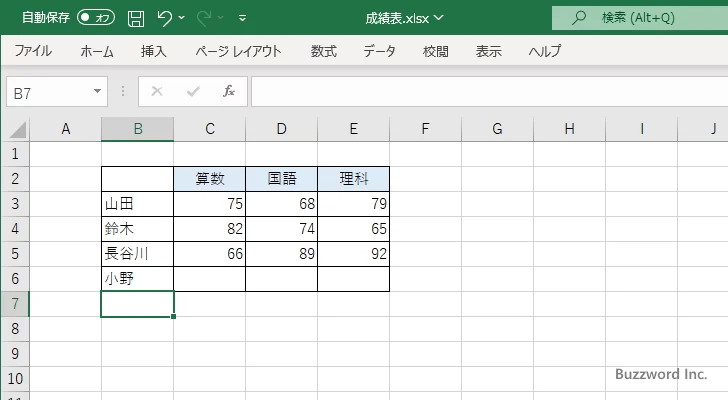
今度は隣のセルを選択して数値を入力してみます。
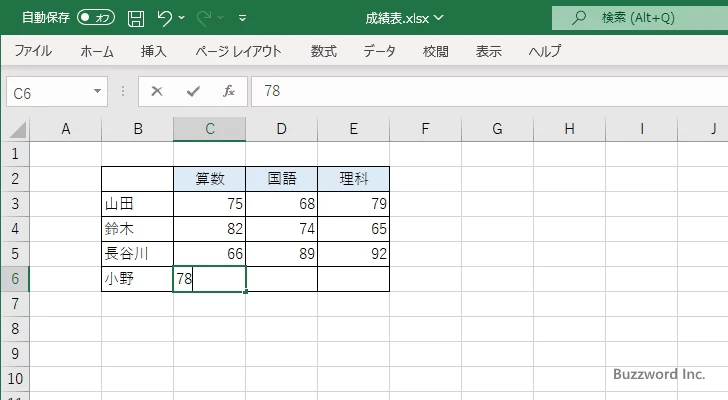
入力が終わりましたら Enter キーを押してください。入力された内容がセルに表示されます。
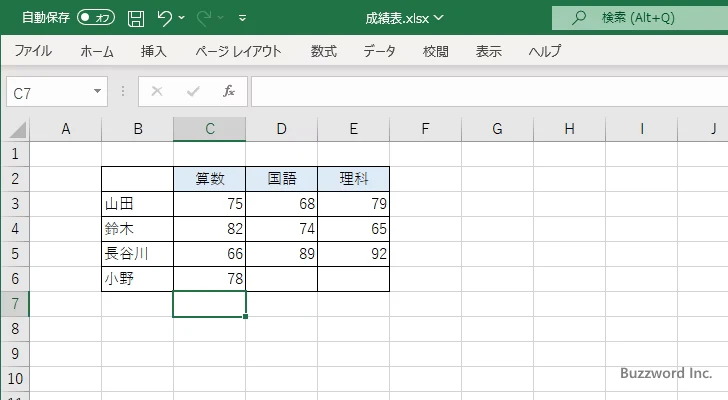
見ていただくと分かりますが、セルに文字列を入力した場合はデフォルトで左寄せ、数値を入力した場合は右寄せで表示されます。セル内での値の配置方法はあとから変更できます(手順については「セルの水平方向と垂直方向の配置を設定する」を参照されてください)。
セルに数式を入力する
Excel のセルには値だけでなく数式を入力することもできます。数式であっても基本的な入力方法は値を入力する場合と変わりがありません。最初に入力したいセルをクリックしてく選択してください。
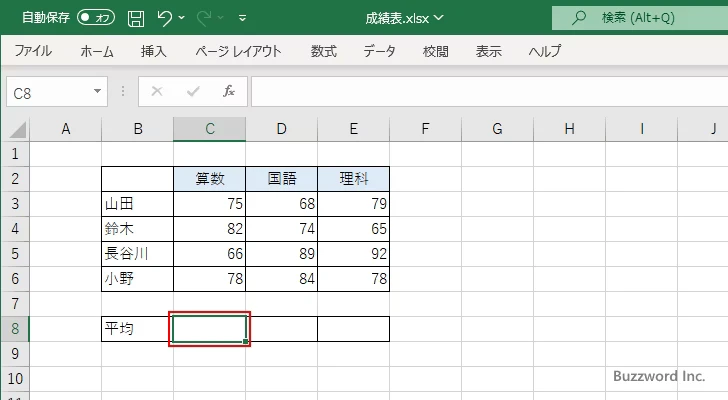
キーボードから数式を入力してください。数式の場合は「=」から開始されます。今回は =AVERAGE(C3:C6) と入力しました。
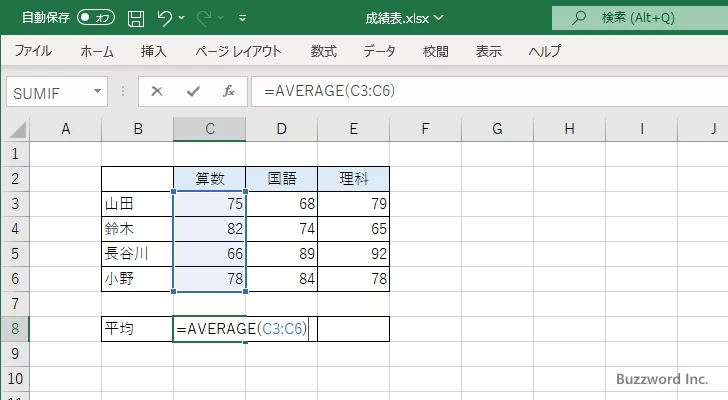
入力が終わりましたら Enter キーを押してください。入力された数式の実行結果がセルに表示されます。
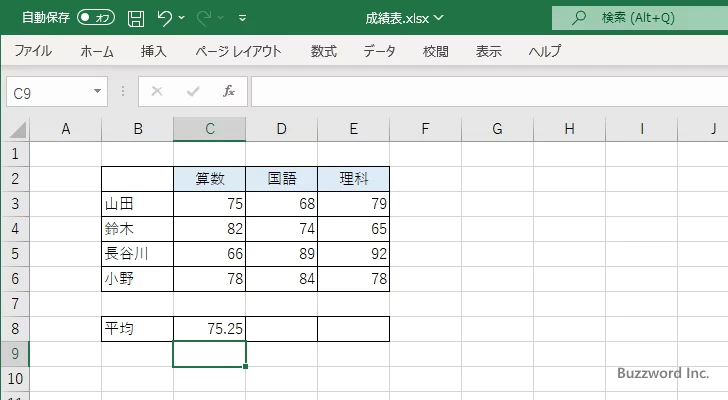
このように数式であっても値と同じようにセルに入力することができます。数式の場合は入力した数式がセルに表示されるのではなく、数式が実行された結果がセルに表示されます。今回の場合は C3 セルから C6 セルまでの数値の平均を取得して表示しました。なお実行結果が文字列であれば左寄せ、実行結果が数値であれば右寄せで表示されるのは値の場合と同じです。
数式バーを使って入力する
セルに値や数式を入力する場合、セルで直接入力する以外に数式バーを使って入力することもできます。最初に入力したいセルをクリックしてく選択してください。
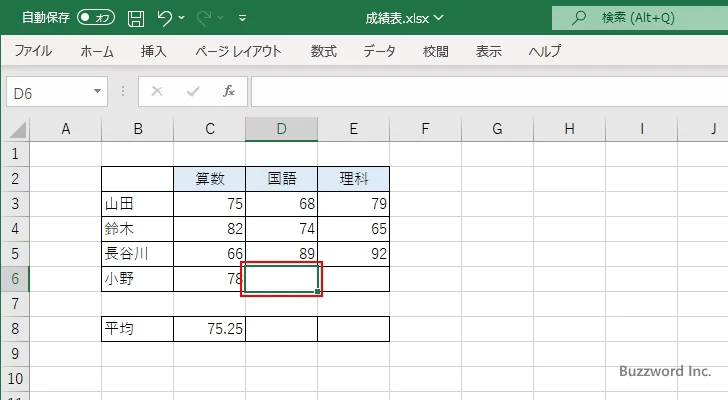
数式バーを一度クリックしてください。
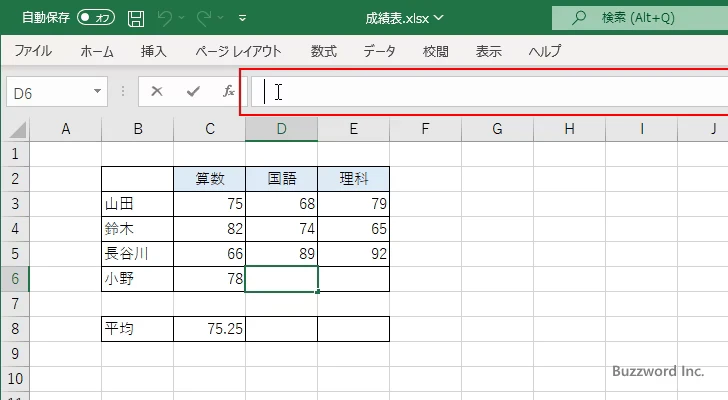
数式バーで値や数式を入力してください。入力した値はセルに入力されていきます。
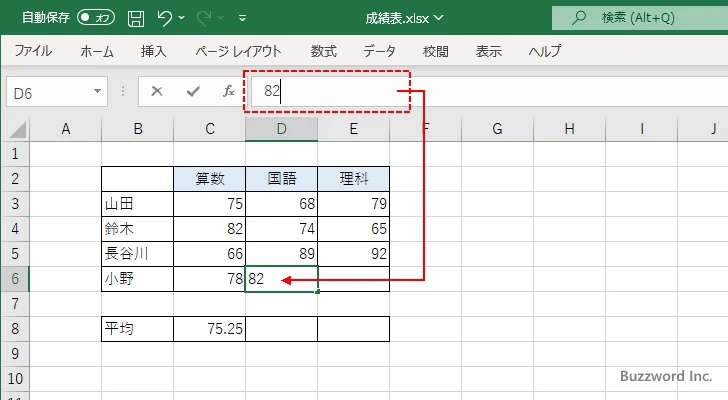
入力が終わりましたら Enter キーを押してください。入力された値がセルに表示されます。
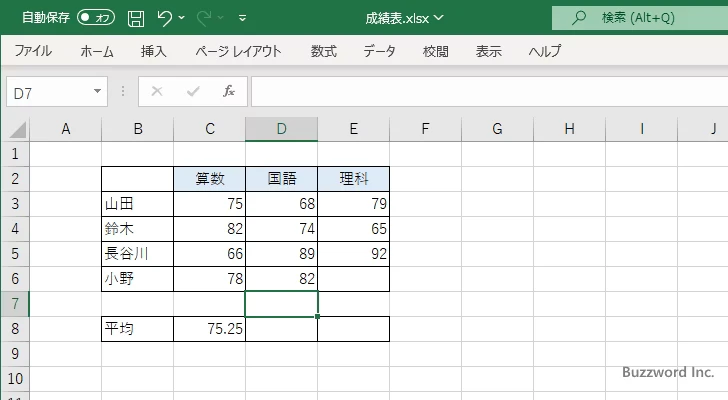
セルに直接入力する場合と何も違いはありませんが、長い数式を入力する場合などに数式バー上で入力した方が見やすい場合があります。
セルに入力した値を編集する
セルに入力した値や数式を編集する方法です。新しい値で上書きするしたり既存の値の一部を編集することができます。
新しい値で上書きする
セルに新しい値を入力する場合は、入力したいセルをクリックしてください。
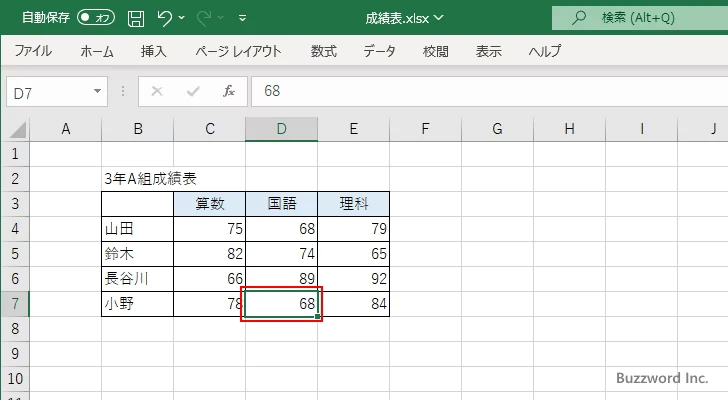
キーボードから値を入力するとセルに新しい値が入力されます。
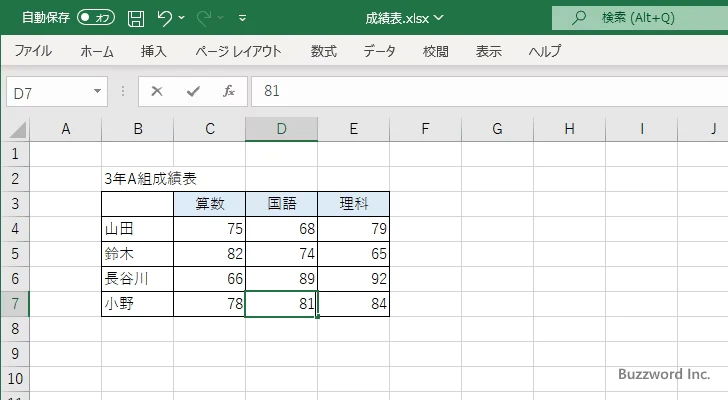
入力が終わりましたら Enter キーを押してください。入力した新しい値がセルに表示されます。
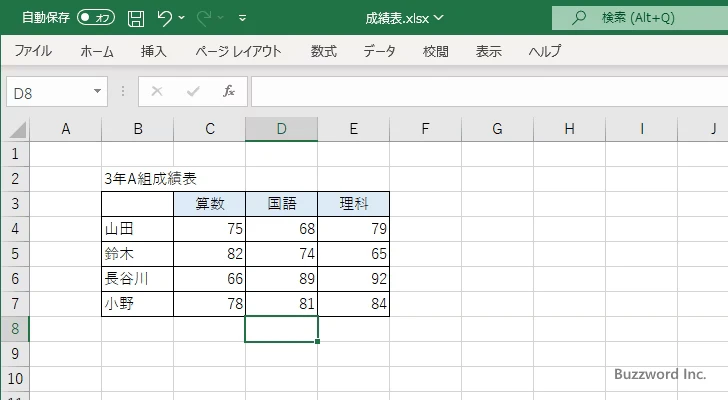
既存の値を修正する
セルに既に入力されている値の一部を編集する場合は、対象のセルをダブルクリックしてください。
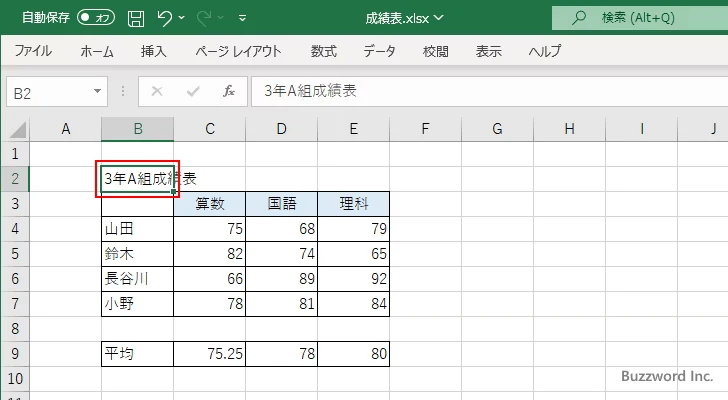
セルが編集状態となり、クリックした位置あたりにカーソルが表示されます。
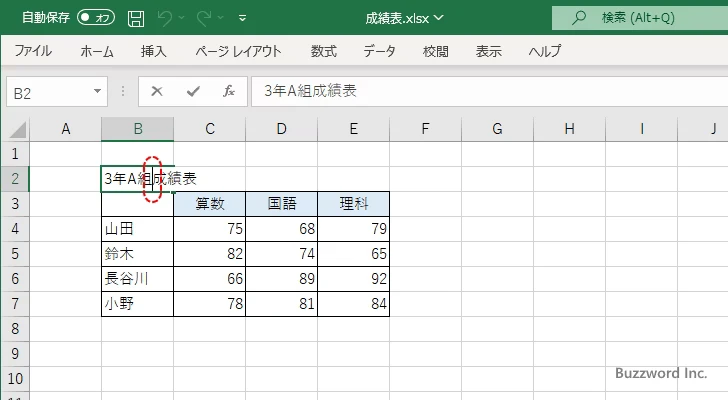
キーボードの矢印キーなどを使って編集したい位置にカーソルを移動し、入力済みの値を編集してください。
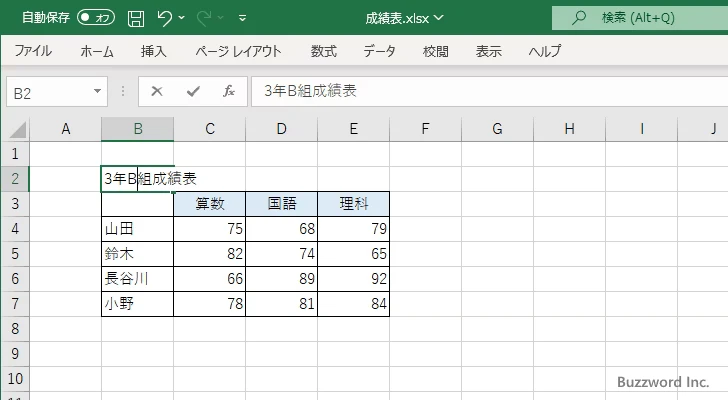
入力が終わりましたら Enter キーを押してください。編集された値がセルに表示されます。
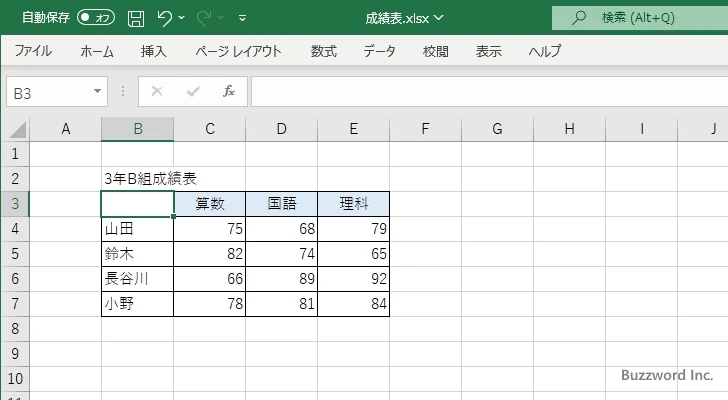
数式バーを使って既存の値を修正する
セルに入力された既存の値を修正する場合は数式バーを使用することもできます。対象のセルを一度クリックしてください。すると入力されている値が数式バーに表示されます。
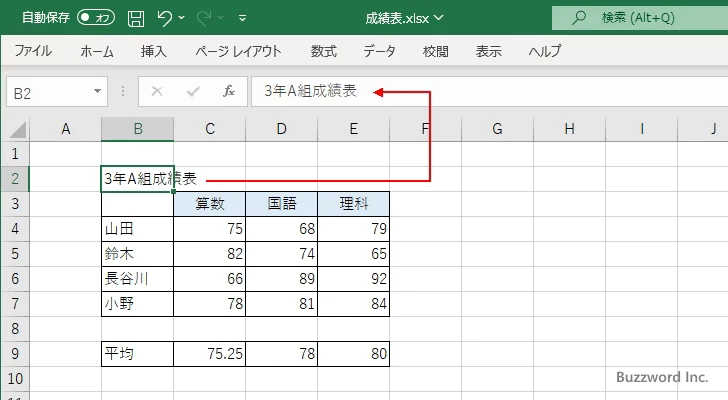
数式バーをクリックするとセルに入力されている値を編集することができます。
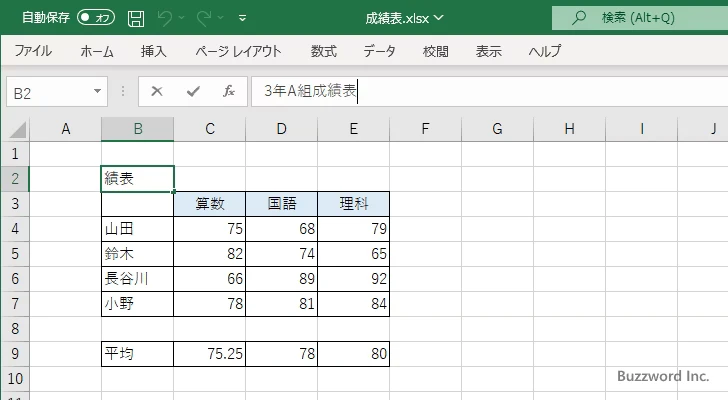
セルに入力された数式を編集する
セルに入力された数式を編集する場合も値を編集する場合と同じです。数式が入力されたセルには数式の結果が表示されていますが、対象のセルをダブルクリックしてください。
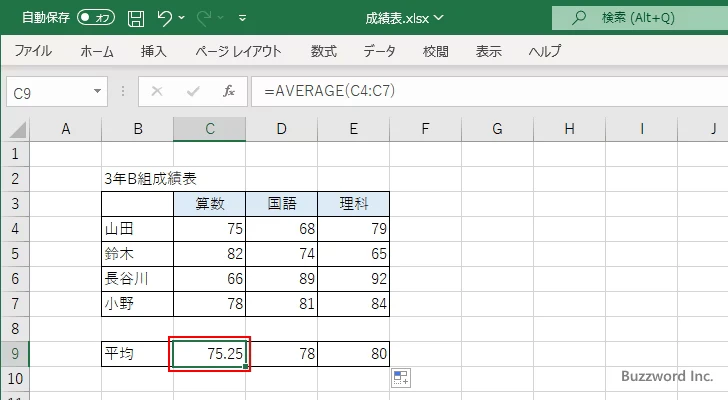
入力されている数式が表示されるので編集を行ってください。
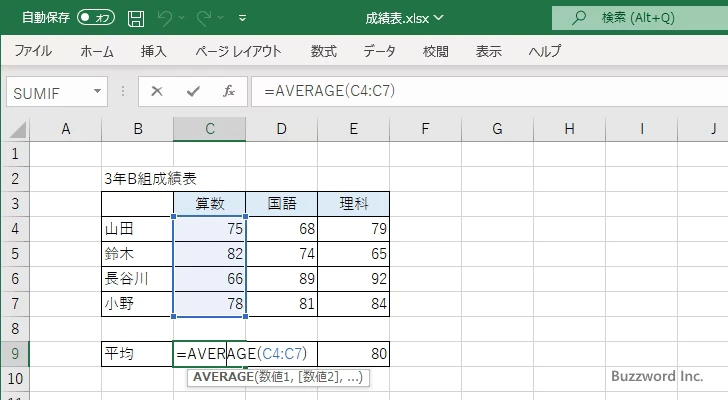
または数式が入力されたセルをクリックすると、数式バーに入力されている数式が表示されます。数式バーを一度クリックして編集を行ってください。
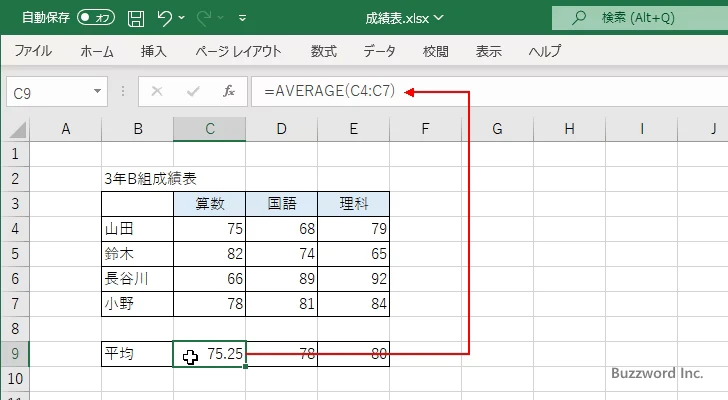
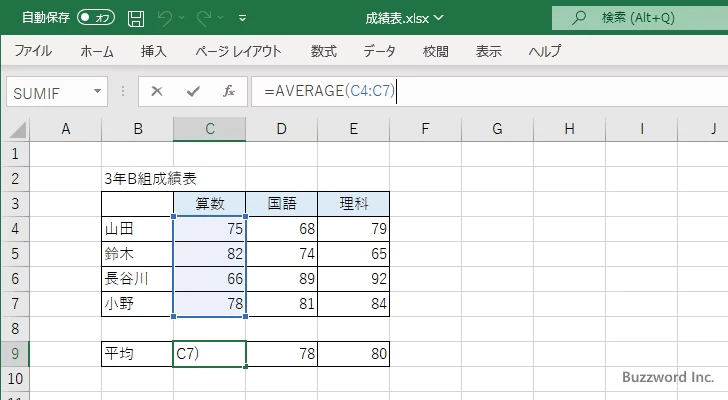
-- --
Excel でセルに値や数式を入力する方法について解説しました。
( Written by Tatsuo Ikura )

著者 / TATSUO IKURA
これから IT 関連の知識を学ばれる方を対象に、色々な言語でのプログラミング方法や関連する技術、開発環境構築などに関する解説サイトを運営しています。