- Home ›
- Excelの使い方 ›
- セルの操作とデータ入力
セルに追加したメモに画像を表示する
Excel ではセルにメモを追加してテキストを表示することができますが、テキストの代わりに指定した画像をメモに表示するように設定が可能です。ここでは Excel でセルに追加したメモに画像を表示する方法について解説します。
※ メモの基本的な使い方については「セルにメモを追加する」を参照されてください。
(Last modified: )
メモに画像を表示する
Excel のセルに追加したメモに画像を表示する方法です。メモを追加したいセルをクリックしてください。
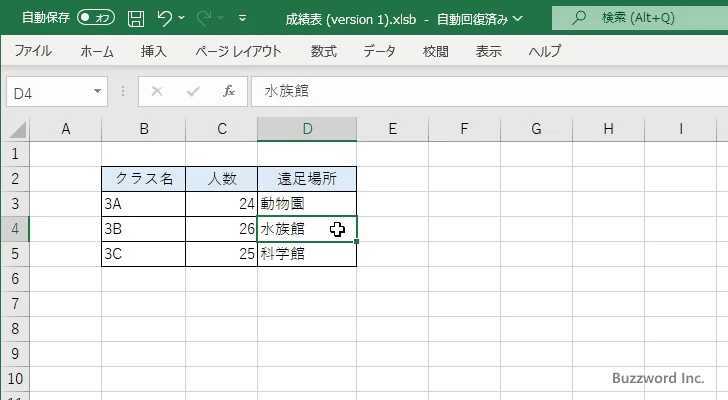
「校閲」タブをクリックしてください。
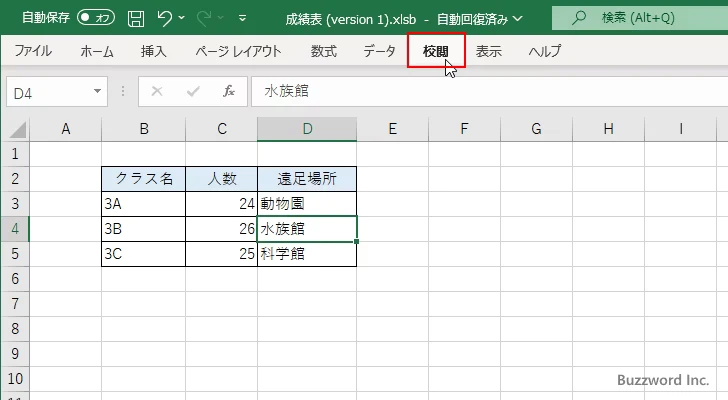
リボンが表示されたら「メモ」グループの中にある「メモ」をクリックしてください。表示されたメニューの中から「新しいメモ」をクリックしてください。
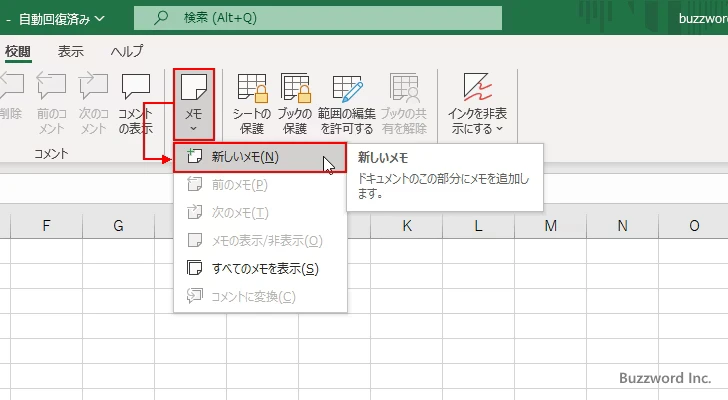
メモが表示されます。
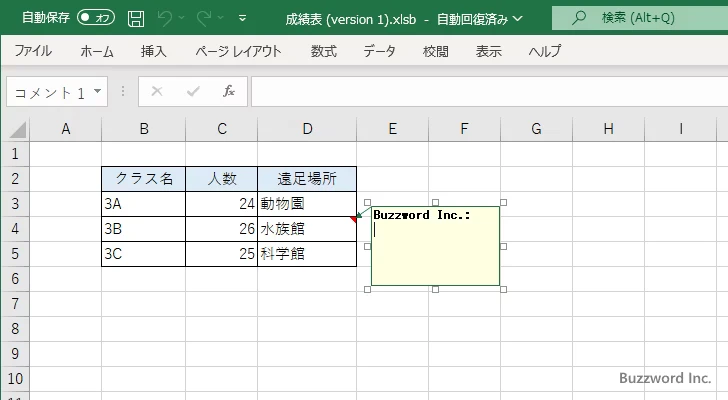
メモの枠線上にマウスを合わせたあとで右クリックしてください。(メモの内側ではなく枠線上で行ってください)。
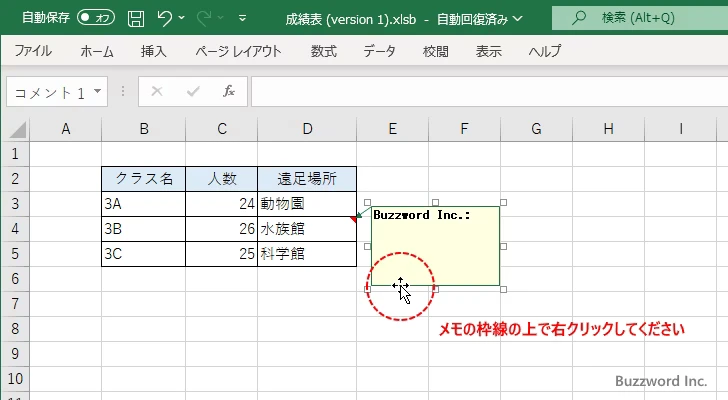
表示されたメニューの中から「コメントの書式設定」をクリックして下さい。
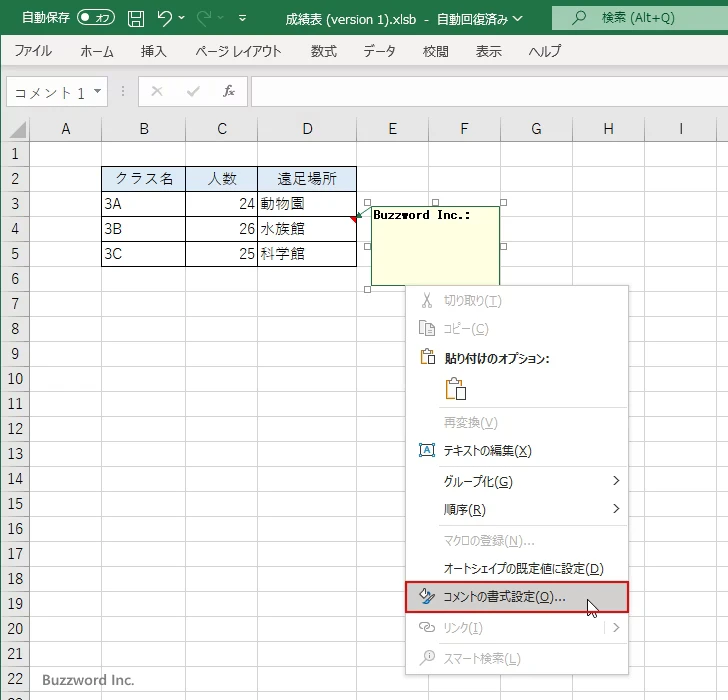
「コメントの書式設定」ダイアログが表示されます。「色と線」タブをクリックしてください。
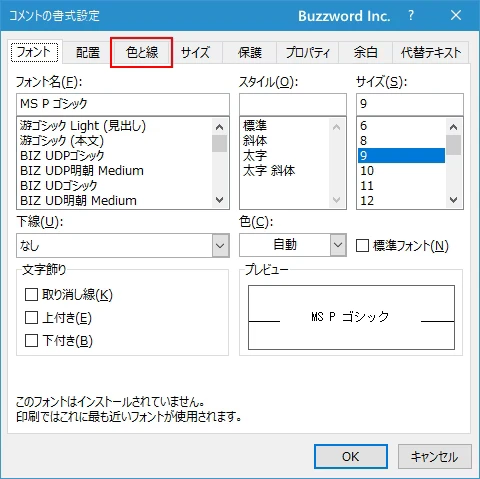
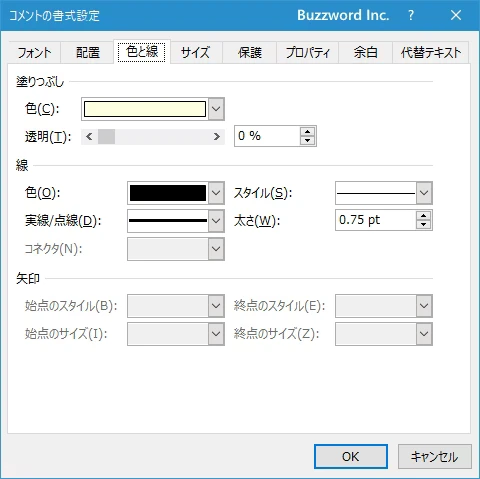
「塗りつぶし」の「色」の右にあるドロップダウンメニューをクリックし、表示されたメニューの中から「塗りつぶし効果」をクリックしてください。
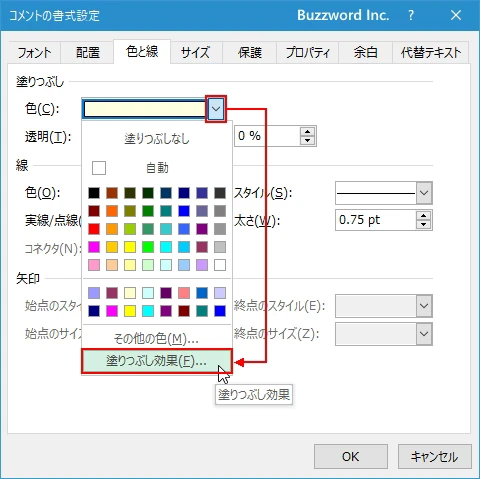
「塗りつぶし効果」ダイアログが表示されたら「図」タブをクリックしてください。
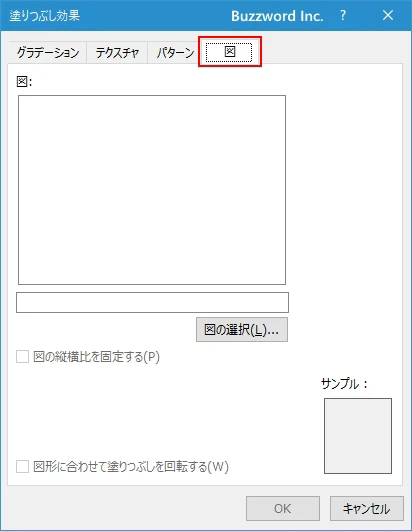
「図の選択」をクリックしてください。
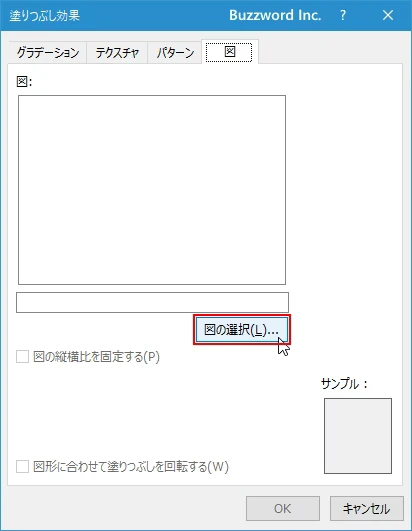
「画像の挿入」画面が表示されたら、今回はローカルの保存されている画像を使用するので「ファイルから」をクリックしてください。ファイル選択ダイアログが表示されるので、表示する画像を選択してください。
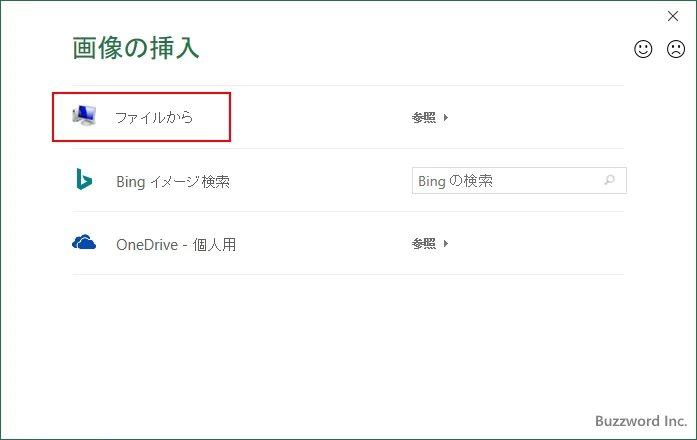
選択した画像が表示されます。必要であれば「図の縦横比を固定する」にチェックをしてください。設定が終わりましたら「OK」をクリックしてください。
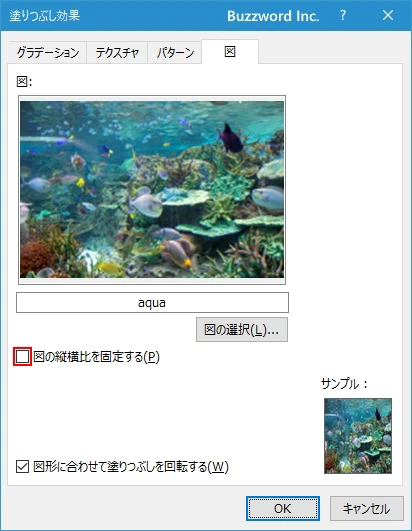
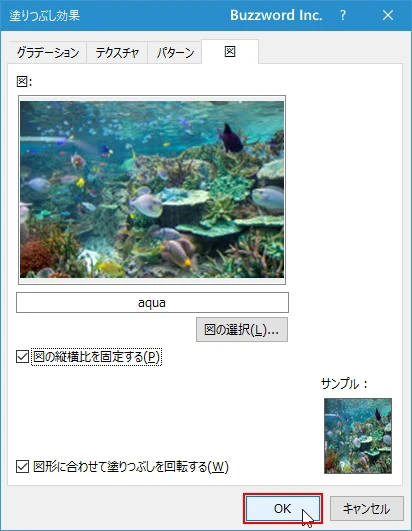
最後に「OK」をクリックしてください。
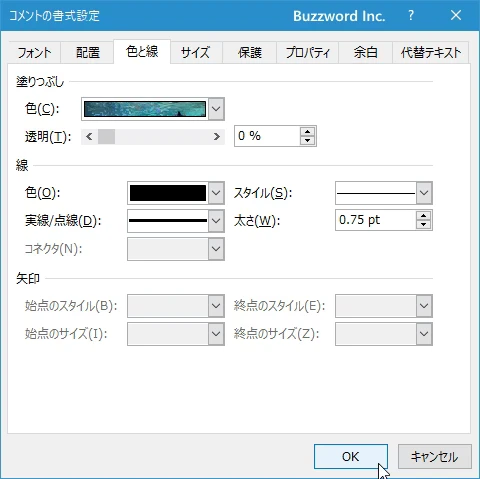
セルに追加したメモの中に画像を表示することができました。
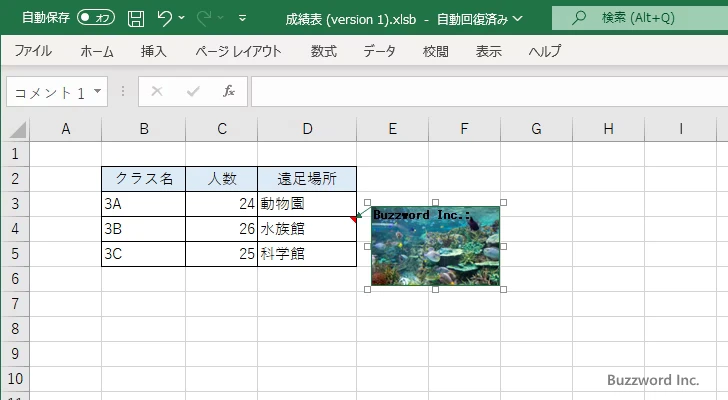
メモのサイズを変更する
メモの周りにある 8 つのマークをドラッグすることで、メモのサイズは自由に変更することができます。このときメモの縦横比を変えずにサイズを変更したい場合は Ctrl キーを押しながらドラッグしてください。
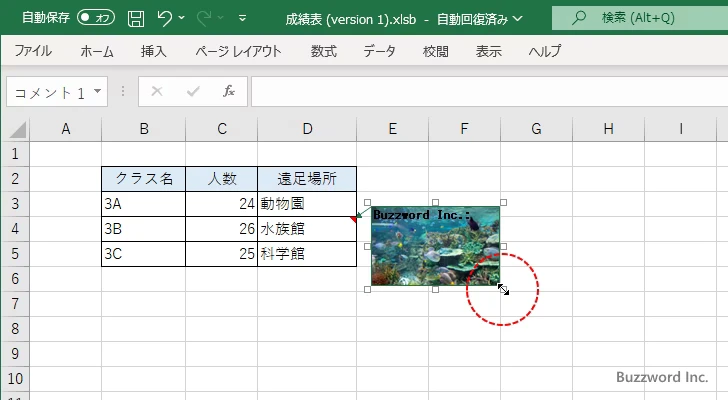
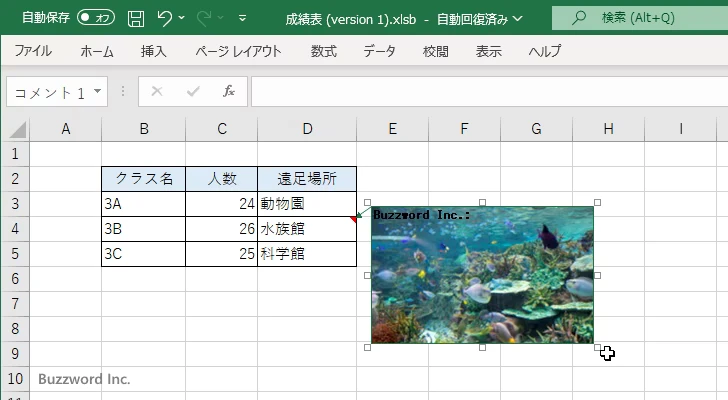
メモのサイズを変更することができました。
-- --
Excel でセルに追加したメモに画像を表示する方法について解説しました。
( Written by Tatsuo Ikura )

著者 / TATSUO IKURA
これから IT 関連の知識を学ばれる方を対象に、色々な言語でのプログラミング方法や関連する技術、開発環境構築などに関する解説サイトを運営しています。