- Home ›
- Excelの使い方 ›
- 並べ替えとフィルター
フィルターを使って条件に一致するデータを表示する
Excel で表形式のデータに対してフィルターを設定すると、ワークシート上で条件を設定し、指定した条件に一致するデータだけを表示できるようになります。ここでは Excel でフィルターを使って条件に一致するデータを表示する方法について解説します。
(Last modified: )
フィルターの設定と使い方
フィルターの使い方を確認します。フィルターの対象の表形式のデータの中にあるいずれかをクリックして選択したあとで「データ」タブをクリックしてください。
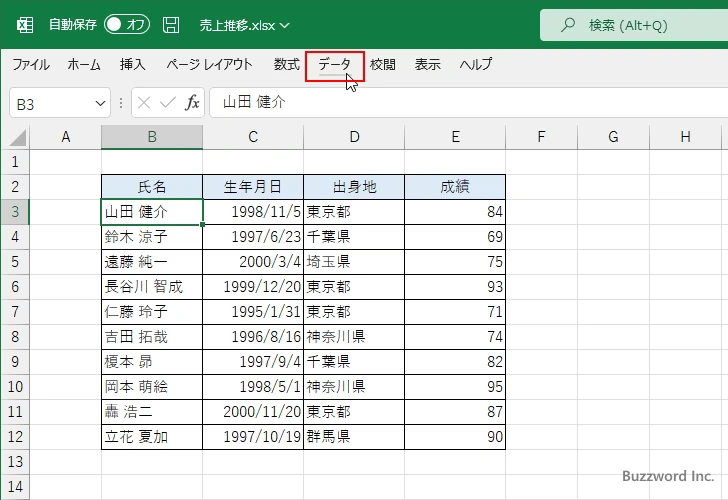
リボンが表示されたら「並べ替えとフィルター」グループの中の「フィルター」をクリックしてください。
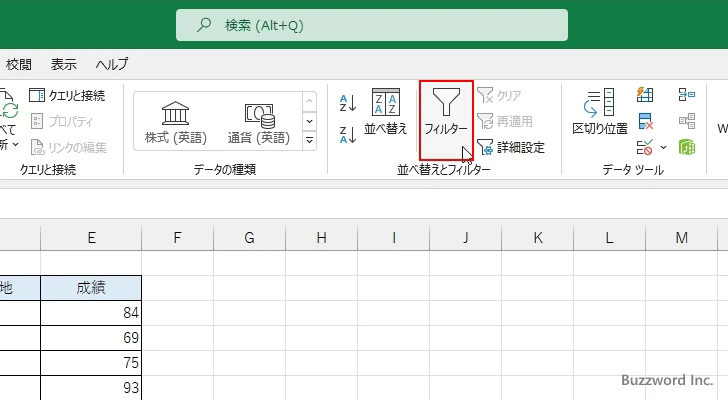
表形式の一番上の行の見出しにある各セルにドロップダウンメニューが表示されました。
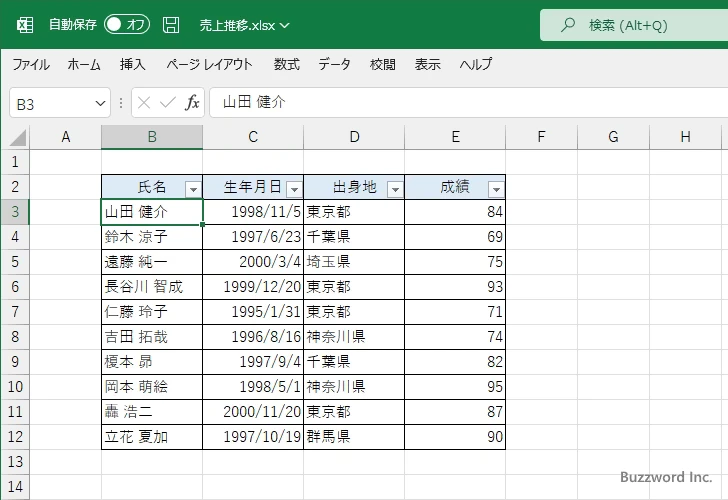
例えば「出身地」のところにあるドロップダウンメニューをクリックすると、次のようなメニューが表示されます。対象の列に入力されている値のリストが表示され、デフォルトではすべての値にチェックが入っています。
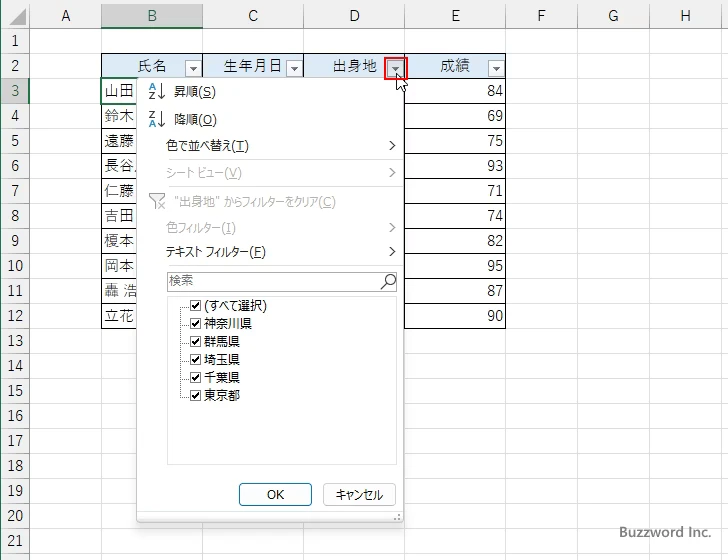
「出身地」が「東京」のデータだけを表示するには、「東京都」だけチェックを行い、それ以外の値はチェックを外してください。設定が終わりましたら「OK」をクリックしてください。
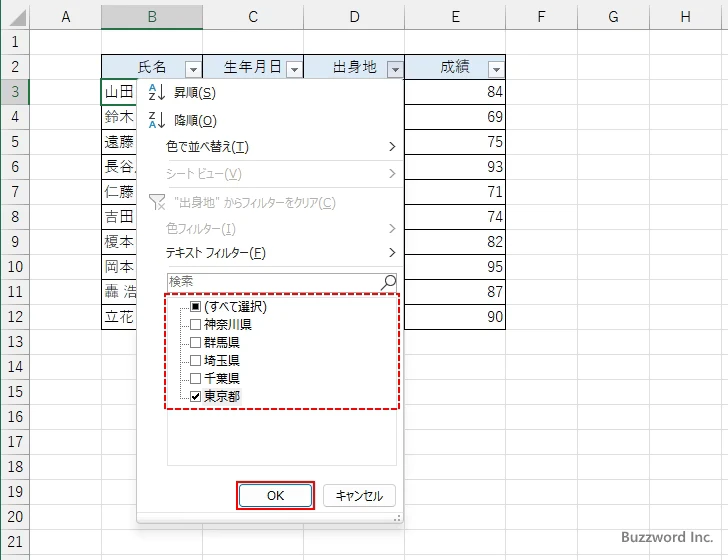
表形式のデータの中で「出身地」の値が「東京都」のデータだけが表示されました。
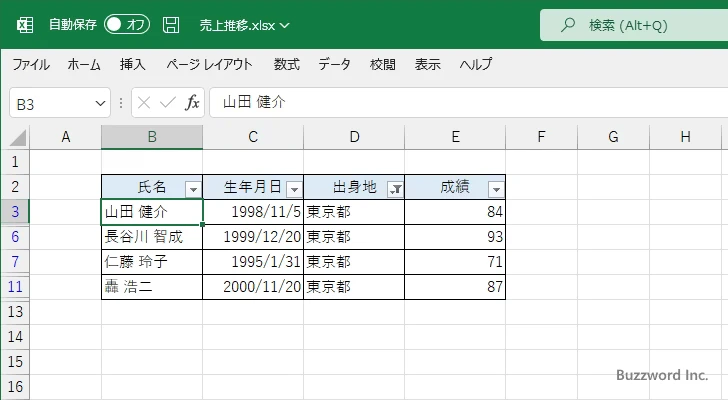
「東京都」に加えて「神奈川県」もチェックを付けた場合は「出身地」の値が「東京都」または「神奈川県」のデータだけが表示されます。
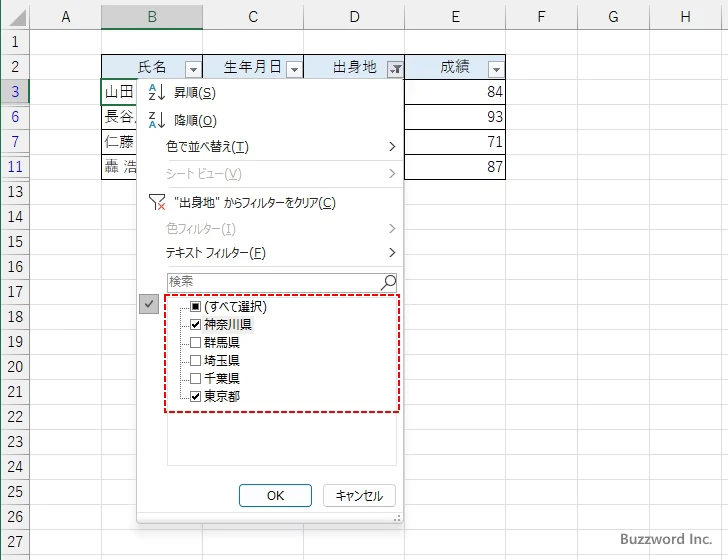
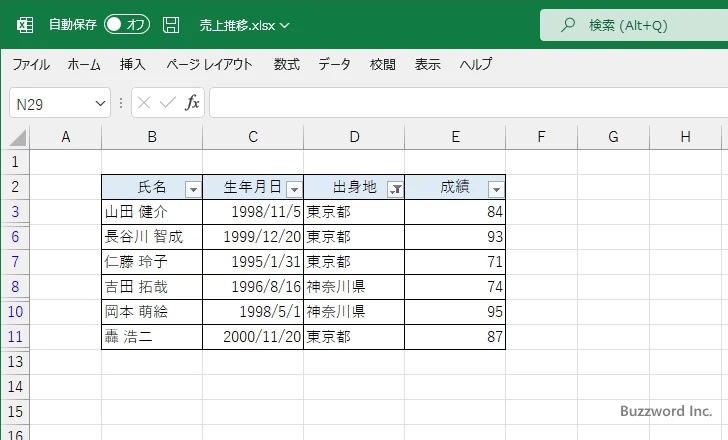
このようにフィルターを使用すると、表形式のデータを指定した条件と一致したデータだけを表示させることができます。
※ フィルターでより細かい条件を設定する方法については「フィルターでより詳細な条件を設定する」を参照されてください。
フィルターの条件をクリアする
フィルターで条件が設定されている場合は、ドロップダウンメニューが次のような表示に変わっています。
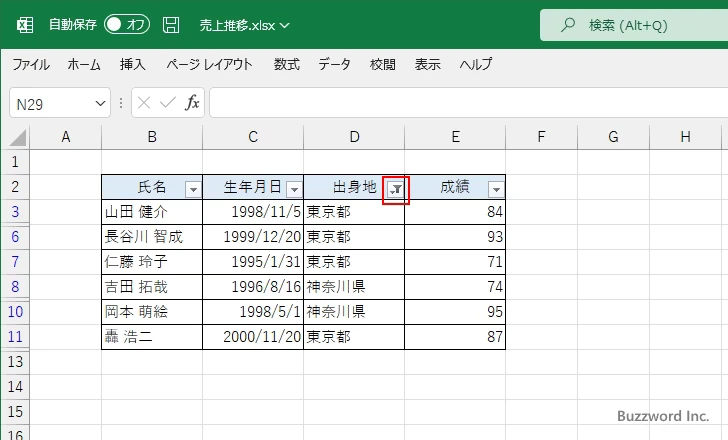
条件が設定されているフィルターをクリアするには、ドロップダウンメニューをクリックしたあとで「"XXX"からフィルターをクリア」をクリックしてください。
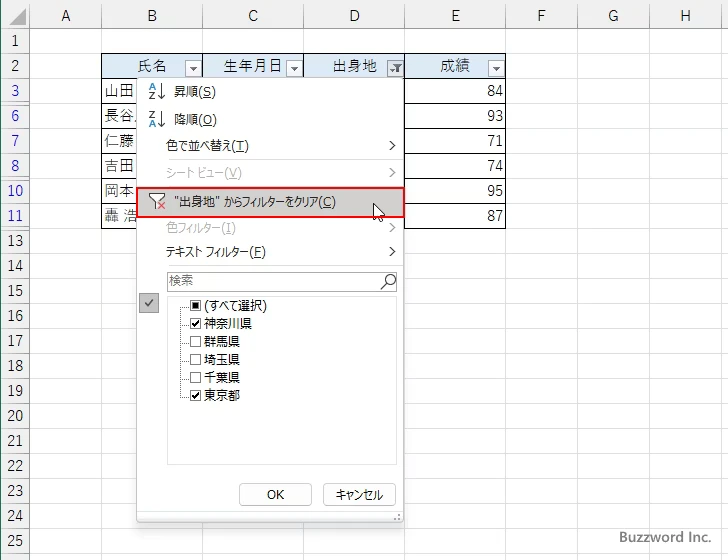
その列に設定されていた条件が解除されます。
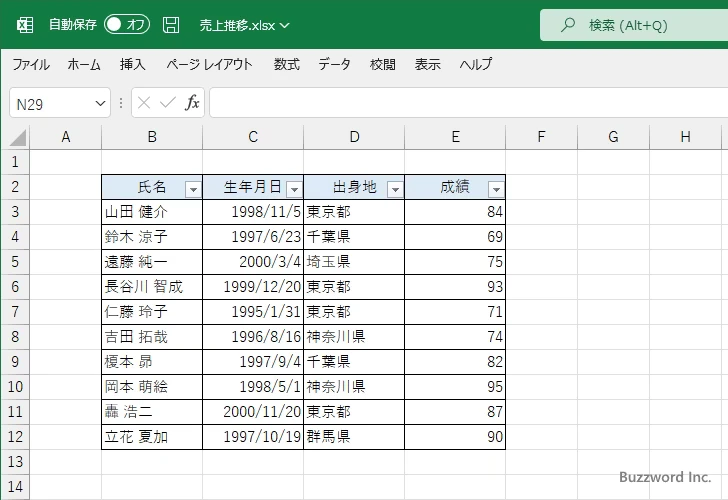
フィルターを解除する
フィルターそのものを解除する場合は、対象の表形式のデータのいずれかのセルをクリックしたあと「データ」タブをクリックしてください。
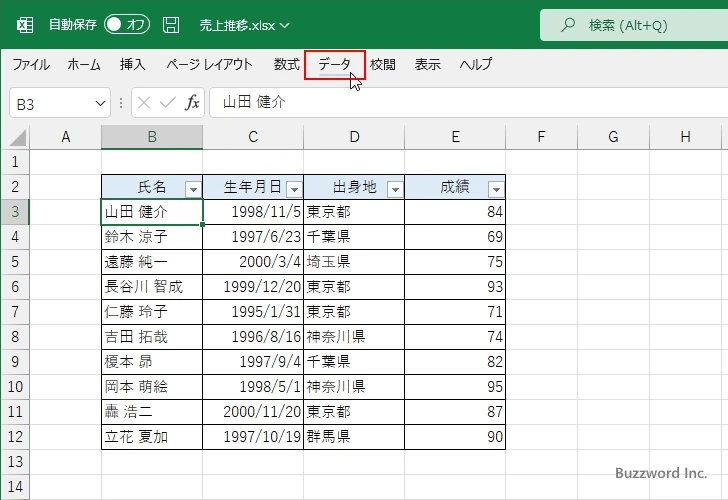
リボンが表示されたら「並べ替えとフィルター」グループの中の「フィルター」をクリックしてください。
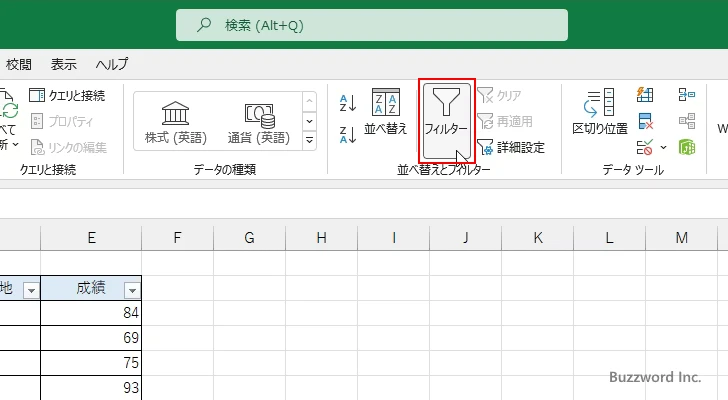
フィルターが解除されました。
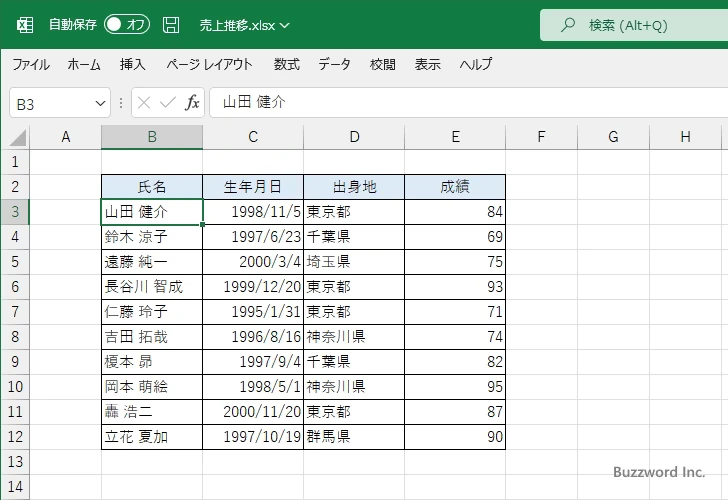
キーボードショートカットを使ってフィルターを設定する
フィルターの設定はキーボードショートカットを使って行うことができます。フィルターの対象の表形式のデータの中にあるいずれかをクリックして選択したあとでキーボードから Ctrl + Shift + L を押してください。
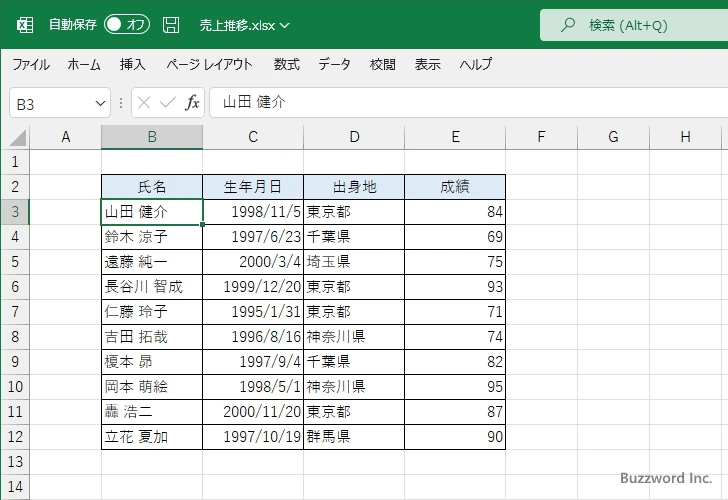
フィルターが設定されました。
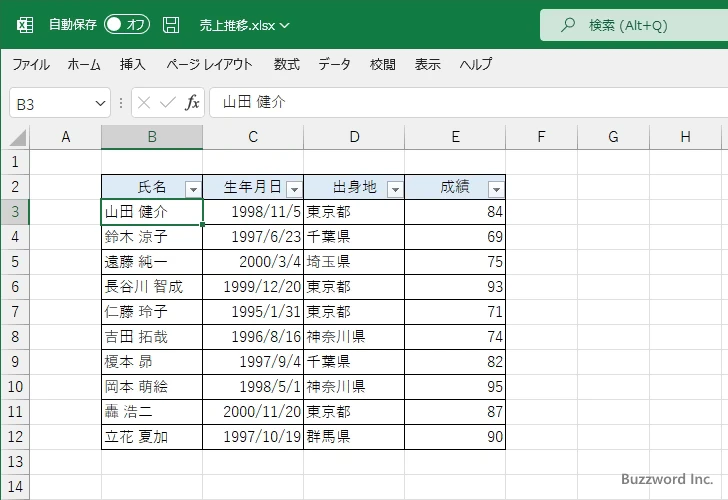
フィルターが設定されている状態でキーボードから Ctrl + Shift + L を押すと、フィルターが解除されます。
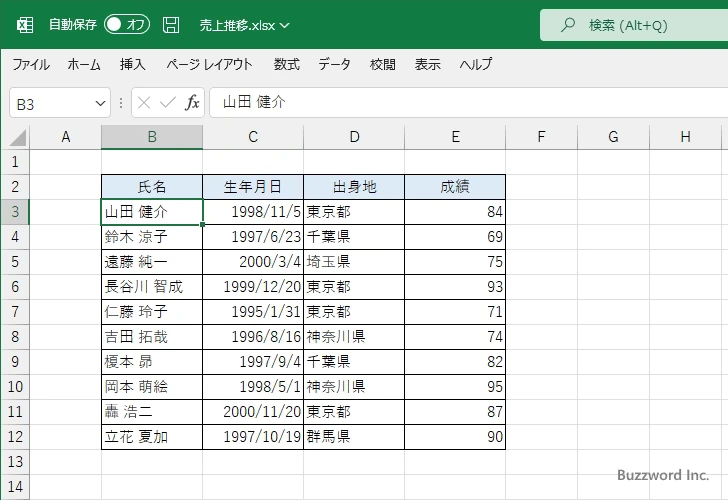
-- --
Excel でフィルターを使って条件に一致するデータを表示する方法について解説します。
( Written by Tatsuo Ikura )

著者 / TATSUO IKURA
これから IT 関連の知識を学ばれる方を対象に、色々な言語でのプログラミング方法や関連する技術、開発環境構築などに関する解説サイトを運営しています。