- Home ›
- Excelの使い方 ›
- 並べ替えとフィルター
フィルターでより詳細な条件を設定する
Excel でフィルターを使用する場合、セルの値と一致しているかどうかを指定するだけでなく、数値や日付の範囲を指定したり文字列で前方一致や後方一致で条件を指定することができます。ここでは Excel でフィルターを利用するときにより詳細な条件を設定する方法について解説します。
※ フィルターの基本的な使い方については「フィルターを使って条件に一致するデータを表示する」を参照されてください。
(Last modified: )
詳細な条件を設定する
フィルターでは指定した値と一致しているかどうかという条件を簡単に設定できます。例えば「出身地」のように文字列が入力されている列にフィルターをかける場合、「東京都」か「埼玉県」と一致するデータだけを表示する条件を簡単に指定することができます。
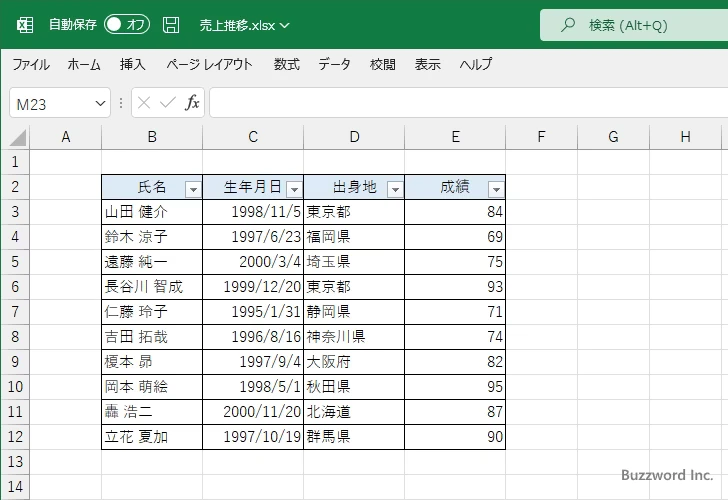
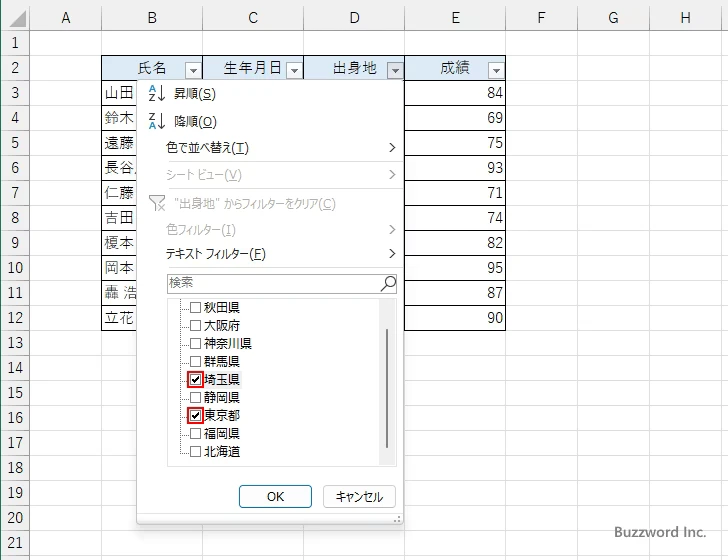
もし指定した値と一致するかどうかだけでなく、例えば一致しないデータだけを表示したい場合や、指定した値から始まるデータだけを表示したい場合にはドロップダウンメニューをクリックしたあとに表示されるメニューの中から「テキストフィルター」にマウスを合わせてください。より詳細は条件を設定するためのサブメニューが表示されます。
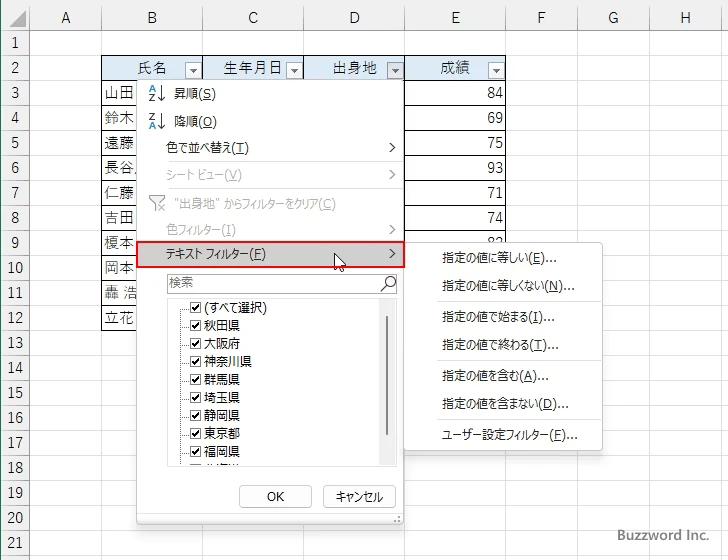
ここで表示されるメニューは対象の列にどのような値が入っているかによって変わります。今度は文字列が入力されている列が対象でしたが、数値や日付の値が入力されている場合はそれぞれ異なるメニューが表示されます。このあと一つずつ試していきます。
テキストフィルター
最初はテキストフィルターです。対象の列に文字列の値が入力されている場合に表示されます。「テキストメニュー」にマウスを合わせるとサブメニューが表示されます。
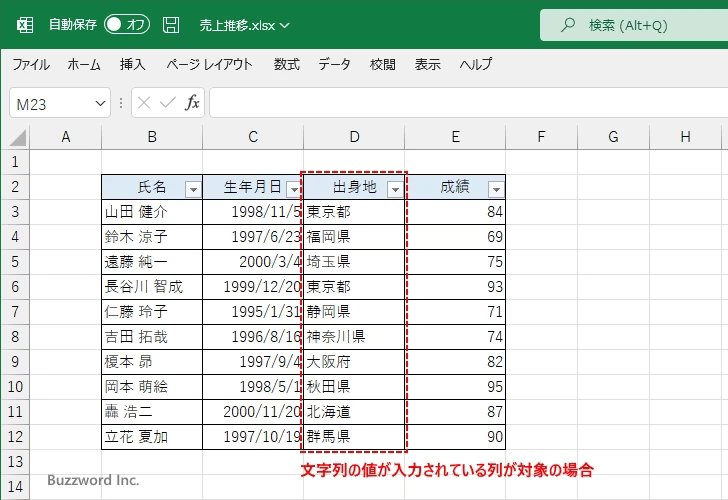
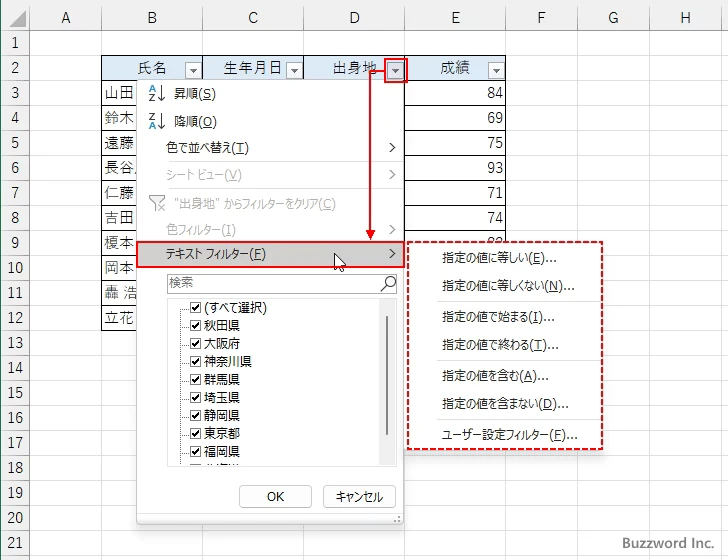
例えばサブメニューから「指定の値に等しい」をクリックすると次のような「カスタムオートフィルター」ダイアログが表示されます。
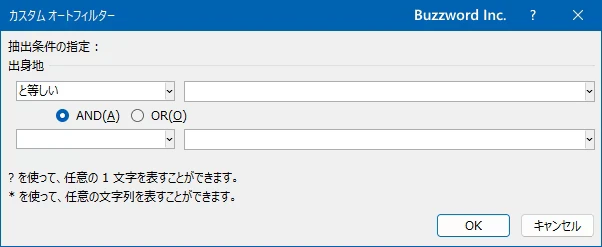
「と等しい」の右側に値を指定すると、対象の列の値が指定した値と等しいデータだけが表示されます。また AND や OR を使って A 且つ B のような条件や A または B のような条件を設定できます。下記は 2 つの条件を OR で組み合わせて「東京都」または「静岡県」のデータだけを表示します。
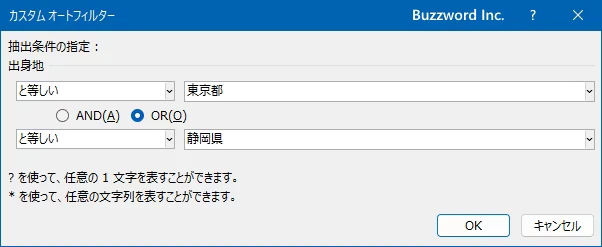
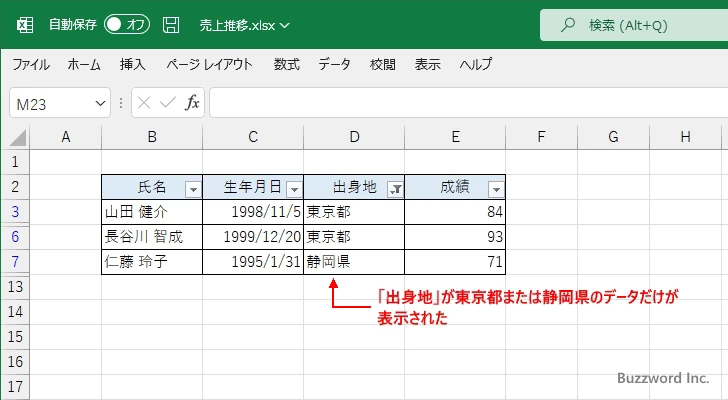
またサブメニューから「指定の値で終わる」をクリックすると次のような「カスタムオートフィルター」ダイアログが表示されます。
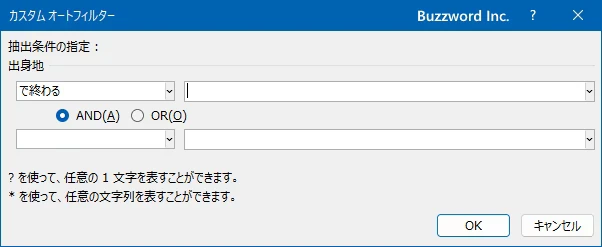
「で終わる」の右側に値を指定すると、対象の列の値が指定した値で終わるデータだけが表示されます。下記は「県」で終わるデータだけを表示します。
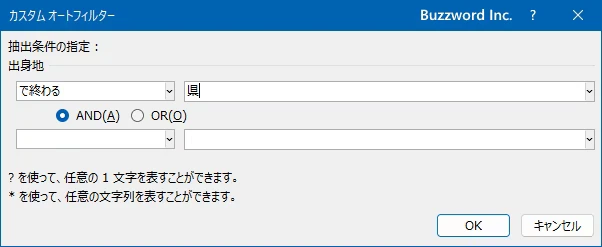
フィルターが適用されて条件に一致するデータだけが表示されました。
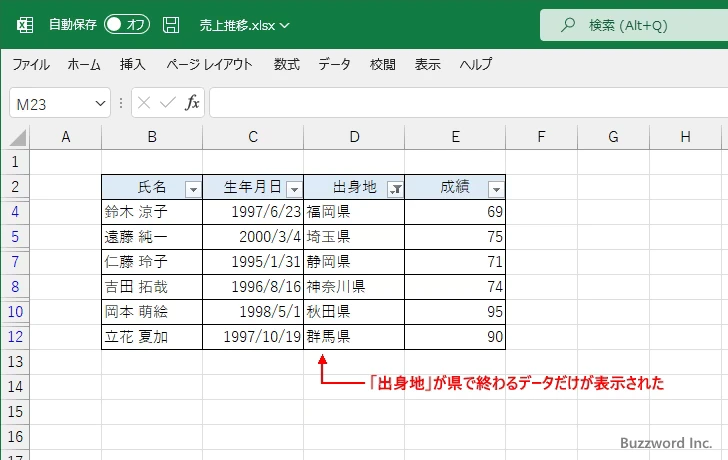
数値フィルター
次は数値フィルターです。対象の列に数値が入力されている場合に表示されます。「数値フィルター」にマウスを合わせるとサブメニューが表示されます。
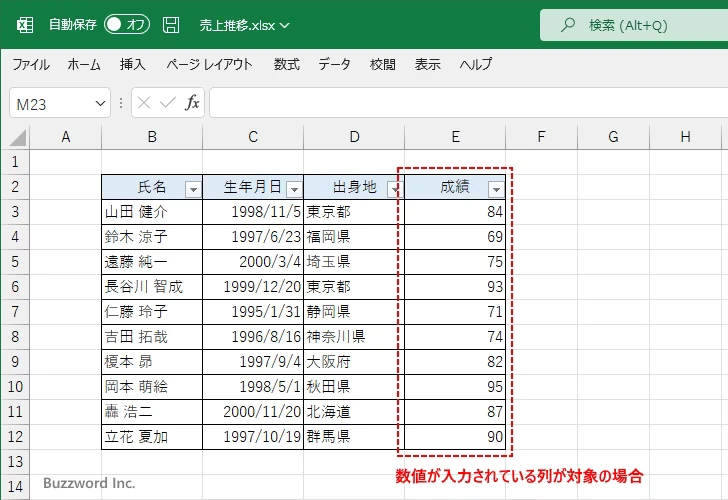
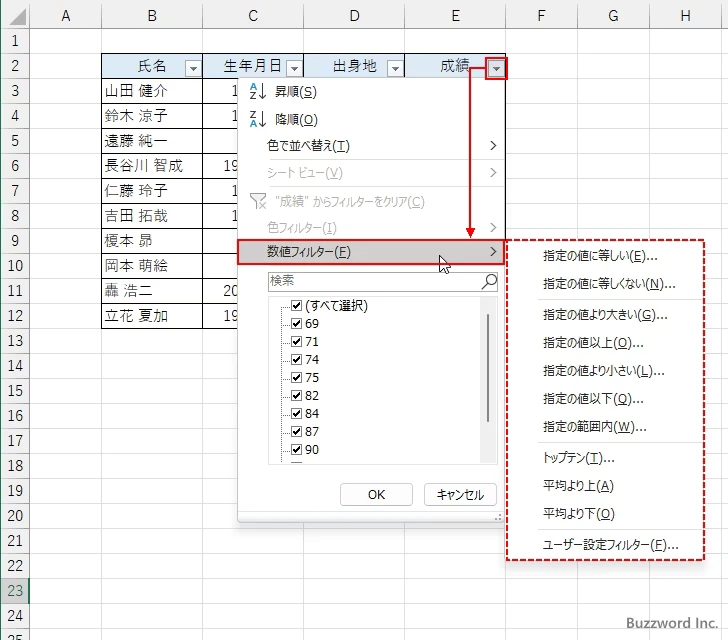
例えばサブメニューから「指定の値より大きい」をクリックすると次のような「カスタムオートフィルター」ダイアログが表示されます。
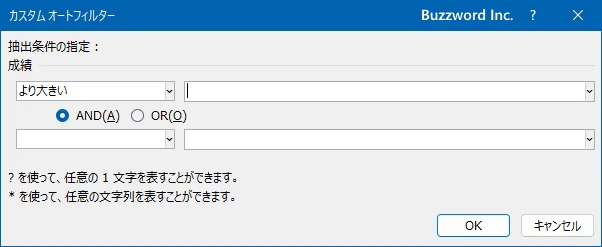
「より大きい」の右側に数値を指定すると、対象の列の数値が指定した数値よりも大きいデータだけが表示されます。また AND や OR を使って A 且つ B のような条件や A または B のような条件を設定できます。下記は「より小さい」を使った条件を AND で組み合わせて 70 より大きく、且つ 90 より小さいのデータだけを表示します。
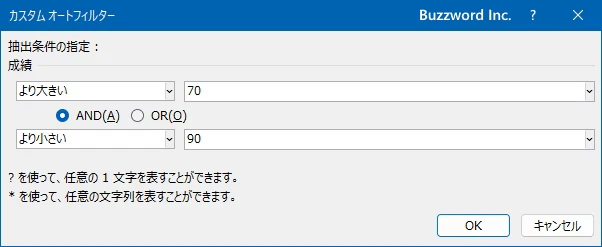
フィルターが適用されて条件に一致するデータだけが表示されました。
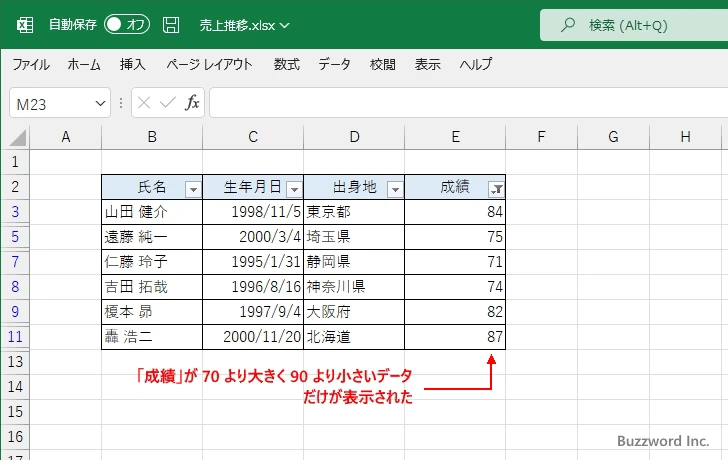
日付フィルター
最後は日付フィルターです。対象の列に日付の値が入力されている場合に表示されます。「日付フィルター」にマウスを合わせるとサブメニューが表示されます。
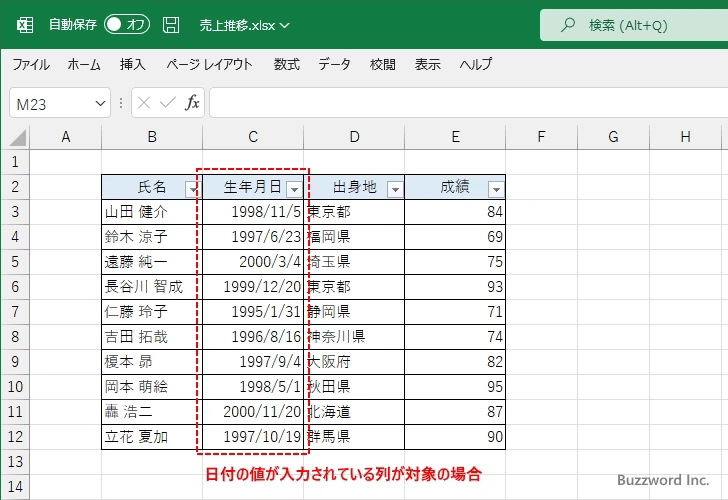
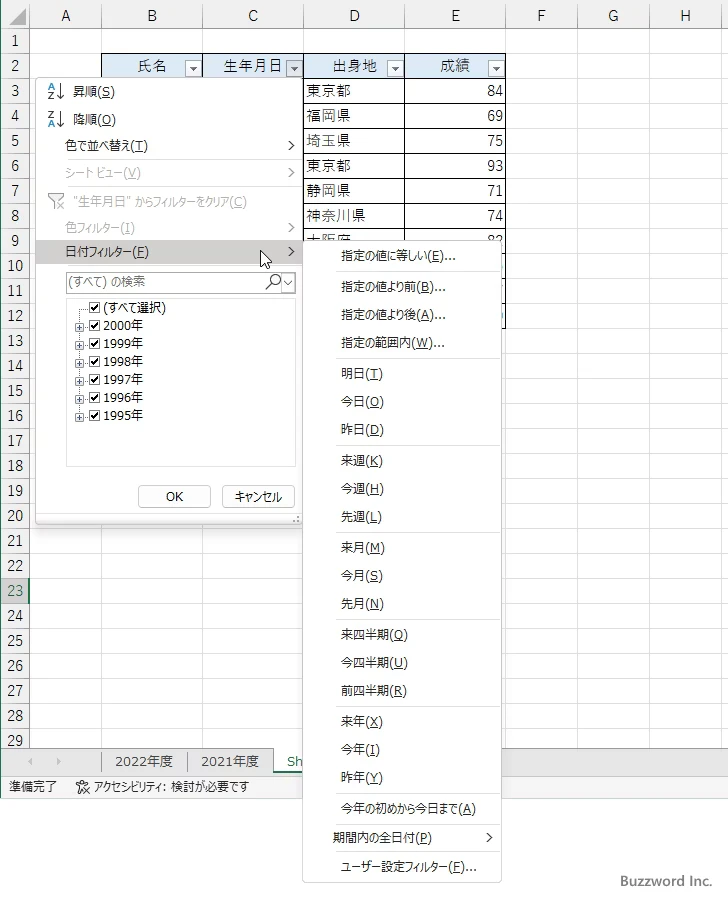
例えばサブメニューから「指定の範囲内」をクリックすると次のような「カスタムオートフィルター」ダイアログが表示されます。
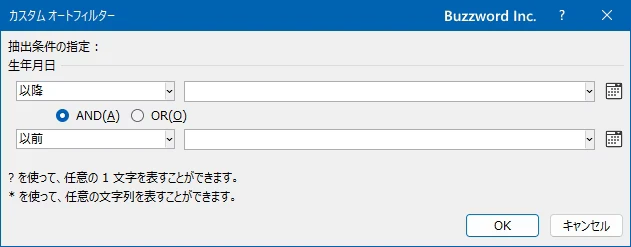
「以降」および「以前」の右側に日付の値を指定すると、指定した範囲の日付の値が入力されているデータだけが表示されます。値は直接入力してもいいですし、カレンダーのアイコンをクリックすると選択して入力することもできます。
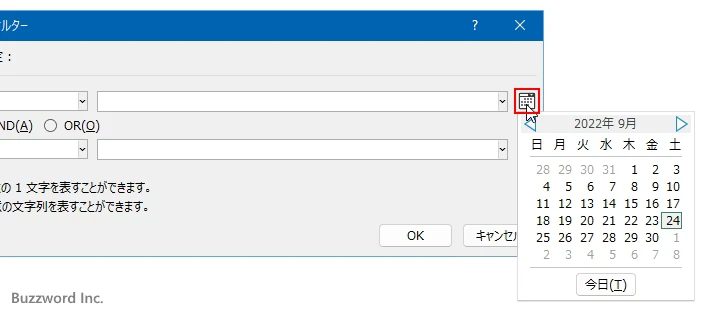
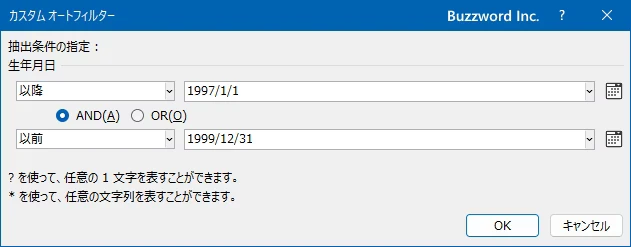
フィルターが適用されて条件に一致するデータだけが表示されました。
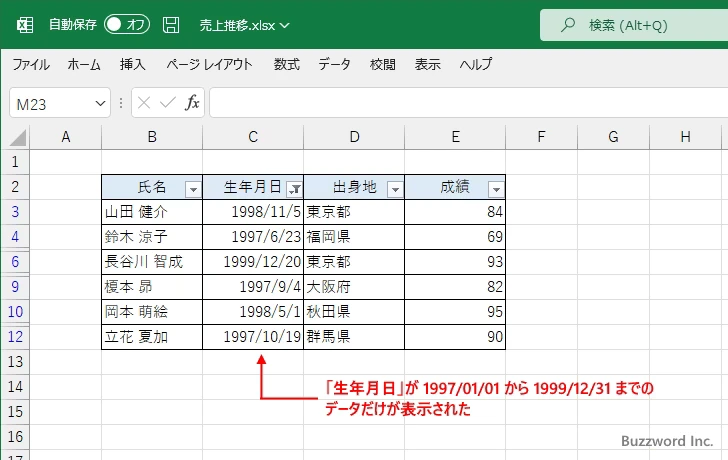
フィルターで使用できるワイルドカードについて
フィルターで条件の値を指定するときに ? と * の 2 つの特別な文字を使用することができます。
? 任意の1文字 * 任意の文字列
? は任意の 1 文字と一致します。例えば「愛?県」と指定した場合は「愛知県」にも「愛媛県」にも一致します。また「???」と指定した場合は任意の 3 文字の文字列と一致しますので「東京都」や「秋田県」には一致しますが「神奈川県」には一致しません。
* は任意の長さの文字列と一致します。例えば「*県」と指定した場合は「千葉県」や「鹿児島県」に一致します。
なお ? と * を通常の文字として使用したい場合は ~? や ~* のように ~ を前に記述してください。
それでは例としてテキストフィルターで試してみます。「カスタムオートフィルター」ダイアログを表示したあとに、「と等しい」の右側に「??県」と指定しました。長さが 3 文字で最後が「県」で終わる文字列と一致します。
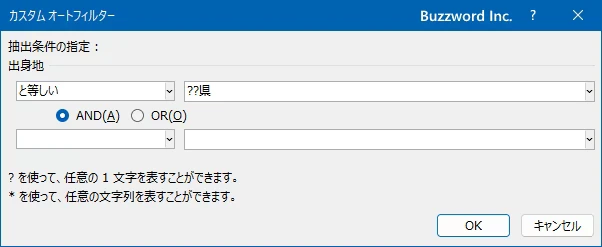
フィルターを適用すると、先ほど条件に指定した長さが 3 文字で最後が「県」で終わるデータだけが表示されました。
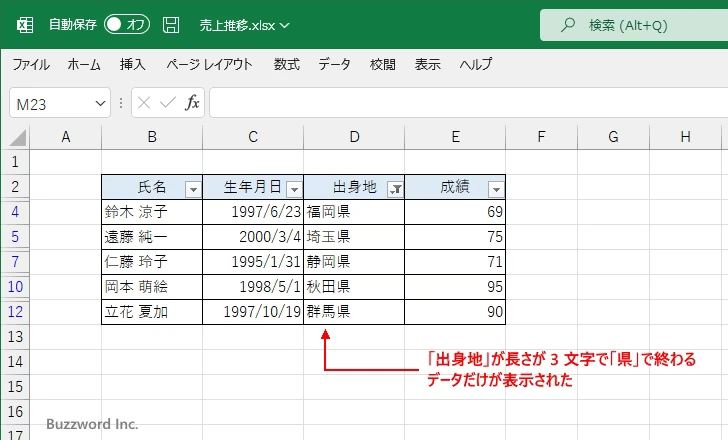
このような特別な意味を持つ文字を使用することで、より柔軟に条件を指定することができます。
-- --
Excel でフィルターを利用するときにより詳細な条件を設定する方法について解説しました。
( Written by Tatsuo Ikura )

著者 / TATSUO IKURA
これから IT 関連の知識を学ばれる方を対象に、色々な言語でのプログラミング方法や関連する技術、開発環境構築などに関する解説サイトを運営しています。