ピボットテーブルを作成する
ピボットテーブルの基本的な作成方法です。ピボットテーブルの作成には数式などを入力する必要はなく、集計するデータの中から「行」「列」「値」の各項目を選択するだけで自動的に作成されます。ここでは Excel でピボットテーブルを作成する方法について解説します。
(Last modified: )
ピボットテーブルの作成画面を表示する
ピボットテーブルを作成する手順について解説します。元になるデータとして次のようなものを用意しました。
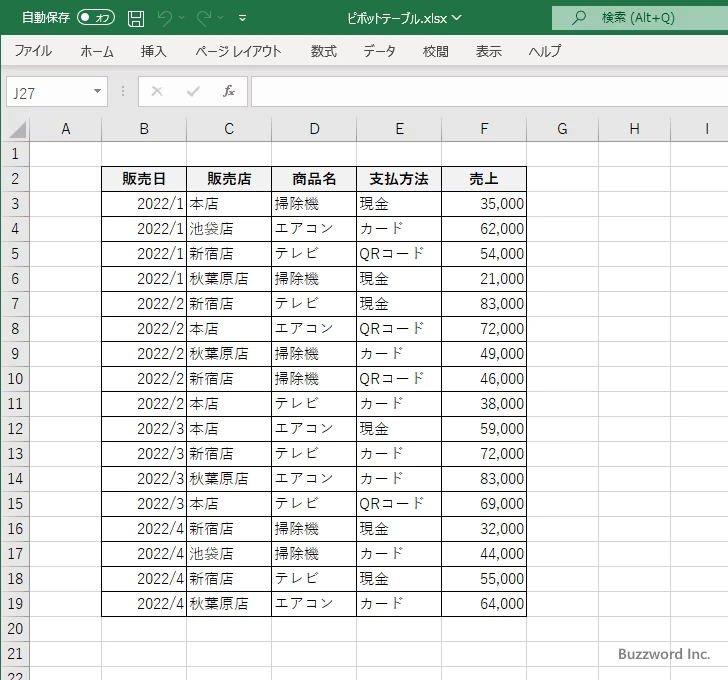
データの 1 行目にはフィールド名を入力してください。ここで入力されたフィールド名を使って分類や集計が行われます。
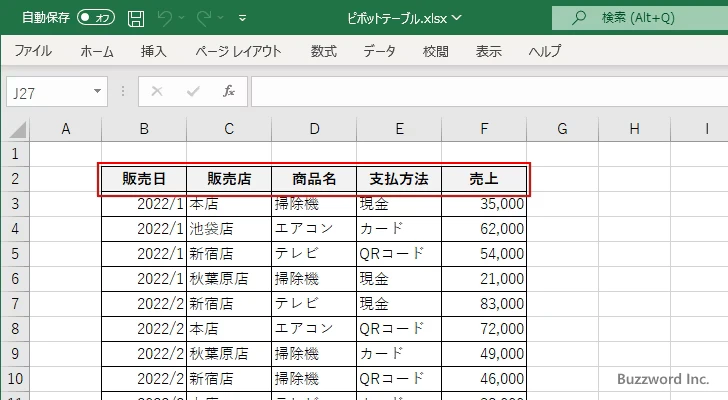
最初にデータ内のいずれかのセルをクリックして選択してください(クリックしたセルが含まれるデータ全体が自動的に対象となります)。そのあとで「挿入」タブをクリックしてください。
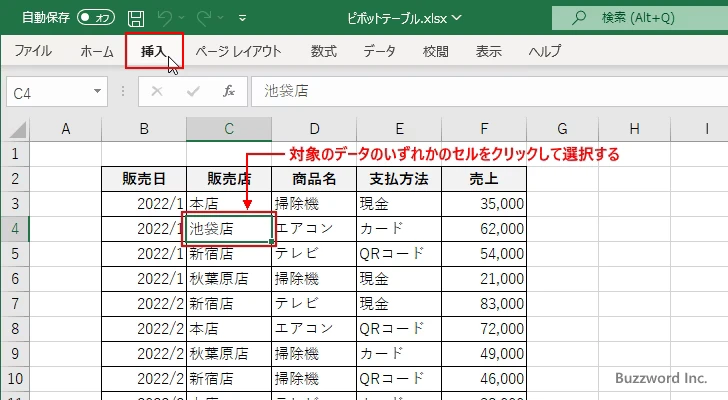
リボンが表示されたら「テーブル」グループの中の「ピボットテーブル」をクリックしてください。
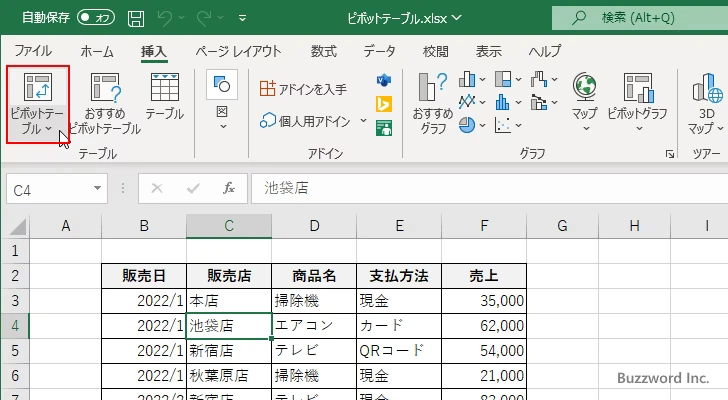
表示されたメニューの中から「テーブルまたは範囲から」をクリックしてください。
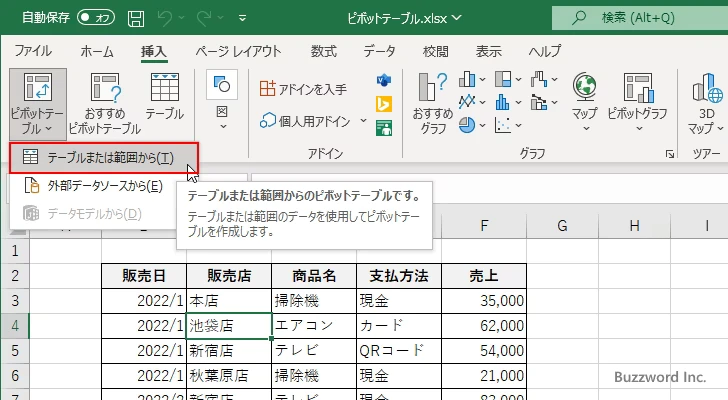
「テーブルまたは範囲からのピボットテーブル」ダイアログが表示されます。「テーブル/範囲」に最初にクリックしたセルから対象のデータの範囲が自動的に入力されますので、間違ていないかどうか確認してください。手動で設定しなおすこともできます。
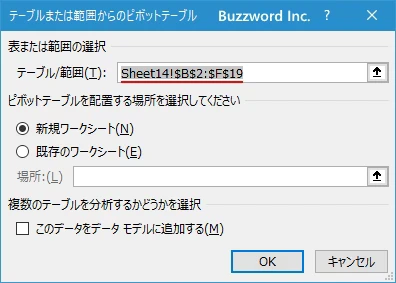
作成するピボットテーブルを配置する場所として「新規ワークシート」と「既存のワークシート」を選ぶことができます。今回は「新規ワークシート」を選びました。そのあとで「OK」をクリックしてください。
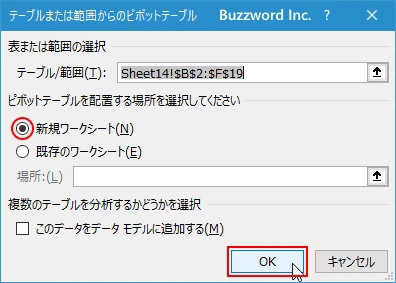
新しいワークシートが作成され、画面右側にピボットテーブルを作成するための設定画面が表示されます。
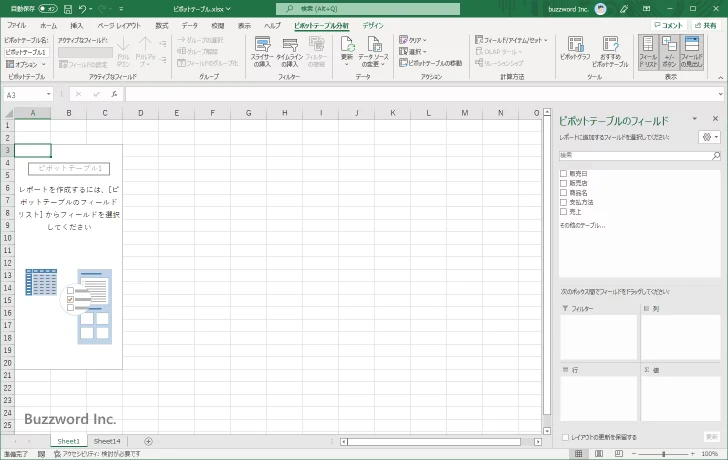
ピボットテーブルで使用するフィールドを選択する
今回は「行」に「販売店」、「列」に「支払方法」、「値」に「売上」を設定してピボットテーブルを作成します。まず画面右上のフィールドのリストの中から「販売店」をドラッグして「行」のところでドロップしてください。
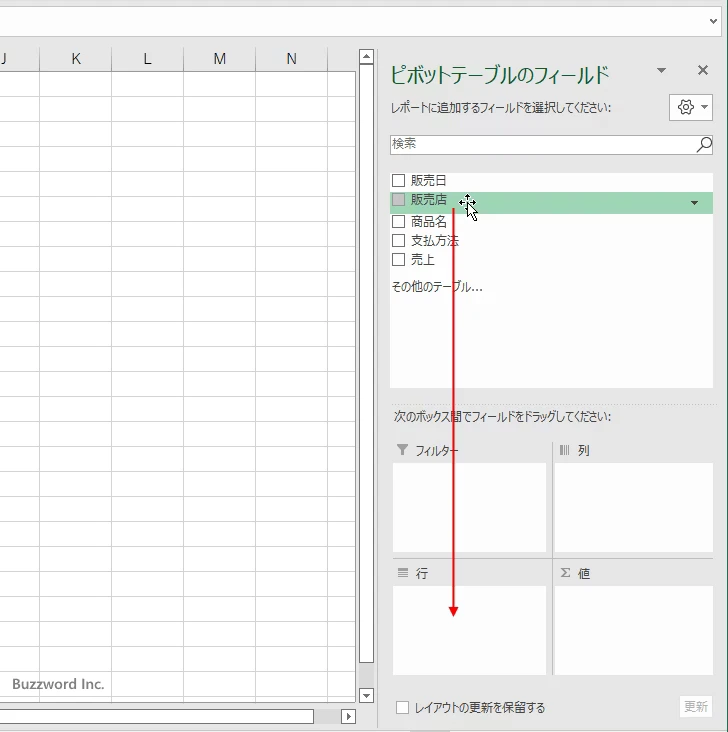
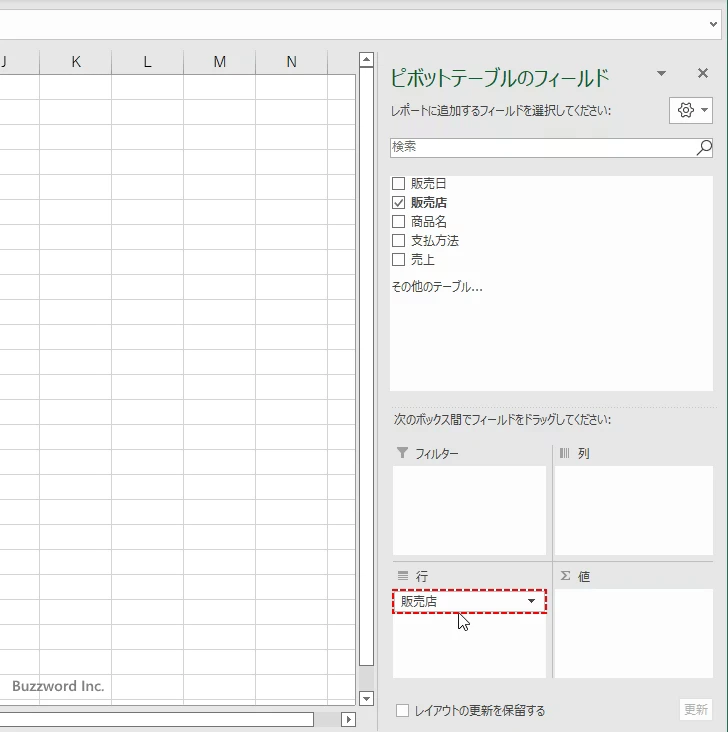
次にフィールドリストの中の「支払方法」をドラッグして「列」にドロップしてください。
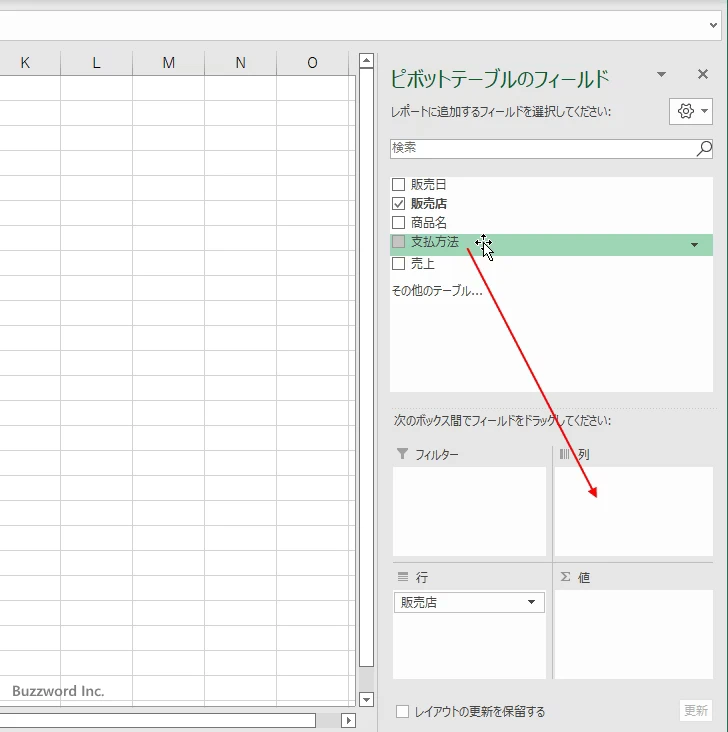
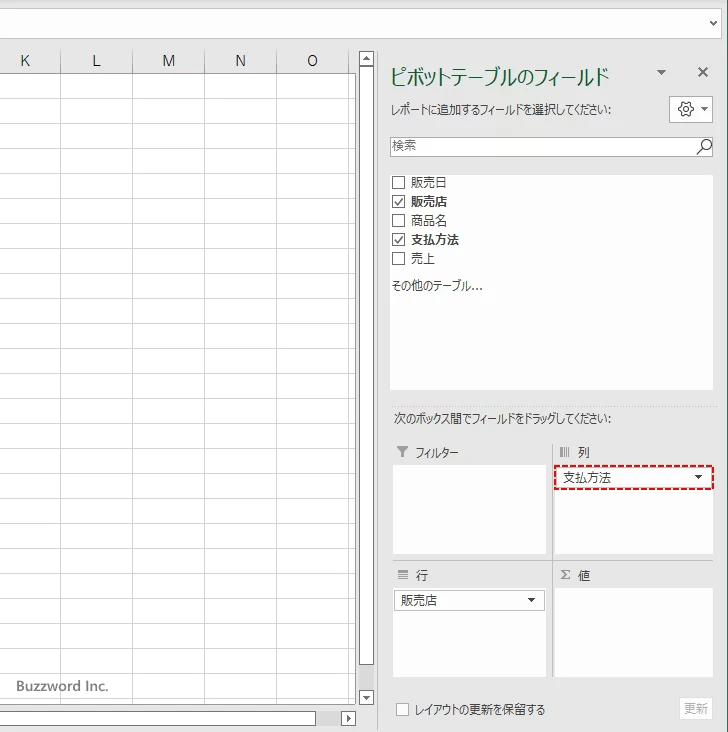
最後にフィールドリストの中の「売上」をドラッグして「値」にドロップしてください。
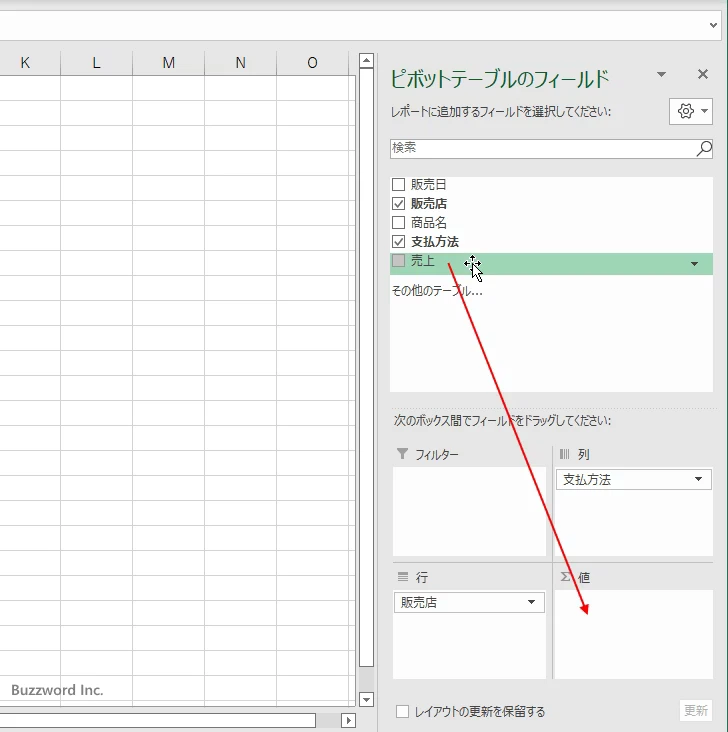
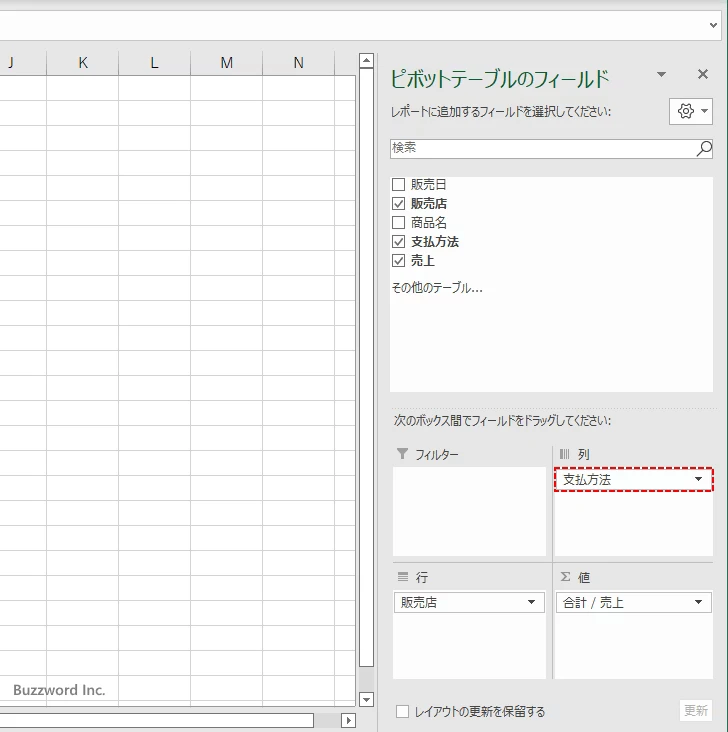
これで準備は完了です。ワークシートを見ると作成されたピボットテーブルが表示されています。
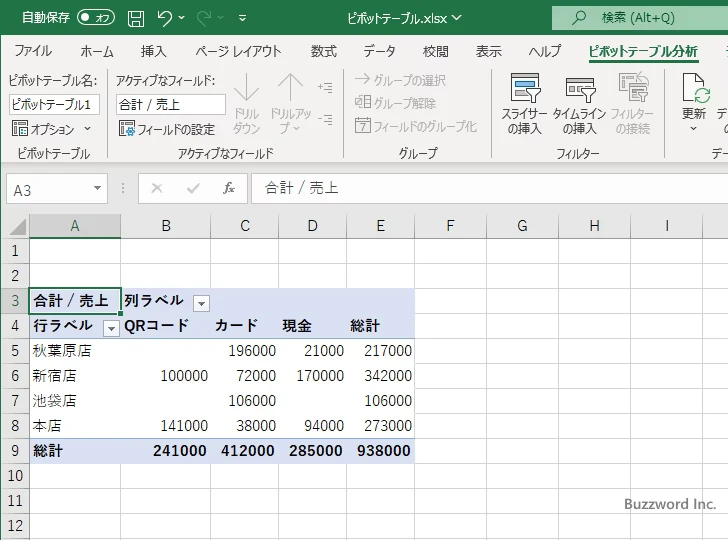
今回作成したピボットテーブルは販売店と支払方法毎の売上を合計したものが表示されました。このように数式などを何も入力しなくても、使用するフィールドをドラッグアンドドロップするだけで簡単に集計した結果を取得することができました。
「列」に「支払方法」ではなく「商品名」フィールドを設定した場合は次のようなピボットテーブルが作成できます。
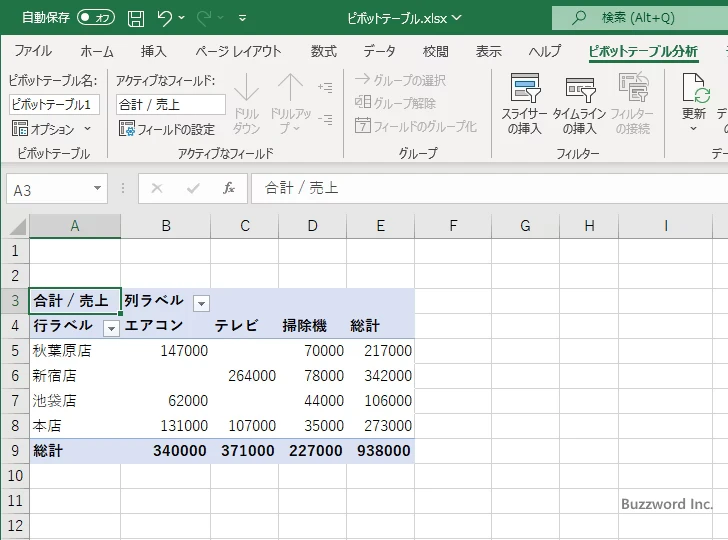
※ 「行」または「列」に日付のデータが含まれるフィールドを設定した場合、自動的にグループ化が行われる場合があります。詳しくは「日付データをグループ化する」を参照されてください。
「値」の集計方法について
先ほど「値」のフィールドとして「売上」を設定した場合、「行」および「列」に設定したフィールド毎の「売上」のデータの合計がピボットテーブルに表示されました。
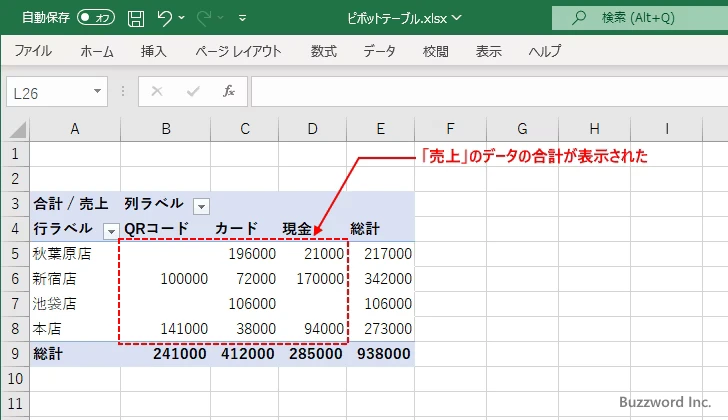
では「値」に「商品名」のように数値ではないデータが入っているフィールドを設定した場合はどうなるでしょうか。
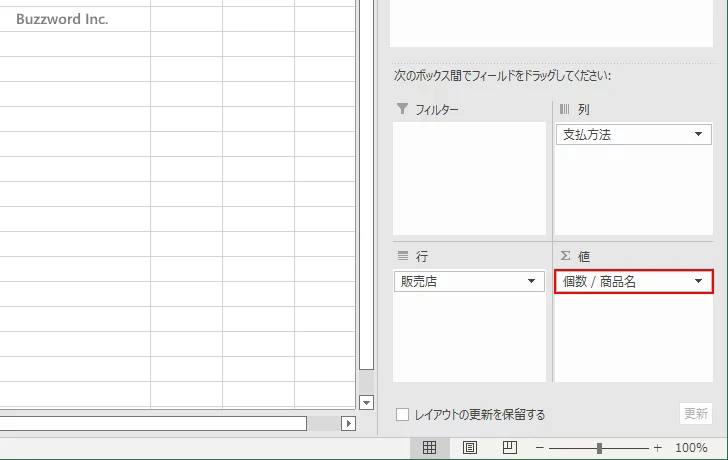
この場合は自動的に「行」および「列」に設定したフィールド毎の「商品名」のデータの個数がピボットテーブルに表示されます。
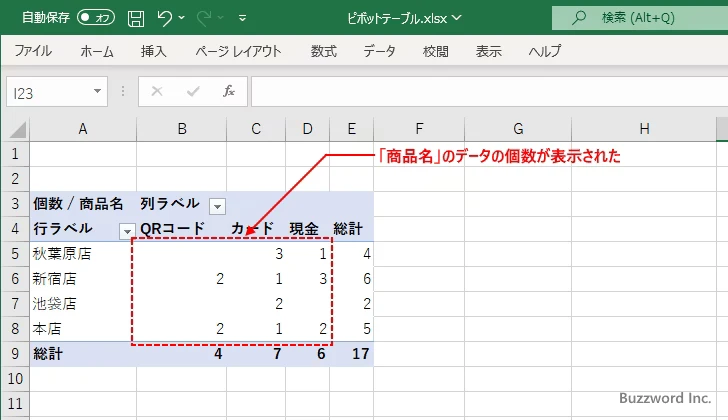
ここで個数というのは「商品名」のデータの種類が何種類あるのかではなく、「商品名」のデータがいくつあるのかです。例えば「秋葉原店」で「カード」で購入された「商品」の個数は 3 です。
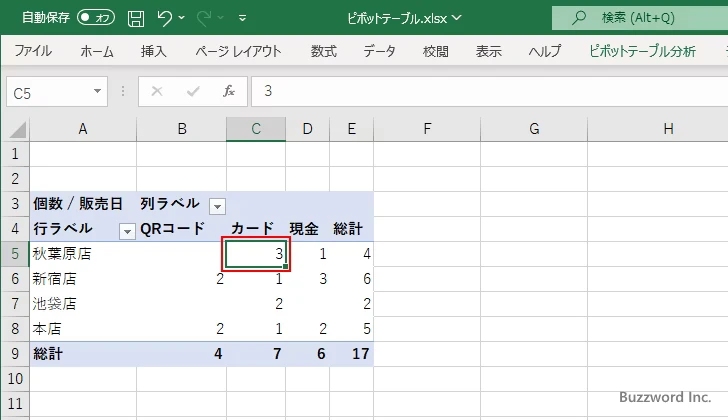
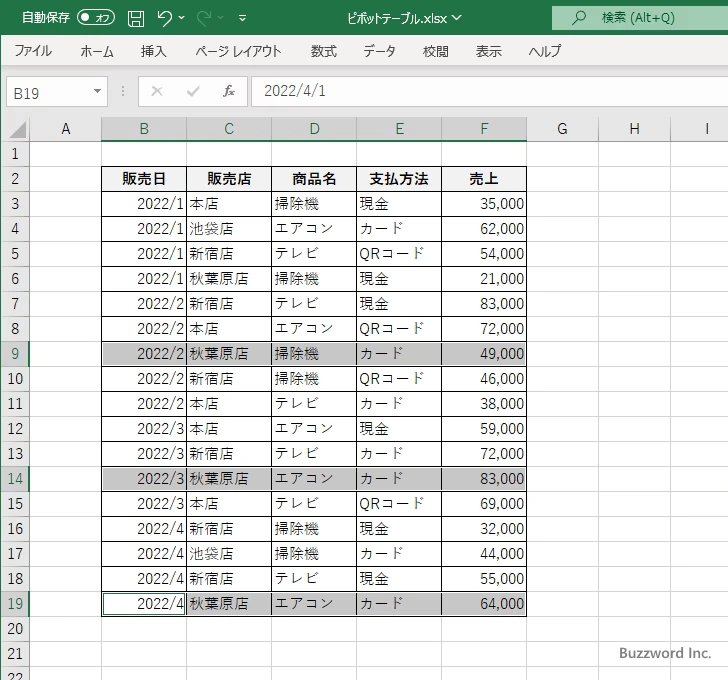
このように「値」に設定したフィールドに格納されているデータの種類に応じて、自動的にピボットテーブルに表示されるのが「合計」なのか「個数」なのかが選択されます。なお集計方法はあとから変更することができます。数式を利用して演算結果などを表示することもできます。
行や列からフィールドを削除する
ピボットテーブルの「行」や「列」や「値」に設定したフィールドを削除する方法です。現在次のようにフィールドが設定されているとします。
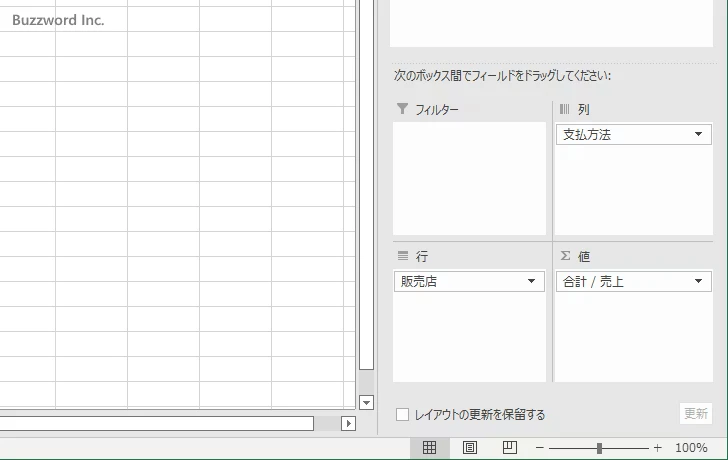
例えば「行」に設定されている「販売店」フィールドを削除する場合は、対象のフィールド名の右側に表示されている下矢印をクリックしてください。
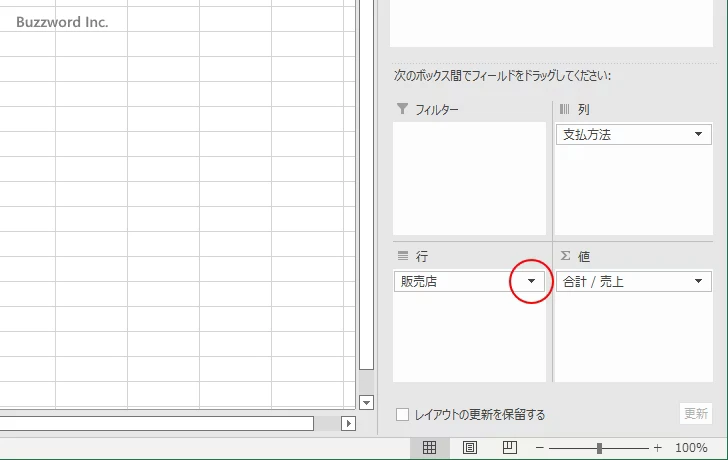
表示されたメニューの中から「フィールドの削除」をクリックしてください。
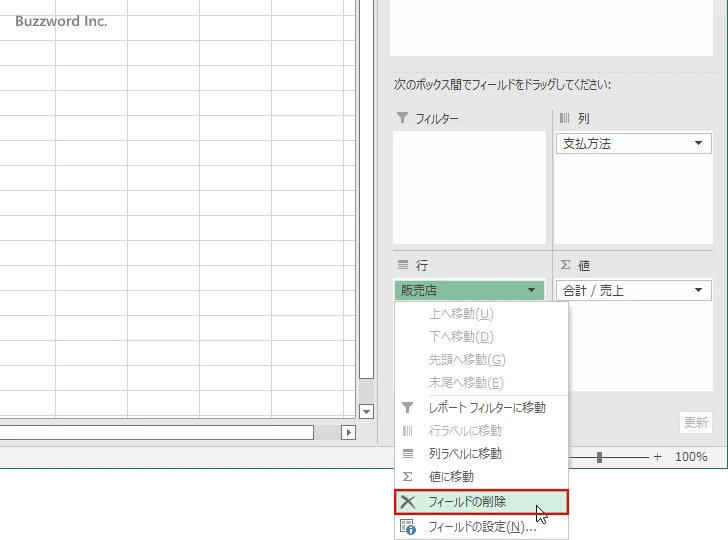
「行」から指定のフィールドが削除されました。
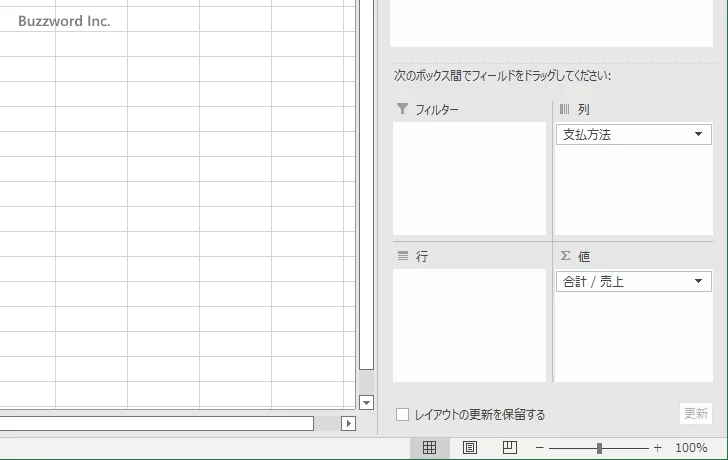
「列」や「値」からフィールドを削除する場合も同じ手順で行うことができます。
-- --
Excel でピボットテーブルを作成する方法について解説しました。
( Written by Tatsuo Ikura )

著者 / TATSUO IKURA
これから IT 関連の知識を学ばれる方を対象に、色々な言語でのプログラミング方法や関連する技術、開発環境構築などに関する解説サイトを運営しています。