ピボットテーブルのデザインを変更する
ピボットテーブルではあらかじめ色々なデザインが用意されており、簡単にピボットテーブルの見た目を変更することができます。またピボットテーブルの総計を表示するかどうかを選択することもできます。ここでは Excel のピボットテーブルのデザインを変更する方法について解説します。
(Last modified: )
ピボットテーブルのスタイルを変更する
ピボットテーブルのスタイルを変更する方法です。ピボットテーブルのいずれかのセルをクリックしてください。そのあとで「デザイン」タブをクリックしてください。
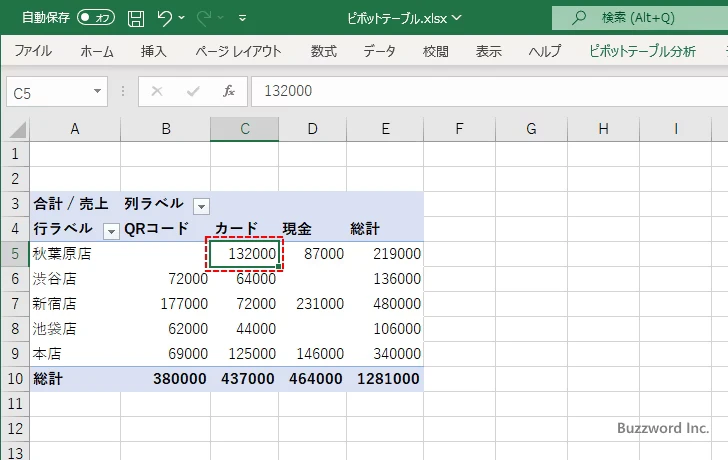
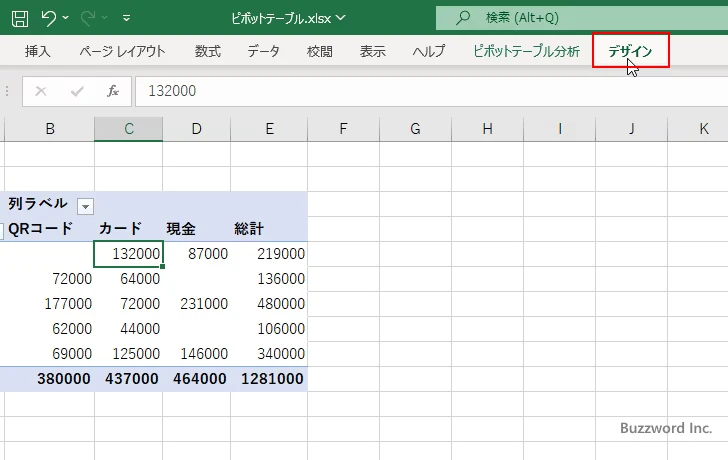
リボンが表示されたら「ピボットテーブルスタイル」グループの中の次の箇所をクリックしてください。
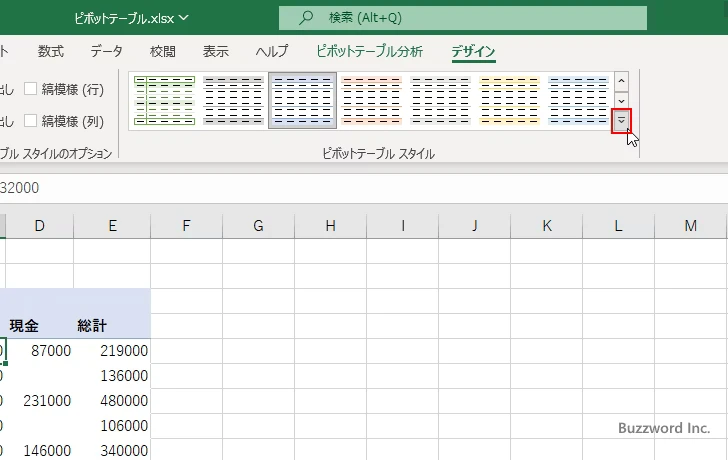
設定可能なピボットテーブルのスタイル一覧が表示されます。
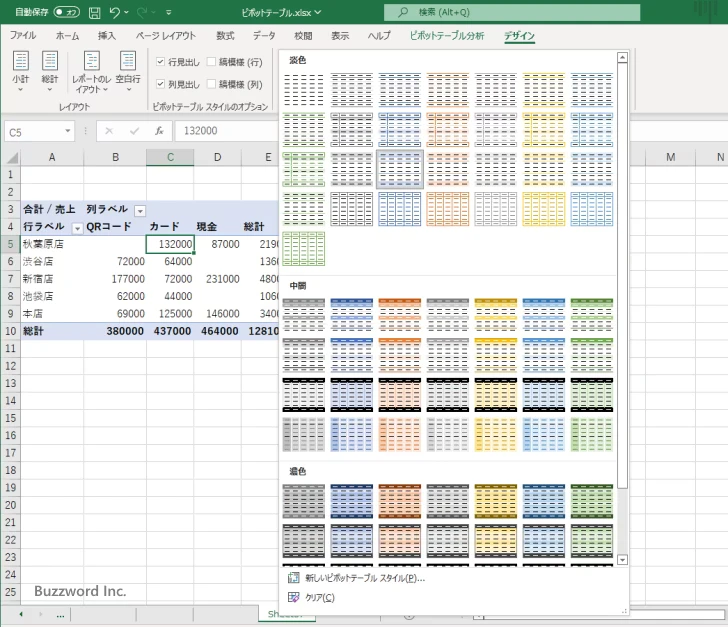
設定したいスタイルをクリックしてください。ピボットテーブルにスタイルが適用されます。
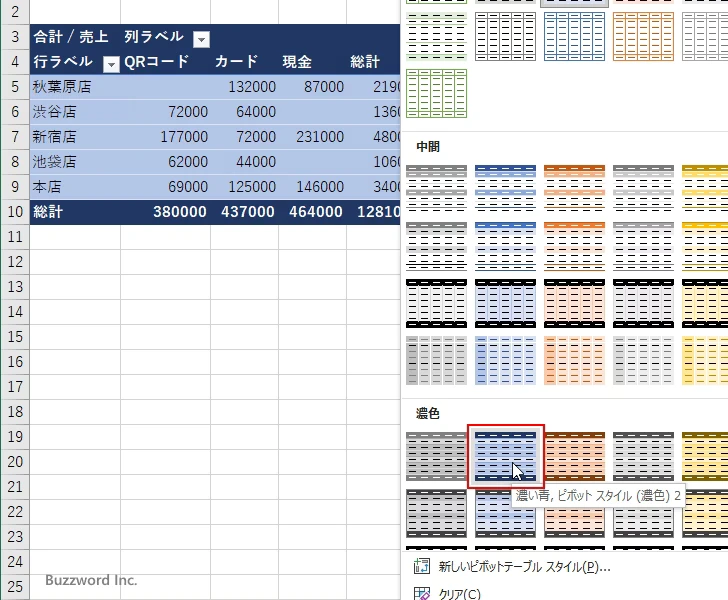
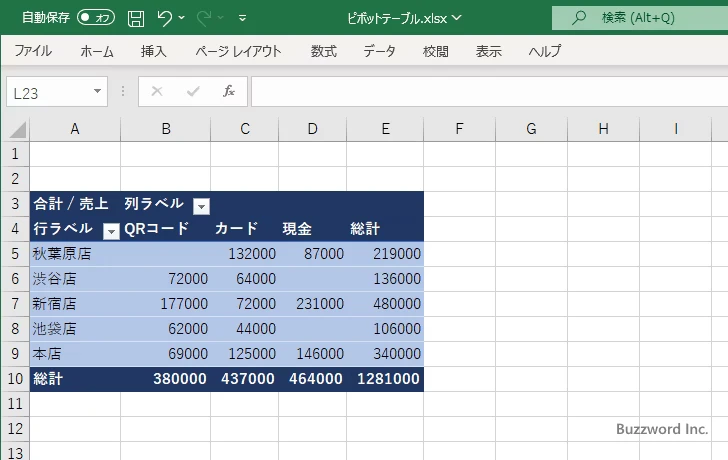
1行毎または1列毎に背景を塗り替える
1 行毎に背景を塗り替えるには、「デザイン」タブをクリックしリボンが表示されたら「ピボットテーブルスタイルオプション」グループの中の「縞模様(行)」にチェックをしてください。 1 行毎に背景が塗分けられます。
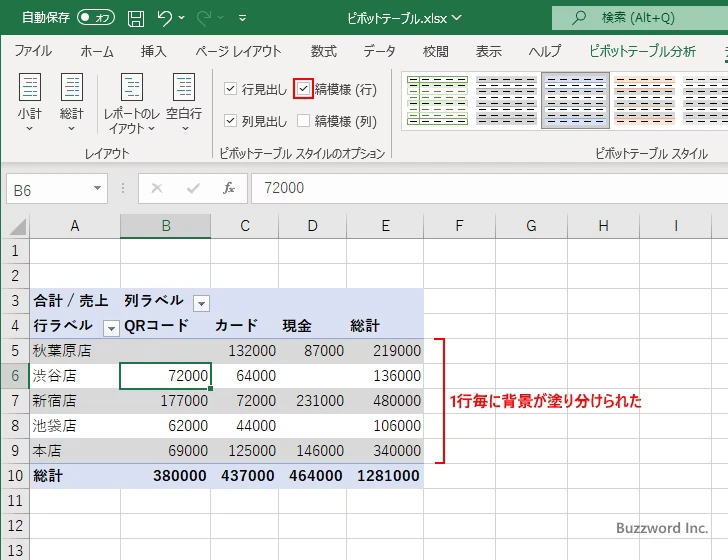
1 列毎に背景を塗り替えるには、「ピボットテーブルスタイルオプション」グループの中の「縞模様(列)」にチェックをしてください。 1 列毎に背景が塗分けられます。
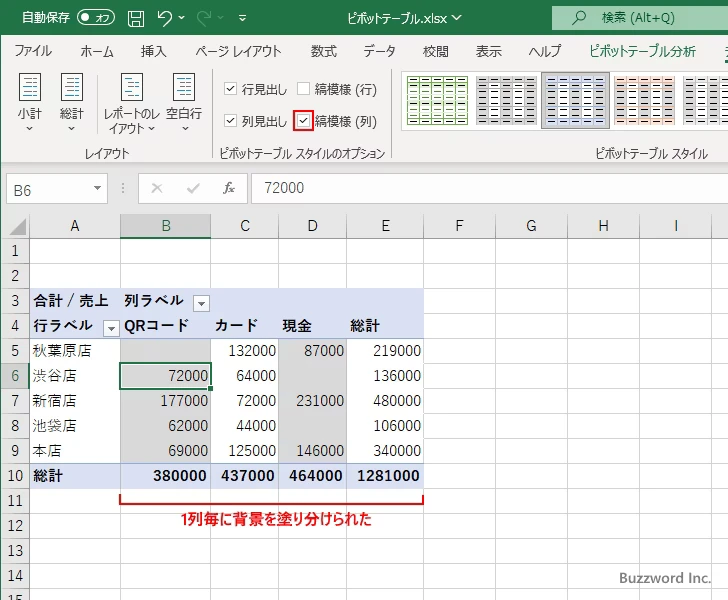
総計を表示するかどうかを切り替える
ピボットテーブルではデフォルトで行および列に総計が表示されます。
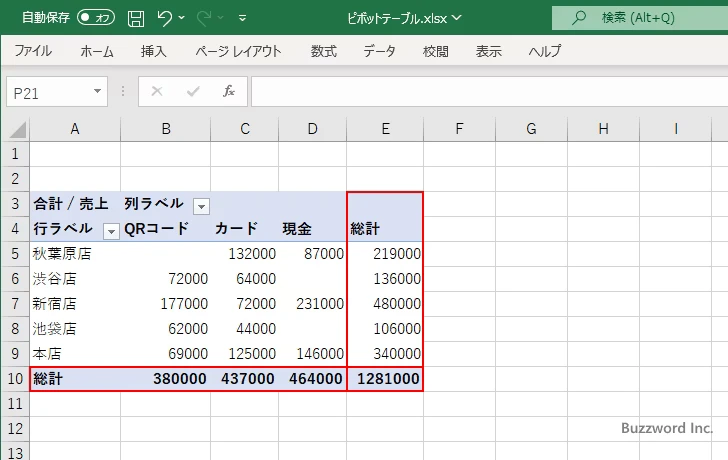
列だけや行だけに総計を表示することもできますし、どちらも表示しないようにすることもできます。まずはどちらも表示しないようにしてみます。「デザイン」タブをクリックしリボンが表示されたら「レイアウト」グループの中の「総計」をクリックしてください。
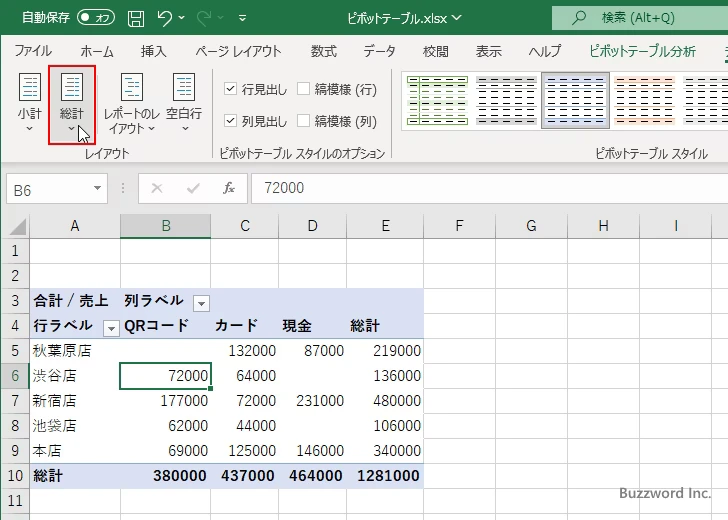
表示されたメニューの中から「行と列の集計を行わない」をクリックしてください。
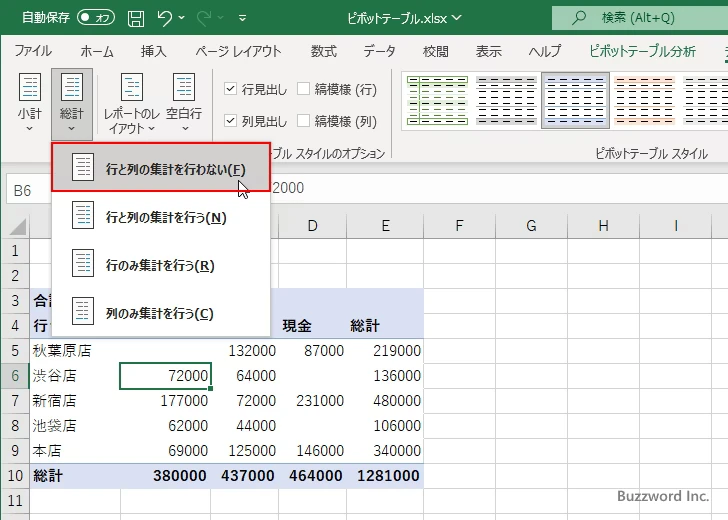
ピボットテーブルの行と列のどちらも総計を表示されなくなりました。
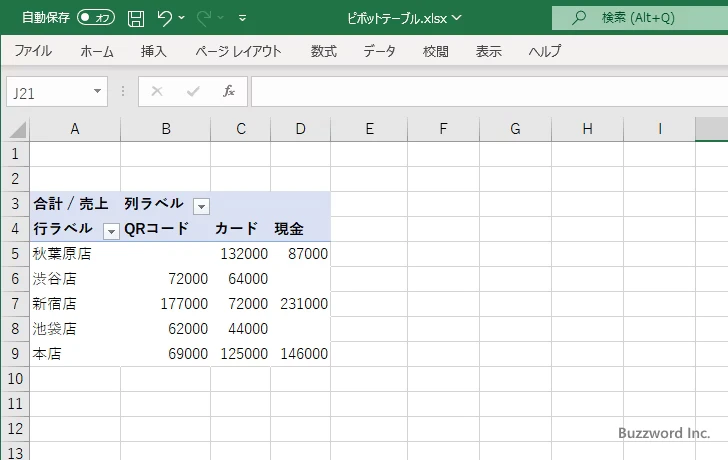
行だけに総計を表示する場合は、「レイアウト」グループの中の「総計」をクリックしたあと、表示されたメニューの中から「行のみ集計を行う」をクリックしてください。
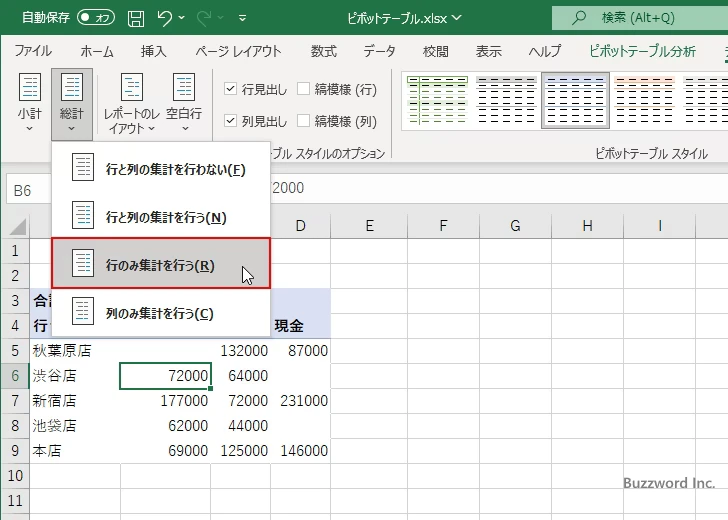
ピボットテーブルの行だけに総計が表示されました。
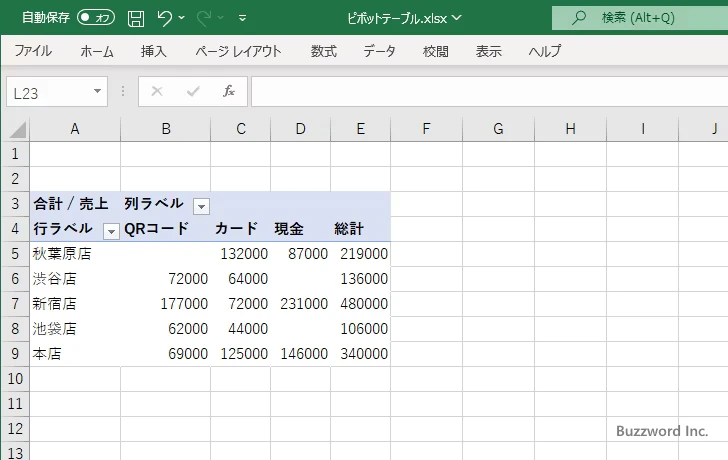
小計を表示するかどうかを切り替える
「行」や「列」に複数のフィールドを設定した場合、大分類と小分類に分かれて表示されます。(複数のフィールドを設定した場合の詳細については「複数のフィールドを行や列に設定して小分類を表示する」を参照されてください)。
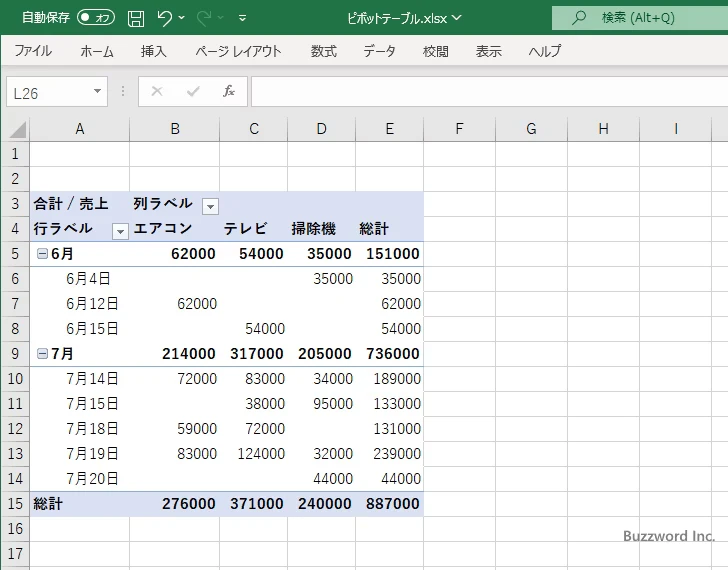
大分類と小分類に分かれる場合、デフォルトではグループの先頭に小計が表示されます。
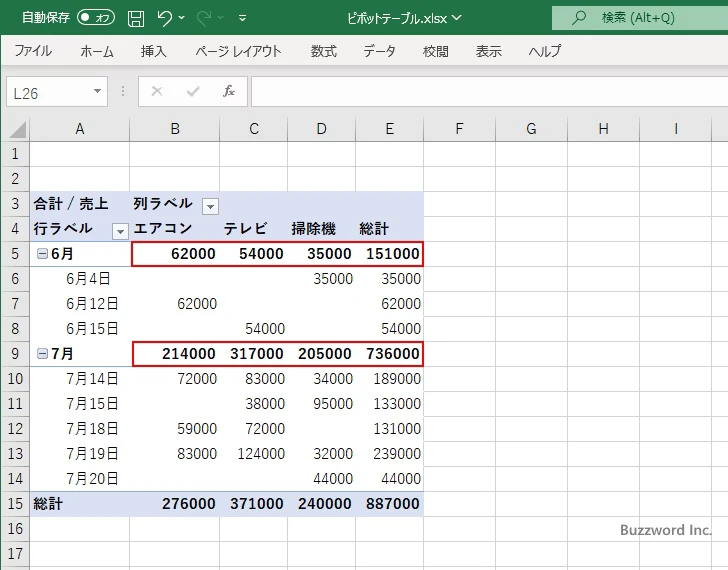
この小計は表示しないようにすることもできますし、表示する位置を変更することもできます。まずは小計の表示する位置を変えてみます。「デザイン」タブをクリックしリボンが表示されたら「レイアウト」グループの中の「小計」をクリックしてください。
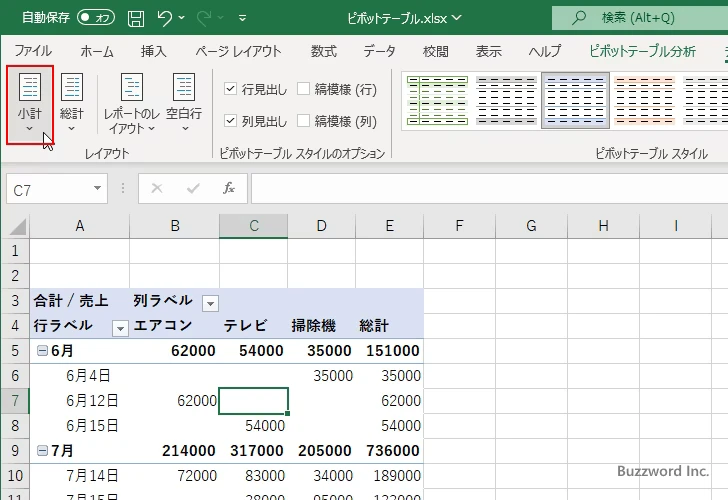
表示されたメニューの中から「すべての小計をグループの末尾に表示する」をクリックしてください。
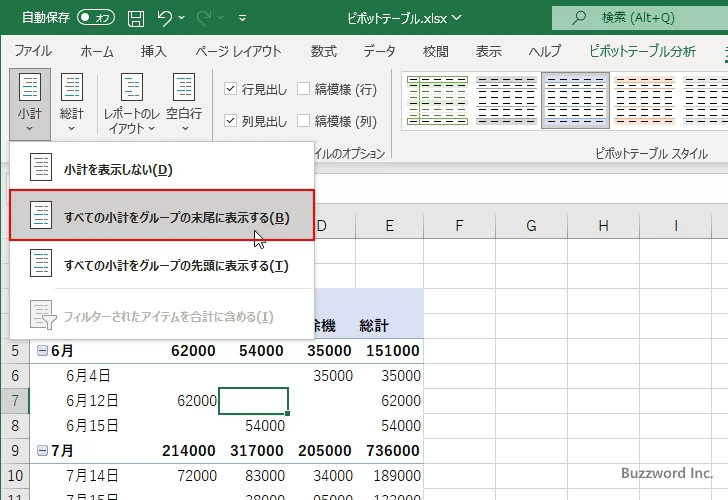
小計がグループの末尾のところに表示されるようになりました。
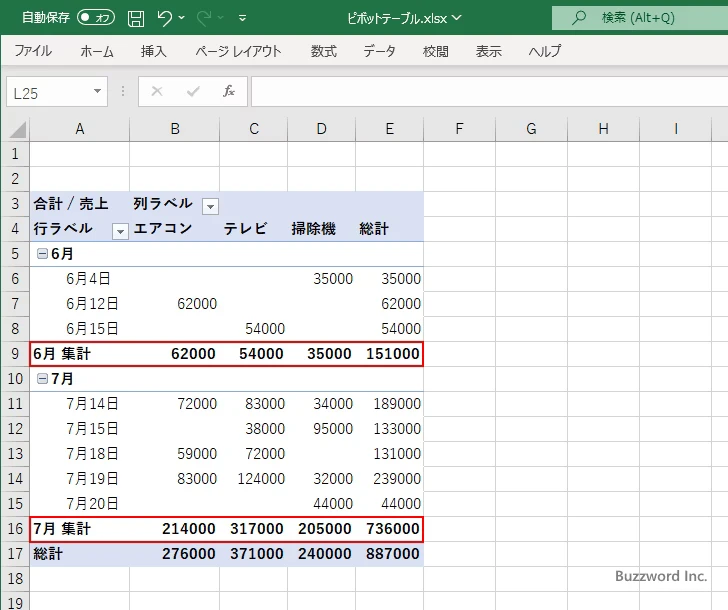
また小計を表示しないようにするには、「レイアウト」グループの中の「小計」をクリックしてあと、表示されたメニューの中から「小計を表示しない」をクリックしてください。
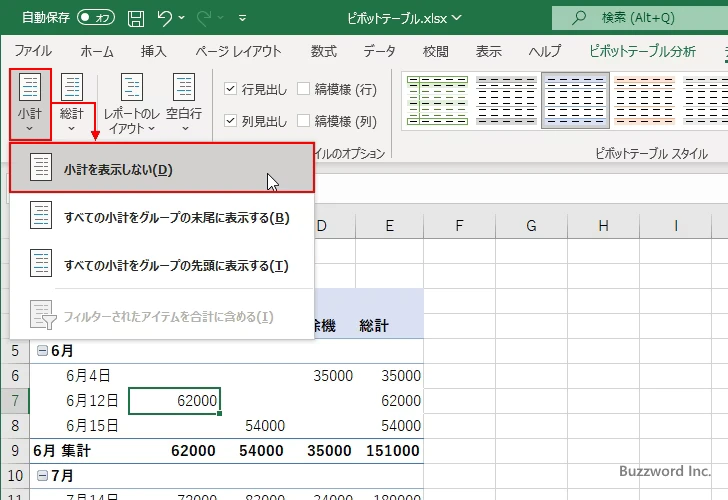
小計が表示されなくなりました。
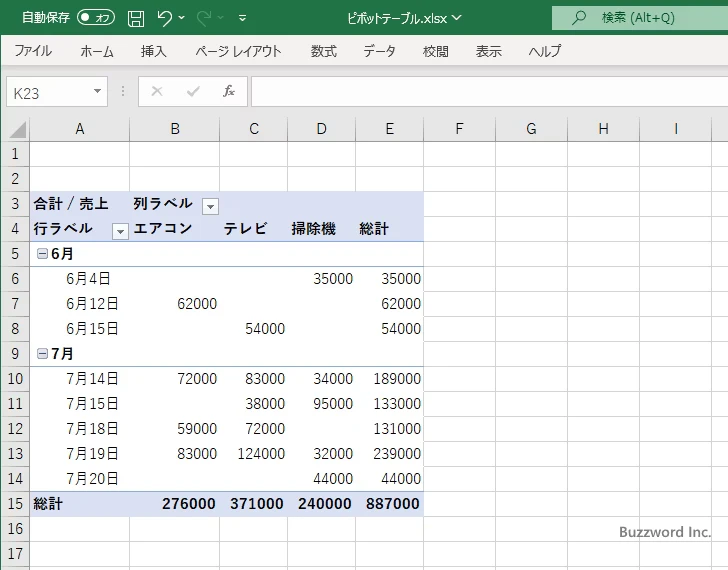
-- --
Excel のピボットテーブルのデザインを変更する方法について解説しました。
( Written by Tatsuo Ikura )

著者 / TATSUO IKURA
これから IT 関連の知識を学ばれる方を対象に、色々な言語でのプログラミング方法や関連する技術、開発環境構築などに関する解説サイトを運営しています。