レポートフィルターを使って集計する対象のデータを絞り込む
ピボットテーブルを作成すると列や行や値に設定したフィールドを使って集計された表が作成されますが、レポートフィルターを使用すると集計する対象のデータを簡単に絞り込むことができます。ここでは Excel のピボットテーブルでレポートフィルターを使って集計する対象のデータを絞り込む方法について解説します。
※ スライサーを使って絞り込みを行うこともできます。詳しくは「スライサーを使って絞り込みを行う」を参照されてください。
(Last modified: )
集計する対象のデータを絞り込む
例えば次のようなデータを対象にピボットテーブルを作成する場合で試してみます。
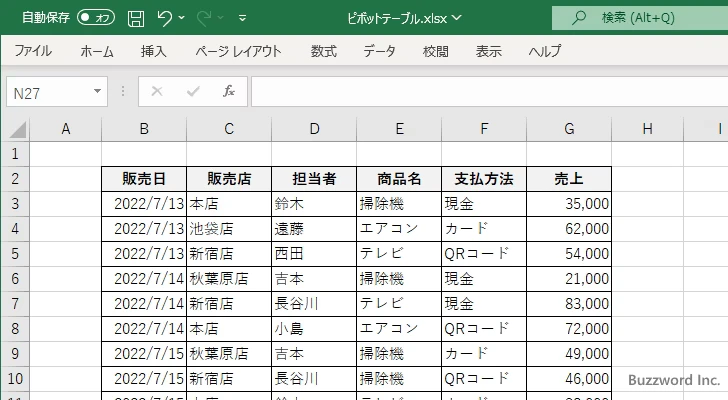
「行」に「販売店」、「列」に「支払方法」、「値」に「売上」のフィールドを設定しピボットテーブルを作成すると次のように表示されます。
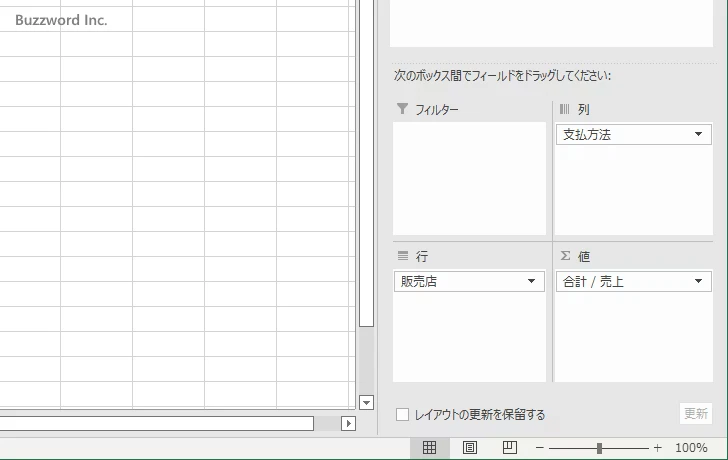
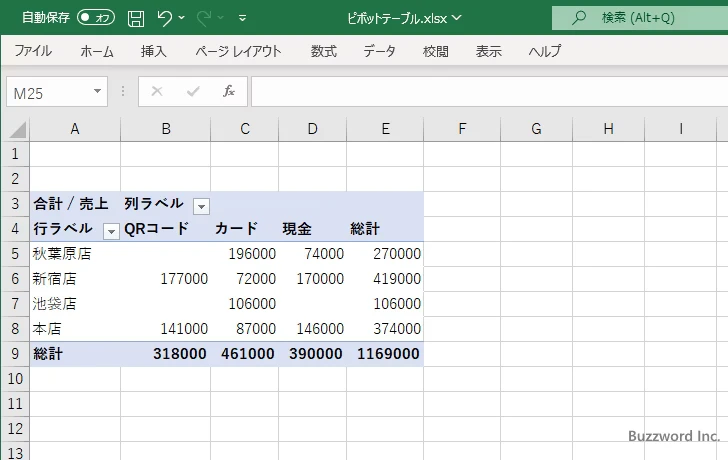
集計されるデータはすべてのデータが対象となっていますが、レポートフィルターを使用すると例えば「商品名」が「テレビ」のデータだけを対象にした集計結果を見ることができます。
集計されるデータにフィルターを設定するには画面右上のフィールドのリストの中から「商品名」をドラッグして「フィルター」のところにドロップしてください。
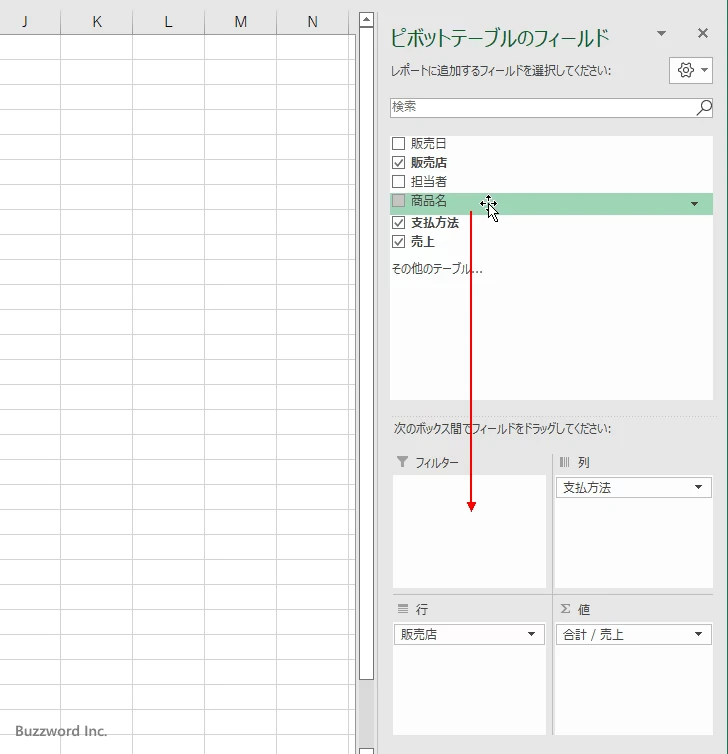
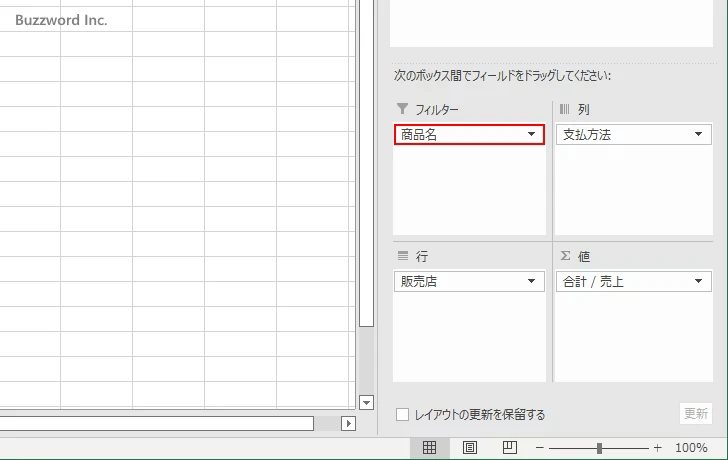
するとピボットテーブルの上の位置に絞り込みを行うための「商品名」のフィールドが表示されます。
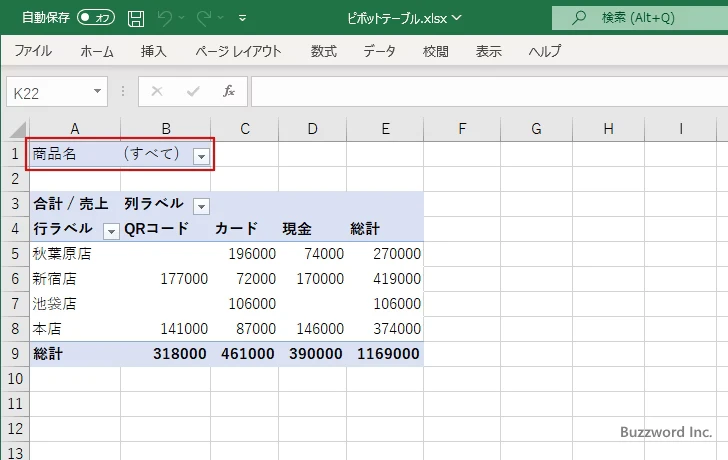
「商品名」の右にある下矢印をクリックしてください。次のようなウィンドウが表示されます。
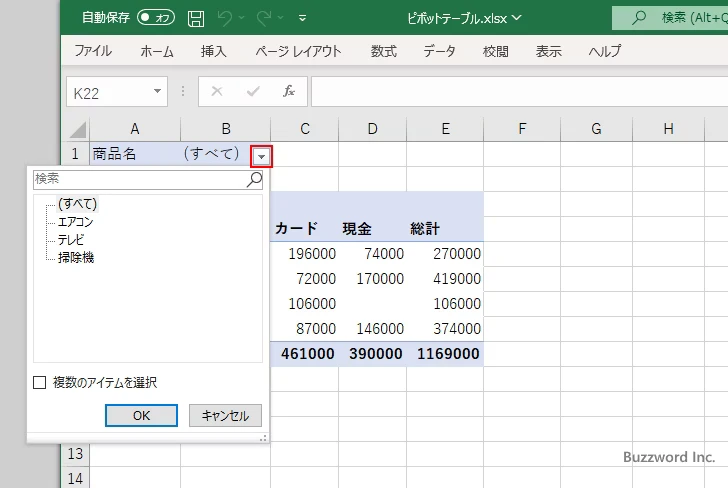
デフォルトでは「商品名」に関してすべてのデータが集計の対象になっています。特定の項目のデータだけを対象にするには、項目名をクリックして選択してください。そのあとで「OK」をクリックしてください。
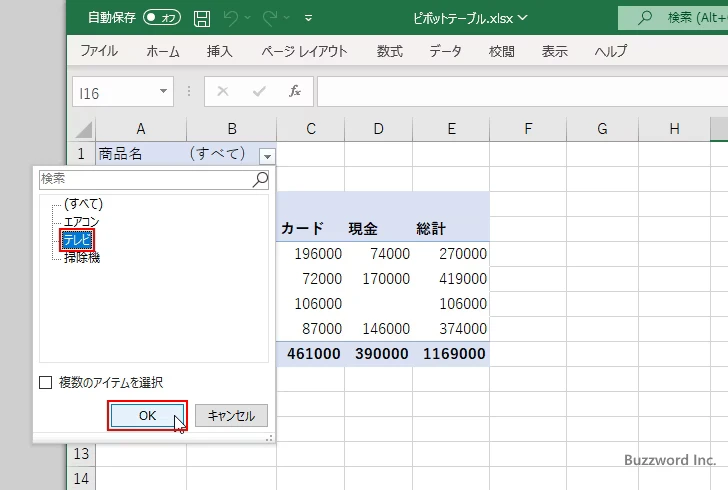
すべてのデータの中で「商品名」が「テレビ」のデータだけを対象にするようにピボットテーブルが変更されました。
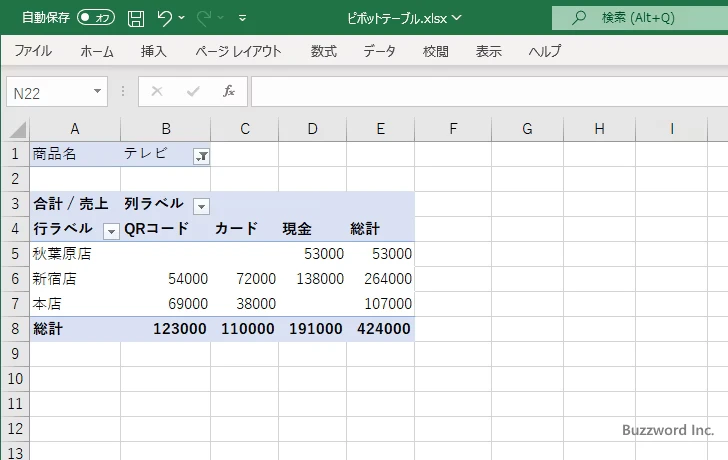
レポートフィルターに設定したフィールドの項目を指定してピボットテーブルの対象のデータを絞り込むことができます。
複数のフィールドをフィルタに設定する
レポートフィルターには複数のフィールドを設定することができます。先ほど「商品名」を設定したので追加で「担当者」を設定してみます。画面右上のフィールドのリストの中から「担当者」をドラッグして「フィルター」のところにドロップしてください。
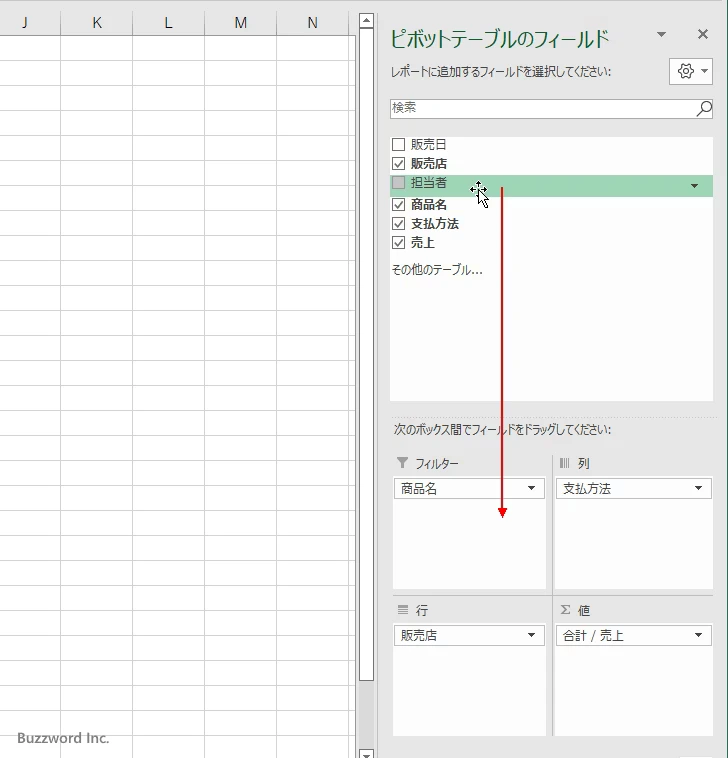
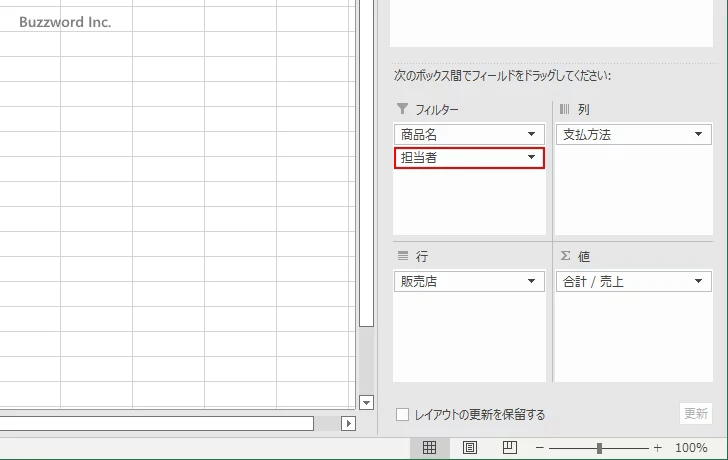
レポートフィルターに「商品名」に加えて「担当者」のフィールドが表示されます。
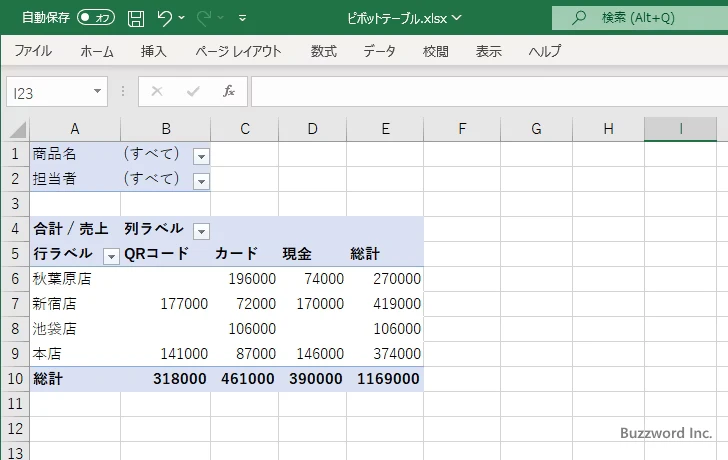
それぞれのフィールドを使って集計するデータを絞り込むことができます。また両方のフィールドで項目を選択した場合は両方のフィールドの条件を同時に満たすデータが対象となります。
例えば「商品名」に「テレビ」、「担当者」に「西田」を選択した場合、商品名が「テレビ」且つ担当者が「西田」のデータだけを対象に集計が行われます。
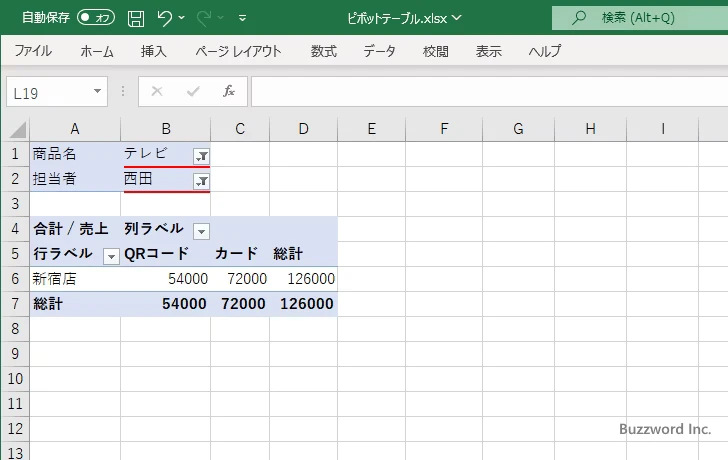
レポートフィルターページを表示する
レポートフィルターページを使用すると、レポートフィルターに設定したフィールドの各項目を選んだときの結果をそれぞれ新しいワークシートを作成して表示します。
次のようなピボットテーブルを例に試してみます。レポートフィルターには「商品名」フィールドを設定してあります。項目は「(すべて)」を選択しておいてください。(項目を選択していた場合は、その項目についてはワークシートを作成しません)。
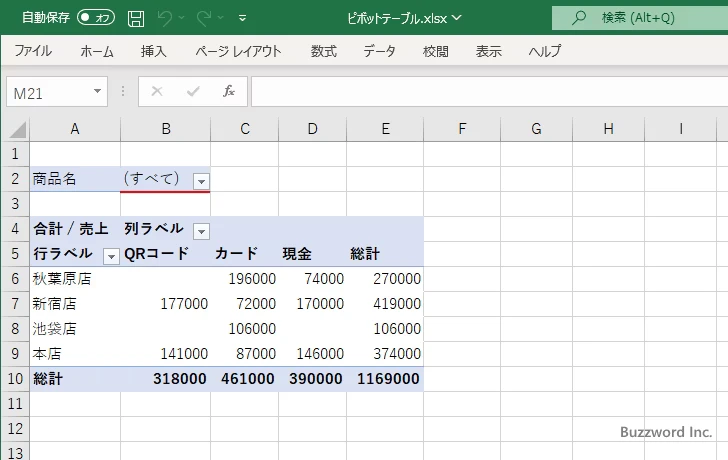
まずピボットテーブルのいずれかのセルをクリックしてください。すると「ピボットテーブル分析」タブが表示されるのでクリックしてください。
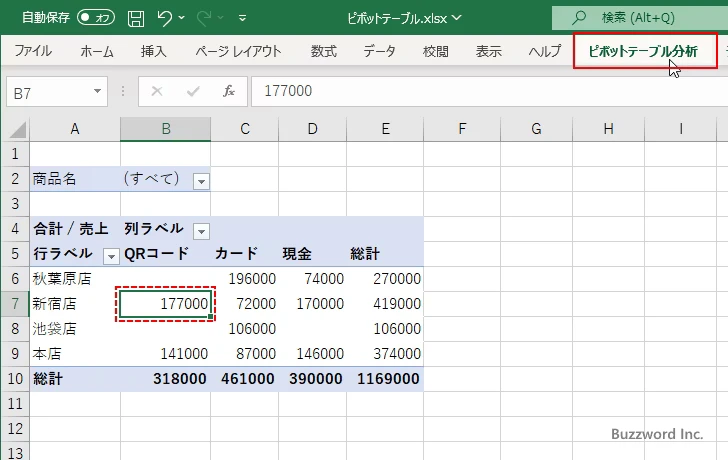
リボンが表示されたら「ピボットテーブル」グループの中の「オプション」の右にある矢印をクリックしてください。
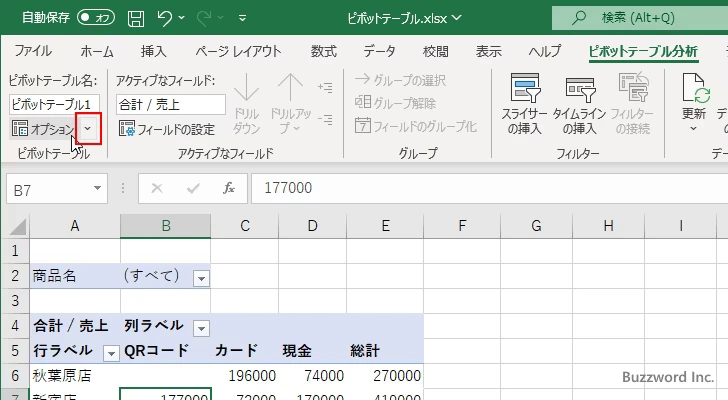
表示されたメニューの中から「レポートフィルターページの表示」をクリックしてください。
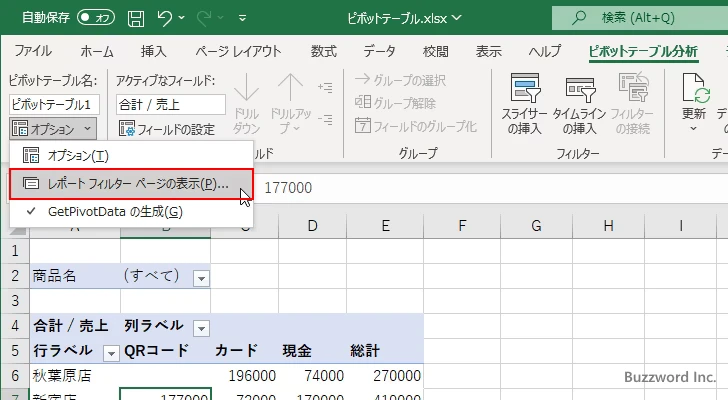
「レポートフィルターページの表示」ダイアログが表示されます。対象となるフィールドをクリックして選択してから「OK」をクリックしてください。
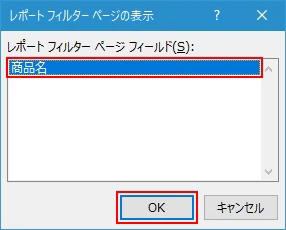
先ほど選択したフィールドに含まれる項目毎にワークシートが自動的に作成されました。各ワークシートではレポートフィルターでその項目を選択した場合のピボットテーブルが表示されています。
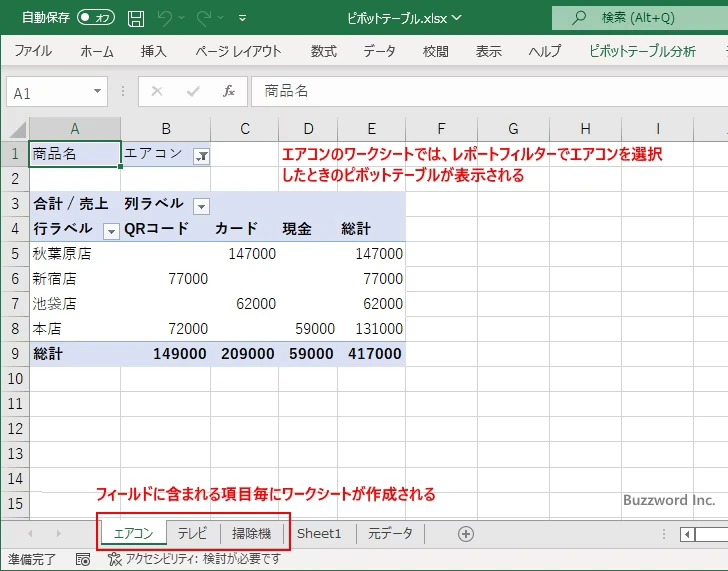
このように対象のフィールドに含まれる全パターンのピボットテーブルを作成したい場合にレポートフィルターページを使用すると便利です。
-- --
Excel のピボットテーブルでレポートフィルターを使って集計する対象のデータを絞り込む方法について解説しました。
( Written by Tatsuo Ikura )

著者 / TATSUO IKURA
これから IT 関連の知識を学ばれる方を対象に、色々な言語でのプログラミング方法や関連する技術、開発環境構築などに関する解説サイトを運営しています。