同じフィールドで複数のフィルターを使用可能にする
ピボットテーブルの行や列に設定したフィールドには列フィルターやラベルフィルターを設定できますが、デフォルトではこの 2 つのフィルターを同時に設定することはできないため同時に使用したい場合はピボットテーブルの設定を変更します。ここでは Excel ピボットテーブルで同じフィールドに複数のフィルターを使用可能にする方法について解説します。
※ 列フィルターや値フィルター基本的な使い方については「フィルタを使って行や列の項目を絞り込む」を参照されてください。
(Last modified: )
デフォルトで2つのフィルターを設定した場合
まずデフォルトの設定で同じフィールドに 2 つのフィルターを設定した場合にどうなるのかを確認しておきます。次のようなピボットテーブルで試してみます。
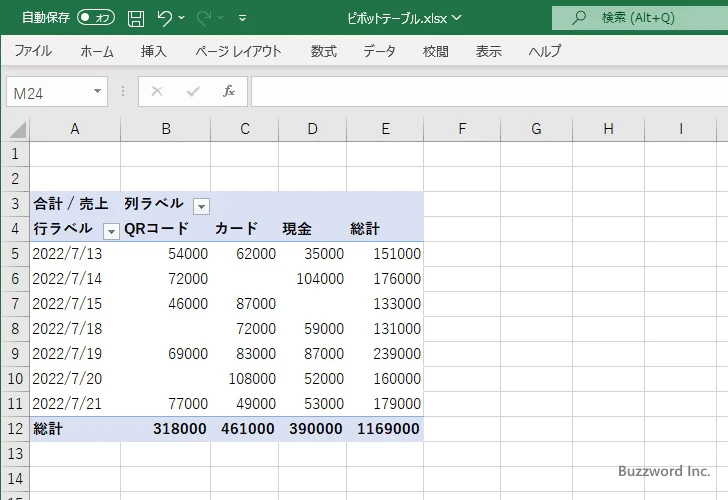
「行」に設定されているフィールドに対して「値フィルター」を設定します。今回は 150000 以上に設定しました。
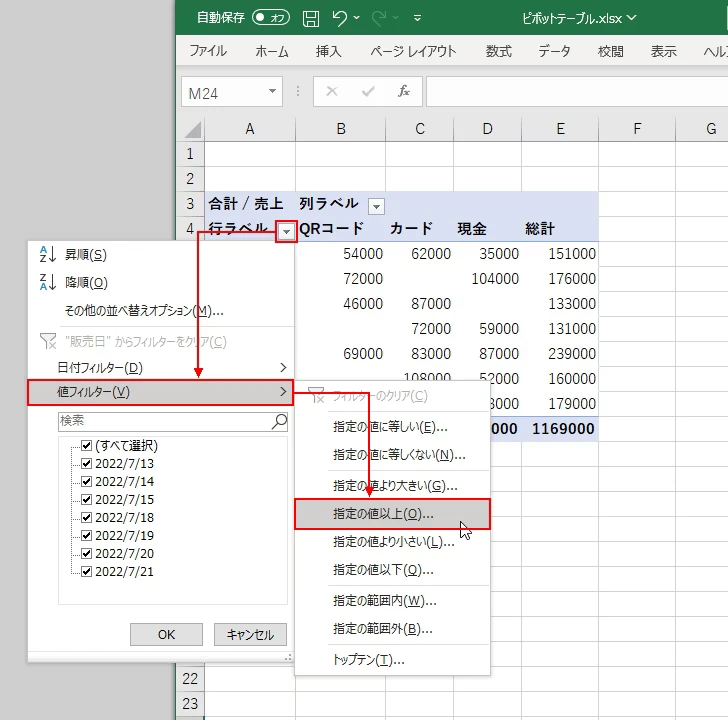
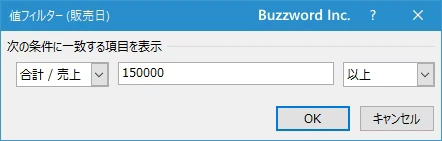
「値フィルター」が適用されました。行毎の総計の値が 150000 以上になる行だけが対象となっています。
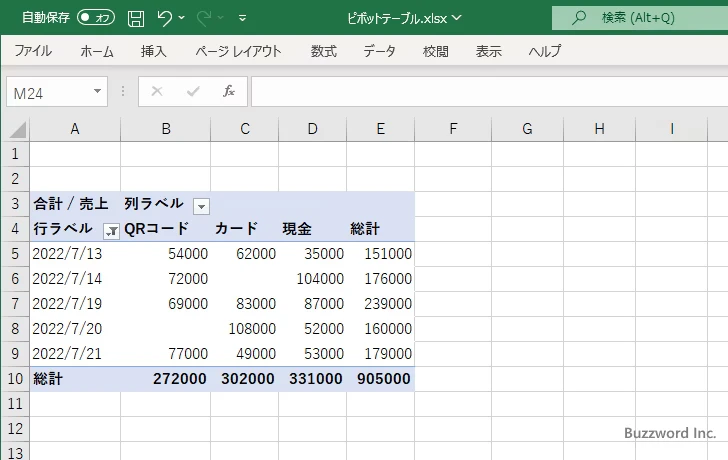
次に「行」に設定されている同じフィールドに対して「ラベルフィルター」を設定します(今回のフィールドは日付に関するものなのでラベルフィルターではなく日付フィルターになっています)。今回は「今週」に設定しました。
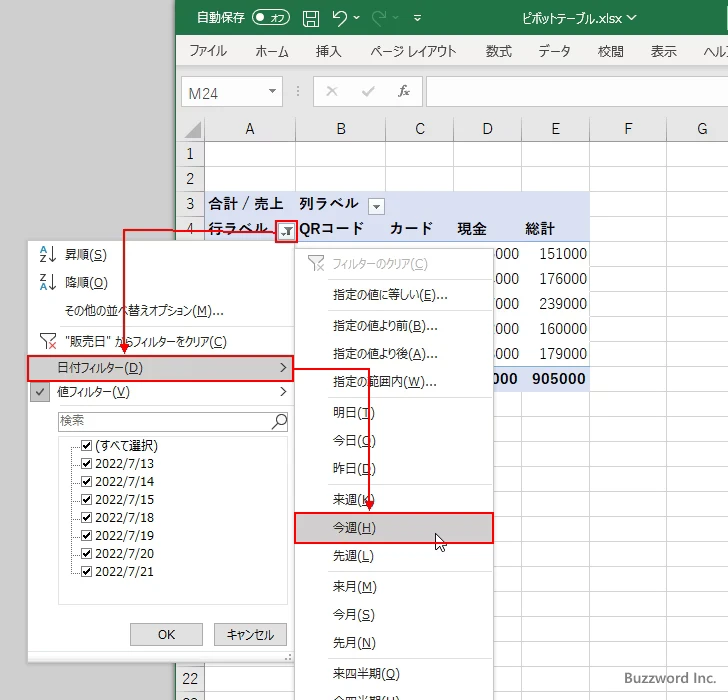
「日付フィルター」が適用されました。「行」のフィールドの値が今週の日付だけが対象となっています。ただし先に適用していた「値フィルター」はクリアされてしまうため、行毎の総計の値が 150000 未満であってもピボットテーブルの対象になっています。
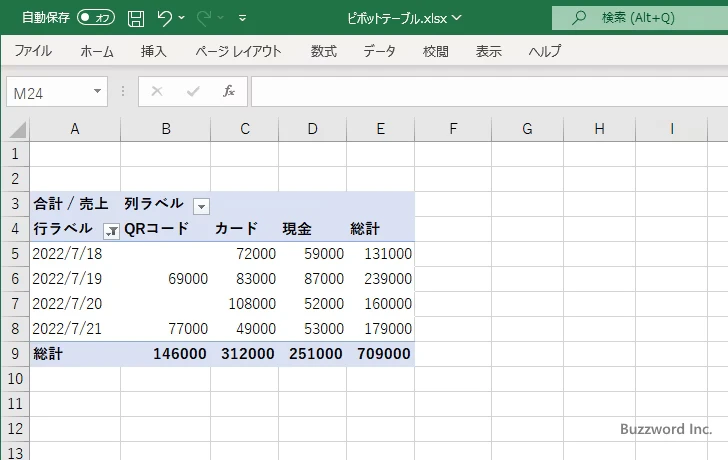
このようにデフォルトの設定では「値フィルター」を適用したあとに「ラベルフィルター」や「日付フィルター」を適用すると先に適用していたフィルターがクリアされます。逆であっても同じです。
1つのフィールドで複数のフィルターを使用可能にする
同じフィールドに複数のフィルターを同時に設定するには、ピボットテーブルの設定を変更する必要があります。まずピボットテーブルのいずれかのセルをクリックしてください。すると「ピボットテーブル分析」タブが表示されるのでクリックしてください。
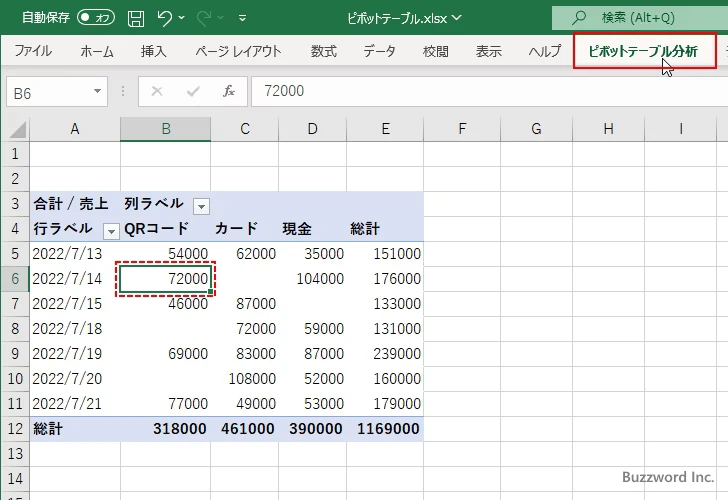
リボンが表示されたら「ピボットテーブル」グループの中の「オプション」をクリックしてください。
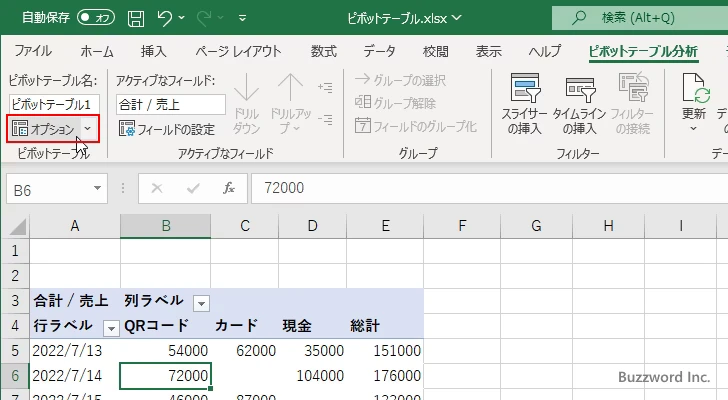
「ピボットテーブルオプション」ダイアログが表示されます。「集計とフィルター」タブをクリックしてください。
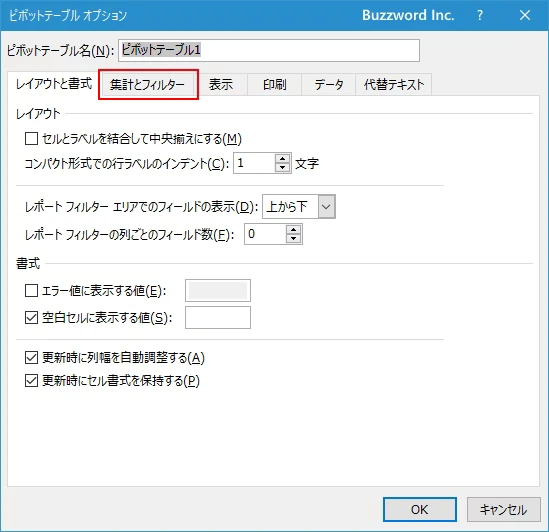
「1つのフィールドで複数のフィルターを使用可能にする」にチェックをしてください。そのあとで「OK」をクリックしてください。
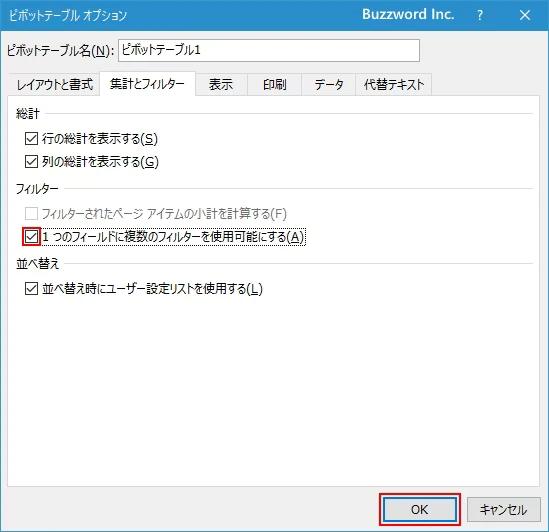
これで設定は完了です。同じフィールドに対して複数のフィルターを同時に適用することができるようになりました。
では先ほどと同じ手順でフィルターを適用してみます。最初に「行」に設定されているフィールドに対して「値フィルター」で 150000 以上を設定しました。
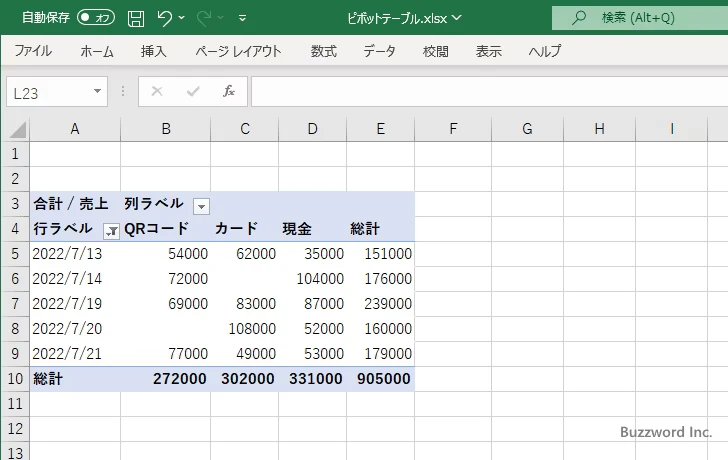
次に同じフィールドに対して「日付フィルター」で「今週」を設定しました。
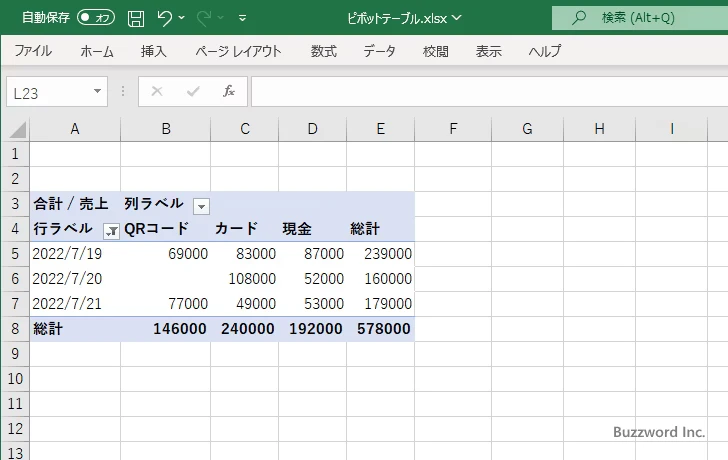
デフォルトの設定のときは「日付フィルター」を適用するとそれ以前に適用されていた「値フィルター」がクリアされていましたが、今回は「値フィルター」が適用された状態で「日付」フィルターが追加で適用されました。
実際に確認してみると「日付フィルター」と「値フィルター」の両方が適用されていることが確認できます。
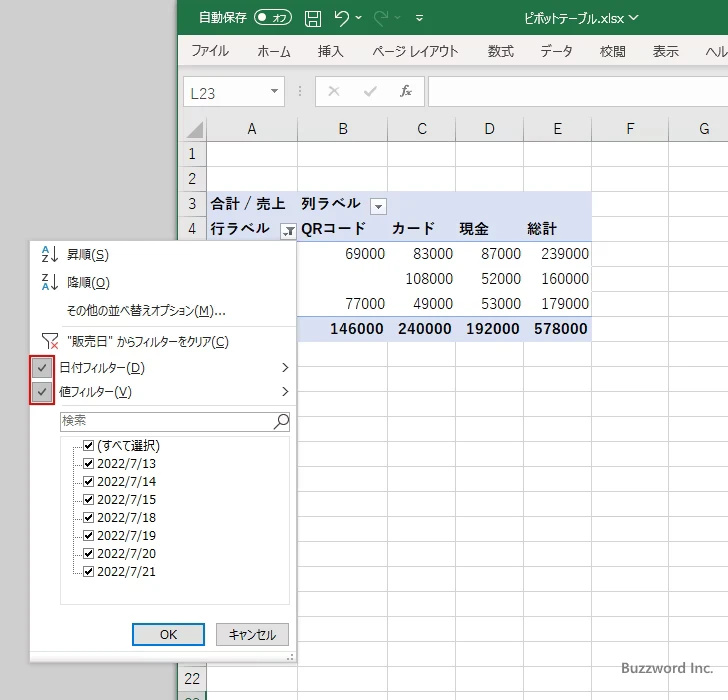
-- --
Excel ピボットテーブルで同じフィールドに複数のフィルターを使用可能にする方法について解説しました。
( Written by Tatsuo Ikura )

著者 / TATSUO IKURA
これから IT 関連の知識を学ばれる方を対象に、色々な言語でのプログラミング方法や関連する技術、開発環境構築などに関する解説サイトを運営しています。