フィルタを使って行や列の項目を絞り込む
ピボットテーブルを作成すると集計された表が作成されますが、フィルタ機能を使用すると行や列に設定したフィールドの中の一部の項目だけを対象にピボットテーブルを作成することができます。ここでは Excel のピボットテーブルでフィルタを使って行や列の項目を絞り込む方法について解説します。
※ スライサーを使って絞り込みを行うこともできます。詳しくは「スライサーを使って絞り込みを行う」を参照されてください。
(Last modified: )
手動フィルターで行または列のラベルを絞り込む
行や列に設定したフィールドに対して対象とするラベルを絞り込む方法です。現在次のようにピボットテーブルを作成しています。
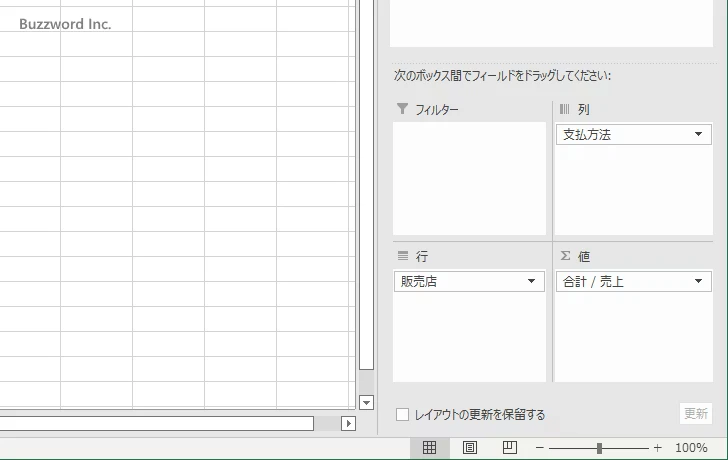
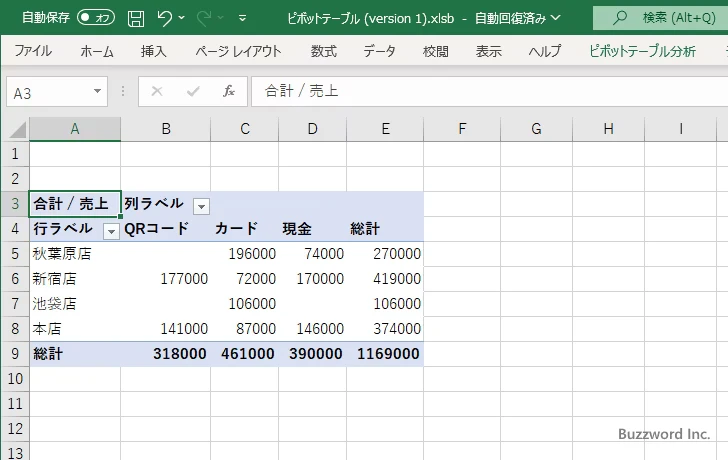
「行」には「販売店」フィールドが設定されており、「販売店」に含まれるすべてのラベルに対して集計が行われています。この中で例えば「本店」と「新宿店」のデータだけを集計するように手動でフィルタを行ってみます。
ピボットテーブルの「行ラベル」の右にある下矢印をクリックしてください。
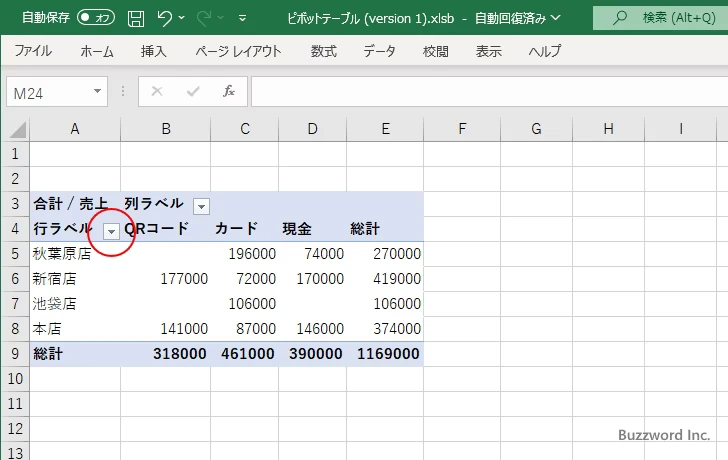
次のように表示されます。デフォルトではすべてのラベルにチェックが入っています。
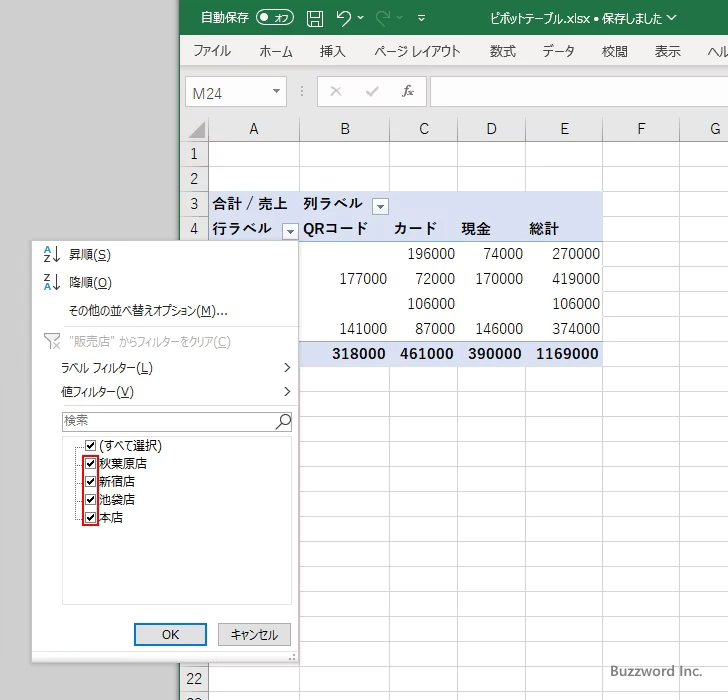
「本店」と「新宿店」だけにチェックをして他はチェックを外してください。そのあとで「OK」をクリックしてください。
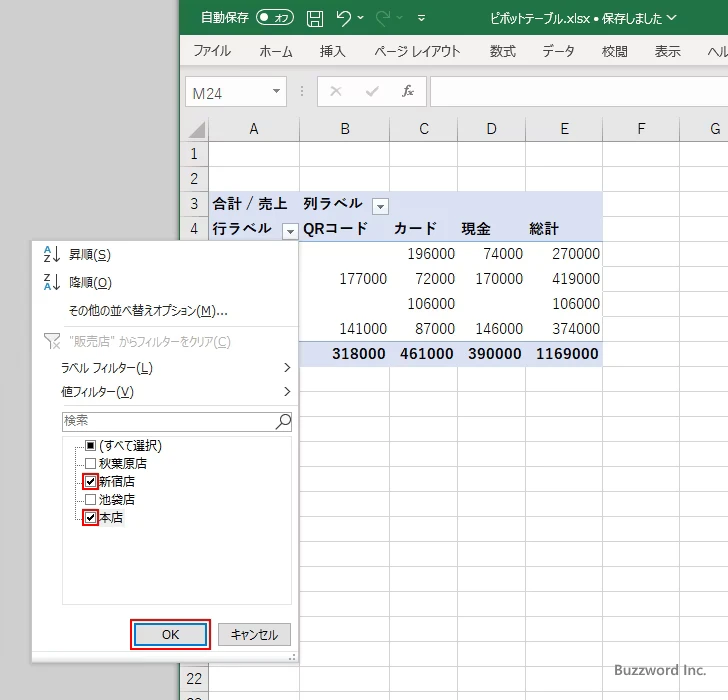
「販売店」の項目の中で「本店」と「新宿店」だけのデータを対象とするようにピボットテーブルが変更されました。
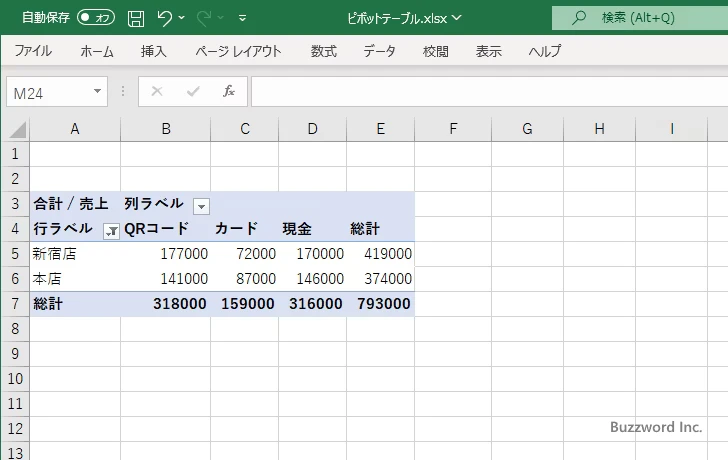
先ほどは「行」に設定しているフィールドを対象としましたが、「列」に設定しているフィールドでも同じように手動でフィルターを行うことができます。「列ラベル」の右にある下矢印をクリックし、対象とするラベルだけにチェックをしたあとで「OK」をクリックしてください。
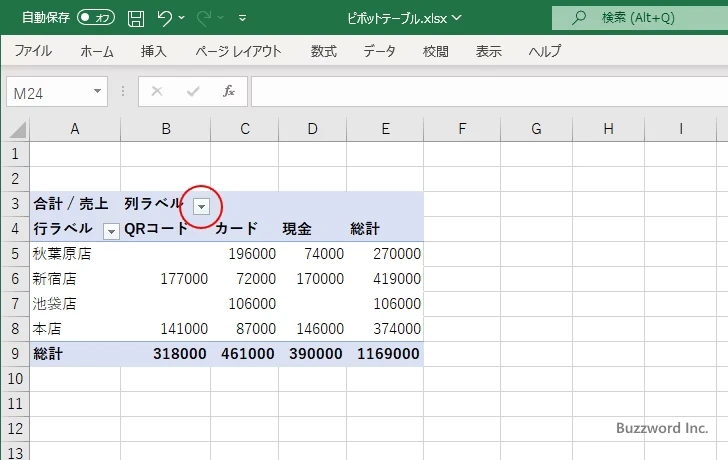
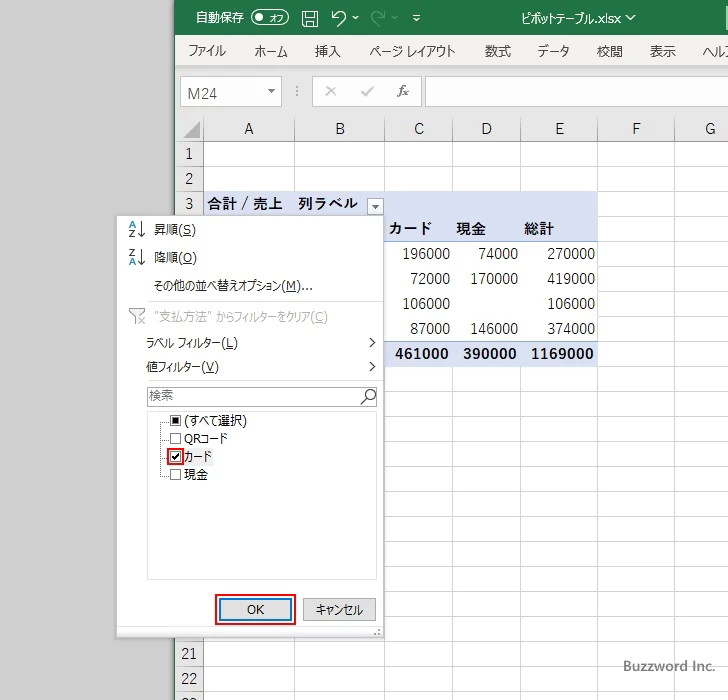
「支払方法」の項目の中で「カード」だけのデータを対象とするようにピボットテーブルが変更されました。
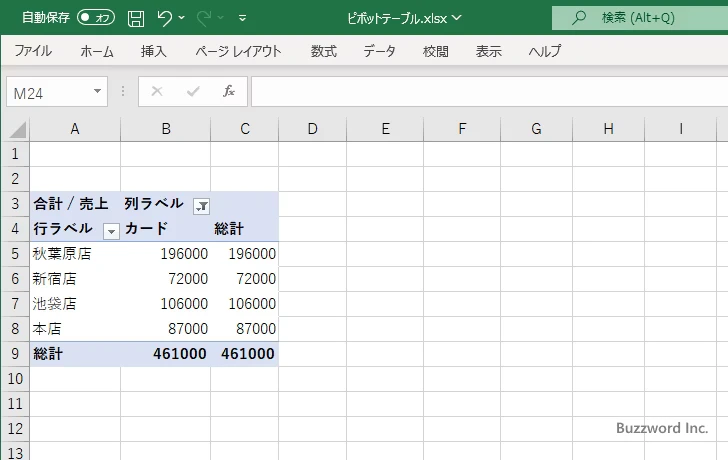
ラベルフィルターを使ってラベルを絞り込む
先ほどは対象とするラベルを一つ一つ選択しましたが、ラベルフィルターという機能を使って「指定の値で始まる」や「指定の値を含む」などの条件を設定して対象とするラベルを絞り込むこともできます。
それでは例として「行」を対象にラベルフィルターを使ってみます。「行ラベル」の右にある下矢印をクリックしてください。
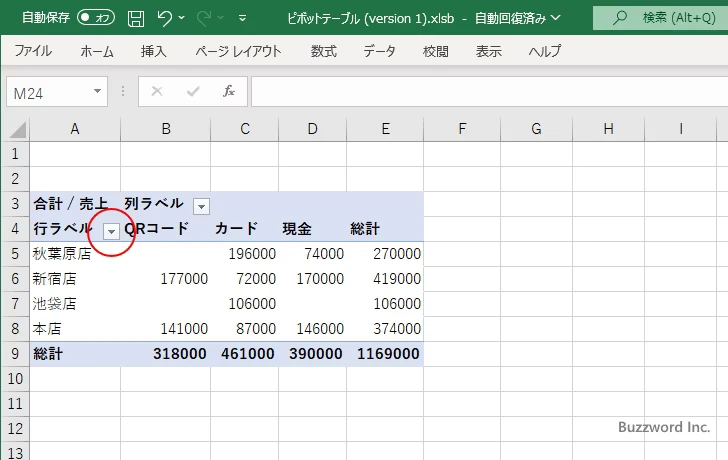
表示されたメニューの中から「ラベルフィルター」にマウスを合わせてください。すると設定可能なフィルターの一覧が表示されます。その中から「指定の値に等しい」をクリックしました。
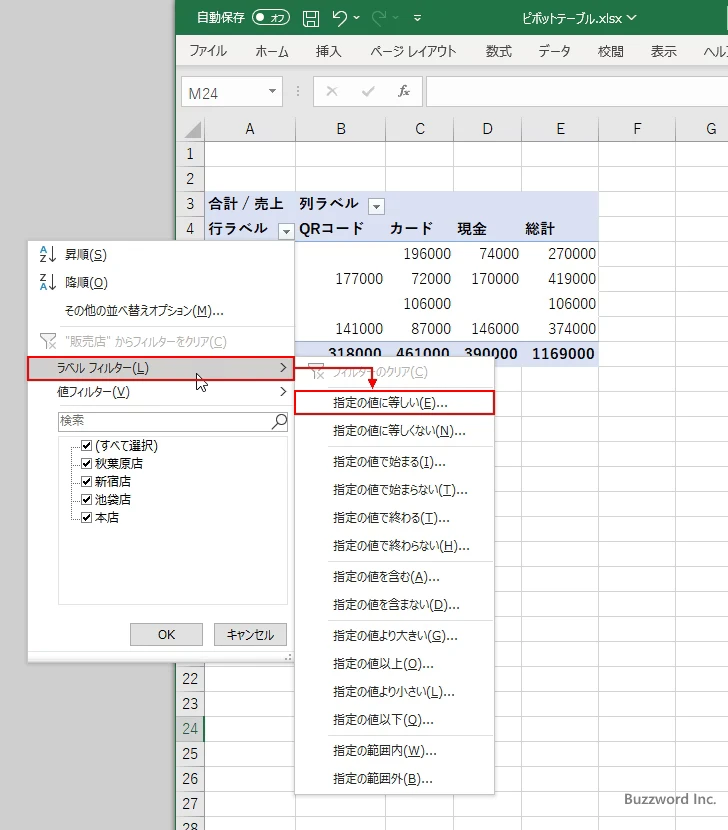
「ラベルフィルター」ダイアログが表示されます。
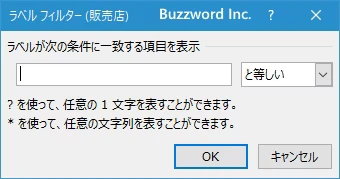
対象とするラベルの名前を入力します。普通に「新宿店」などのように指定することもできますが、特殊な文字として「?」と「*」を使用することもできます。「?」は任意の 1 文字を表し「*」は任意の文字列を表します。今回は 3 文字のラベルと一致するようにするため「???」と入力しました。入力が終わりましたら「OK」をクリックしてください。
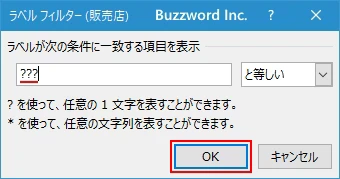
「販売店」の項目の中で 3 文字の「新宿店」と「池袋店」だけのデータを対象とするようにピボットテーブルが変更されました。
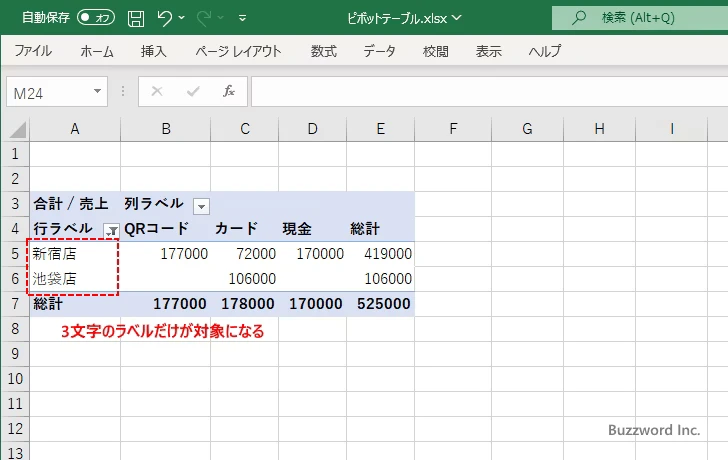
今回は「行」のフィールドを対象にしましたが、「列」のフィールドに対しても同じようにラベルフィルターを使って絞り込みが行えます。
なお設定したラベルフィルターを解除するには、同じ手順で「フィルターのクリア」をクリックしてください。
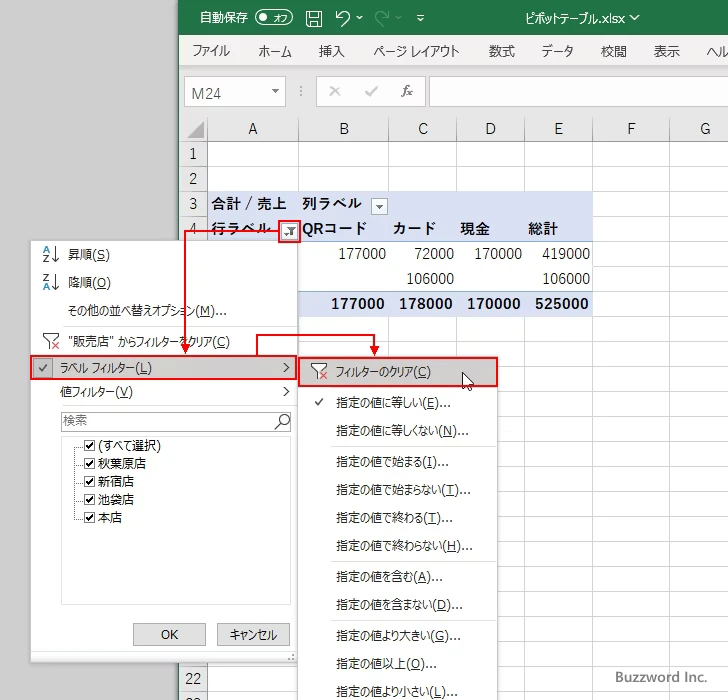
日付フィルターを使って日付のラベルを絞り込む
フィールドを絞り込む場合は手動かラベルフィルターを使用しますが、「行」または「列」のフィールドが日付に関するフィールドだった場合だけ、「ラベルフィルター」ではなく「日付フィルター」に自動的に変わります。
例として「行」のフィールドに日付の値を格納している「販売日」を設定した場合で試してみます。
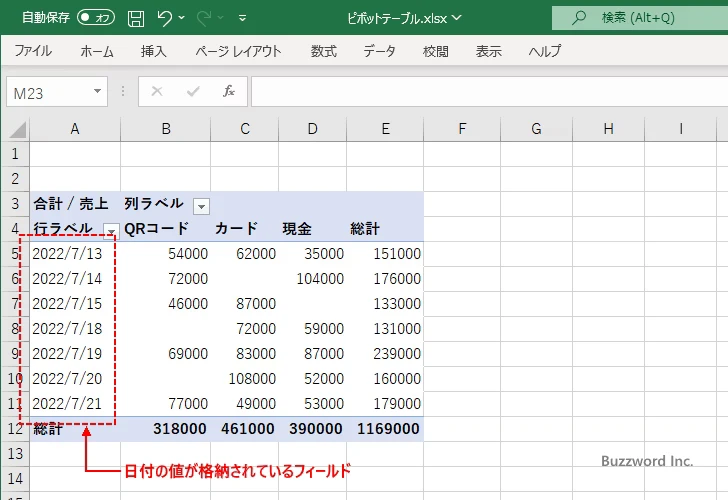
「行ラベル」の右にある下矢印をクリックしてください。
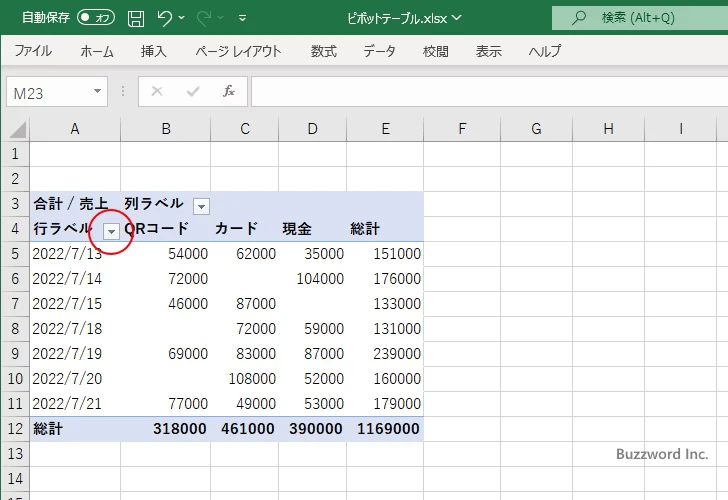
すると「ラベルフィルター」が表示されていた位置に「日付フィルター」というメニューが表示されます。「日付フィルター」にマウスを合わせると日付の値用の設定可能なフィルターの一覧が表示されます。その中から「今週」をクリックしました。
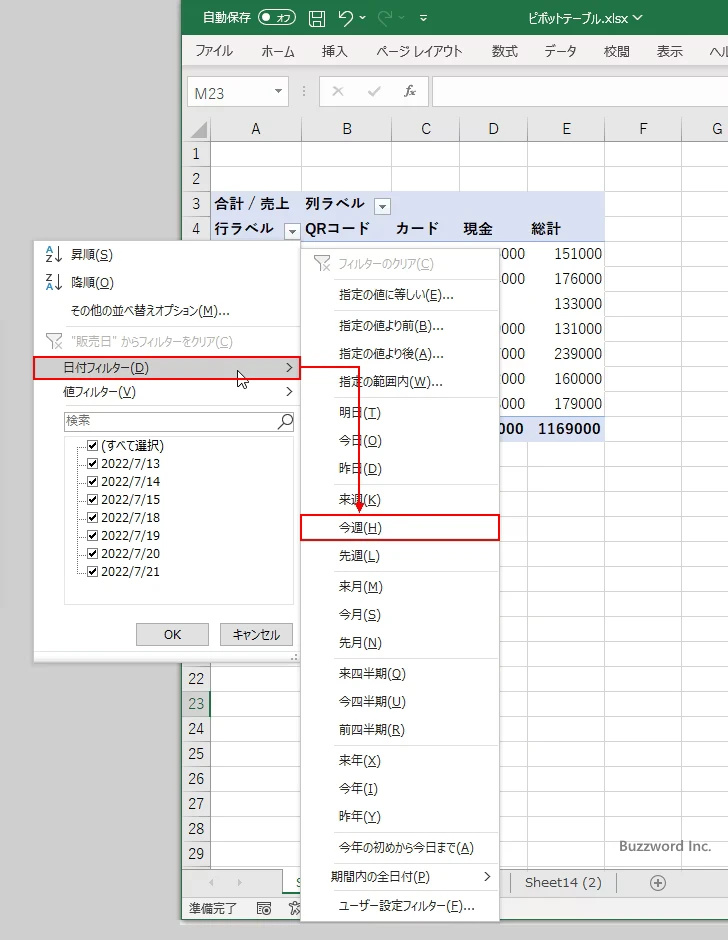
「販売日」の項目の中で本日の日付を基準として「今週」の日付のデータを対象とするようにピボットテーブルが変更されました。
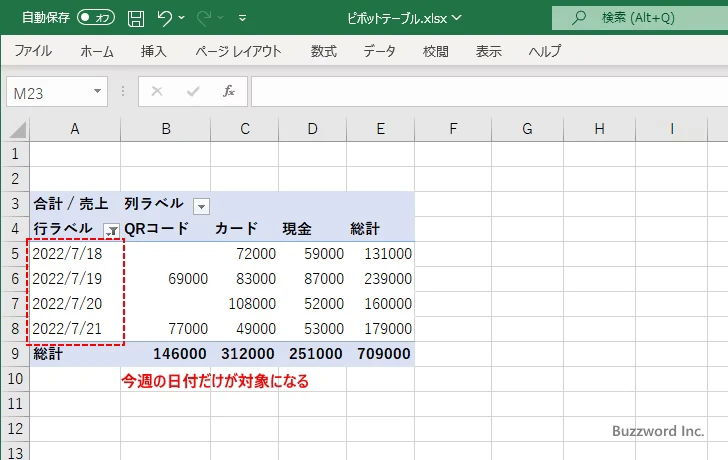
このように日付に関するフィールドを設定している場合だけはフィルターの種類が日付用のものに自動的に変わります。
値フィルタを使って集計データを絞り込む
値フィルタを使用すると、集計されたデータに対してフィルタを行うことができます。例えば「行」に対して値フィルタを使用する場合、次の集計データがフィルタの対象となります。
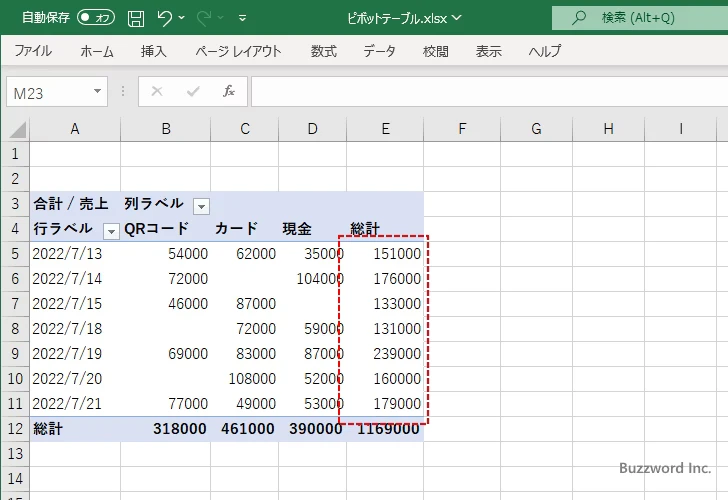
また「列」に対して値フィルタを使用する場合、次の集計データがフィルタの対象となります。
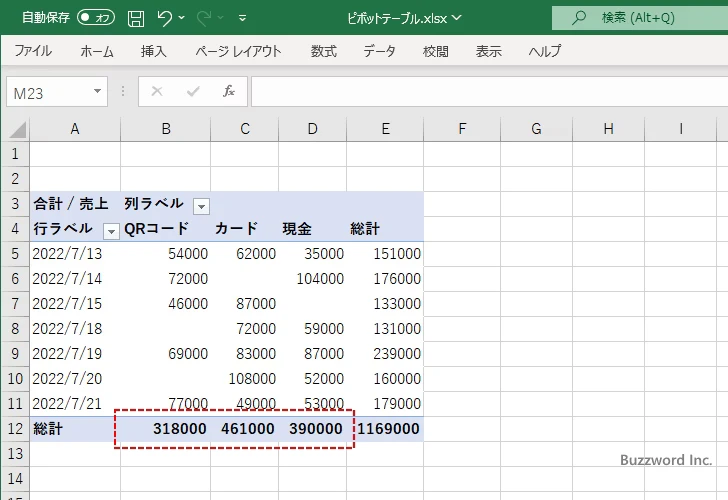
それでは例として「行」を対象に値フィルターを使ってみます。「行ラベル」の右にある下矢印をクリックしてください。
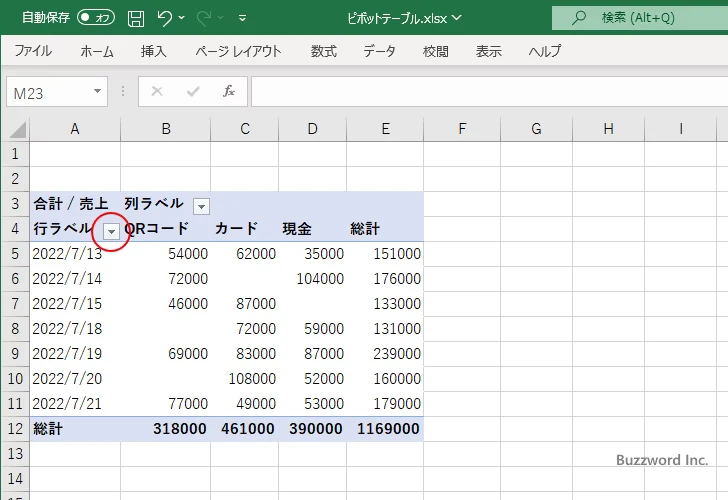
表示されたメニューの中から「値フィルター」にマウスを合わせてください。すると設定可能なフィルターの一覧が表示されます。その中から「指定の値以上」をクリックしました。
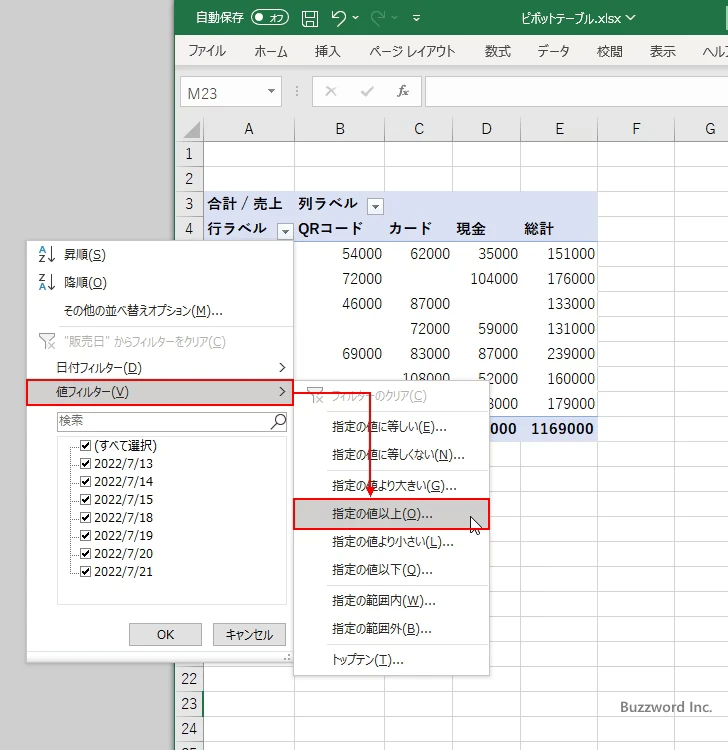
「値フィルター」ダイアログが表示されました。
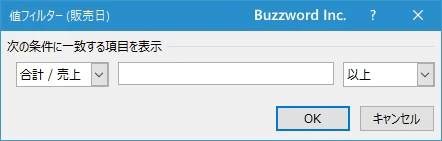
2 番目のテキストボックスにフィルターで使用する数値を入力します。今回は 170000 と入力しました。入力が終わりましたら「OK」をクリックしてください。
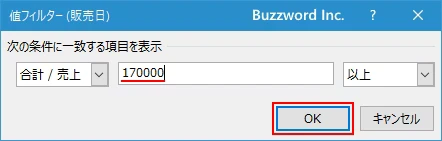
「総計」の数値が指定した 170000 以上になる行だけを対象とするようにピボットテーブルが変更されました。
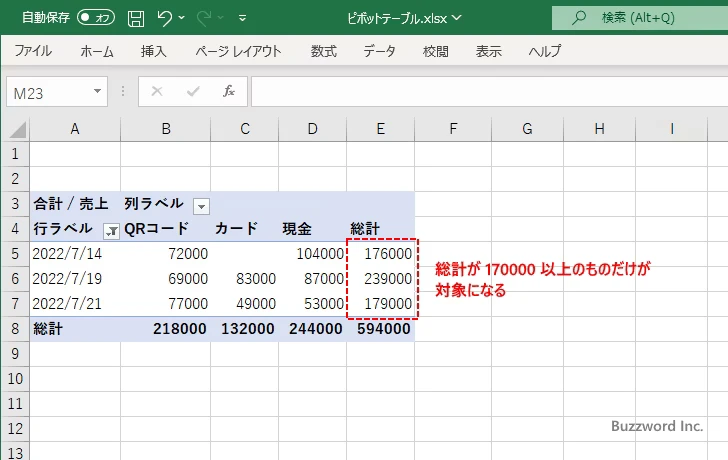
なお設定した値フィルターを解除するには、同じ手順で「フィルターのクリア」をクリックしてください。
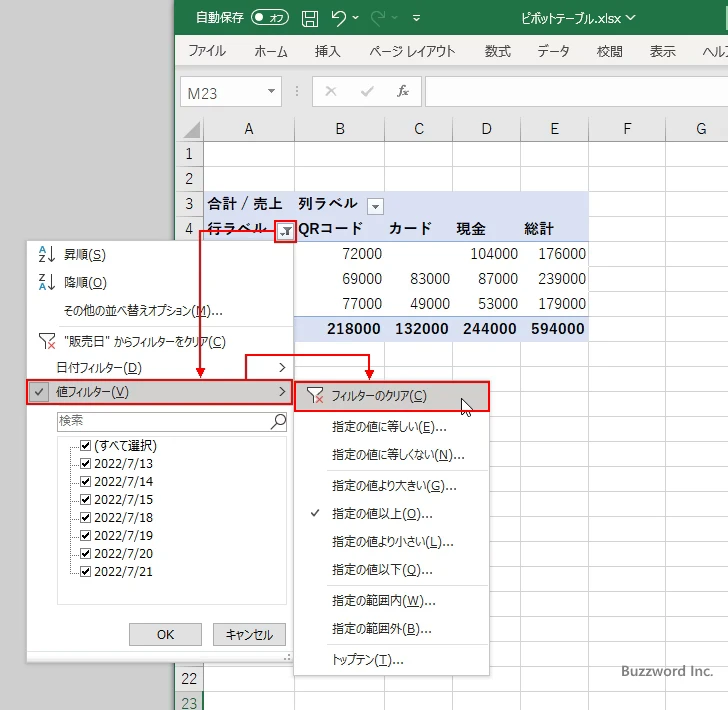
なおデフォルトの設定では同じフィールドに対して「ラベルフィルター(または日付フィルター)」と「値フィルター」を同時には使用できません。あとから設定したフィルターだけが有効になります。同じフィールドに対して同時に 2 つのフィルターを適用したい場合はピボットテーブルの設定変更が必要です。手順については「同じフィールドで複数のフィルターを使用可能にする」を参照されてください。
-- --
Excel ピボットテーブルでフィルタを使って行や列の項目を絞り込む方法について解説しました。
( Written by Tatsuo Ikura )

著者 / TATSUO IKURA
これから IT 関連の知識を学ばれる方を対象に、色々な言語でのプログラミング方法や関連する技術、開発環境構築などに関する解説サイトを運営しています。