セルにURLを入力したときに自動でハイパーリンクを設定しない
Excel ではセルに URL を入力すると自動でハイパーリンクが設定されます。すぐにリンクを解除することもできますが、多くの URL を入力する機会があり、その都度リンクを解除するのが面倒な場合には URL を入力してもハイパーリンクを自動で設定されないようにすることができます。ここでは Excel でセルにURLを入力したときに自動でハイパーリンクを設定しない方法について解説します。
(Last modified: )
URLを入力したときのデフォルトの動作
最初にデフォルトの動作を確認します。セルに「https://www.example.com/」のような Web サイトを表す URL を入力してください。
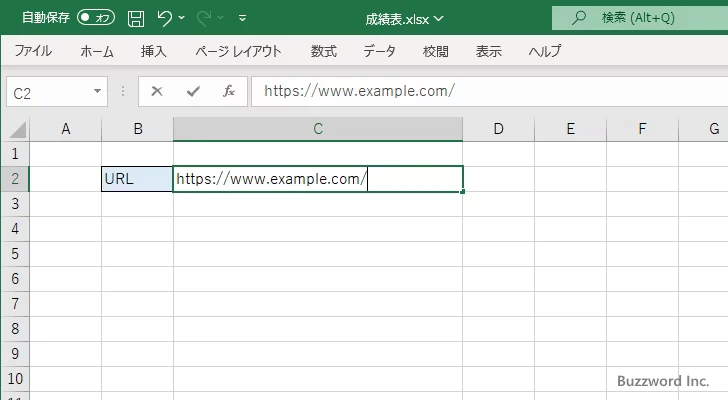
入力が完了すると自動的に入力した URL にハイパーリンクが設定されます。
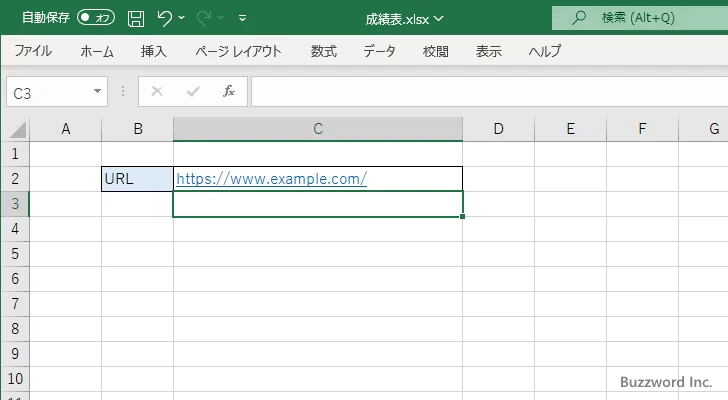
便利かどうかはご利用になっている方によりますが、 URL を入力したときにハイパーリンクの設定が不要な場合にはこのあとの設定を行ってください。なお自動で設定されたリンクを都度解除する方法は「URLを入力したときに自動で設定されたハイパーリンクを解除する」を参照されてください。
URLを入力したときに自動でハイパーリンクを設定しない
URL を入力したときに自動でハイパーリンクが設定されないようにする設定方法です。「ファイル」タブをクリックしてください。
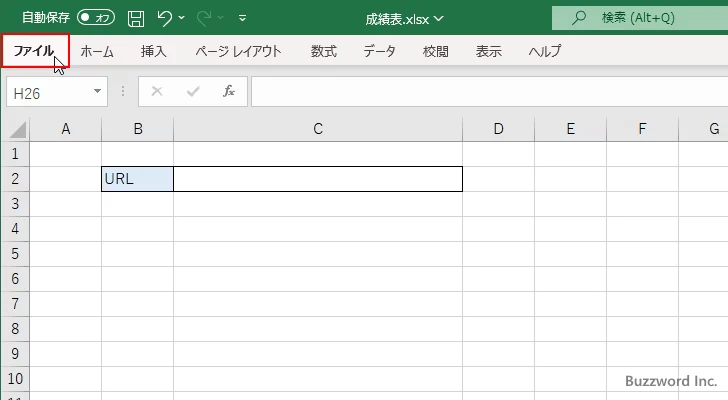
次の画面に「オプション」をクリックしてください。
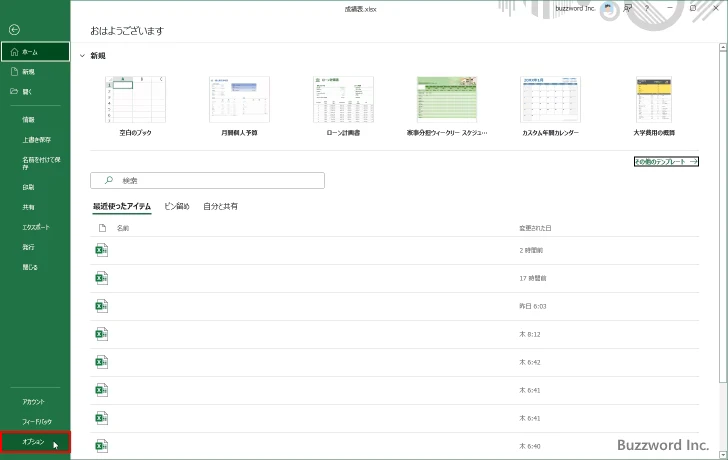
「Excel のオプション」ダイアログが表示されます。画面左側の「文章校正」をクリックしてください。表示された画面で「オートコレクトのオプション」をクリックしてください。
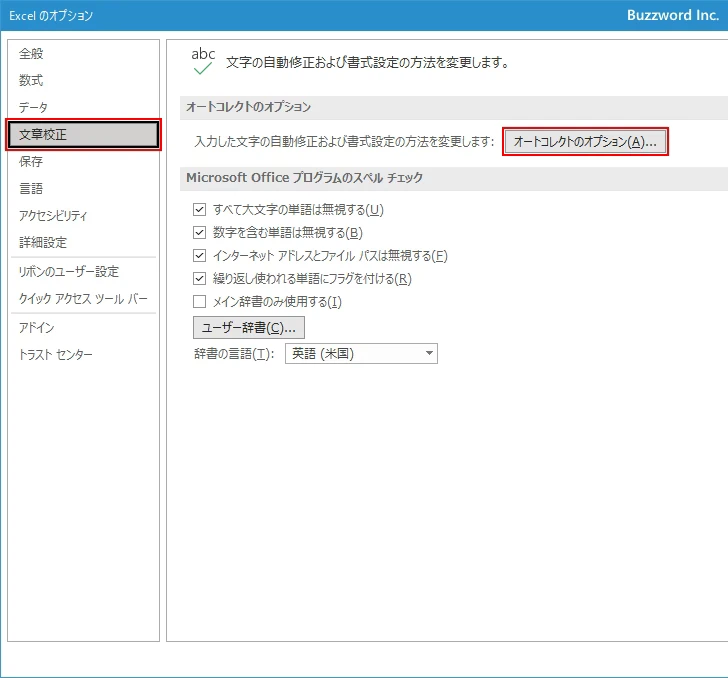
「オートコレクト」ダイアログが表示されます。「入力オートフォーマット」タブをクリックしてください。
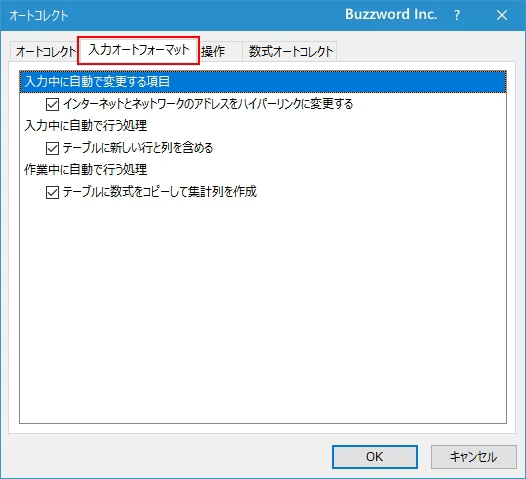
「インターネットとネットワークのアドレスをハイパーリンクに変更する」のチェックを外してください。そのあとで「OK」をクリックしてください。
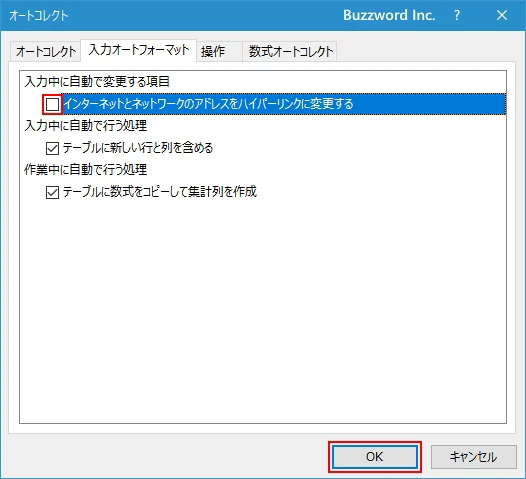
「Excel のオプション」ダイアログに戻りますので「OK」をクリックしてください。
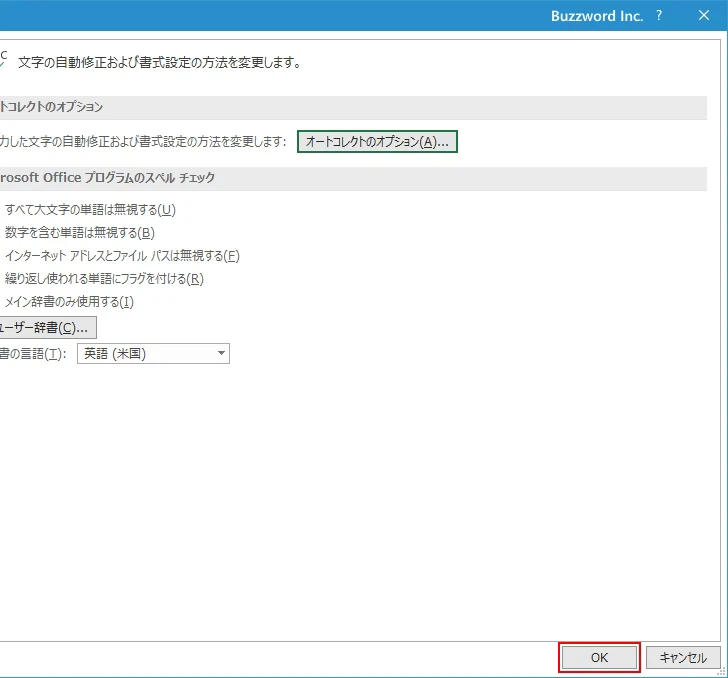
これで設定は完了です。
それではセルに URL を入力してみます。
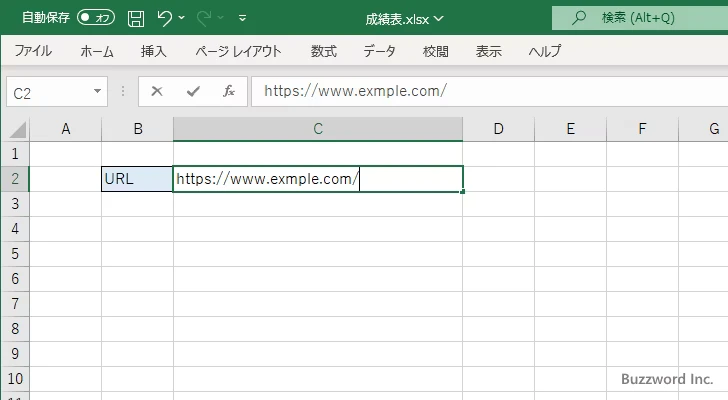
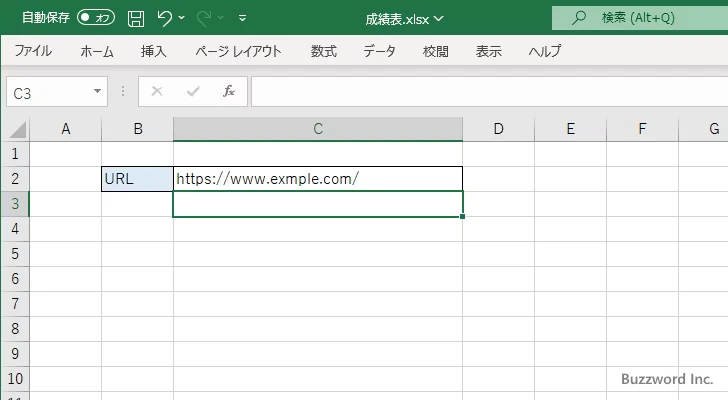
セルに URL を入力しても自動でハイパーリンクが設定されることがなくなりました。
-- --
Excel でセルにURLを入力したときに自動でハイパーリンクを設定しない方法について解説しました。
( Written by Tatsuo Ikura )

著者 / TATSUO IKURA
これから IT 関連の知識を学ばれる方を対象に、色々な言語でのプログラミング方法や関連する技術、開発環境構築などに関する解説サイトを運営しています。