ユーザー設定リストに連続するデータを登録する
Excel のオートフィル機能を使用すると曜日や月などあらかじめ登録された連続するデータを簡単に入力することができますが、あらかじめ独自の連続するデータをユーザーリストとして登録しておくことで同じように連続するデータとして簡単に入力することができます。ここでは Excel でユーザー設定リストに連続するデータを登録する方法について解説します。
※オートフィル機能の使い方については「オートフィルで連続する値をセルに入力する」を参照されてください。
(Last modified: )
連続するデータを登録する
ユーザーが定義した連続するデータを Excel に登録する方法です。「ファイル」タブをクリックしてください。
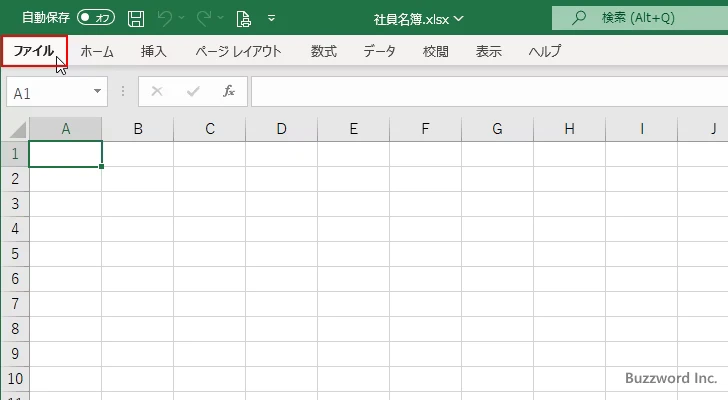
表示された画面で左側にある「オプション」をクリックしてください。
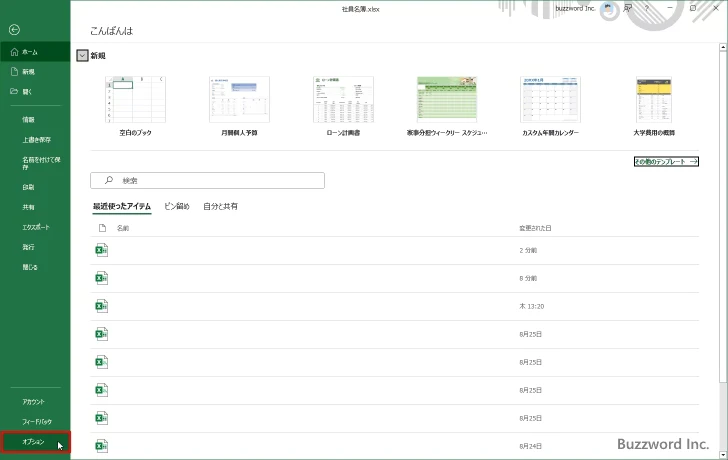
「Excelのオプション」ダイアログが表示されます。「詳細設定」をクリックしてください。
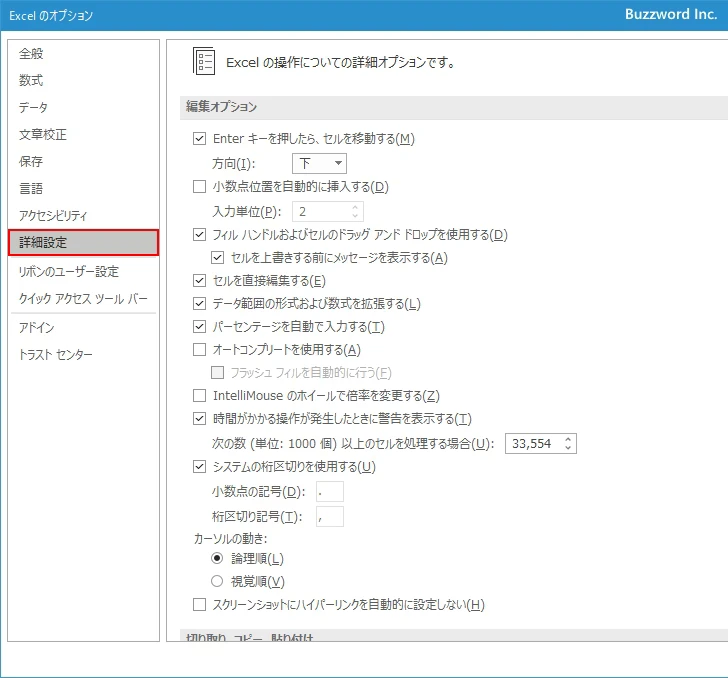
「全般」ブロックの中にある「ユーザー設定リストの編集」をクリックしてください。
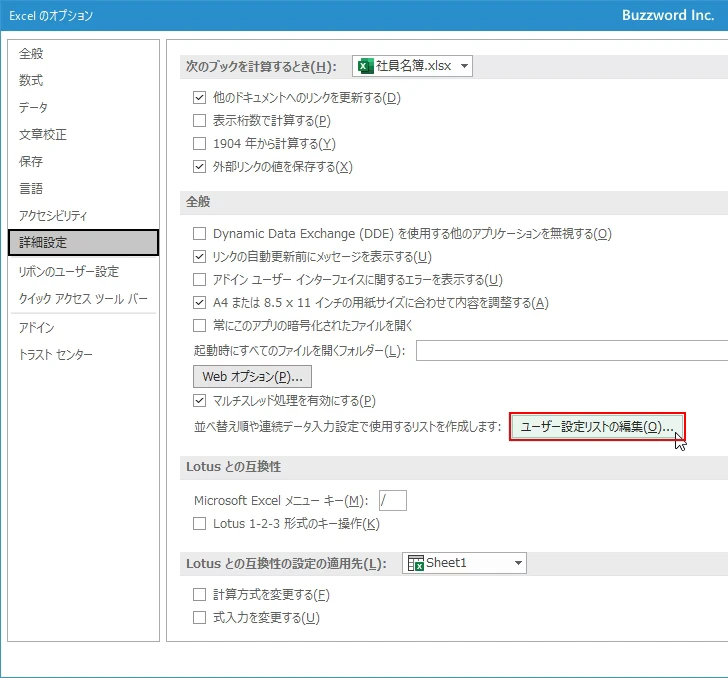
「ユーザー設定リスト」ダイアログが表示されます。
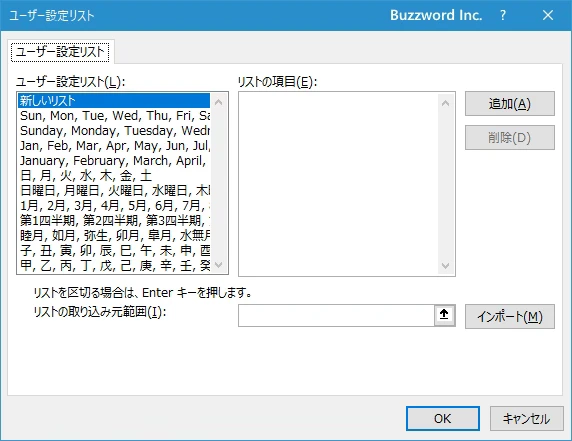
画面左側の「ユーザー設定リスト」にはデフォルトで登録されているリストの一覧が表示されています。これらのリストは項目を追加したり削除したりすることはできません。リストそのものを削除することもできません。
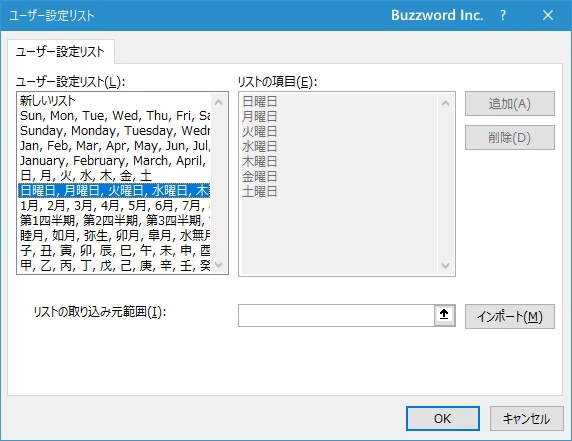
新しいリストを作成するには、左側の「ユーザー設定リスト」のところで「新しいリスト」をクリックして選択したあと、右側の「リストの項目」のところに連続するデータを順番に入力していてください。項目を入力したあと Enter キーを押すと次の項目を入力できます。
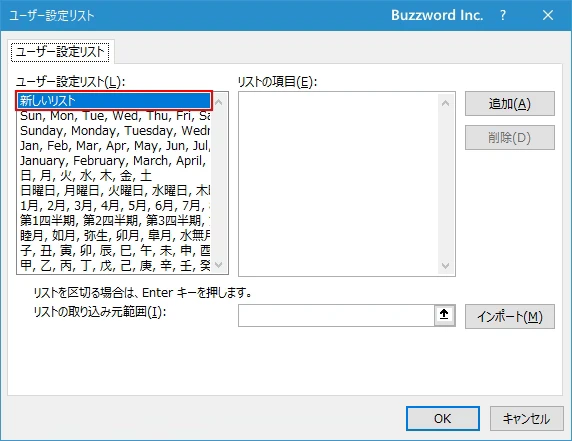
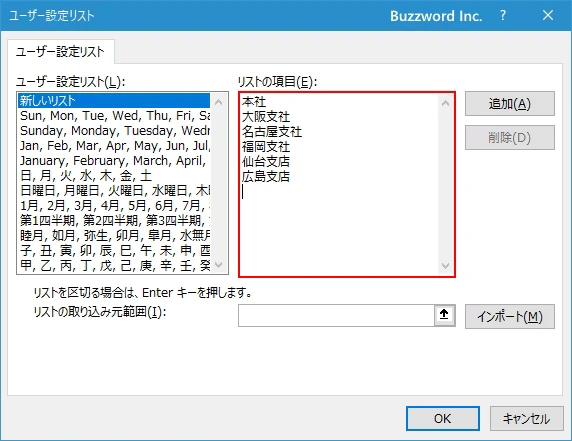
入力が終わったら「追加」をクリックしてください。「ユーザー設定リスト」に新しいリストとして登録されます。
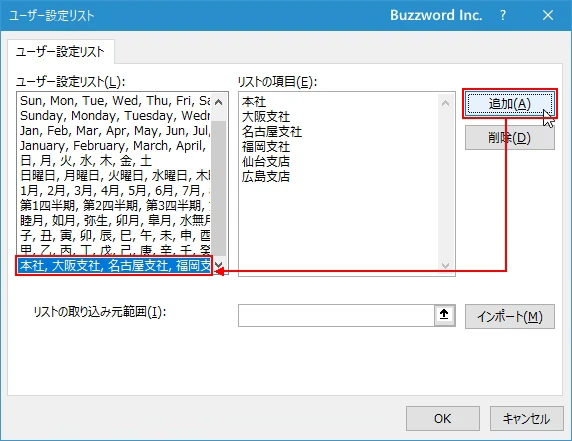
リストの登録が終わったら「OK」をクリックしてください。
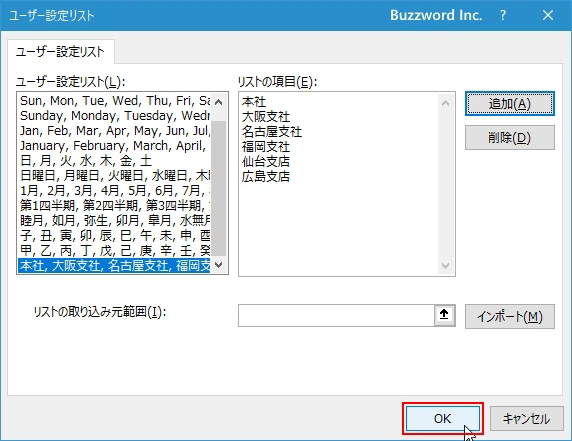
これで新しい連続するデータの登録は完了です。
では実際に試してみます。セルに先ほど登録したデータのいずれかの値を入力してください。
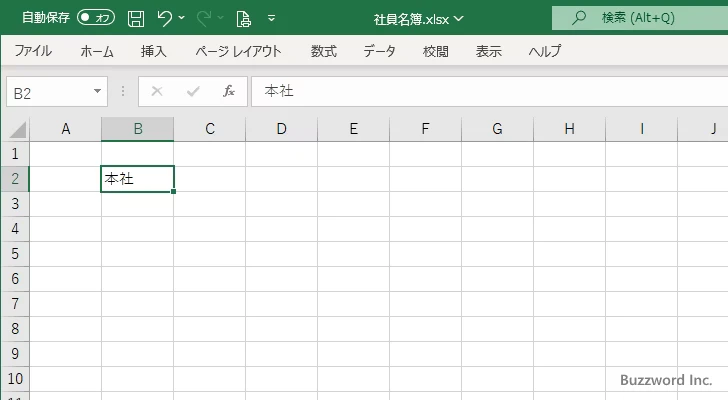
入力したセルのフィルハンドルを下方向へドラッグします。すると先ほど登録したデータが自動的に入力されました。
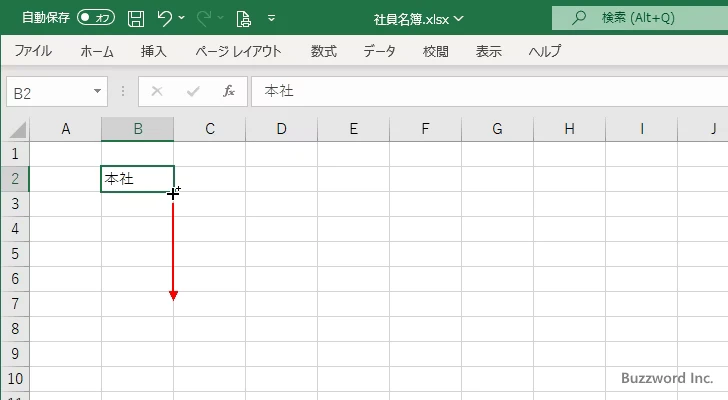
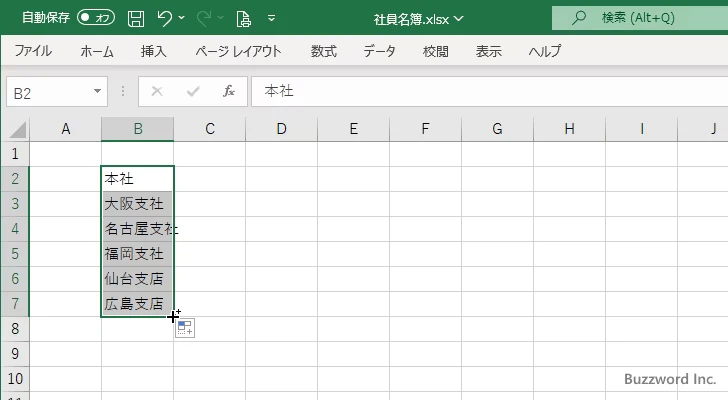
このように連続するデータをユーザー設定リストとして登録しておくことで、オートフィル機能を使っていつでも連続するデータを簡単に入力することができます。
なお登録したユーザー設定リストは特定のブックやワークシートに保存されるのではなく Excel に保存されるので、別のブックのワークシートでも利用することができます。
登録したユーザー設定リストを編集する
最初から Excel に登録されているリストは編集することができませんが、ユーザーが登録したリストはあとから項目を追加したり編集したりすることができます。新規にリストを追加したときと同じ手順で「ユーザー設定リスト」ダイアログを表示してください。
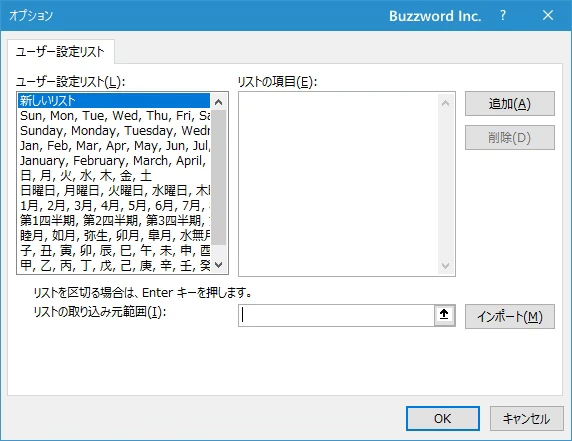
左側の「ユーザー設定リスト」で、編集するリストをクリックして選択してください。右側に現在登録されている項目が表示されます。
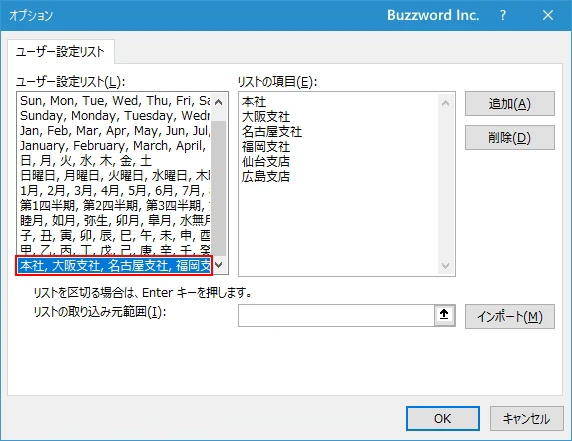
直接項目を追加したり削除したり編集したりできます。今回はリストの途中に新しい項目を追加してみました。追加した時点でリストへの反映は完了しています。
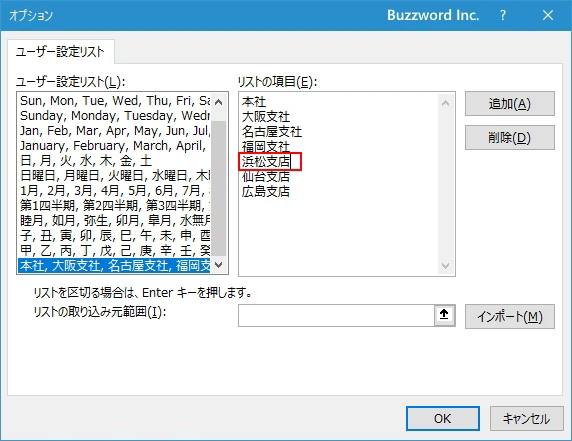
編集が終わりましたら「OK」をクリックしてダイアログを閉じてください。
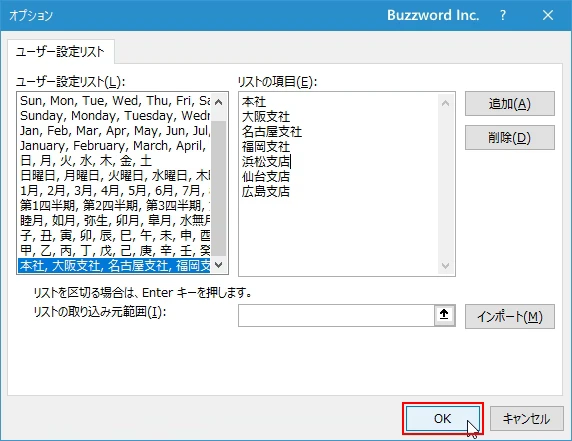
セルに先ほど編集したユーザー設定リストの項目を入力したあとオートフィルを使って連続するデータを入力してみると、先ほど追加した項目が入力されていることが確認できます。
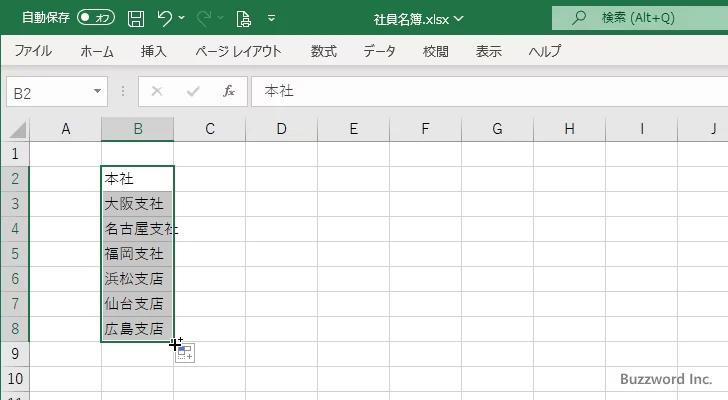
なお編集できるのはユーザーが登録したリストだけです。最初から登録されているリストは編集することはできません。
登録したユーザー設定リストを削除する
登録したユーザー設定リストを削除する方法です。新規にリストを追加したときと同じ手順で「ユーザー設定リスト」ダイアログを表示してください。

左側の「ユーザー設定リスト」で、編集するリストをクリックして選択してください。そのあとで画面右側に表示されている「削除」をクリックしてください。
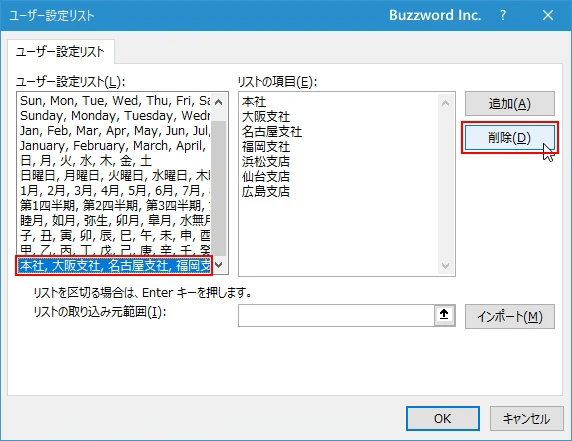
確認ダイアログが表示されます。リストを削除してよければ「OK」をクリックしてください。
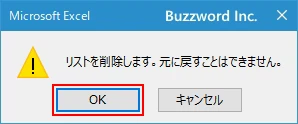
選択していたリストが削除されました。
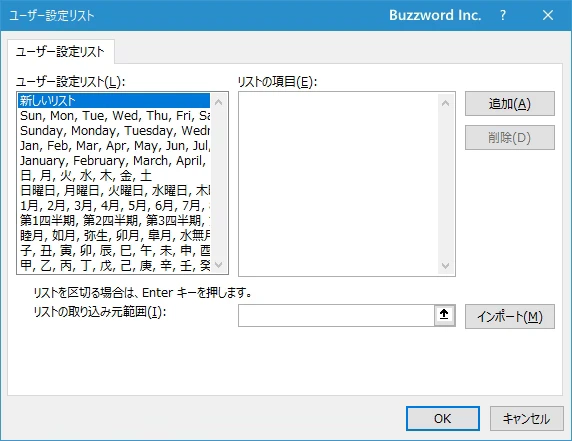
なお削除できるのはユーザーが登録したリストだけです。最初から登録されているリストは削除することはできません。
セルに入力済みの値を使ってリストに登録する
セルに連続するデータが既に入力されている場合、そのデータを使って新しいリストを登録することができます。例えば次のようなデータを連続するデータとして登録してみます。
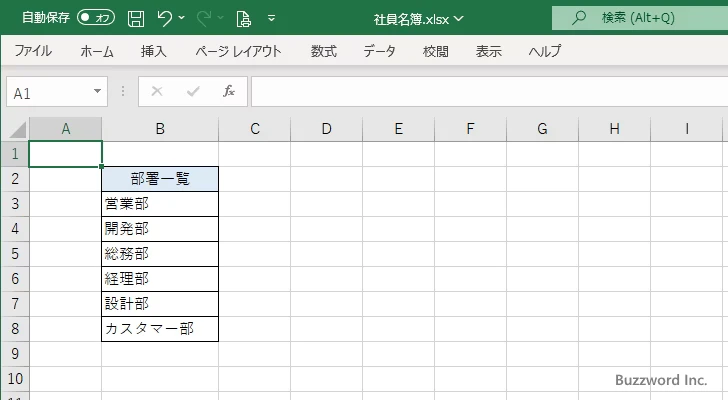
新規にリストを追加したときと同じ手順で「ユーザー設定リスト」ダイアログを表示してください。そのあとで画面左側の「ユーザー設定リスト」で新しいリストをクリックしてください。
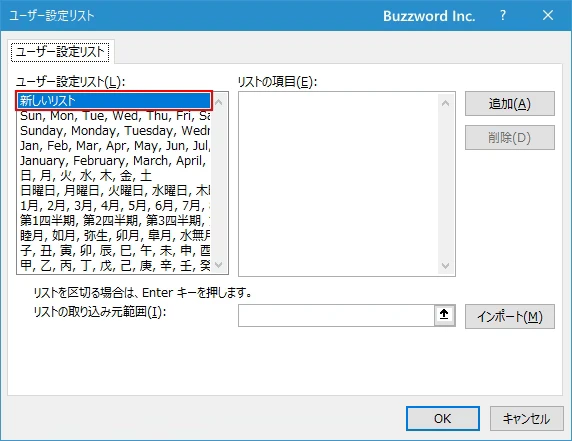
画面右下に表示されている次の箇所をクリックしてください。
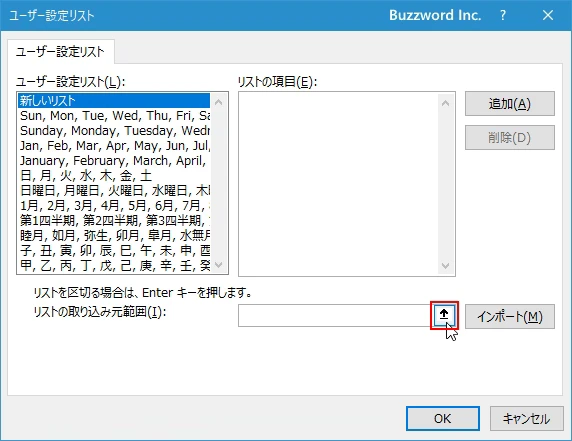
表示されていたダイアログが次のように縮小されるので、リストに登録するセル範囲を選択してください。選択が終わったら次の箇所をクリックしてください。
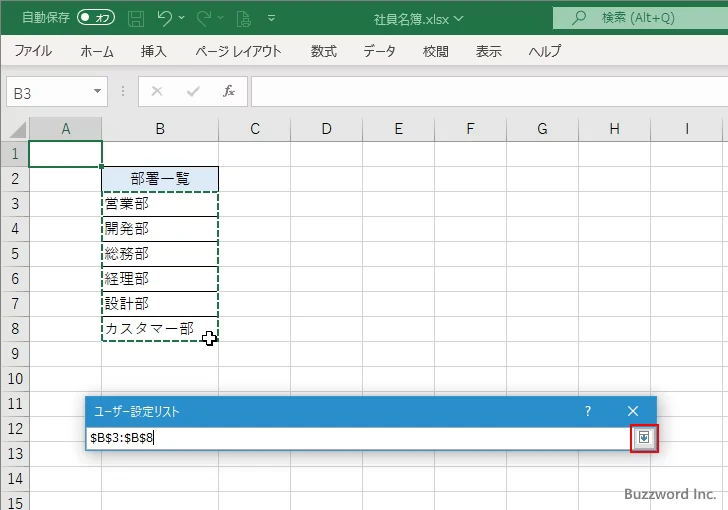
先ほど選択したセル範囲がテキストボックスに入力されているのを確認したあとで「インポート」をクリックしてください。新しいリストとして選択したセル範囲に入力されていた値が登録されます。
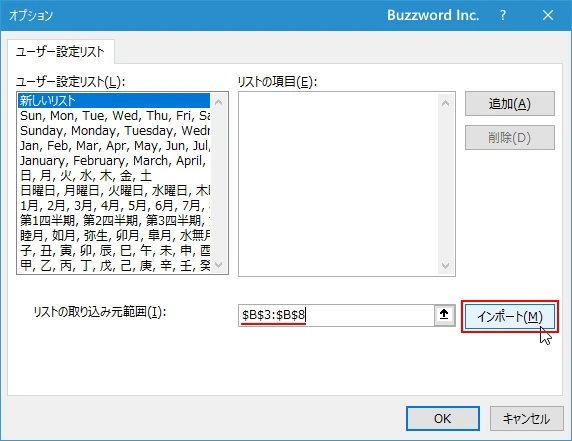
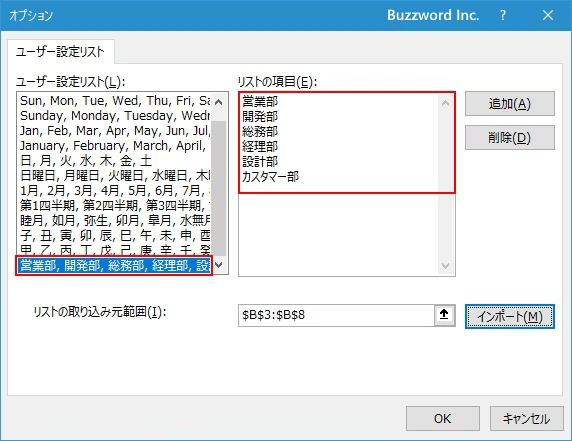
-- --
Excel でユーザー設定リストに連続するデータを登録する方法について解説しました。
( Written by Tatsuo Ikura )

著者 / TATSUO IKURA
これから IT 関連の知識を学ばれる方を対象に、色々な言語でのプログラミング方法や関連する技術、開発環境構築などに関する解説サイトを運営しています。