- Home ›
- Excelの使い方 ›
- スパークラインの使い方
スパークラインのグループ化とグループの解除
複数のスパークラインを作成した場合、スパークラインをグループ化することができます。グループ化されたスパークラインはまとめて設定を行うことができる他に、軸の最大値や最小値に共通の値を簡単に設定できます。ここでは Excel でスパークインをグループ化する方法、およびグループを解除する方法について解説します。
※ スパークラインの基本的な使い方については「スパークラインの使い方」を参照されえください。
(Last modified: )
スパークラインをグループ化する
複数のセルにまとめてスパークラインを作成した場合や、一つのセルにスパークラインを作成したあとでオートフィル機能を使って他のセルにもスパークラインを作成した場合は自動的にグループ化されています。グループ化されている場合は、いずれかのスパークラインをクリックすると、グループ化されているすべてのスパークラインが強調表示されます。
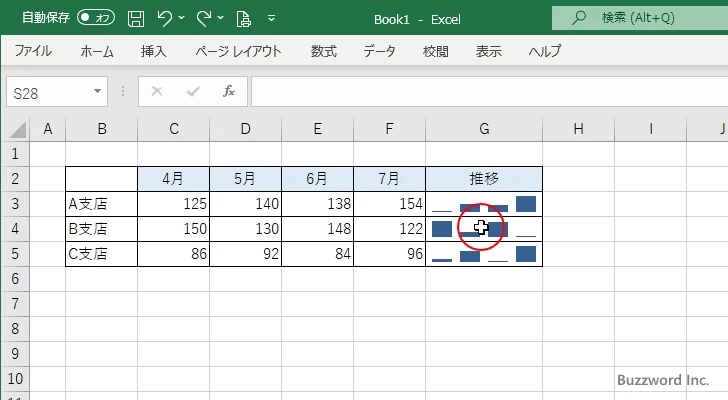
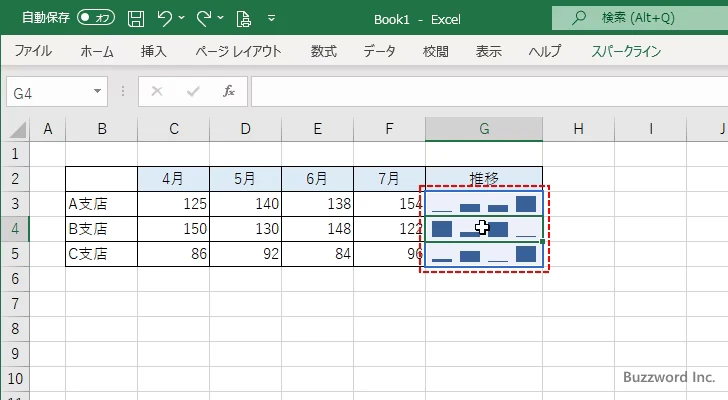
グループ化されていない場合は、クリックしたスパークラインだけが強調表示されます。
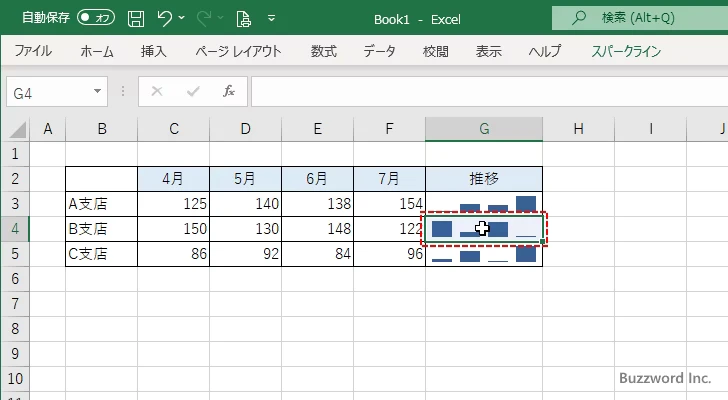
複数のスパークラインをグループ化するには、対象のスパークラインをすべて選択したあとで「スパークライン」タブをクリックしてください。
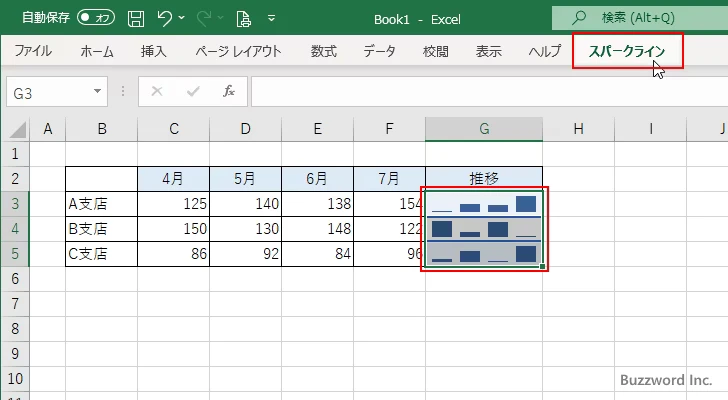
リボンが表示されたら「グループ」グループの中の「グループ化」をクリックしてください。
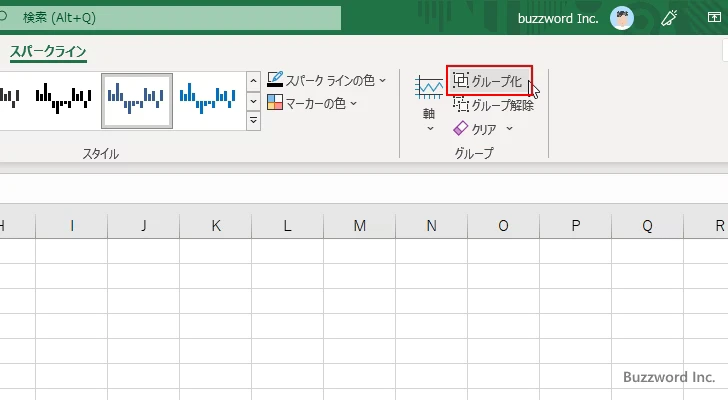
選択していた複数のスパークラインがグループ化されました。
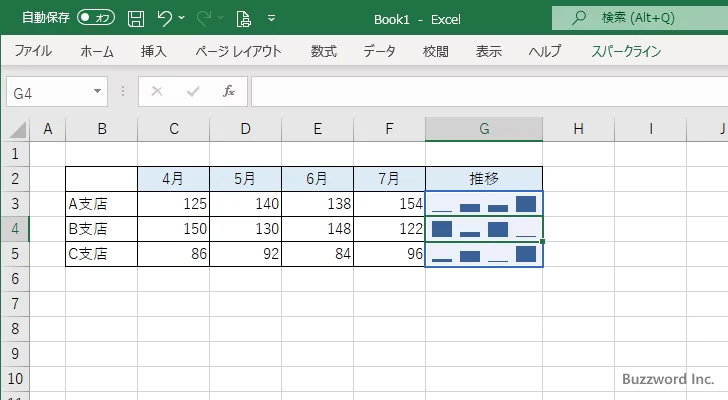
グループを解除する
グループ化されたスパークラインのグループを解除するには、グループ化されたスパークラインのいずれかのスパークラインをクリックして選択したあとで「スパークライン」タブをクリックしてください。
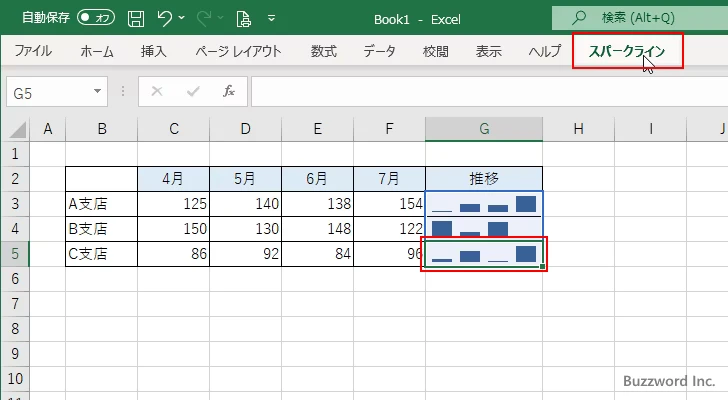
リボンが表示されたら「グループ」グループの中の「グループ解除」をクリックしてください。
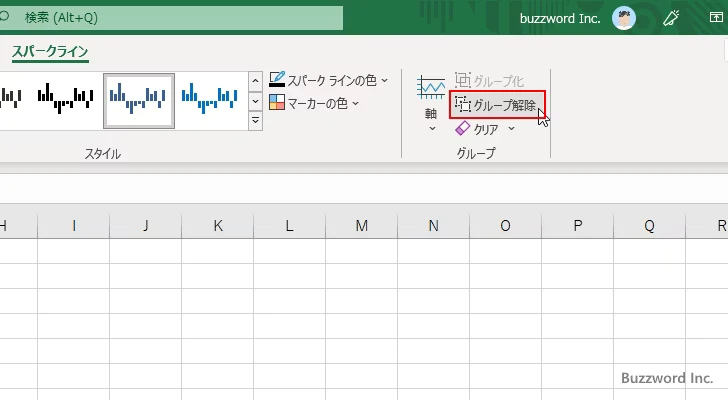
選択していたスパークラインのグループが解除されました。
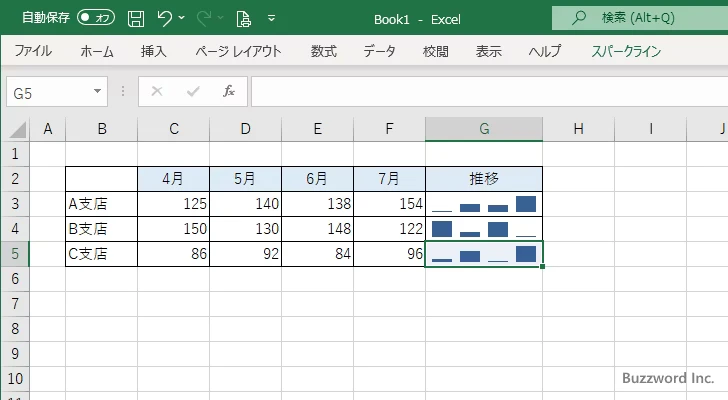
-- --
Excel でスパークインをグループ化する方法、およびグループを解除する方法について解説しました。
( Written by Tatsuo Ikura )

著者 / TATSUO IKURA
これから IT 関連の知識を学ばれる方を対象に、色々な言語でのプログラミング方法や関連する技術、開発環境構築などに関する解説サイトを運営しています。