- Home ›
- Excelの使い方 ›
- スパークラインの使い方
スパークラインの線の色や太さなどスタイルを設定する
Excel でセルにスパークラインを表示した場合に、スパークラインのグラフで使用される線の色や太さなどを変更することができます。また折れ線を使用している場合にマーカーを表示するように設定することもできます。ここでは Excel でスパークラインの線の色や太さなどスタイルを設定する方法について解説します。
※ スパークラインの基本的な使い方については「スパークラインの使い方」を参照されえください。
(Last modified: )
スパークラインの線の色と太さを設定する
スパークラインを設定した場合に、表示されたグラフの線の色や太さを設定する方法です。今回は 3 つのスパークラインがグループ化された状態で試してみます。
線の色を設定する
いずれかのスパークラインをクリックして選択したあとで、「スパークライン」タブをクリックしてください。
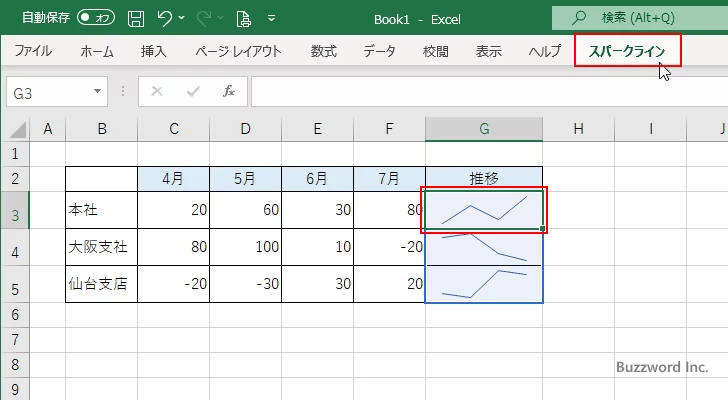
リボンが表示されたら「スタイル」グループの中にある「スパークラインの色」をクリックしてください。
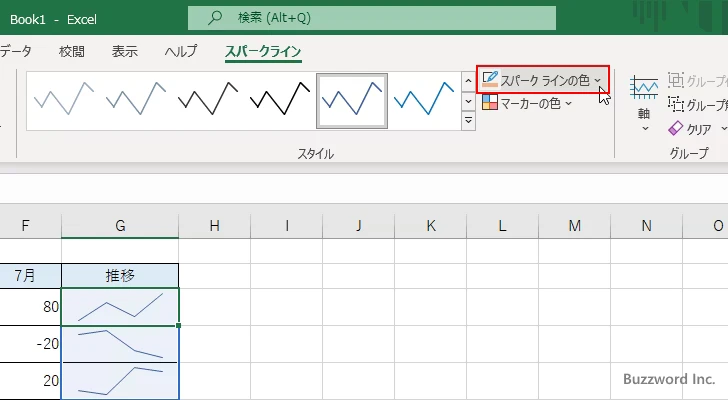
色の選択画面が表示されるので設定したい色をクリックしてください。
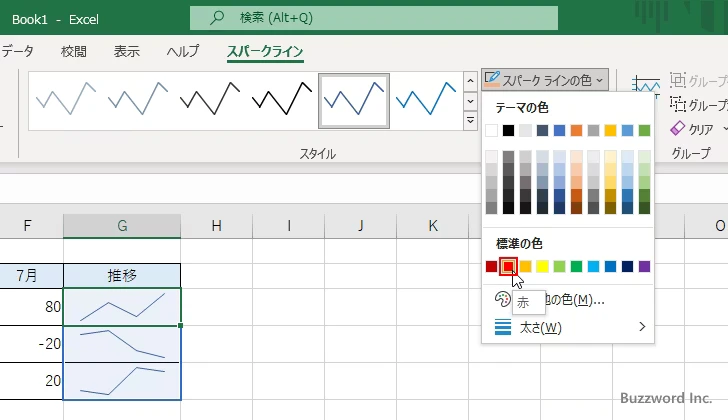
現在はスパークラインの種類が「折れ線」が設定されているため、線の色が先ほど選択した色に変更されました。
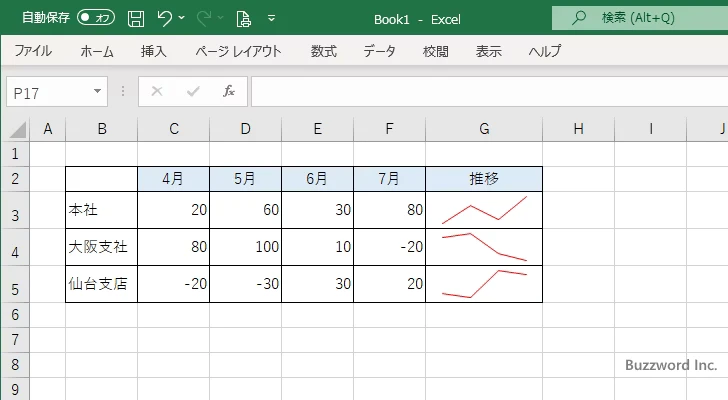
スパークラインの種類が「縦棒」や「勝敗」の場合は棒の色が選択した色に変更されます。
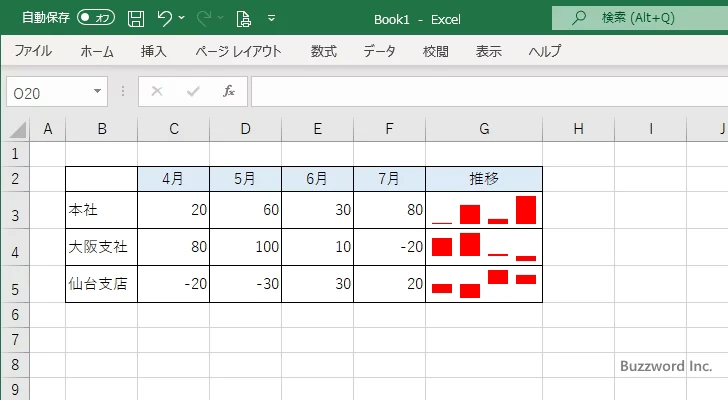
またスパークラインの色の変更は次の箇所に表示されているサンプルをクリックしても変更できます。
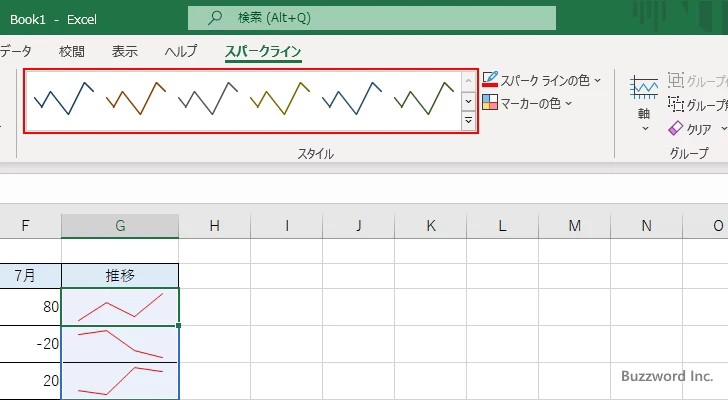
他の色を表示する場合は次の箇所をクリックしてください。色のサンプルの一覧が表示されます。
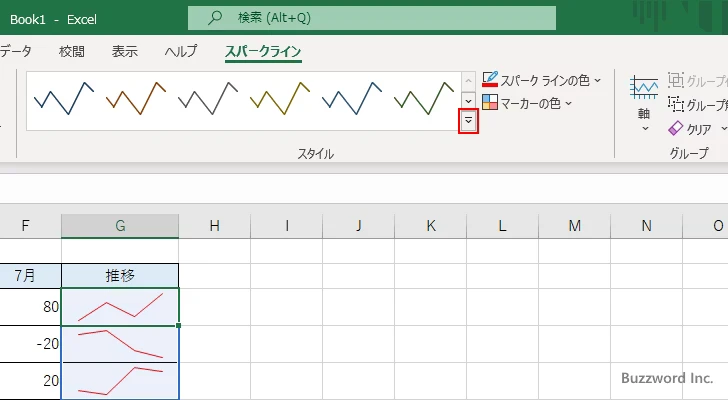
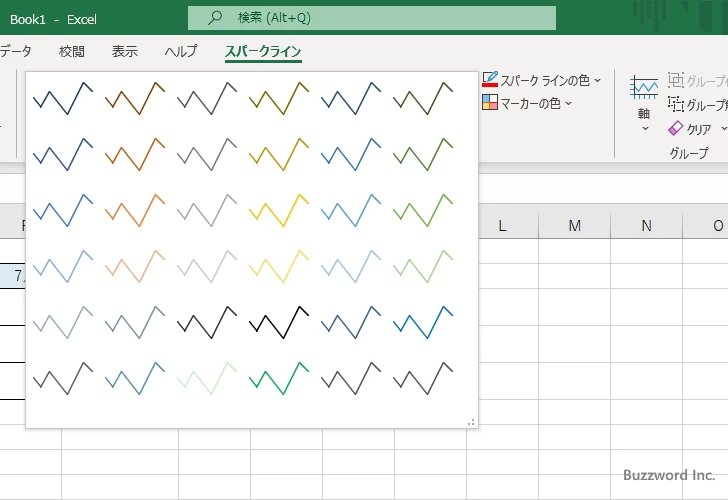
線の太さを設定する
スパークラインの種類が「折れ線」の場合、線の太さを設定できます。線の色を変更したとき同じ「スタイル」グループの中にある「スパークラインの色」をクリックしてください。
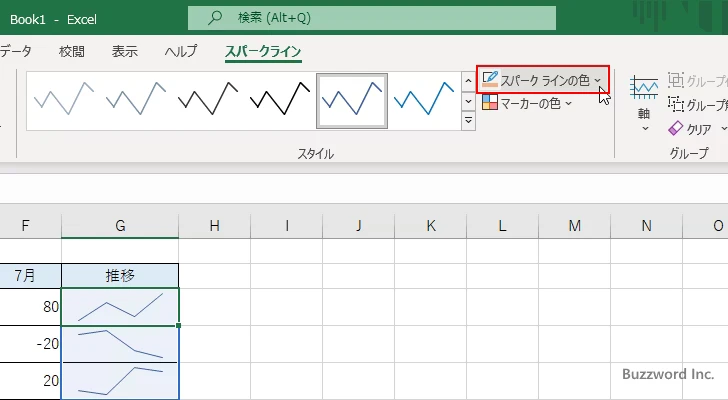
表示されたメニューの中から「太さ」にマウスを合わせると、設定可能な太さの一覧が表示されます。設定したい太さをクリックしてください。
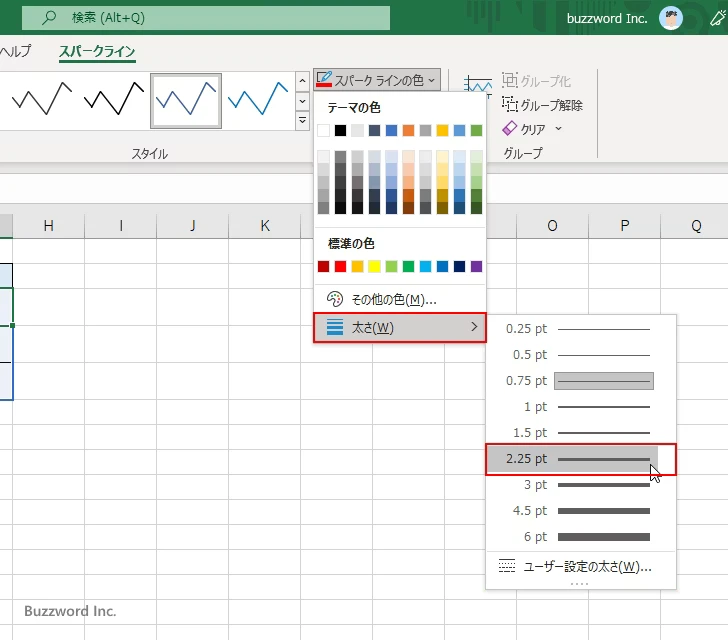
スパークラインの線の色が先ほど選択した太さに変更されました。
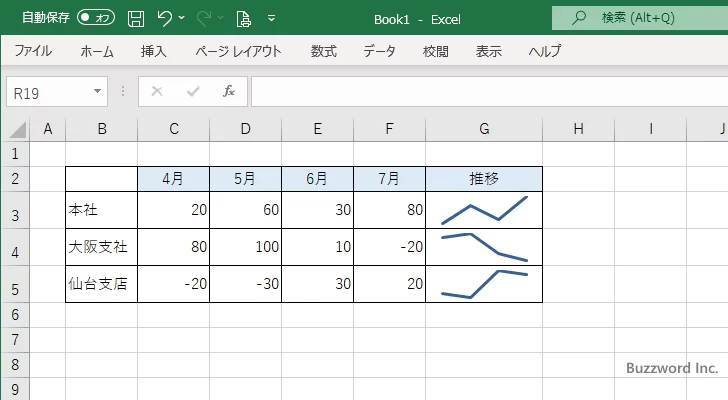
マーカーを表示する
スパークラインの種類が「折れ線」だった場合、頂点の部分にマーカーを表示するように設定できます。対象のスパークラインをクリックして選択したあとで「スパークライン」タブをクリックし、リボンが表示されたら「表示」グループの中にある「マーカー」にチェックをしてください。
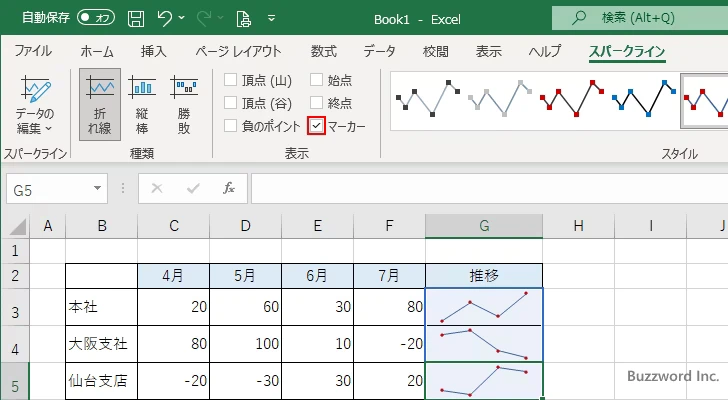
折れ線グラフの各頂点にマーカーが表示されました。
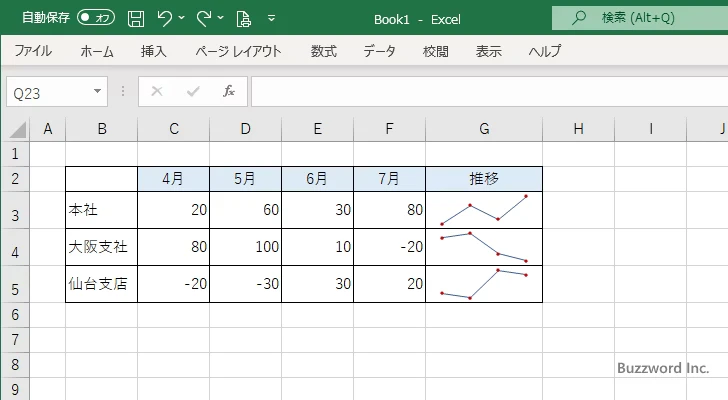
マーカーの色を変更した場合は「スタイル」グループの中にある「マーカーの色」をクリックしてください。
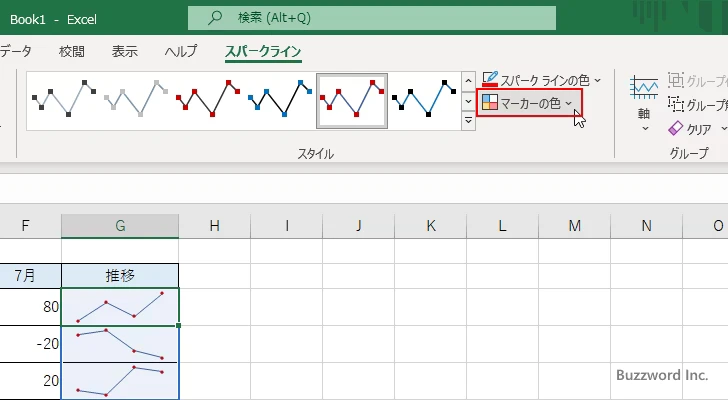
表示されたメニューの中から「マーカーの色」にマウスを合わせると色の選択画面が表示されます。マーカーに設定したい色をクリックしてください。
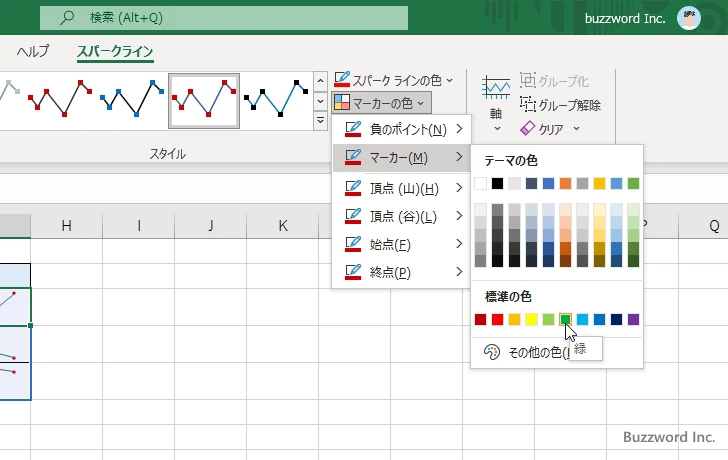
マーカーの色が先ほど選択した色に変更されました。
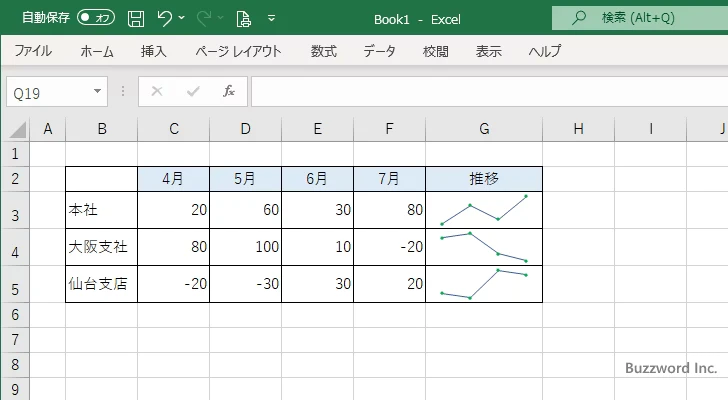
負の値や最高値・最低値などの色を設定する
スパークラインでは負の値や最高値・最低値などが分かるように色を設定することができます。それぞれ順に見ていきます。
負の値
最初に負の値に色を設定する方法です。「折れ線」の場合は負の値の頂点にマーカーを指定した色で表示します。「縦棒」の場合は負の値の棒の色を変更します。「勝敗」の場合は負けの場合の色を変更します。
対象のスパークラインをクリックして選択したあとで「スパークライン」タブをクリックし、リボンが表示されたら「表示」グループの中にある「負のポイント」にチェックをしてください。
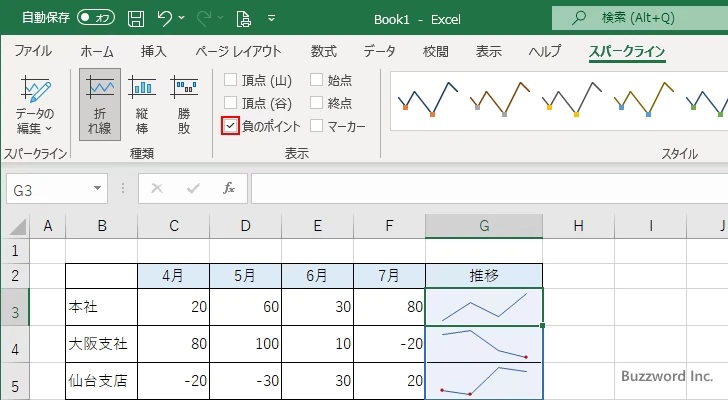
スパークラインの種類が「折れ線」だった場合、負の値の頂点にマーカーが表示されました。
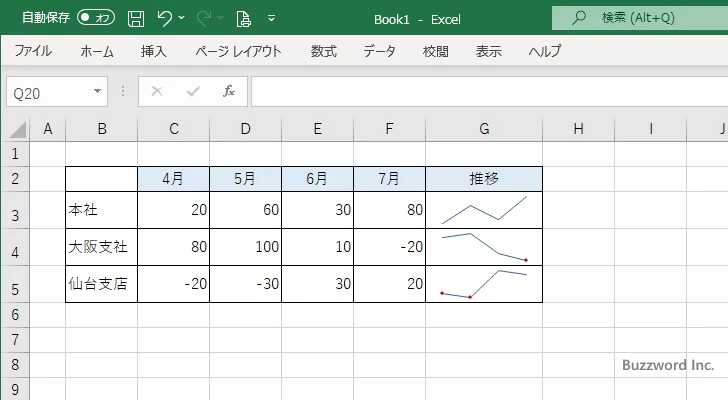
スパークラインの種類が「縦棒」だった場合、負の値の棒の色が変更されます。
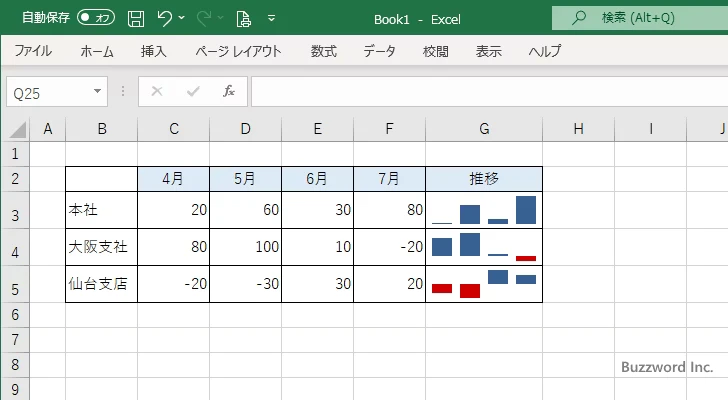
スパークラインの種類が「勝敗」だった場合、敗の場合の棒の色が変更されます。
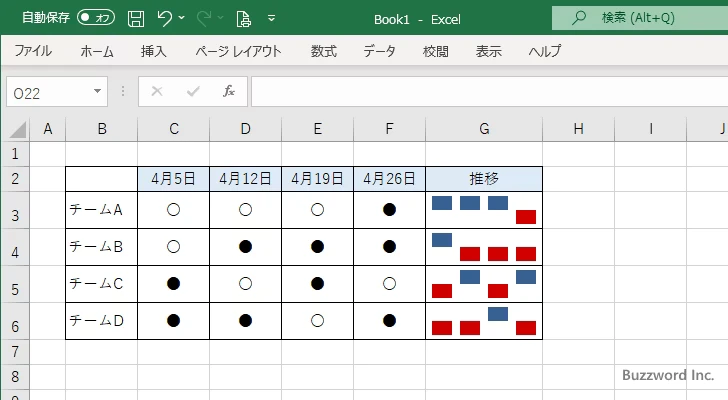
なおマーカーの色や棒の色について負の値の色を変更する場合は「スタイル」グループの中にある「マーカーの色」をクリックしてください。そのあとで表示されたメニューの中から「負のポイント」にマウスを合わせてください。色を選択することができます。
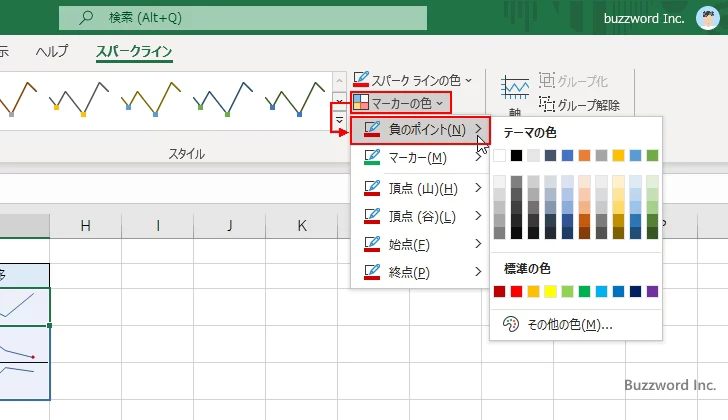
最高値と最低値
続いて最高値と最低値に色を設定する方法です。「折れ線」の場合は対象のデータの中で最高値と最低値の頂点にマーカーを指定した色で表示します。「縦棒」の場合は対象のデータの中で最高値と最低値の棒の色を変更します。
対象のスパークラインをクリックして選択したあとで「スパークライン」タブをクリックし、リボンが表示されたら「表示」グループの中にある「頂点(山)」と「頂点(谷)」にチェックをしてください。
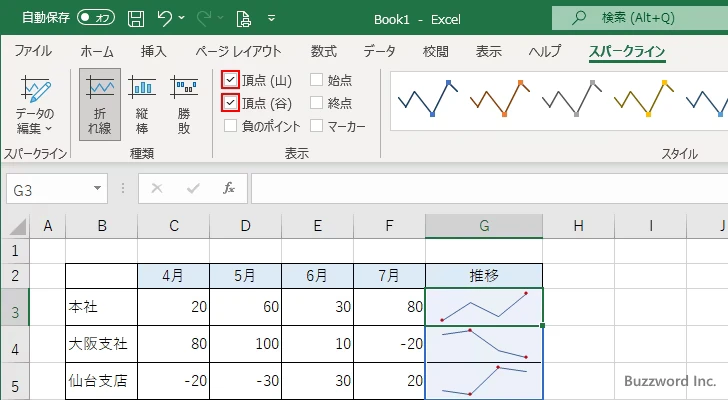
スパークラインの種類が「折れ線」だった場合、対象のデータの中で最高値と最低値の頂点にマーカーが表示されました。
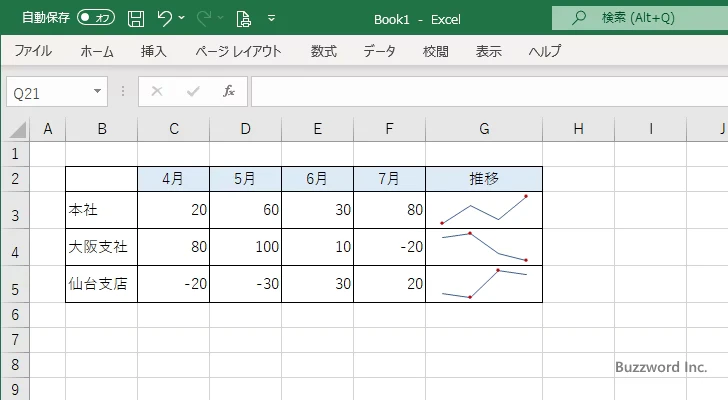
スパークラインの種類が「縦棒」だった場合、対象のデータの中で最高値と最低値の棒の色が変更されます。
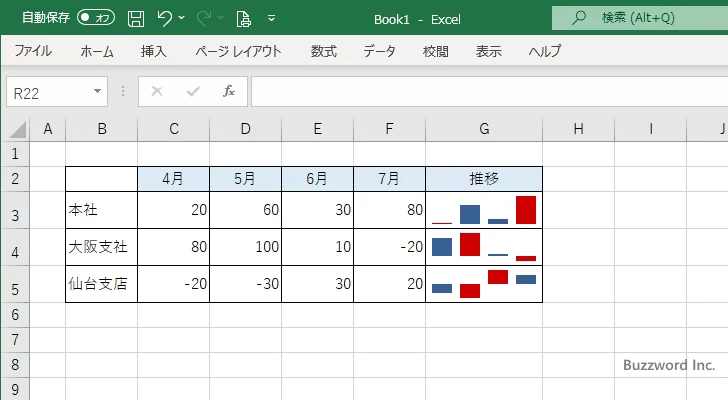
スパークラインの種類が「勝敗」だった場合も設定できますが、あまり意味がないので省略します。
なおマーカーの色や棒の色について最高値と最低値の色を変更する場合は「スタイル」グループの中にある「マーカーの色」をクリックしてください。そのあとで表示されたメニューの中から「頂点(山)」または「頂点(谷)」にマウスを合わせてください。それぞれ色を選択することができます。
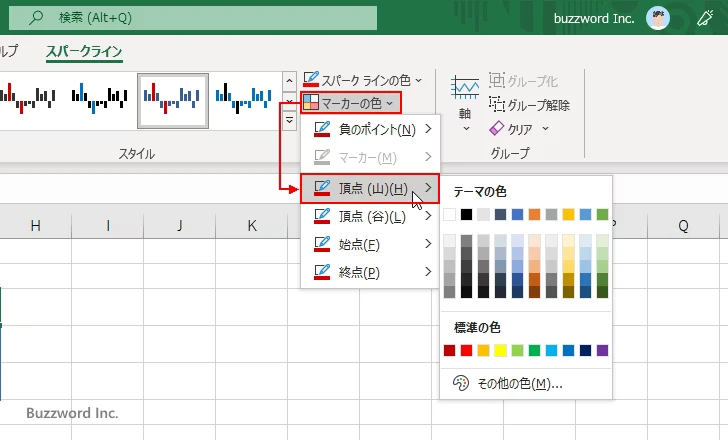
始点と終点
最後に始点と終点に色を設定する方法です。「折れ線」の場合は対象のデータの中で始点と終点の頂点にマーカーを指定した色で表示します。「縦棒」の場合は対象のデータの中で始点と終点の棒の色を変更します。
対象のスパークラインをクリックして選択したあとで「スパークライン」タブをクリックし、リボンが表示されたら「表示」グループの中にある「始点」と「終点」にチェックをしてください。
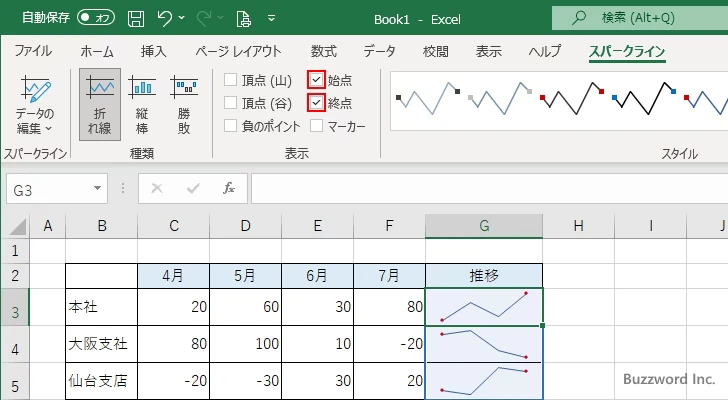
スパークラインの種類が「折れ線」だった場合、対象のデータの中で始点と終点の頂点にマーカーが表示されました。
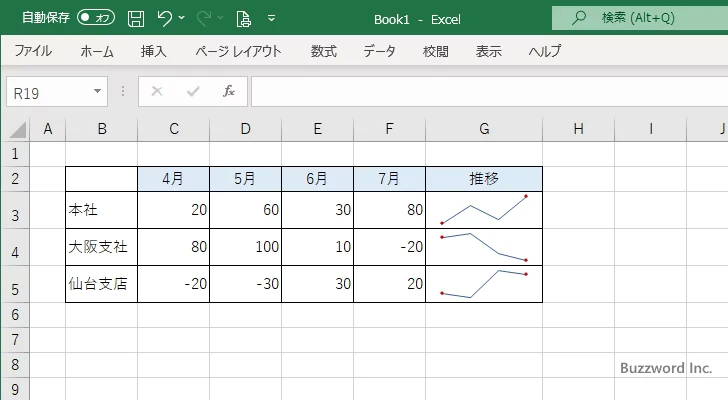
スパークラインの種類が「縦棒」だった場合、対象のデータの中で始点と終点の棒の色が変更されます。
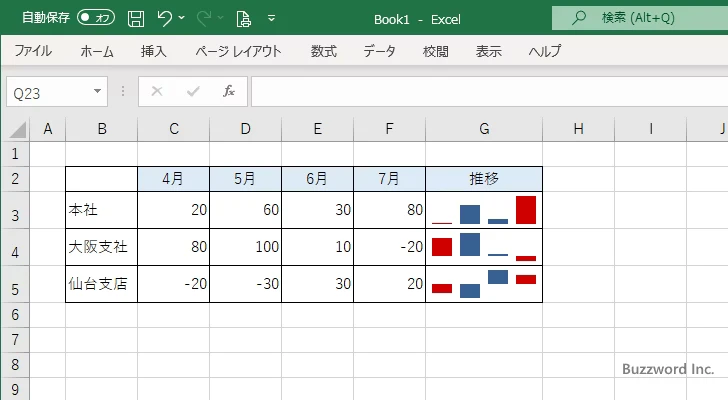
スパークラインの種類が「勝敗」だった場合も設定できますが、あまり意味がないので省略します。
なおマーカーの色や棒の色について始点と終点の色を変更する場合は「スタイル」グループの中にある「マーカーの色」をクリックしてください。そのあとで表示されたメニューの中から「始点」または「終点」にマウスを合わせてください。それぞれ色を選択することができます。
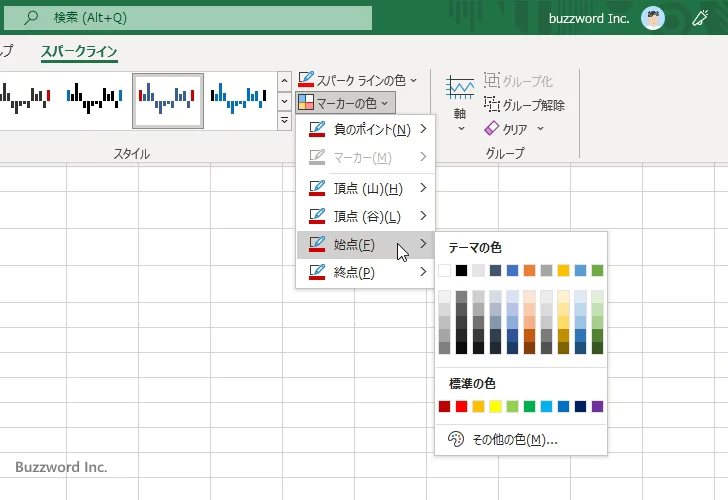
-- --
Excel でスパークラインの線の色や太さなどスタイルを設定する方法について解説しました。
( Written by Tatsuo Ikura )

著者 / TATSUO IKURA
これから IT 関連の知識を学ばれる方を対象に、色々な言語でのプログラミング方法や関連する技術、開発環境構築などに関する解説サイトを運営しています。