- Home ›
- Excelの使い方 ›
- スパークラインの使い方
スパークラインの軸に関する設定を行う
Excel で作成したスパークラインに横軸を表示したり、縦軸の最小値や最大値を設定することができます。また複数のスパークラインをグループ化している場合に縦軸の最小値や最大値を同じ値に設定して比較しやすいようにすることができます。ここでは Excel でスパークラインの軸に関する設定を行う方法について解説します。
※ スパークラインの基本的な使い方については「スパークラインの使い方」を参照されえください。
(Last modified: )
横軸を表示する
スパークラインに横軸を表示する方法です。横軸はスパークラインの元データの中で横時と交差するものがある場合だけ表示されます。いずれかのスパークラインをクリックして選択したあとで、「スパークライン」タブをクリックしてください。
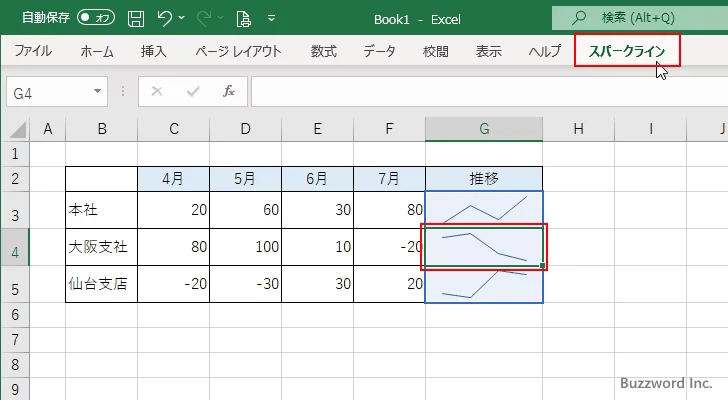
リボンが表示されたら「グループ」グループの中にある「軸」をクリックしてください。
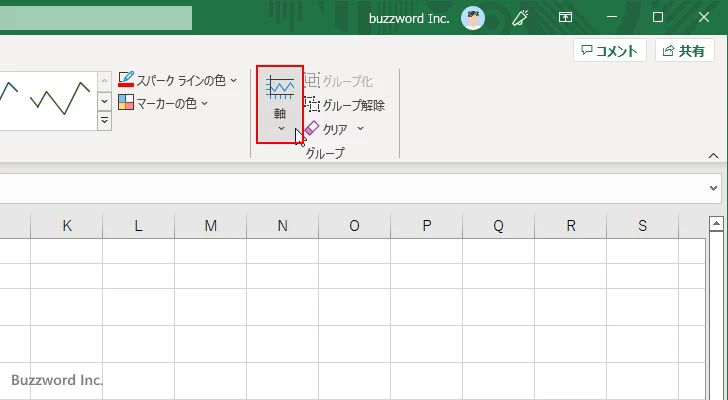
「横軸のオプション」の中にある「軸の表示」をクリックして下さい。
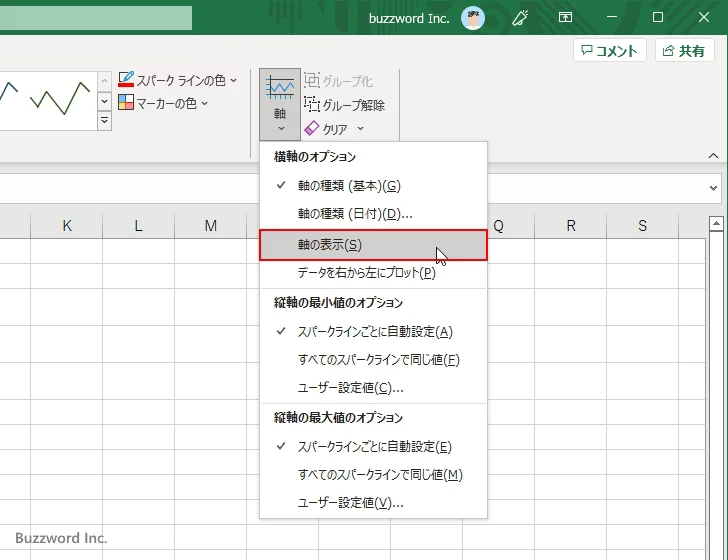
選択していたスパークラインと同じグループのスパークラインに対して軸が表示されました。実際に表示されたのは G4 セルと G5 セルのスパークラインです。
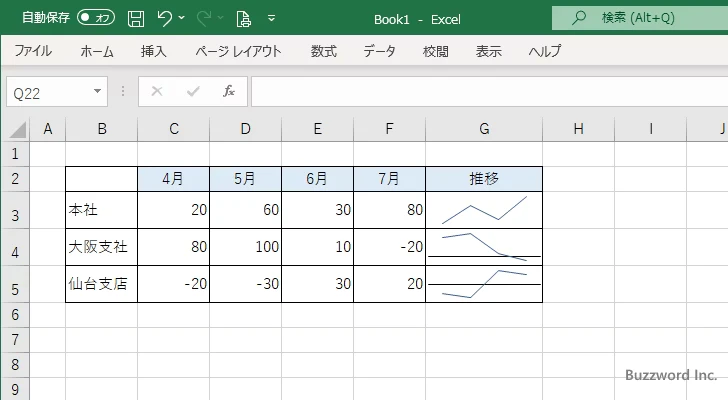
横軸が表示されたあとで非表示に戻すには、同じ「軸の表示」をクリックしてください。非表示になります。
スパークラインの種類が「縦棒」や「勝敗」の場合でも同じように軸を表示することができます。
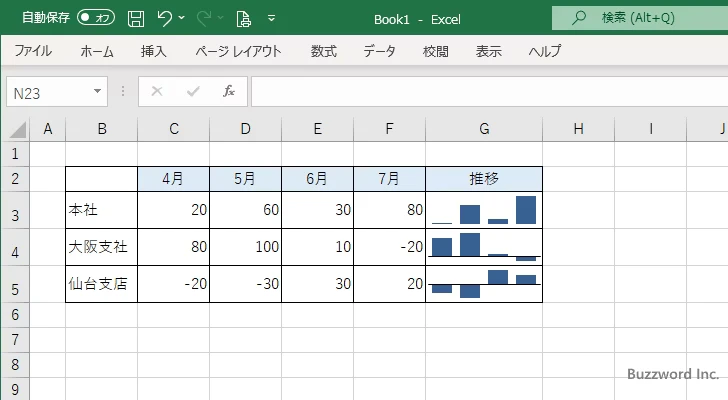
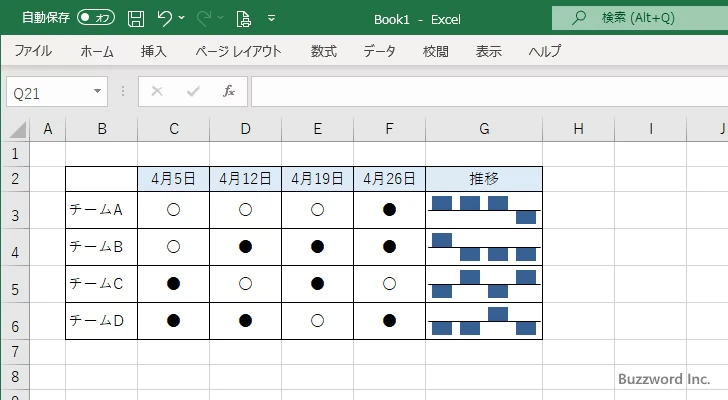
同じグループの縦軸の最大値と最小値を同じ値にする
デフォルトの設定では、スパークラインが表示されているセルの高さとスパークラインの元データから自動的に縦軸の最大値と最小値が決まります。グループ化されている場合であっても個々のスパークライン毎に最大値と最小値が決まります。(元になっているデータの中で最大の値を最大値に、最小の値を最小値に設定しているようです)。
同じグループ化されているスパークラインに対して縦軸の最大値と最小値を同じ値にすることで、複数のスパークラインで値の大きさを縦軸の位置で比較することができるようになります。
同じグループの縦軸の最小値を同じ値にするには、グループ内のいずれかのスパークラインをクリックして選択したあと、「スパークライン」タブをクリックしてください。
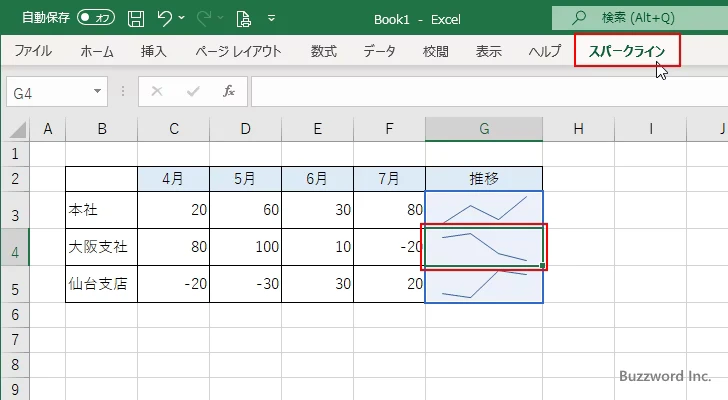
リボンが表示されたら「グループ」グループの中にある「軸」をクリックし、「縦軸の最小値のオプション」の中の「すべてのスパークラインで同じ値」をクリックしてください。
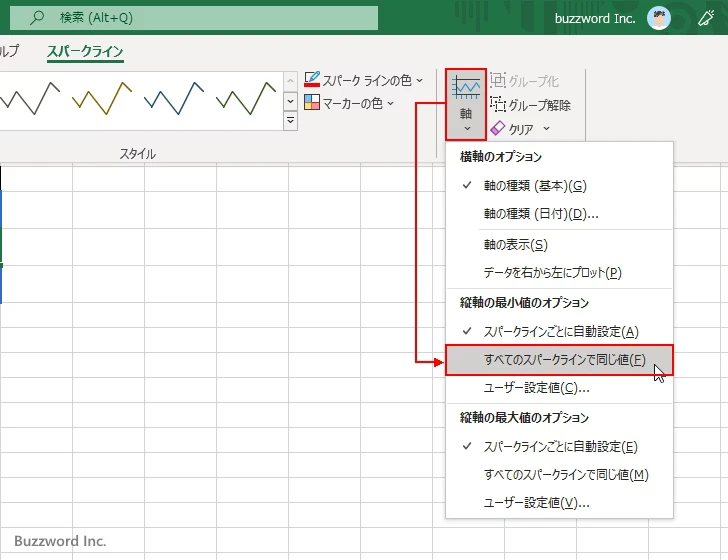
同じグループの中のすべてのスパークラインの最小値が同じ値に設定されました。(実際に設定される値は自動的に決まります)。
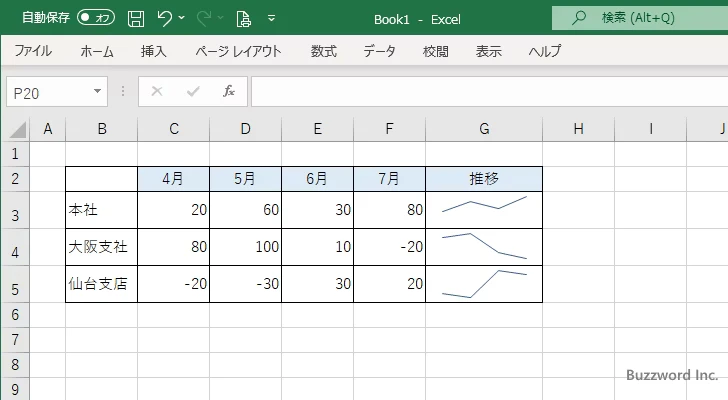
最大値についても同じ手順で「縦軸の最大値のオプション」の中の「すべてのスパークラインで同じ値」をクリックしてください。
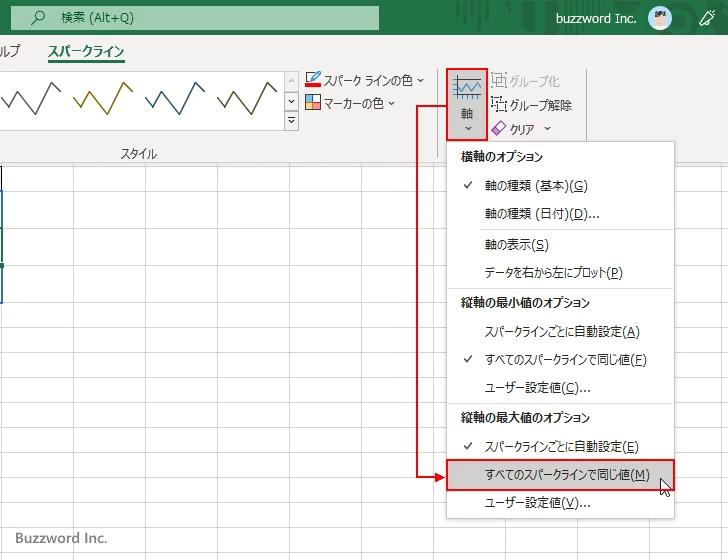
同じグループの中のすべてのスパークラインの最大値が同じ値に設定されました。(実際に設定される値は自動的に決まります)。
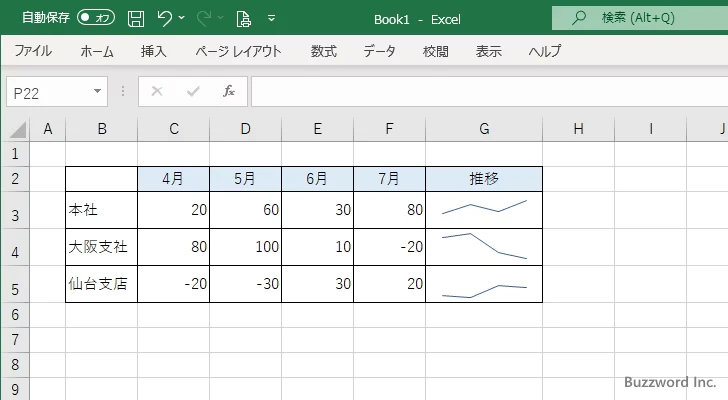
変更前と変更後でどのように変わったのかを分かりやすいように少し拡大してみました。違いが分かりますでしょうか。
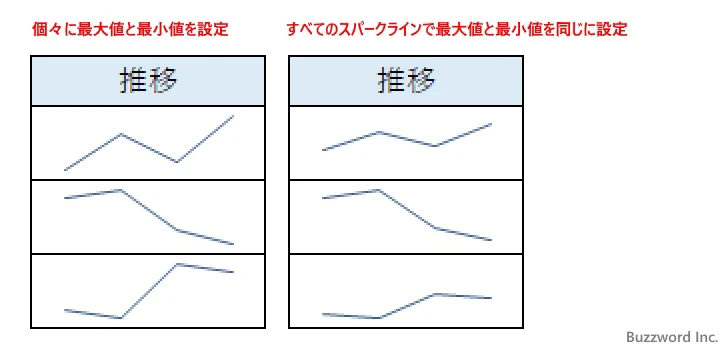
この設定を行った場合、すべてのスパークラインの元データの中で、最大の値が最大値に、最小の値が最小値に設定されます。
縦軸の最大値と最小値を数値で指定する
デフォルトの設定では縦軸の最大値と最小値は自動で決まりますが、最大値と最小値の数値を指定して設定することもできます。複数のスパークラインをグループ化している場合は同じグループのすべてのスパークラインに同じ値が設定されます。
今回はグループ化を解除した状態で、設定を行うスパークラインをクリックして選択したあと、「スパークライン」タブをクリックしてください。
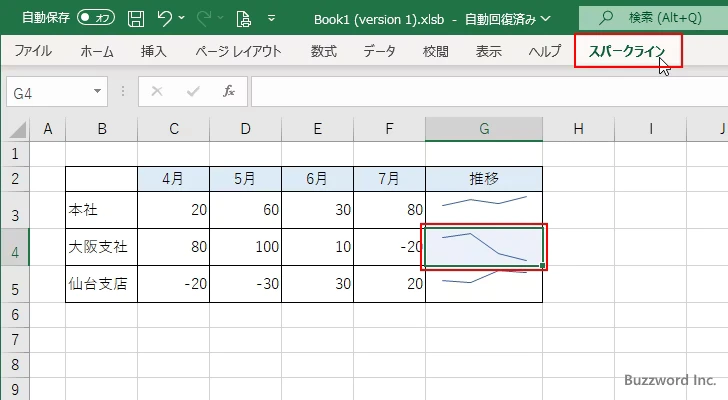
今回は最小値を変更してみます。リボンが表示されたら「グループ」グループの中にある「軸」をクリックし、「縦軸の最小値のオプション」の中の「ユーザー設定値」をクリックしてください。
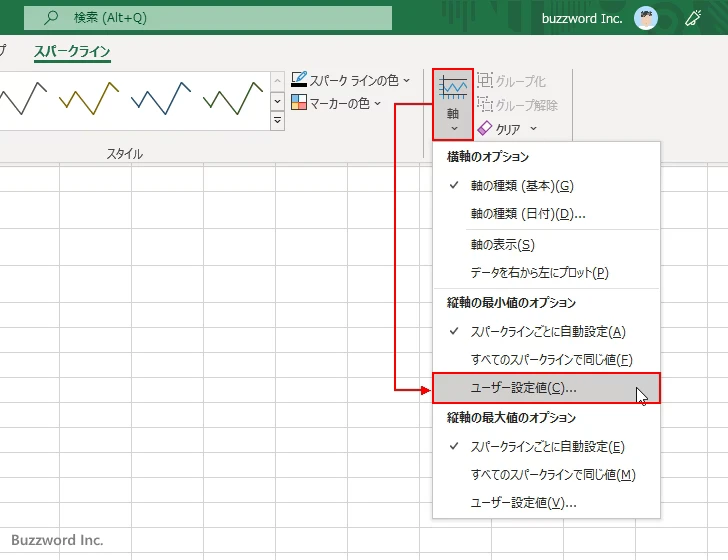
「スパークラインの縦軸の設定」ダイアログが表示されます。
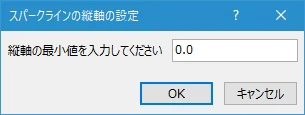
縦軸の最小値として設定したい数値を入力してください。今回は -100 と入力しました。入力が終わりましたら「OK」をクリックしてください。
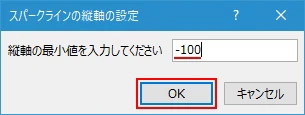
対象のスパークラインの最小値が -100 に設定されました。
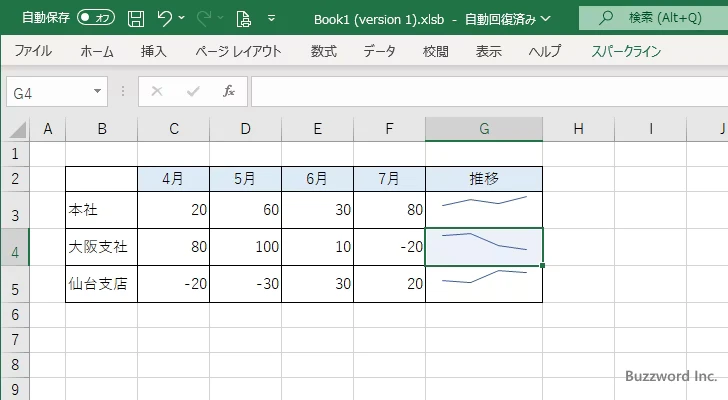
もともと今回設定したスパークラインの最大値は 100 に設定されていたので、ちょうど 0 の値が中間の位置に来ることになります。横軸を表示してみると、中間の位置に表示されているのが確認できます。
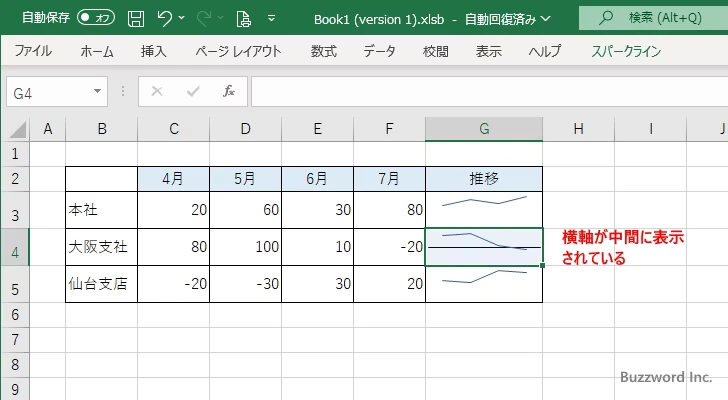
-- --
Excel でスパークラインの軸に関する設定を行う方法について解説しました。
( Written by Tatsuo Ikura )

著者 / TATSUO IKURA
これから IT 関連の知識を学ばれる方を対象に、色々な言語でのプログラミング方法や関連する技術、開発環境構築などに関する解説サイトを運営しています。