- Home ›
- Excelの使い方 ›
- スパークラインの使い方
スパークラインで勝敗グラフを使用する
Excel のスパークラインではグラフの種類として「勝敗」が用意されています。このグラフでは元データが正の数値か負の数値かによってグラフの表示方法が変わり、値の大きさは関係がありません。ここでは Excel のスパークラインで用意されている勝敗グラフを使用する方法について解説します。
※ スパークラインの基本的な使い方については「スパークラインの使い方」を参照されえください。
(Last modified: )
勝敗のスパークラインを作成する
スパークラインの種類の一つである「勝敗」グラフは、見た目は「縦棒」グラフと似ています。縦棒グラフの場合、元データの値に応じて棒の長さが変わりますが、勝敗グラフでは正の数値か負の数値かでどちら向きに棒が表示されるのかが決まり、棒の長さは常に同じになります。
それでは実際に「勝敗」のスパークラインを作成してみます。スパークラインを作成するセル範囲 C3:C6 を選択したあとで「挿入」タブをクリックしてください。
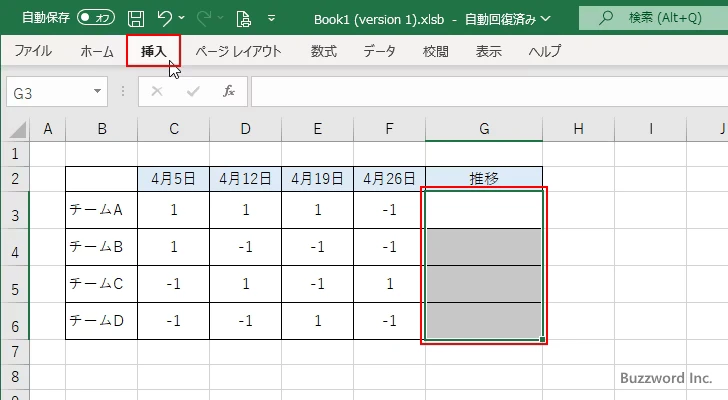
リボンが表示されたら「スパークライン」グループの中にある「勝敗」をクリックしてください。
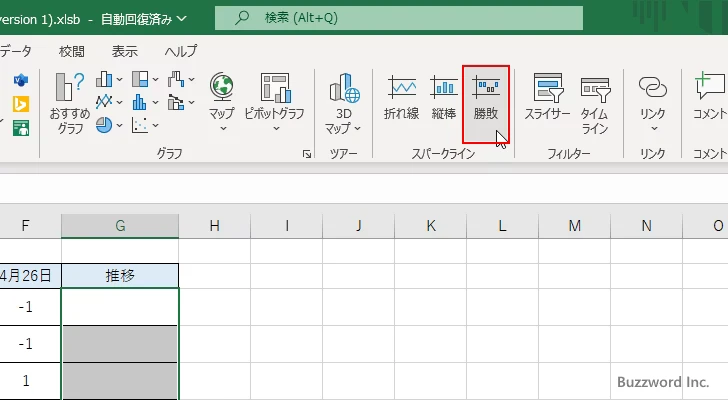
「データ範囲」にスパークラインの元データのセル範囲を指定します。右のテキストボックスに直接セル範囲を入力するか、ワークシート上でセル範囲を選択してください。設定が終わりましたら「OK」をクリックしてください。
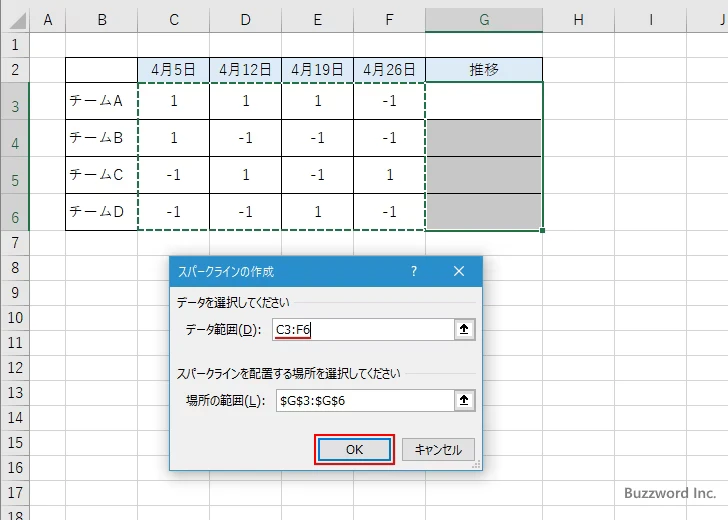
種類が「勝敗」のスパークラインが作成されました。
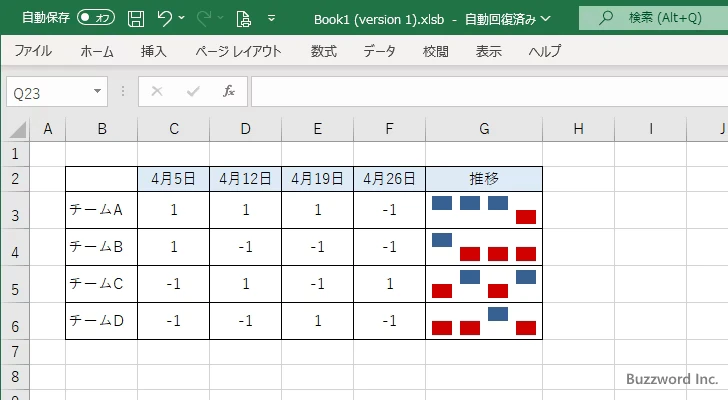
勝敗のスパークラインでは元データが正の数値だった場合は横軸よりも上の棒、負の数値だった場合は横軸よりも下の棒が表示されます。デフォルトで「負の値」にチェックが入っているため正の数値に対する棒の色と負の数値に対する棒の色が違っています。
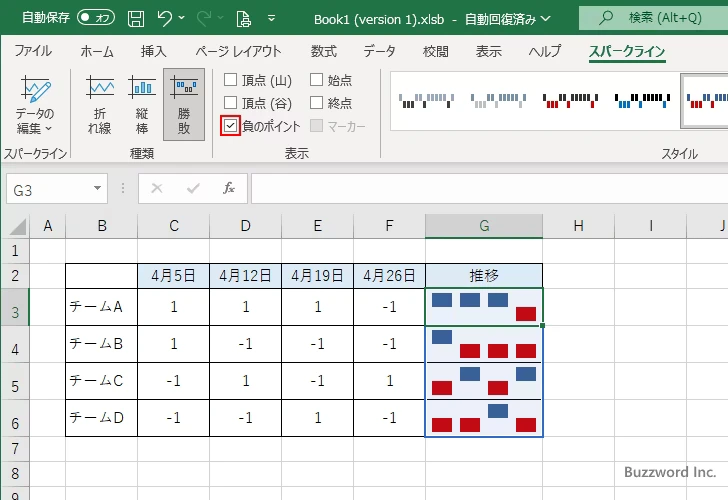
横軸を表示したい場合は、対象のスパークラインをクリックして選択したあとで「スパークライン」タブをクリックしてください。
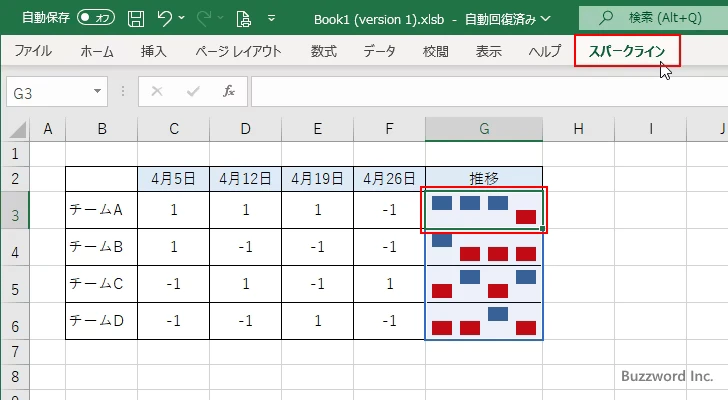
リボンが表示されたら「グループ」グループの中の「軸」をクリックし、表示されたメニューの中から「横軸のオプション」の中の「軸の表示」をクリックしてください。
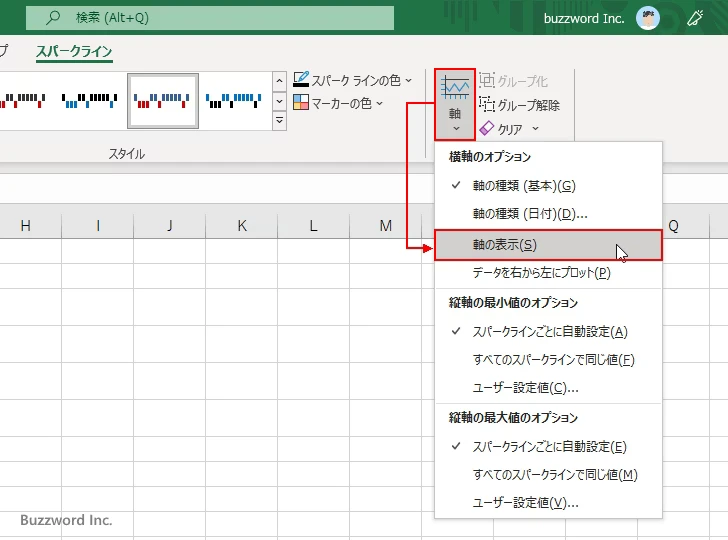
勝敗のスパークラインで横軸が表示されました。
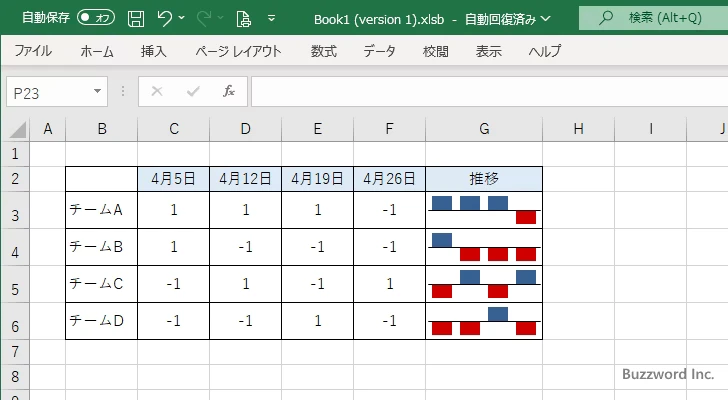
元データの数値の大きさについて
勝敗のスパークラインでは、元データが正の数値か負の数値かだけを見ているので、値の大きさは関係がありません。値が 1 であっても 10 であっても同じグラフになります。
下記は先ほど作成したスパークラインの元データを、符号を変えずに数値の大きさを変えたものです。正か負かが同じであれば同じグラフになります。
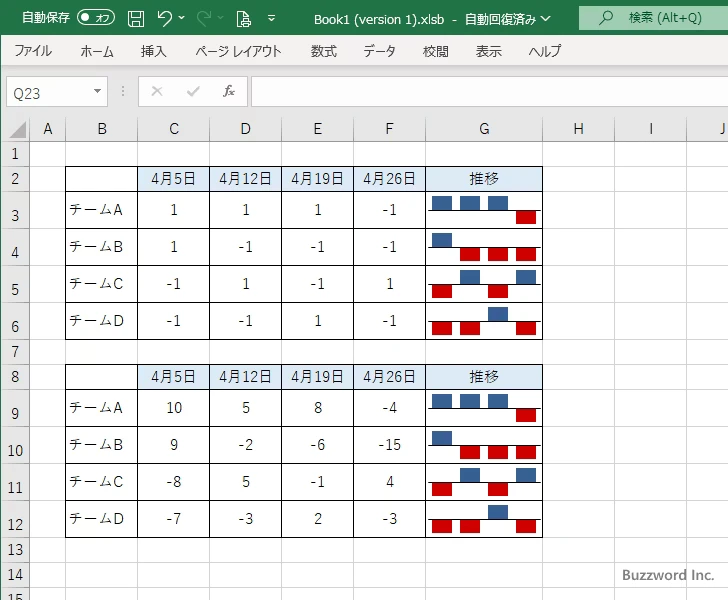
なお元データが 0 の場合は何も表示されません。
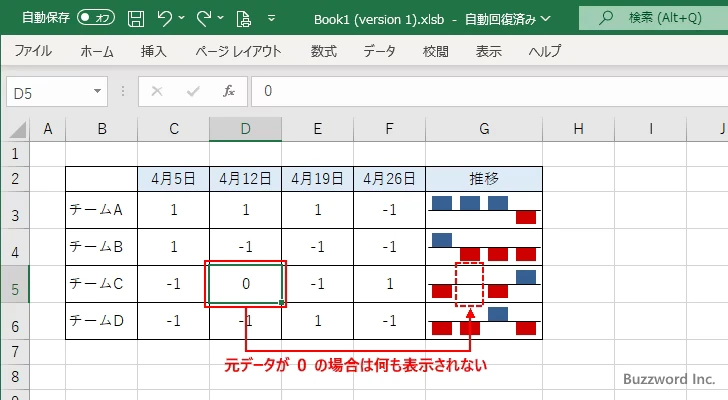
元データの書式設定を行う
勝敗の結果を表す場合、正の数値や負の数値をそのまま表示していると少し分かりずらいので、スパークラインの元データのセルに入力されている数値そのままで、書式設定を行って正の値なら 〇 、負の値なら ● と表示してみます。
スパークラインの元データを選択してください。
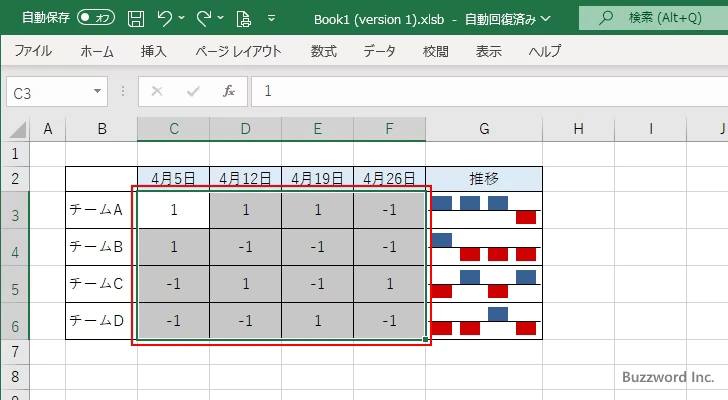
選択したセルのいずれかの場所で右クリックし、表示されたメニューの中から「セルの書式設定」をクリックしてください。
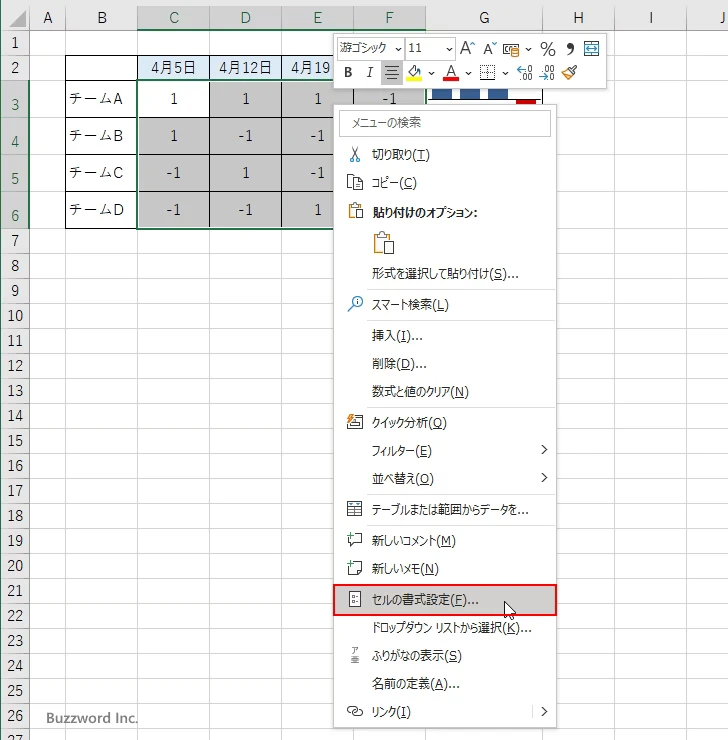
「セルの書式設定」ダイアログが表示されたら「表示形式」タブをクリックしてください。そのあとで「分類」で「ユーザー定義」をクリックし、「種類」のところに "〇";"●" と入力してください。入力が終わりましたら「OK」をクリックしてください。
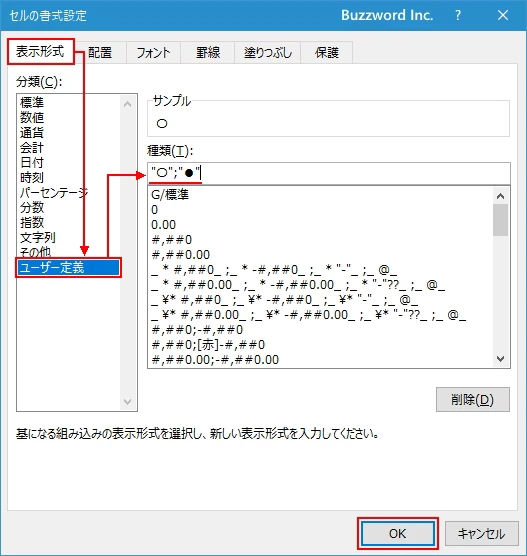
元データが入力されているセルに書式が設定されて、正の値であれば 〇 、負の値であれば ● と表示されるようになりました。
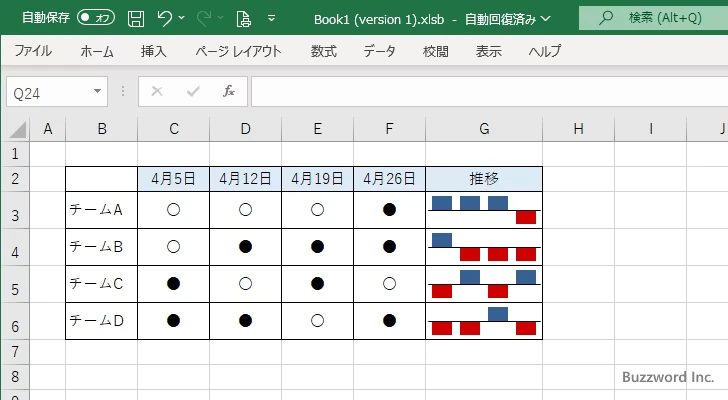
-- --
Excel のスパークラインで用意されている勝敗グラフを使用する方法について解説しました。
( Written by Tatsuo Ikura )

著者 / TATSUO IKURA
これから IT 関連の知識を学ばれる方を対象に、色々な言語でのプログラミング方法や関連する技術、開発環境構築などに関する解説サイトを運営しています。