- Home ›
- Excelの使い方 ›
- セルに書式を設定する
数値の右側にスペースが入ってしまう理由と対処方法
セルに桁区切りを表示するなど「数値」の表示形式を設定した場合に、数値の右側にスペース一つ分の余白が入ってしまいます。これはセルに適用された表示形式でスペースが入るように設定されているのが原因です。ここでは Excel の書式設定で、数値の右側にスペースが入ってしまう理由と対処方法について解説します。
(Last modified: )
数値の右にスペース一つ分の余白が入る理由
数値が入力されたセルの表示形式として「数値」を設定した場合、数値の右側(数値の後ろ)にスペース一つ分の余白が入ります。実際に試しながら確認してみます。次のシートをみてください。
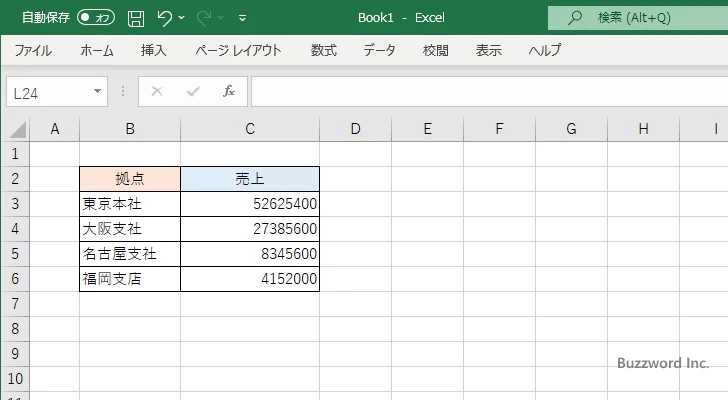
C3 セルから C6 セルに対して桁区切りを表示するように設定します。(詳しい手順については「数値を3桁区切りで表示する」を参照されてください)。
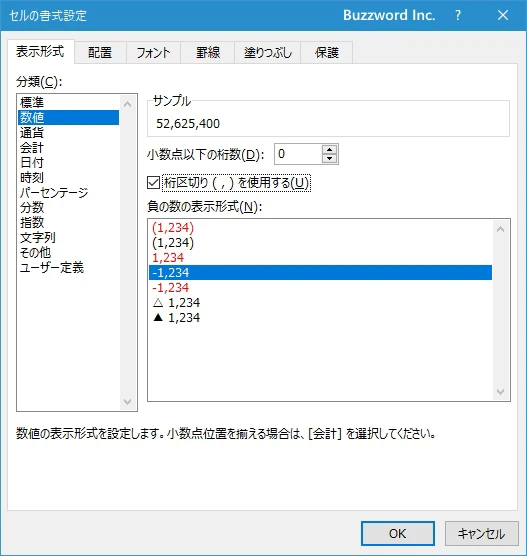
対象のセルに桁区切りが表示されました。このとき、数値の右にスペース一つ分の余白が入って表示されます。
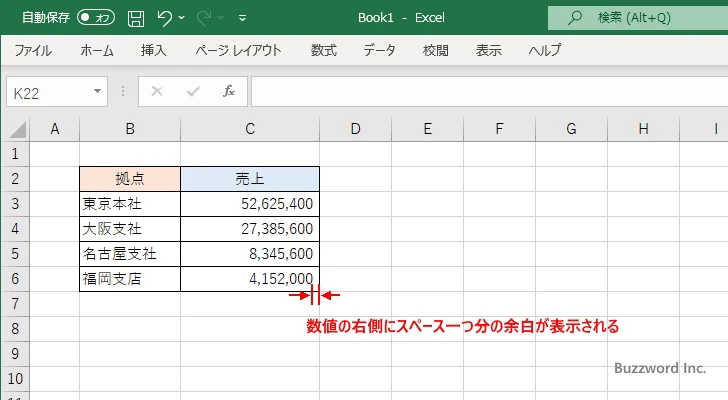
スペース一つ分の余白が表示される理由は、表示形式として次のような設定が行われているためです。
#,##0_

表示形式の中の #,##0 の部分が数値を桁区切り付きで表示するためのもので、そのあとの _ の部分で数値のあとにスペース一つ分の余白を表示しています。
アンダーバー(_)はそのあとに続く文字と同じ幅だけ余白を空けるために使用される特別な文字です。例えば _) と記述されていた場合は ")" という文字と同じ幅だけ余白が空きます。今回は _ ですのでスペース一つ分が数値のあとに余白として表示されます。
余白が入らないようにする方法
数値のあとに余白が入らないようにするには、例えば表示形式として次のように設定します。
#,##0
もともと設定されていて表示形式から余白を表示する部分である _ を取り除いたものです。これを「ユーザー定義」の値として設定します。先ほどの C3 セルから C6 セルを選択した上で「セルの書式設定」ダイアログを表示し、「表示形式」タブをクリックしてください。そのあと「分類」で「ユーザー定義」をクリックしてください。
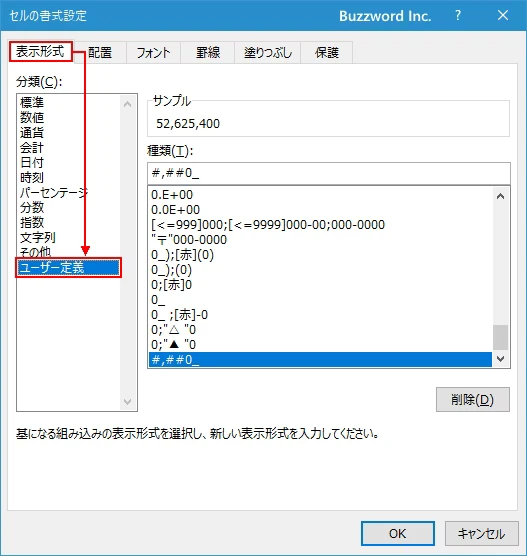
「種類」の下のテキストボックスに次のように入力してください。入力が終わりましたら「OK」をクリックしてください。
#,##0
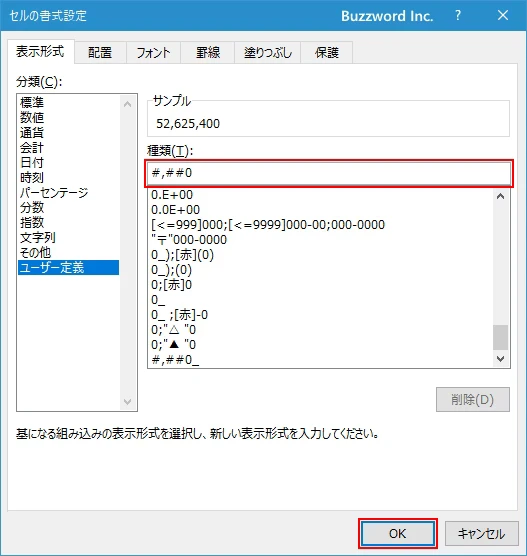
数値に桁区切りが表示されましたが、数値の右には余白が表示されなくなりました。
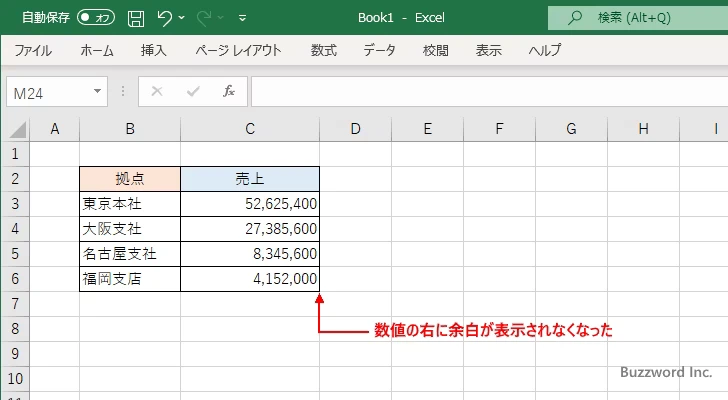
このように設定されている表示形式から余白を表示させる部分を削除することで、セルの右側に余白を表示しないようにすることができます。
-- --
Excel の書式設定で、数値の右側にスペースが入ってしまう理由と対処方法について解説しました。
( Written by Tatsuo Ikura )

著者 / TATSUO IKURA
これから IT 関連の知識を学ばれる方を対象に、色々な言語でのプログラミング方法や関連する技術、開発環境構築などに関する解説サイトを運営しています。