- Home ›
- Excelの使い方 ›
- セルに書式を設定する
数値を3桁区切りで表示する
セルに入力されている数値の桁数が大きい場合、 3 桁毎に区切り文字としてカンマ(,)を入れると分かりやすくなります。例えば 537600 という数値に対して桁区切りを表示すると 537,600 と表示されます。ここでは Excel の書式設定で、表示形式として「数値」を選択しセルに入力された数値に 3 桁区切りを表示する方法について解説します。
(Last modified: )
表示形式で数値を選択し桁区切りを表示する
桁数が大きい数値の場合、桁区切り文字としてカンマ(,)を表示すると分かりやすくなります。桁区切りを表示するようにすると、 3 桁毎にカンマ(,)が表示されます。
555 --> 555
5555 --> 5,555
55555 --> 55,555
555555 --> 555,555
5555555 --> 5,555,555
55555555 --> 55,555,555
555555555 --> 555,555,555
5555555555 --> 5,555,555,555
それでは実際に試してみます。次のシートを見てください。
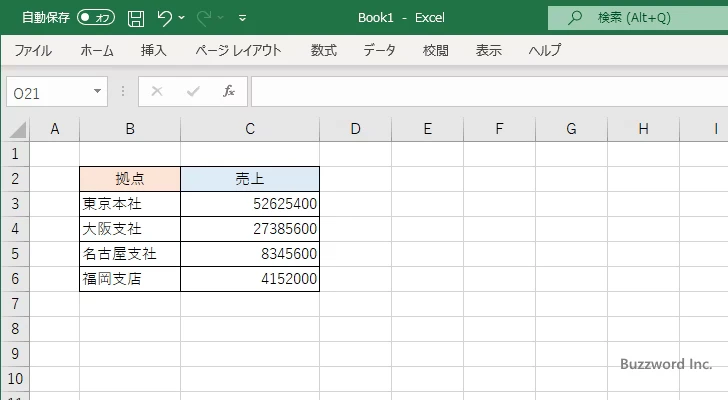
書式を設定する C3 セルから C6 セルを選択してください。そのあとで「ホーム」タブをクリックしてください。
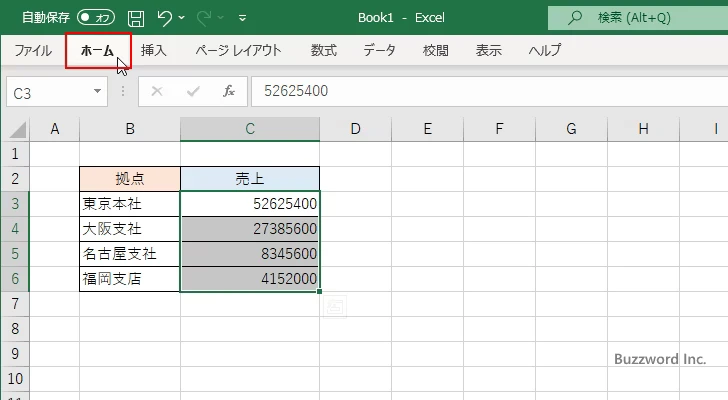
リボンが表示されたら「数値」ブロックの中にある「表示形式」のアイコンをクリックしてください。
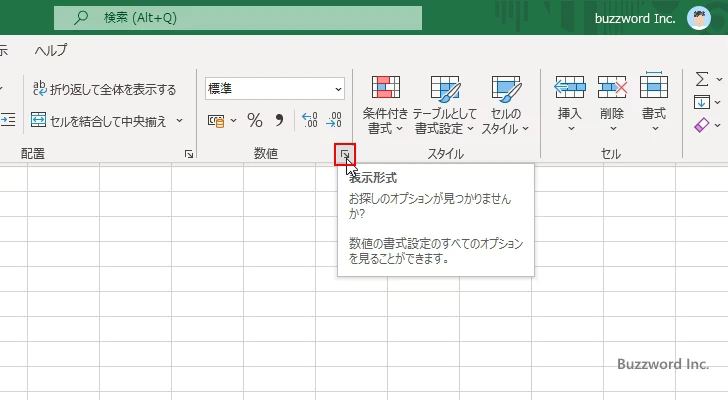
「セルの書式設定」ダイアログが表示されたら「表示形式」タブをクリックしてください。そのあと「分類」で「数値」をクリックしてください。
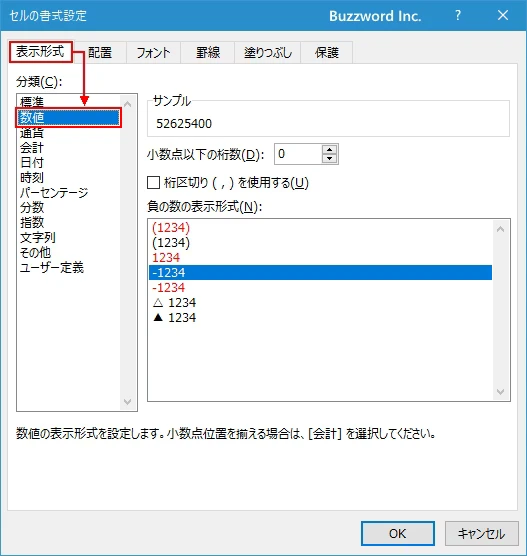
「桁区切り(,)を使用する」にチェックをしてください。そのあとで「OK」をクリックしてください。
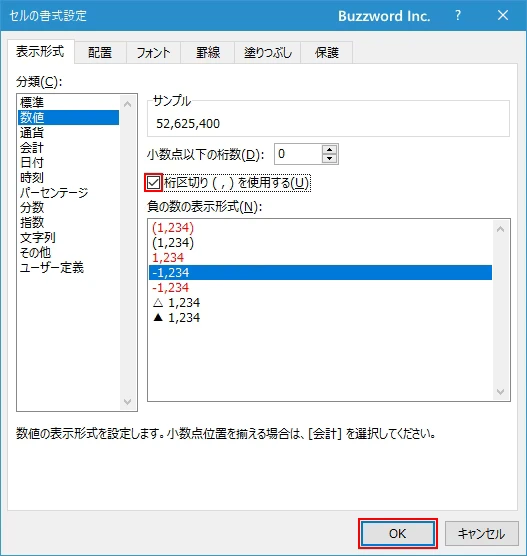
選択していたセルに入力されていた数値に桁区切りが表示されました。
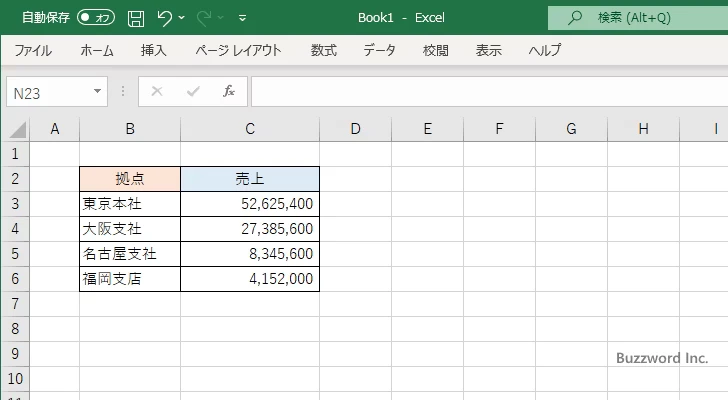
使用している表示形式
今回設定した表示形式は、「ユーザー定義」で次のように設定した場合と同じです。
#,##0_
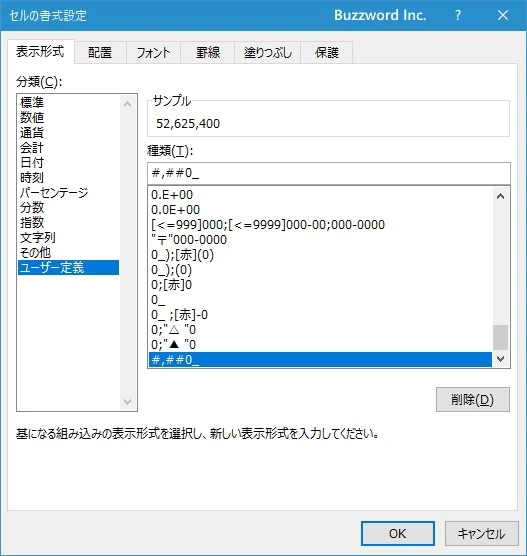
※ 表示形式として「数値」を設定すると、セルに入力された数値の右側にスペース一つ分の余白が表示されることがあります。なぜ表示されるのかや余白を表示しないようにするには「数値の右側にスペースが入ってしまう理由と対処方法」を参照されてください。
ショートカットキーを使って桁区切りをセルに表示する
セルに入力された数値に桁区切りを表示させにはショートカットキーを使用することもできます。設定を行いたいセルを選択してください。
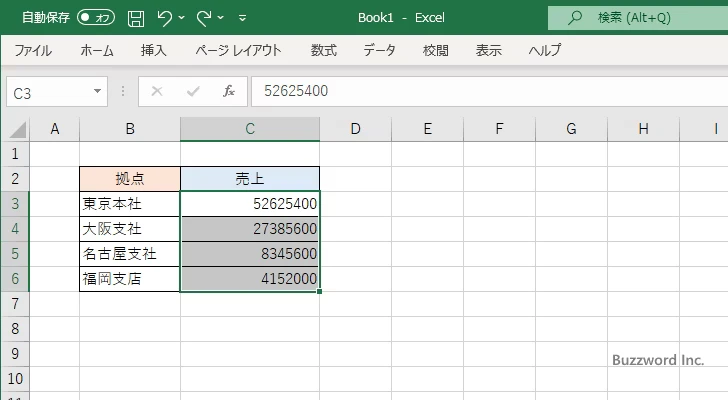
Ctrl+Shift+! キーを押してください。
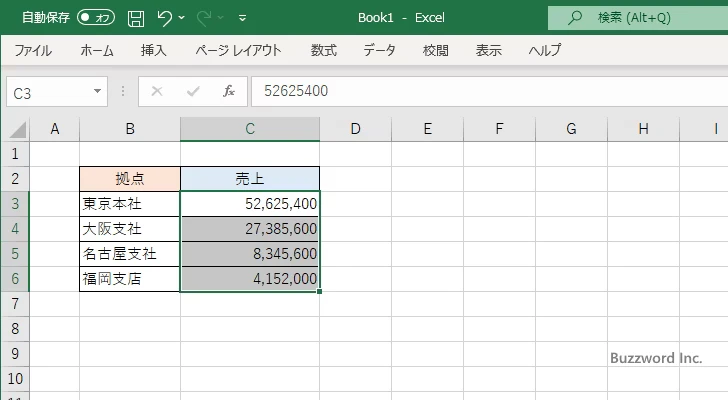
選択していたセルに桁区切りが表示されました。なおショートカットキーで桁区切りを表示した場合に設定される表示形式は、「ユーザー定義」で次のように設定した場合と同じです。
#,##0
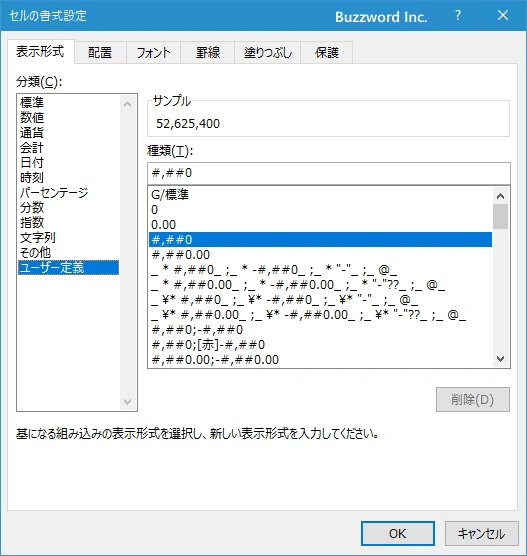
ショートカットを使用した場合は、数値の右側に余白は表示されません。
表示形式で通貨を選択し桁区切りを表示する
セルに入力された数値に桁区切りを表示する場合、表示形式として「数値」を選択する代わりに「通貨」を選択しても桁区切りを表示させることができます。先ほどと同じ手順で「セルの書式設定」ダイアログを表示したあと、「表示形式」タブをクリックしてください。そのあと「分類」で「通貨」をクリックしてください。
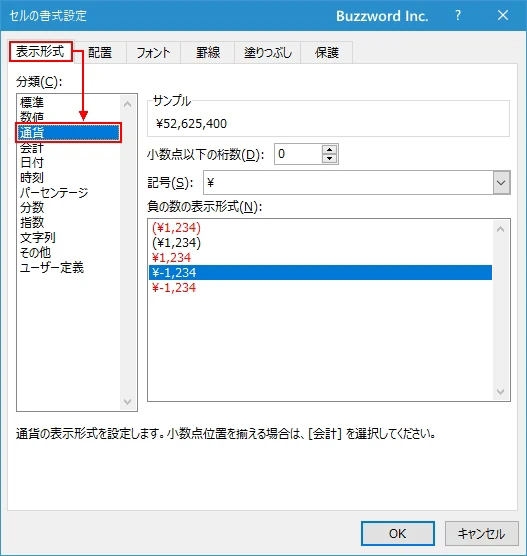
「通貨」を選択するとデフォルトで桁区切りが表示されます。円記号やドル記号などの通貨記号が不要の場合は、「記号」の右にあるドロップダウンメニューで「なし」を選択してください。
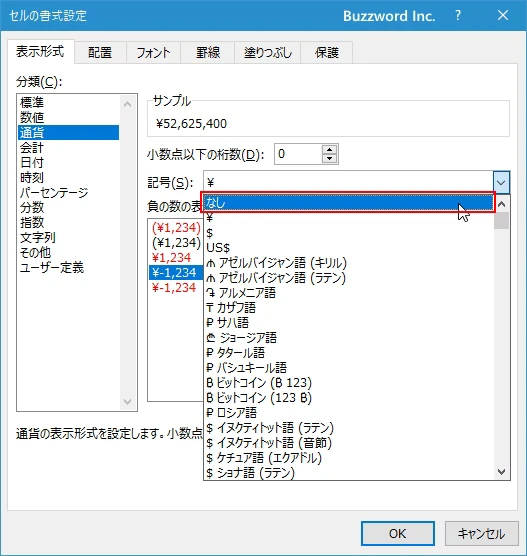
設定が終わりましたら「OK」をクリックしてください。
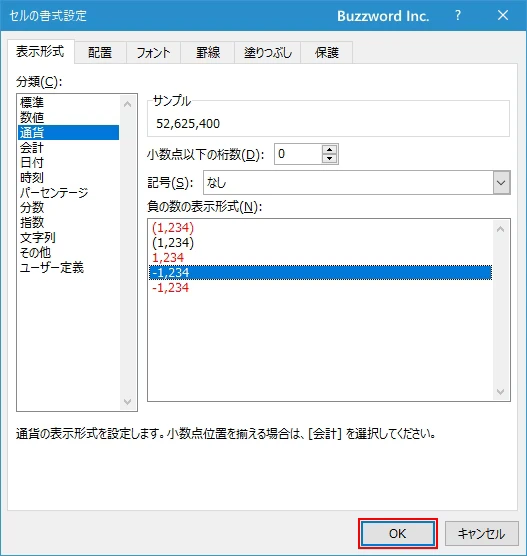
選択していたセルに入力されていた数値に桁区切りが表示されました。
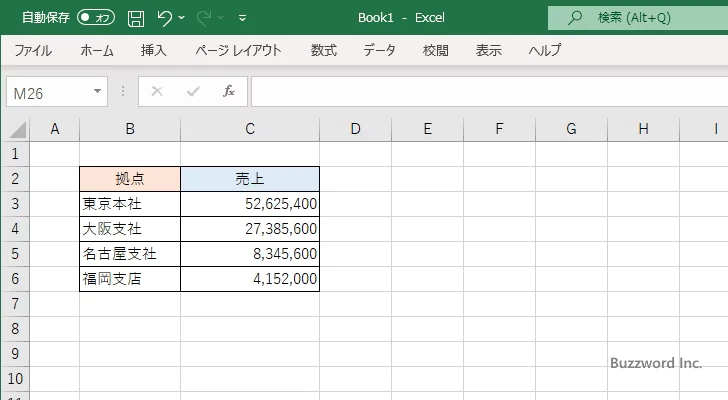
使用している表示形式
今回設定した表示形式は、「ユーザー定義」で次のように設定した場合と同じです。
#,##0
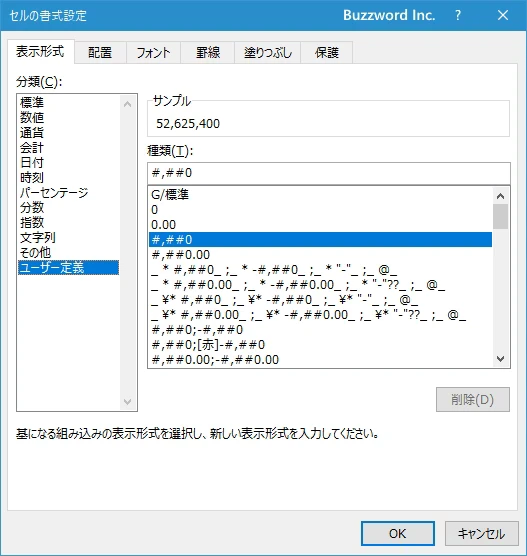
「通貨」を使って桁区切りを表示した場合は、数値の右側に余白は表示されません。
-- --
Excel の書式設定で、表示形式として「数値」を選択しセルに入力された数値に 3 桁区切りを表示する方法について解説しました。
( Written by Tatsuo Ikura )

著者 / TATSUO IKURA
これから IT 関連の知識を学ばれる方を対象に、色々な言語でのプログラミング方法や関連する技術、開発環境構築などに関する解説サイトを運営しています。