- Home ›
- Excelの使い方 ›
- セルに書式を設定する
数値の小数点以下の桁数を設定する
セルに含まれる数値に小数点が含まれる場合、表示される小数点以下の桁数を指定することができます。ここでは Excel の書式設定で、表示形式として「数値」を選択しセルに入力された数値の小数点以下の桁数を設定する方法について解説します。
(Last modified: )
小数点以下の桁数を設定する
小数点以下の桁数を設定する方法です。次のシートを見てください。
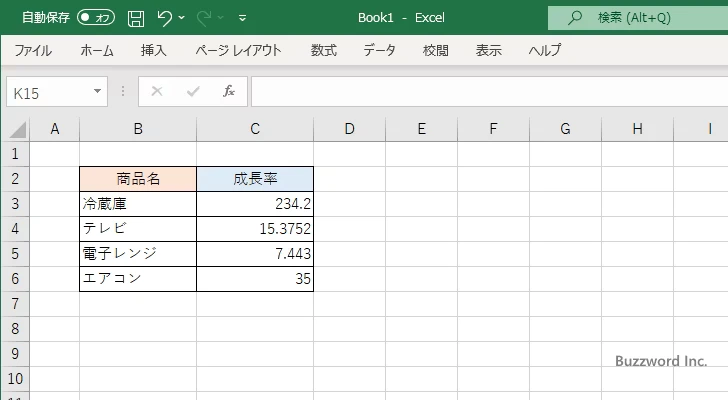
書式を設定する C3 セルから C6 セルを選択してください。そのあとで「ホーム」タブをクリックしてください。
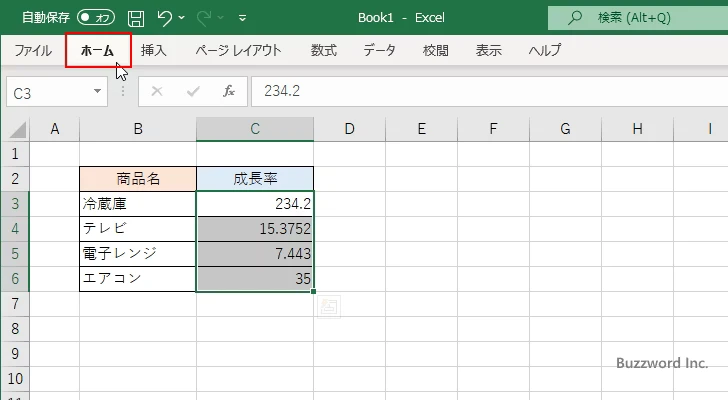
リボンが表示されたら「数値」ブロックの中にある「表示形式」のアイコンをクリックしてください。
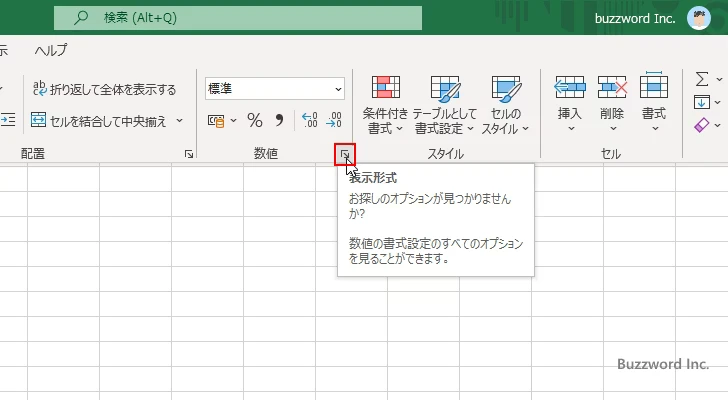
「セルの書式設定」ダイアログが表示されたら「表示形式」タブをクリックしてください。そのあと「分類」で「数値」をクリックしてください。
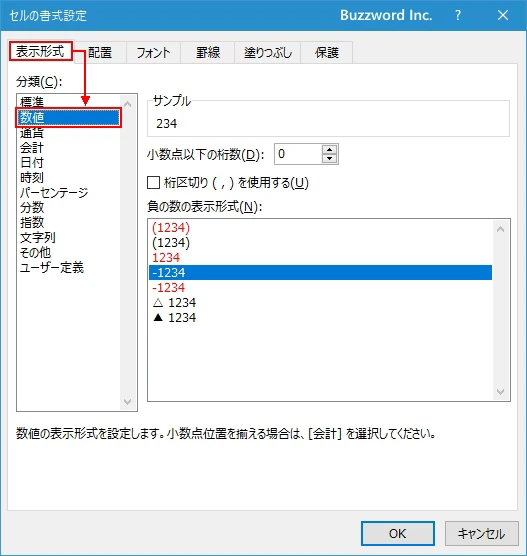
「小数点以下の桁数」の右にあるコントロールで小数点以下の桁数を設定します。デフォルトでは 0 となっています。今回は 2 に設定しました。設定が終わりましたら「OK」をクリックしてください。
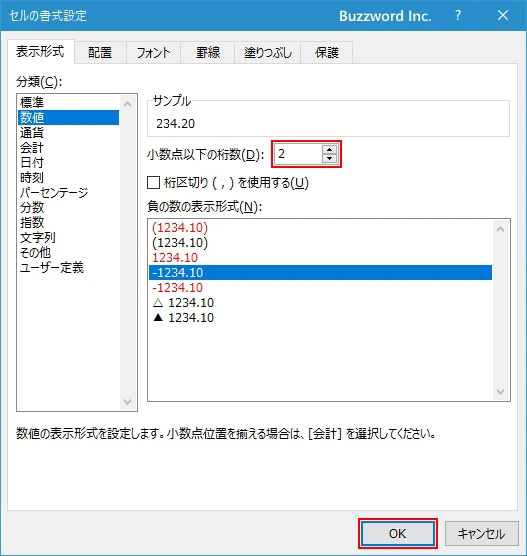
選択していたセルに入力されていた数値の小数点以下の桁数が 2 に設定されて表示されました。
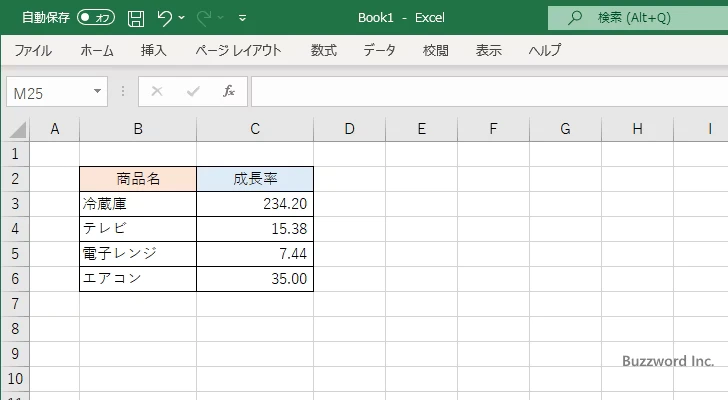
元々の数値の小数点桁数が指定した桁数よりも小さい場合は指定した桁数になるまで 0 で埋められます。元々の数値の小数点桁数が指定した桁数よりも大きい場合は、指定した桁数のところで四捨五入が行われます。
234.2 --> 234.20 15.3752 --> 15.38 7.443 --> 7.44 35 --> 35.00
使用している表示形式
今回設定した表示形式は、「ユーザー定義」で次のように設定した場合と同じです。
0.00_
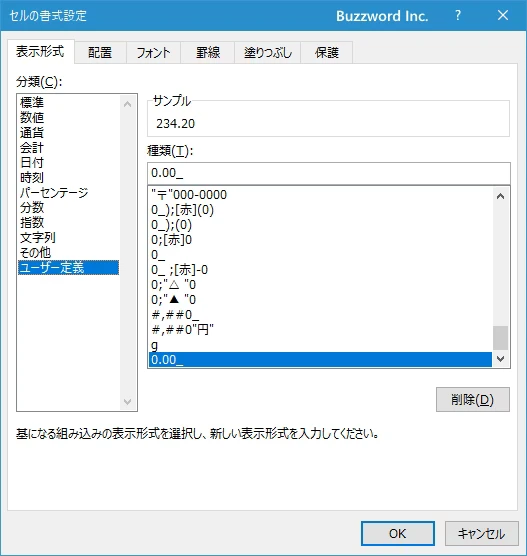
※ 表示形式として「数値」を設定すると、セルに入力された数値の右側にスペース一つ分の余白が表示されることがあります。なぜ表示されるのかや余白を表示しないようにするには「数値の右側にスペースが入ってしまう理由と対処方法」を参照されてください。
ゼロ埋めを行わずに小数点の位置を揃える
複数のセルに対して同じ小数点以下の桁数を指定すると、小数点の位置が揃います。
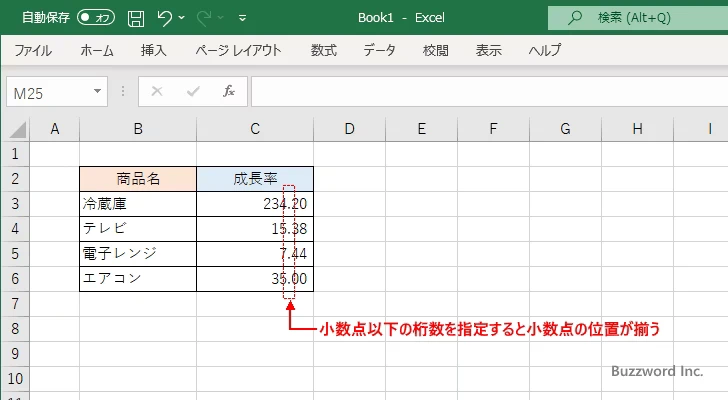
ただ表示形式で「数値」を設定することで小数点以下の桁数を指定すると、元々の数値の小数点桁数が指定した桁数よりも小さい場合は指定した桁数になるまで 0 で埋められます。
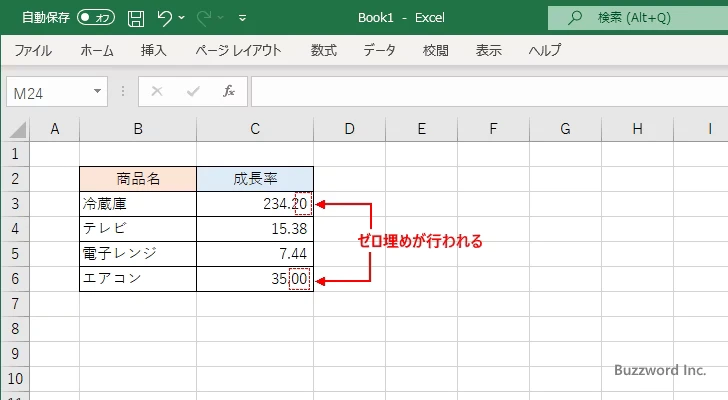
ゼロ埋めを行わずに小数点の位置を揃えるには、先ほどの C3 セルから C6 セルを選択した上で「セルの書式設定」ダイアログを表示し、「表示形式」タブをクリックしてください。そのあと「分類」で「ユーザー定義」をクリックしてください。
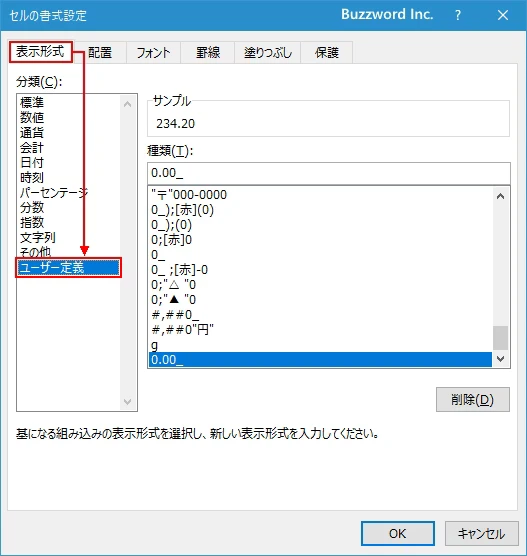
「種類」の下のテキストボックスに次のように入力してください(小数点以下の桁数を 2 桁にする場合です)。入力が終わりましたら「OK」をクリックしてください。
0.??
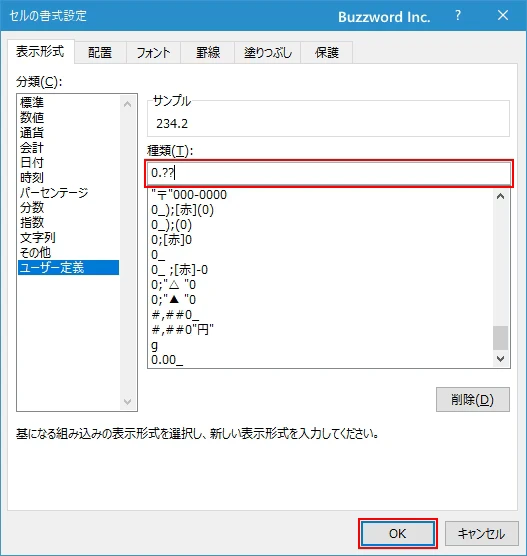
小数点の位置が揃いつつ、ゼロ埋めで表示されていた 0 の代わりにスペースが表示されました。
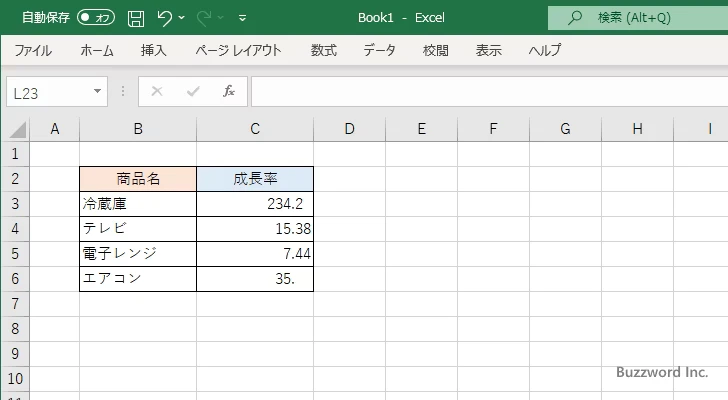
-- --
Excel の書式設定で、表示形式として「数値」を選択しセルに入力された数値の小数点以下の桁数を設定する方法について解説しました。
( Written by Tatsuo Ikura )

著者 / TATSUO IKURA
これから IT 関連の知識を学ばれる方を対象に、色々な言語でのプログラミング方法や関連する技術、開発環境構築などに関する解説サイトを運営しています。