ワークシートに設置したコマンドボタンからマクロを呼び出す
Excel のワークシートにはコマンドボタンやチェックボックスといったコントロールを設置することができます。ワークシートにコマンドボタンを設置した場合、クリックしたときに指定したプログラム(マクロ)を呼び出して実行することができます。ここでは Excel のワークシートに設置したコマンドボタンからマクロを呼び出す方法について解説します。
(Last modified: )
ワークシートにコマンドボタンを設置する
Excel のワークシート上にコマンドボタンを設置して、クリックしたときにあらかじめ設定しておいたプログラムを呼び出して実行することができます。クリックされたときに呼びだすプログラムは事前に作成しておいてもいいですし、コマンドボタンを設置したときにプログラムを入力することもできます。
事前準備
今回はコマンドボタンをクリックしたときに、事前に作成しておいたユーザーフォームを表示するように設定してみます。 Visual Basic Editor であらかじめ次のようなユーザーフォームを作成しておきました。ユーザーフォームのオブジェクト名は UserForm1 です。
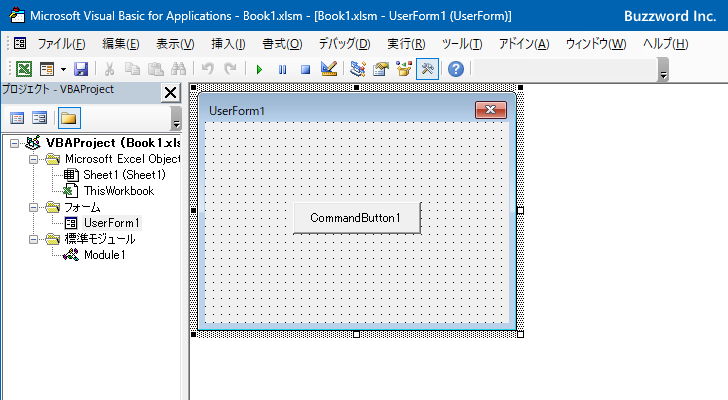
標準モジュールの中のモジュールに次のようにプログラムを記述しました。(モジュールを追加してコードウィンドウを表示する方法については「VBAプログラムの作成と実行」を参照されてください)。先ほど作成したユーザーフォームを表示するプログラムです。あとでワークシートに設置したコマンドボタンをクリックしたときに、このプロシージャを呼び出します。
Option Explicit
Sub テスト()
UserForm1.Show
End Sub

これで準備は完了です。
ワークシートにコマンドボタンを設置する
それではワークシートにコマンドボタンなどのコントロールを設置します。ワークシートで「開発」タブをクリックしてください。
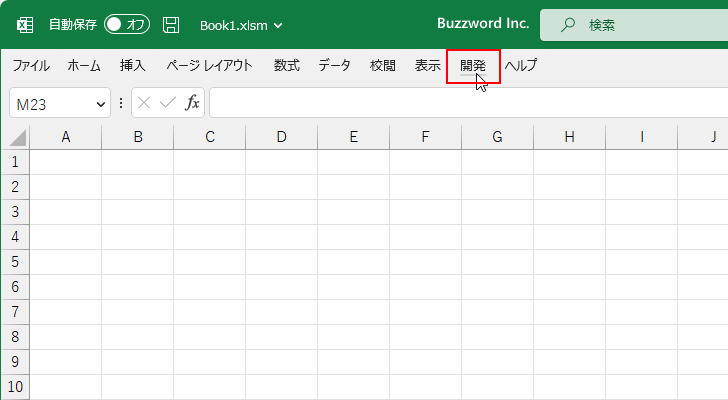
リボンが表示されたら「コントロール」グループにある「挿入」をクリックしてください。
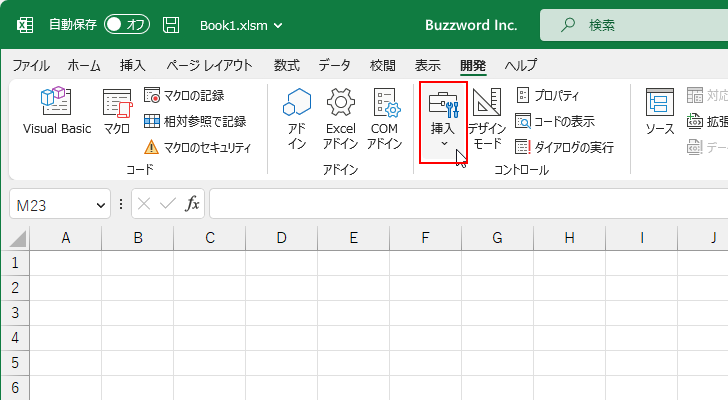
コントロールの一覧が表示されるので「ボタン(フォームコントロール)」をクリックしてください。
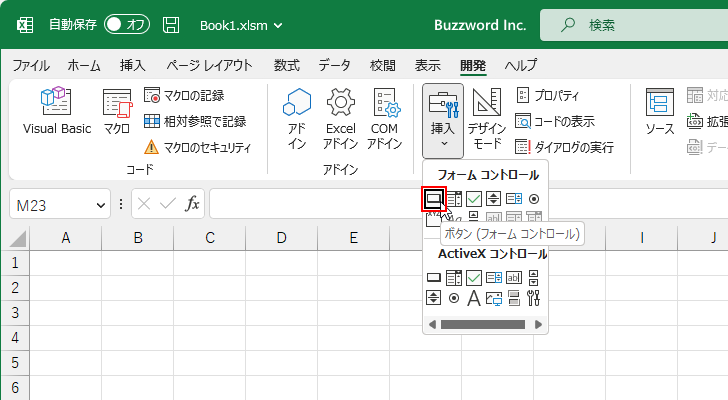
ボタンの左上の位置から右下の位置までドラッグしてください。

「マクロの登録」ダイアログが表示されます。コマンドボタンをクリックしたときに呼び出す Sub プロシージャのプロシージャ名をクリックして選択してください。そのあとで「OK」をクリックしてください。

ワークシートにコマンドボタンが表示されました。

それではワークシートに設置されたボタンをクリックしてみます。

「テスト」プロシージャが実行されて、ユーザーフォームが表示されました。
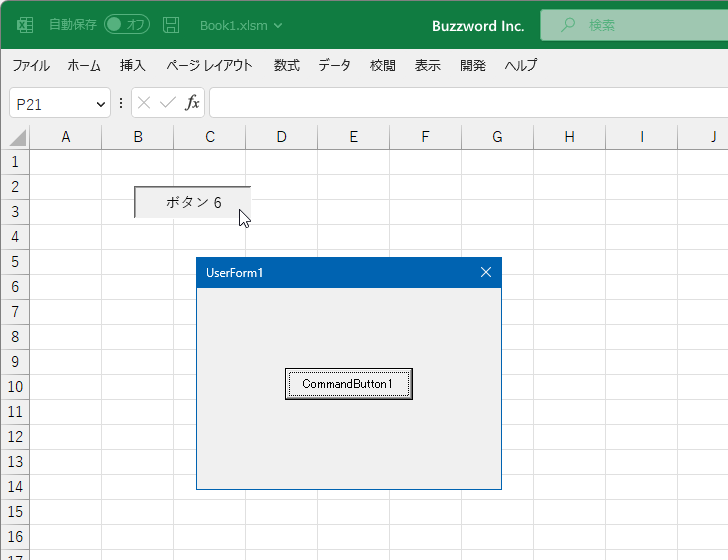
このように Excel のワークシートにコマンドボタンを設置し、コマンドボタンがクリックしたときに任意のプログラムを実行することができます。
-- --
Excel のワークシートに設置したコマンドボタンからマクロを呼び出す方法について解説しました。
( Written by Tatsuo Ikura )

著者 / TATSUO IKURA
これから IT 関連の知識を学ばれる方を対象に、色々な言語でのプログラミング方法や関連する技術、開発環境構築などに関する解説サイトを運営しています。