Microsoft Build of OpenJDKのダウンロード及びインストール
Microsoft Build of OpenJDK は Microsoft 社が提供する OpenJDK のディストリビューションです。無料で利用可能で、また修正プログラムやセキュリティアップデートなどの長期サポートも無償で受けることができます。ここでは Microsoft Build of OpenJDK のダウンロードおよびインストール方法について解説します。
※ 商用サポートは Microsoft Azure のユーザーのみ利用可能です。 Microsoft Build of OpenJDK のサポートに関する情報は「Microsoft Build of OpenJDK のサポート ロードマップ」を参照されてください。
(Last modified: )
Microsoft Build of OpenJDKのダウンロード
Microsoft Build of OpenJDK のダウンロードは次の URL から行います。
・https://www.microsoft.com/openjdk
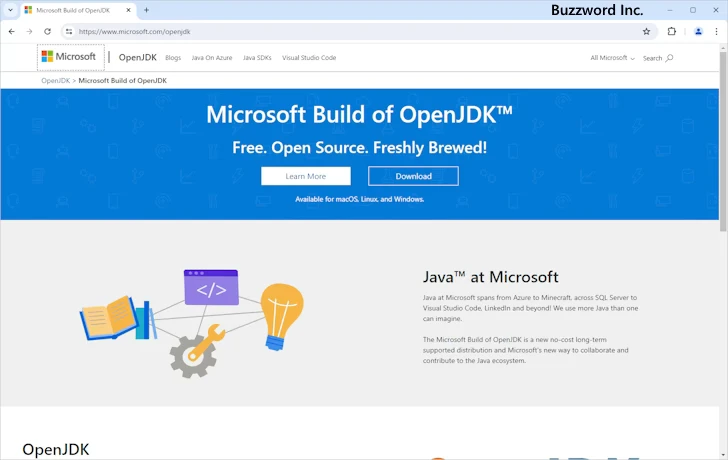
画面に表示されている「Download」をクリックしてください。
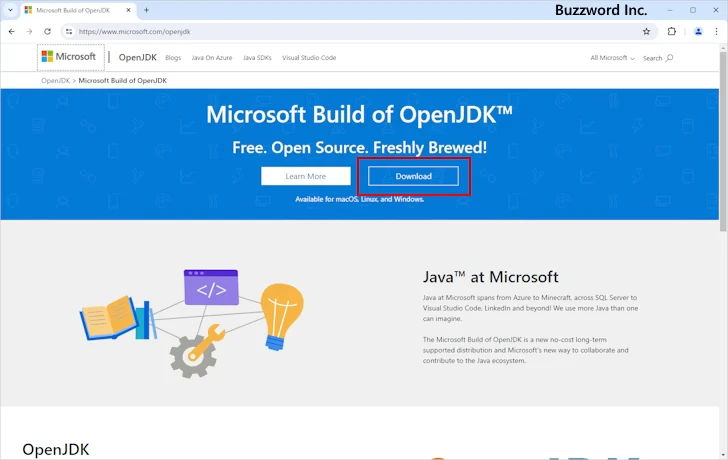
ダウンロード用の画面が表示されます。
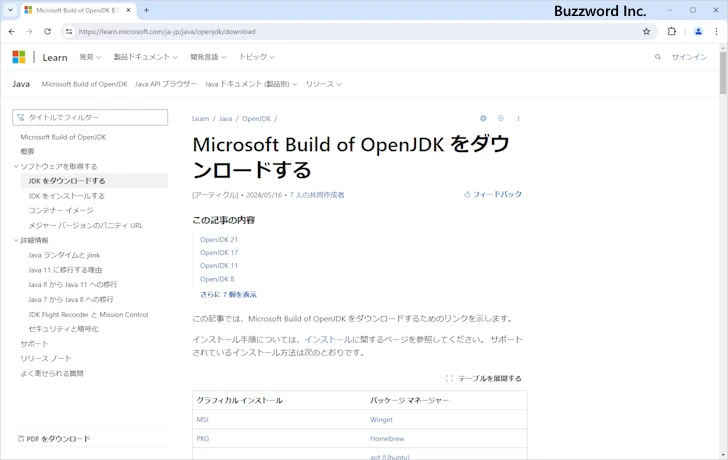
2024年6月時点で LTS(Long-Term Support)が付いている最新のバージョンは Microsoft Build of OpenJDK 21 です。今回は OpenJDK 21 をダウンロードします。
ZIP 形式とインストーラー付きがあります。今回はインストーラー付きを選択します。 Windows 環境で利用するため、「OpenJDK 21.0.3 LTS」の個所にある Windows x64 の行の「microsoft-jdk-21.0.3-windows-x64.msi」をクリックしてください。
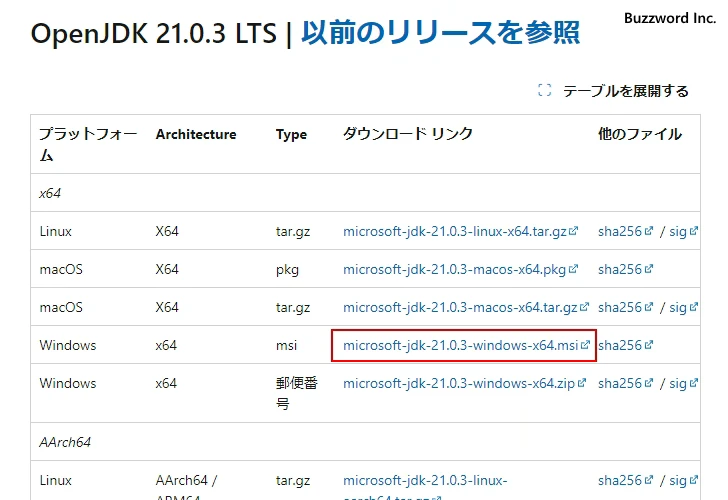
ダウンロードが開始されます。任意の場所に保存してください。 Microsoft Build of OpenJDK のダウンロードはこれで終了です。
Microsoft Build of OpenJDKのインストール
ダウンロードしたファイル microsoft-jdk-21.0.3-windows-x64.msi をダブルクリックしてください。インストールが開始されます。
最初に次の画面が表示されます。「次へ」をクリックしてください。
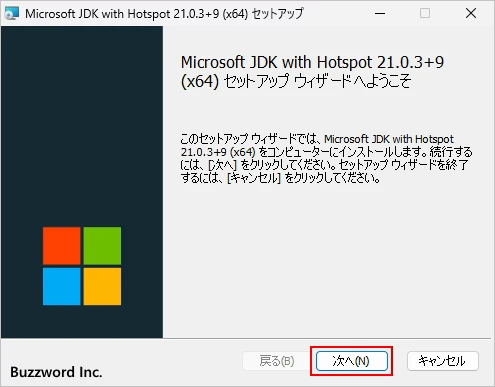
インストールする内容やインストールする場所の設定画面が表示されます。
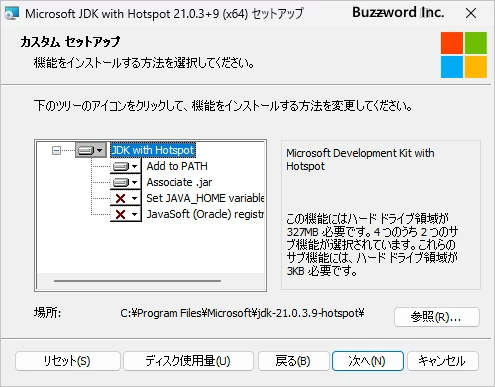
「Add to PATH」がデフォルトで有効になっているので、インストールすると自動的に PATH が設定されます。「Set JAVA_HOME variable」をクリックして「ローカルハードドライブにすべてインストール」を選択しました。
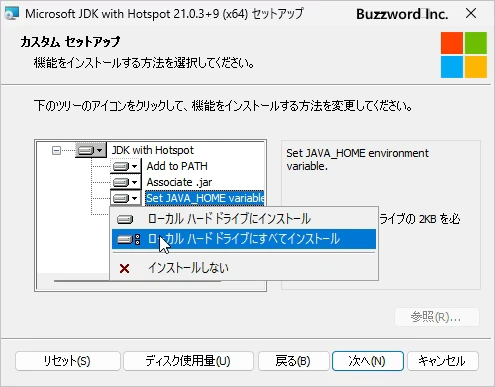
「参照」をクリックしてインストールするディレクトリを少し変更しました。デフォルトのままでも問題ありません。
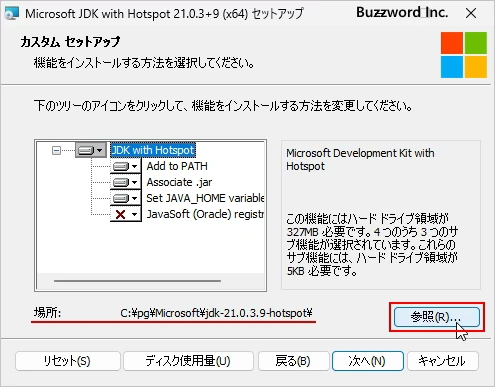
変更が終わったら「次へ」をクリックしてください。
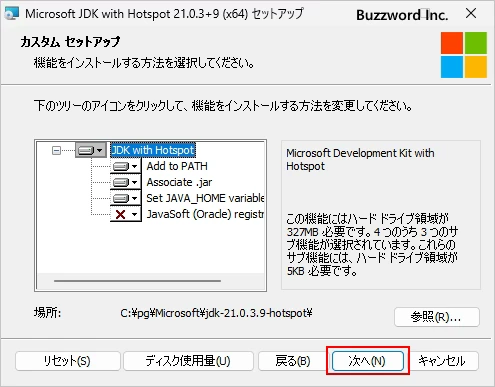
最終確認です。インストールしてよければ「インストール」をクリックしてください。
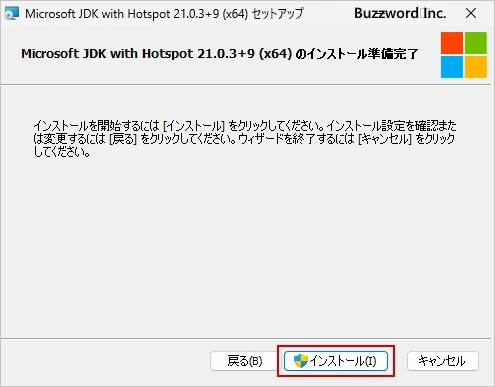
次の画面が表示されれば Microsoft Build of OpenJDK のインストールは完了です。「完了」をクリックしてください。
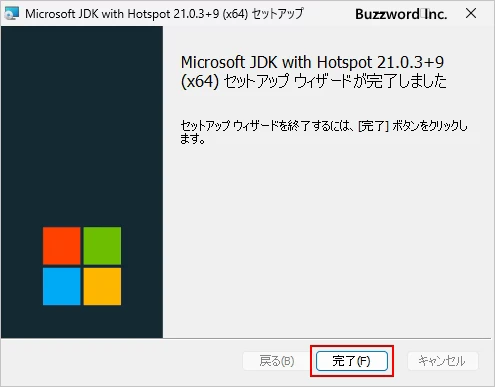
-- --
それではインストーラーによって設定された PATH と JAVA_HOME にどのような値が設定されているか確認してみます。 PATH や JAVA_HOME の設定や値を確認する方法については「PATHの設定及び環境変数JAVA_HOMEの設定」を参照されてください。
JAVA_HOME には次の値が設定されていました。
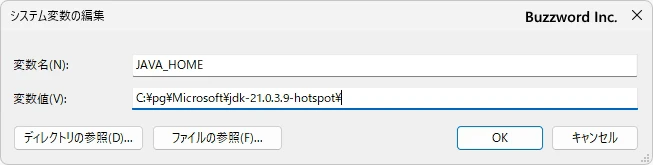
C:\pg\Microsoft\jdk-21.0.3.9-hotspot\
また PATH には次の値が追加されていました。
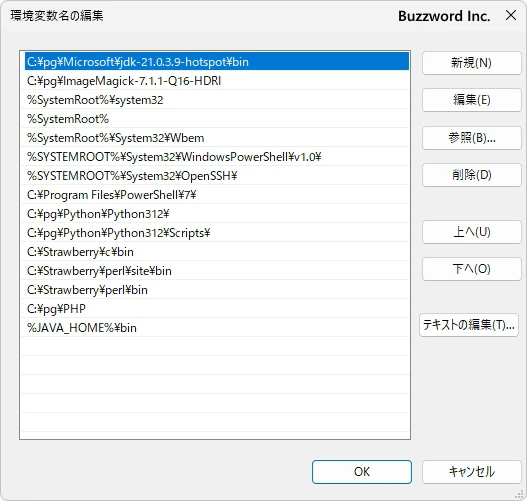
C:\pg\Microsoft\jdk-21.0.3.9-hotspot\bin
JAVA_HOME が設定されているので PATH には %JAVA_HOME%\bin と設定してもいいです。
それでは最後に確認のため、コマンドプロンプトを起動し java -version と入力し実行して下さい。
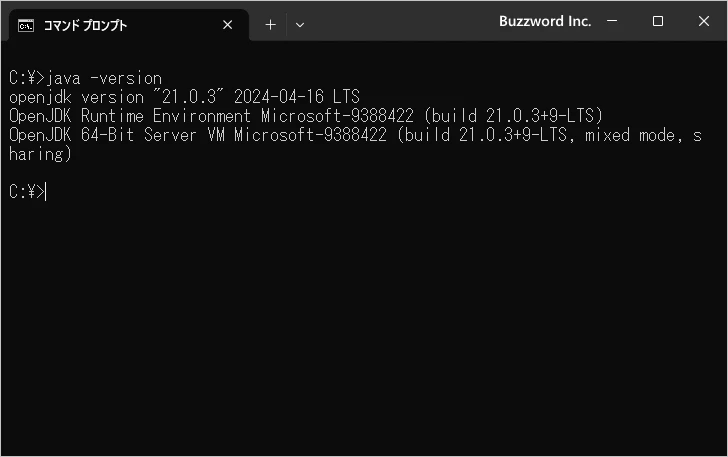
上記のように表示されば Microsoft Build of OpenJDK のインストールは無事完了しています。
-- --
Microsoft Build of OpenJDK のダウンロードおよびインストール方法について解説しました。
( Written by Tatsuo Ikura )

著者 / TATSUO IKURA
これから IT 関連の知識を学ばれる方を対象に、色々な言語でのプログラミング方法や関連する技術、開発環境構築などに関する解説サイトを運営しています。