フォルダを開く/フォルダを閉じる
Visual Studio Code を使ってフォルダを開く方法、およびフォルダを閉じる方法について解説します。フォルダを開くとフォルダに含まれるファイルを Visual Studio Code のエクスプローラーから簡単に開くことができます。
(Last modified: )
フォルダを開く
フォルダを開くには Visual Studio Code を起動したあと「ファイル」メニューの中の「フォルダーを開く」をクリックしてください。
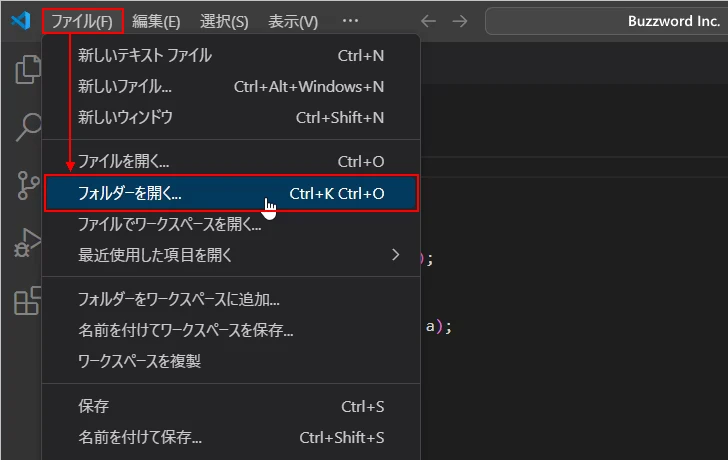
ファイル選択ダイアログが表示されるので開きたいフォルダを選択したあと「フォルダーの選択」をクリックしてください。
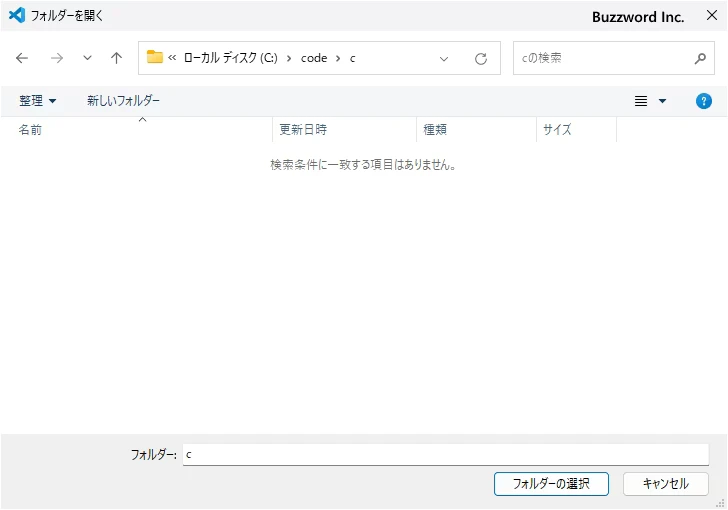
エクスプローラーが表示されて、開いたフォルダに含まれるファイルやサブフォルダが一覧で表示されます。
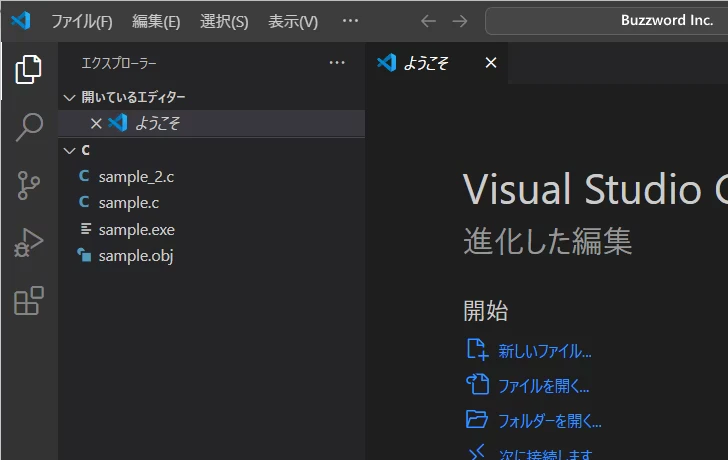
なお開くことができるフォルダは 1 つだけです。フォルダを開いた状態で「ファイル」メニューの中の「フォルダーを開く」をクリックして別のファルダを選択すると、開いていたフォルダは閉じられて新しいフォルダが開きます。
ではフォルダを開いた状態から実際に別のフォルダを開いてみます。
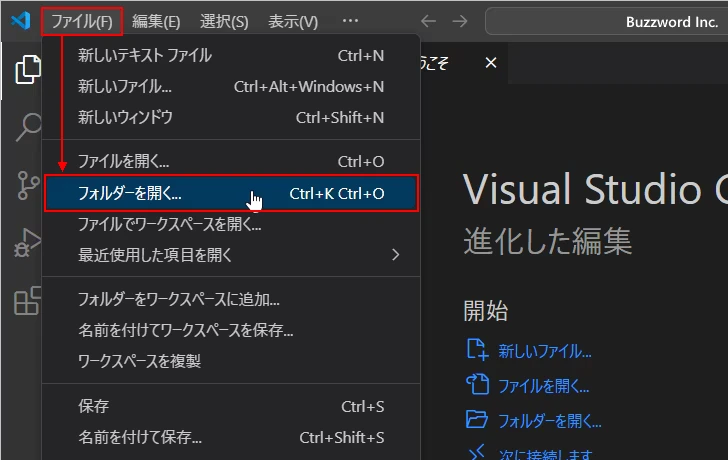
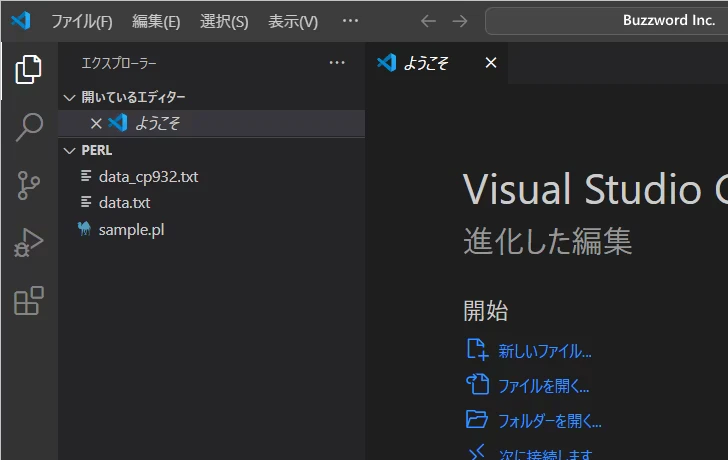
元々開いていたフォルダは閉じられて、新しく開いたフォルダだけがエクスプローラーに表示されました。
複数のフォルダを同時に開くにはワークスペースを作成してフォルダを追加する必要があります。ワークスペースいついては「ワークスペースを使って複数のフォルダを同時に開く」を参照されてください。
フォルダからファイルを開く
フォルダを開いたあと、フォルダやサブフォルダに含まれるファイルをクリックするとエディター上でプレビュー表示されます。
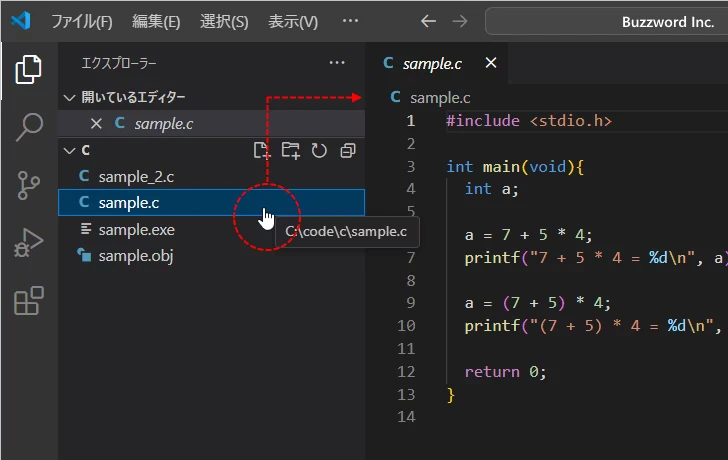
クリックした場合は、ファイルを開いたわけではなくクリックしたファイルのプレビューが表示されています。別のファイルをクリックすると、新しくクリックしたファイルのプレビューが代わりに表示されます。
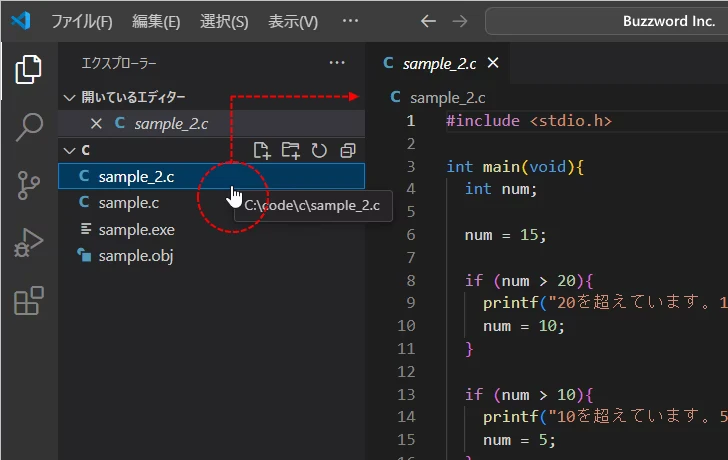
プレビューで表示している場合は、エディタ―のタブに表示されているファイル名が斜体で表示されます。
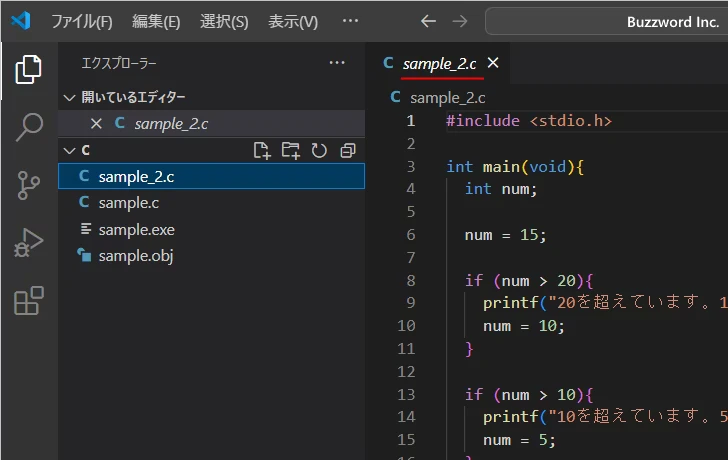
プレビュー表示ではなくファイルを開くにはフォルダやサブフォルダに含まれるファイルをダブルクリックしてください。ファイルが開きます。ファイルを開いた場合は、タブに表示されているファイル名が斜体ではなく普通に表示されます。
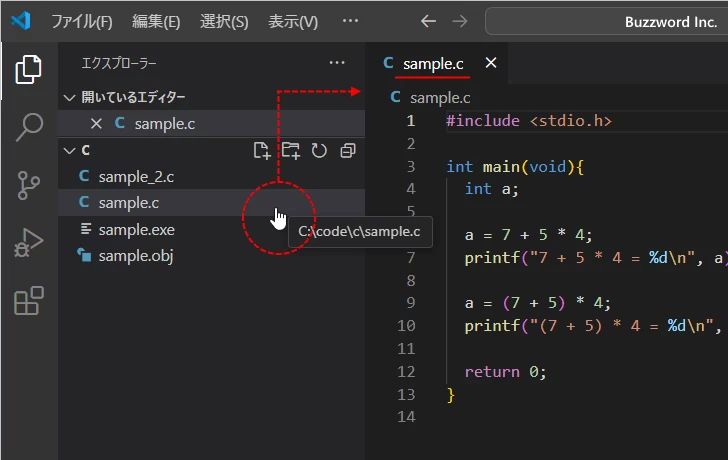
ファイルを開いた場合、エクスプローラー上で別のファイルをクリックしても開いているファイルはそのままです。開いているファイルとは別のタブでプレビューが表示されます。
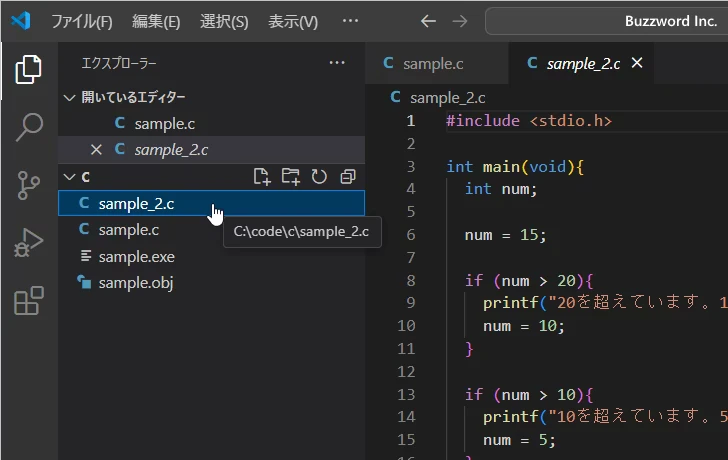
なおプレビュー中でもファイルの編集は行えます。ファイルの編集を行うと自動的にプレビューの状態からファイルが開いた状態に変わります。
フォルダを閉じる
開いているフォルダを閉じるには、「ファイル」メニューの中の「フォルダーを閉じる」をクリックしてください。
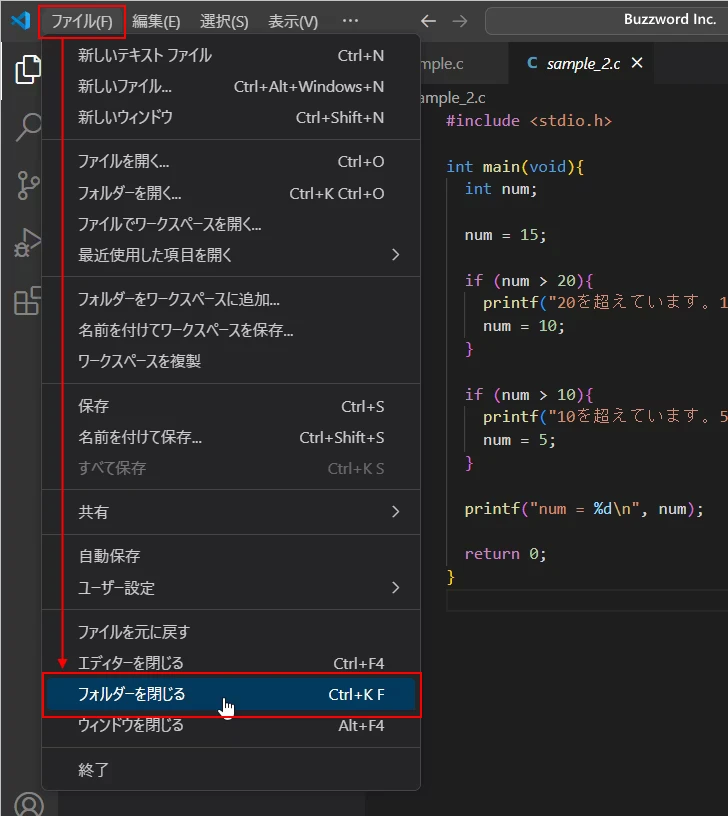
フォルダが閉じました。
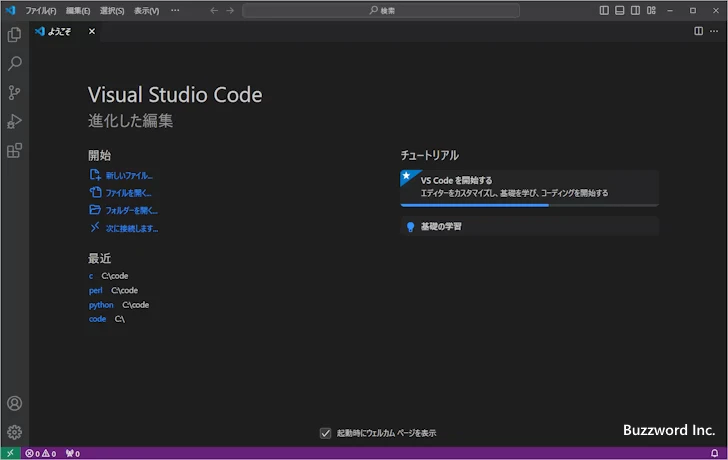
-- --
Visual Studio Code を使ってフォルダを開く方法、およびフォルダを閉じる方法について解説しました。
( Written by Tatsuo Ikura )

著者 / TATSUO IKURA
これから IT 関連の知識を学ばれる方を対象に、色々な言語でのプログラミング方法や関連する技術、開発環境構築などに関する解説サイトを運営しています。