ワークスペースを使って複数のフォルダを同時に開く
Visual Studio Code ではワークスペースを作成しフォルダを追加することで、複数のフォルダを同時に開くことができます。また作成したワークスペースは保存しておくことができるので、次回 Visual Studio Code を利用するときにワークスペースを開けば簡単に前回と同じフォルダを開いた状態で作業を行うことができます。ここではワークスペースを使って複数のフォルダを同時に開く方法について解説します。
(Last modified: )
ワークスペースを使って複数のフォルダを同時に開く
Visual Studio Code では通常複数のフォルダを同時に開くことはできませんが、ワークスペースを作成しフォルダを追加することで複数のフォルダを同時に開くことができます。
それでは実際に試してみます。 Visual Studio Code を起動し、最初のファルダを開いてください。(フォルダの開き方については「フォルダを開く/フォルダを閉じる」を参照されてください)。
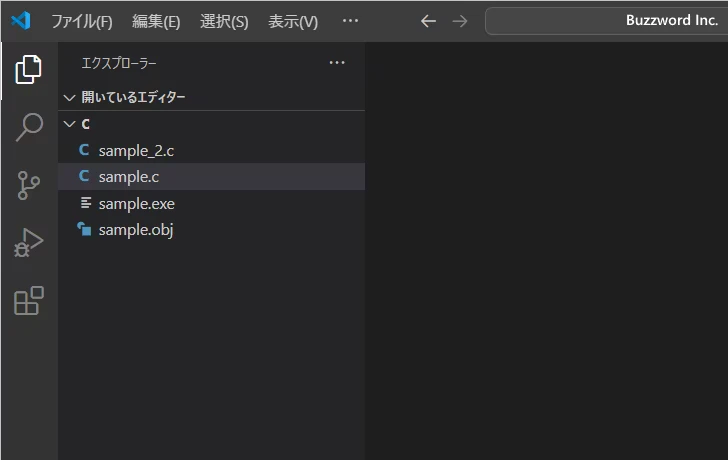
次に別のフォルダを追加で開きます。「ファイル」メニューの中にある「フォルダーをワークスペースに追加」をクリックしてください。
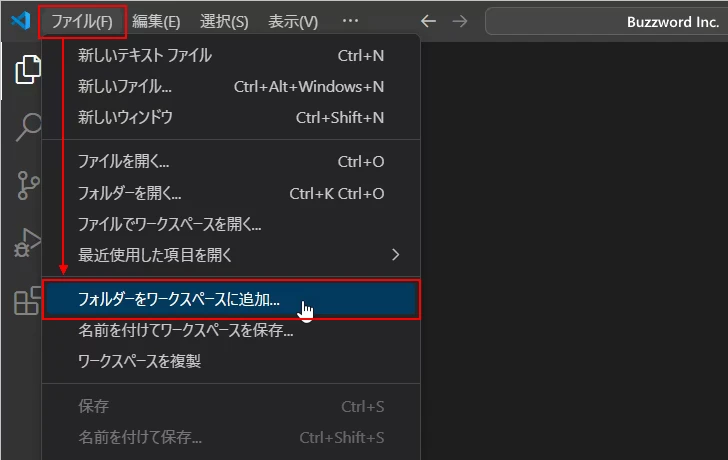
ファイル選択ダイアログが表示されますので、追加で開くフォルダを選択したあと「追加」をクリックしてください。
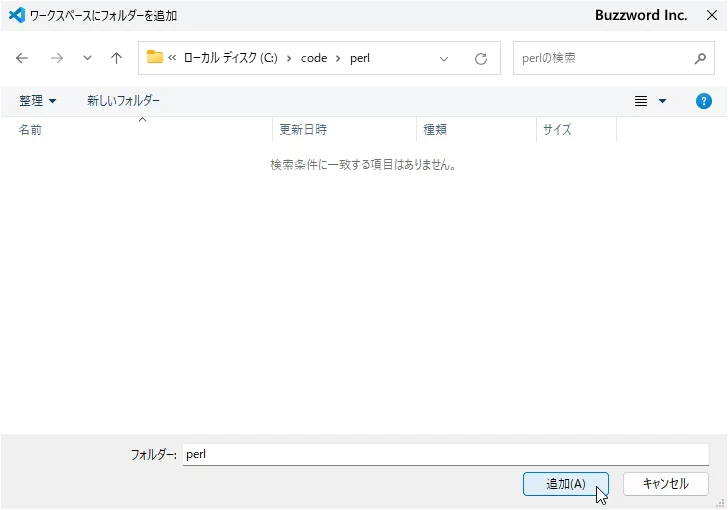
複数のフォルダを同時に開くことができました。フォルダは異なる位置にあるフォルダを同時に開くことができます。
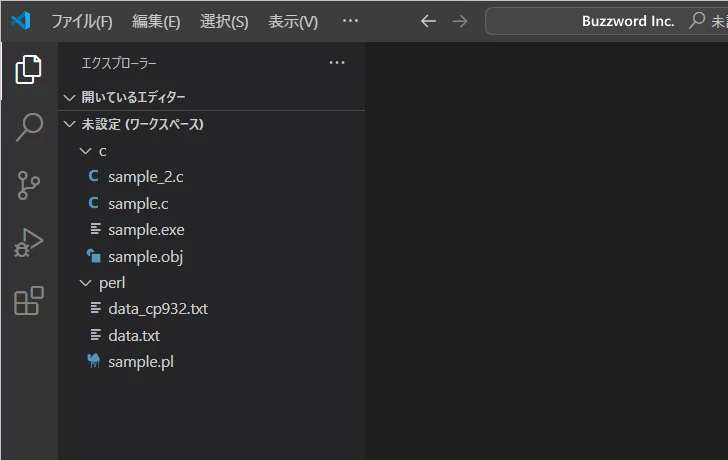
同じ手順で「フォルダをワークスペースに追加」からさらにフォルダを追加で開くことができます。
このとき自動的にワークスペースが作成され、開いたフォルダが追加されています。まだワークスペースは保存されていないので名前がない状態です。
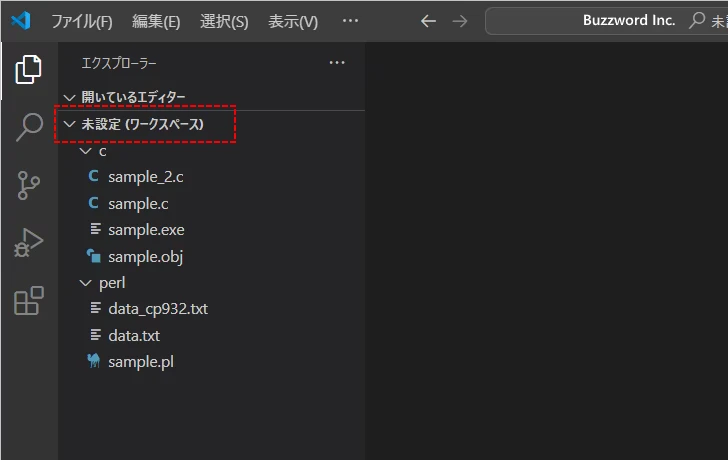
ワークスペースを保存する
ワークスペースを保存しておくと、次回 Visual Studio Code を利用するときに同じフォルダを順に開く必要がなくなります。現在のワークスペースを保存するには「ファイル」メニューの中にある「名前を付けてワークスペースを保存」をクリックしてください。
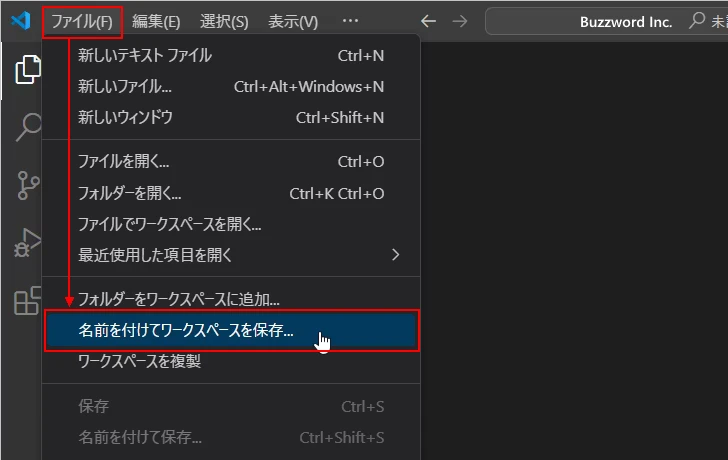
ファイル選択ダイアログが表示されますので、ワークスペースを保存したいディレクトリに移動し、名前を指定して保存してください。拡張子は .code-workspace です。今回は myws.code-workspace という名前で保存しました。
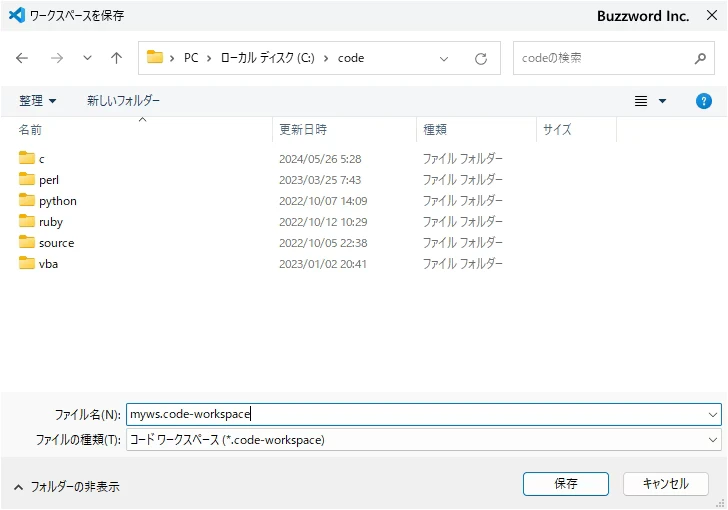
ワークスペースの保存を行うと、先ほどまで「未設定」と表示されていた箇所が先ほど保存したワークスペースの名前に変わります。
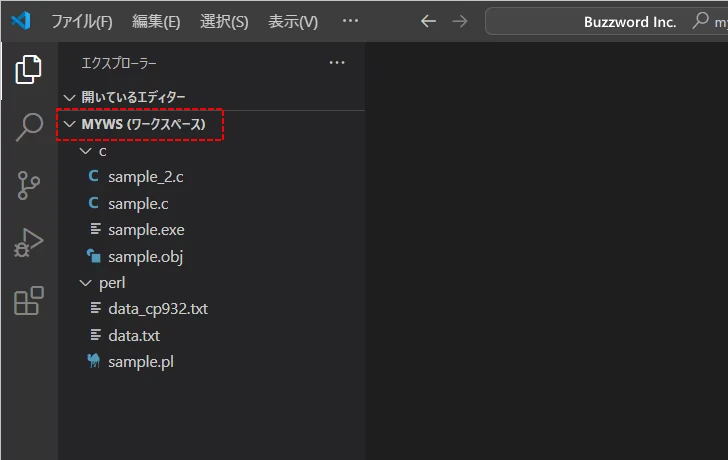
ワークスペースを閉じる
現在開いているワークスペースを閉じるには「ファイル」メニューの中にある「ワークスペースを閉じる」をクリックしてください。
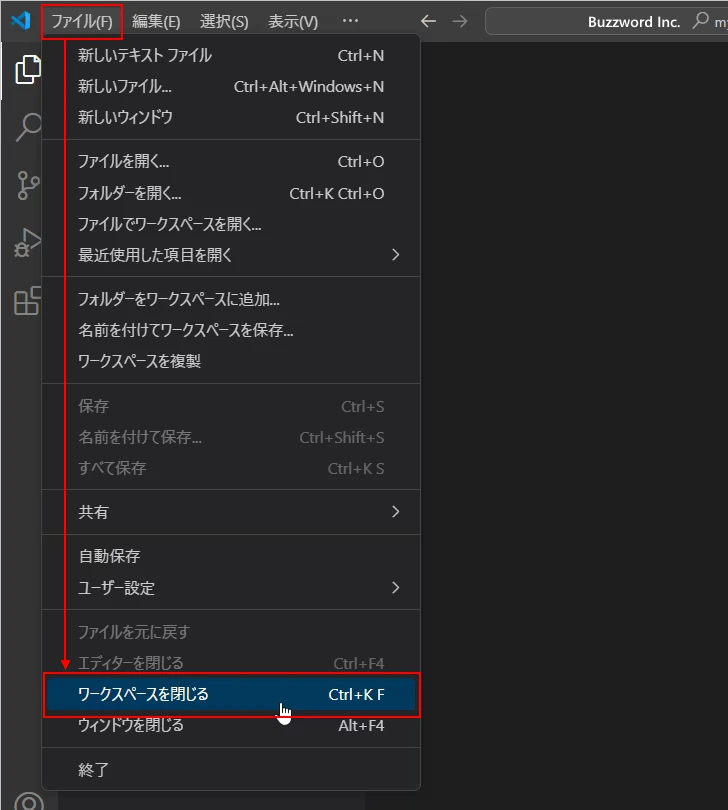
ワークスペースが閉じます。
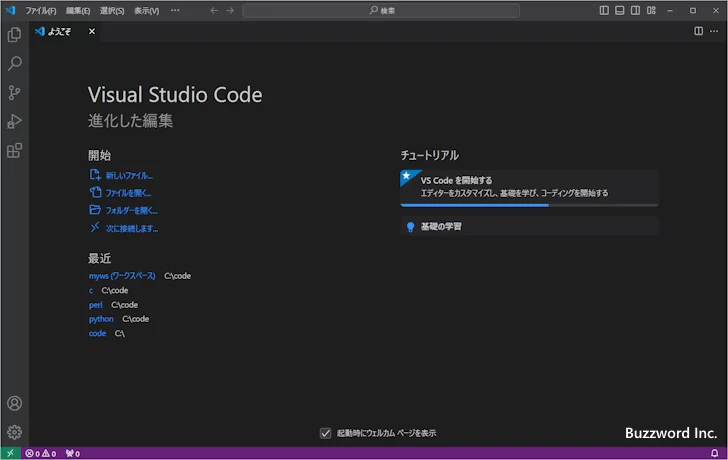
ワークスペースを開く
保存したワークスペースは開いて利用することができます。ワークスペースを開くには、「ファイル」メニューの中にある「ファイルでワークスペースを開く」をクリックしてください。
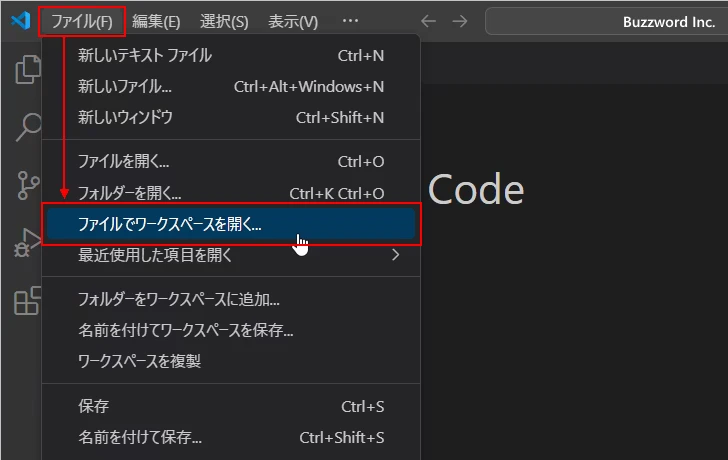
ファイル選択ダイアログが表示されますので、開きたいワークスペースのファイルを選択し「開く」をクリックしてください。
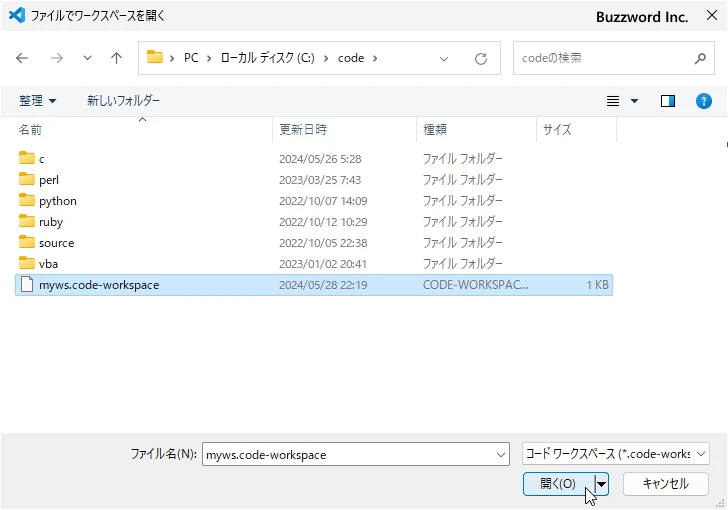
ワークスペースが開きました。
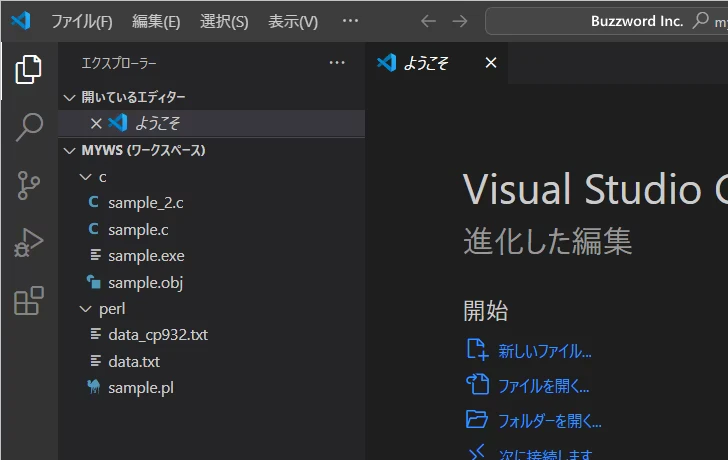
毎回複数のフォルダを開いて作業する場合には、ワークスペースを保存しておくことで簡単に同じフォルダを開いた状態にすることができます。
-- --
ワークスペースを使って複数のフォルダを同時に開く方法について解説しました。
( Written by Tatsuo Ikura )

著者 / TATSUO IKURA
これから IT 関連の知識を学ばれる方を対象に、色々な言語でのプログラミング方法や関連する技術、開発環境構築などに関する解説サイトを運営しています。