ターミナルのデフォルトのプロファイルを変更する
Windows 環境の場合、 Visual Studio Code でターミナルを開くと使用するプロファイルとして PowerShell が使用されます。このデフォルトで使用されるプロファイルは変更することができます。ここでは Visual Studio Code でターミナルを開いた時にデフォルトで使用されるプロファイルを変更する手順について解説します。
(Last modified: )
デフォルトで使用するプロファイルを変更する
実際にターミナルを開いて確認してみます。ターミナルを開くと、デフォルトのプロファイルとして PowerShell が使用されます。(ターミナルを開く方法については「ターミナルを開く/ターミナルを閉じる」を参照されてください)。
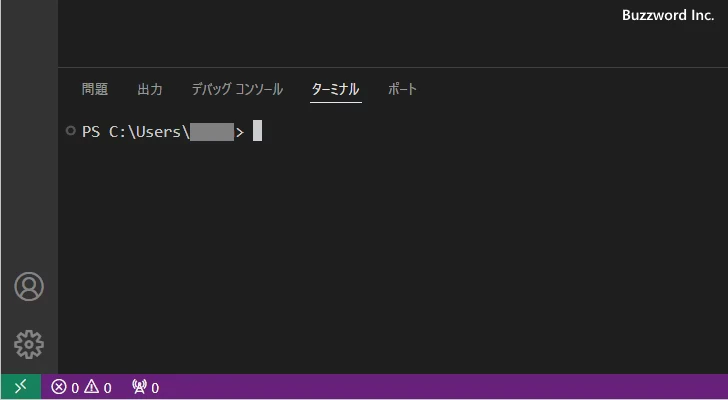
ターミナルを開いたときに使用されるデフォルトのプロファイルを変更するには、「表示」メニューの中の「コマンドパレット」をクリックしてください。
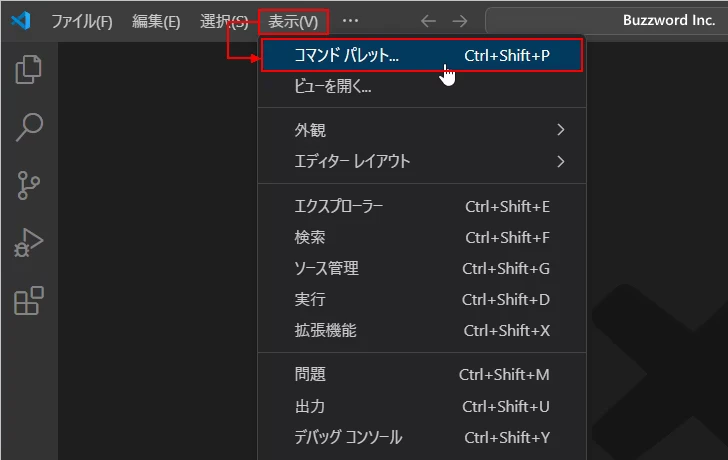
コマンドパレットが表示されたら「プロファイル」または「Profile」と入力してください。表示されたコマンドの中から「ターミナル:既定のプロファイルの選択」をクリックしてください。(英語の場合は「Terminal:Select Default Profile をクリックしてください)。
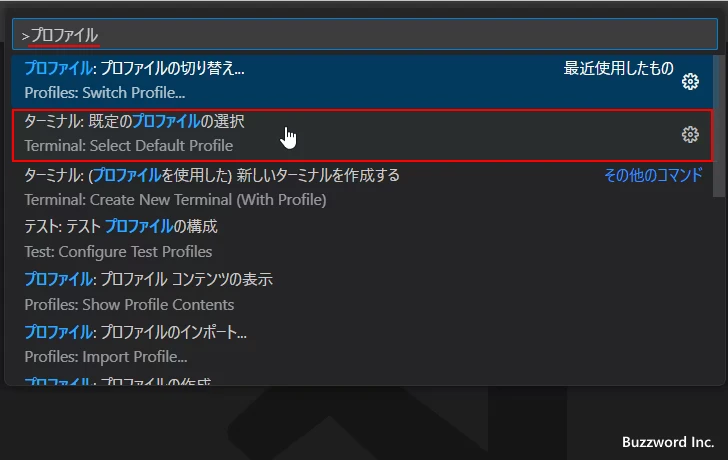
デフォルトで使用するプロファイルを選択する画面が表示されます。現在は「プロファイル」と表示されている「PowerShell」に設定されています。今回は表示された中から「Commnad Prompt」をクリックしました。
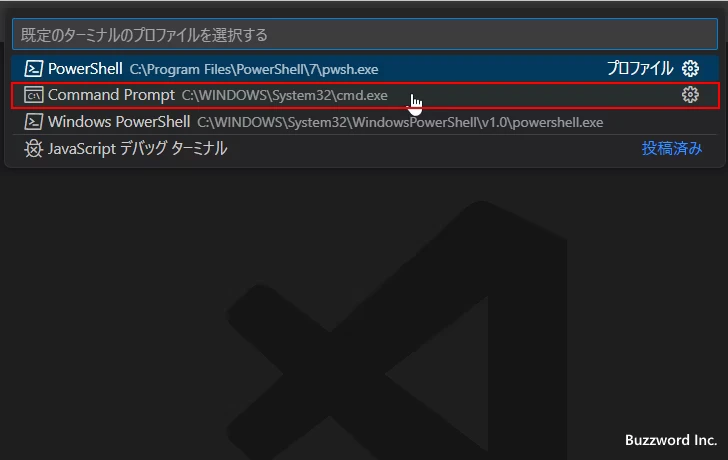
これでターミナルを開いたときにデフォルトで使用されるプロファイルが変更されました。
それではあらためてターミナルを開いてみます。
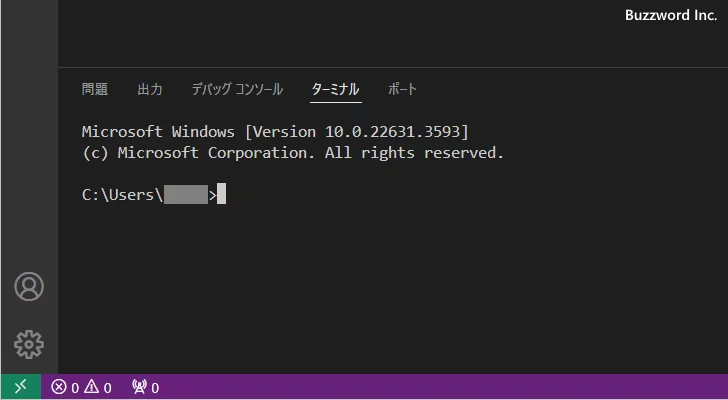
ターミナルが開いたときに Commnad Prompt がプロファイルとして使用されていることが確認できました。
ターミナルの画面から既定のプロファイルを変更する
ターミナルが開いている場合、ターミナルの画面右上に表示されている「プロファイルを起動」アイコンをクリックしてください。
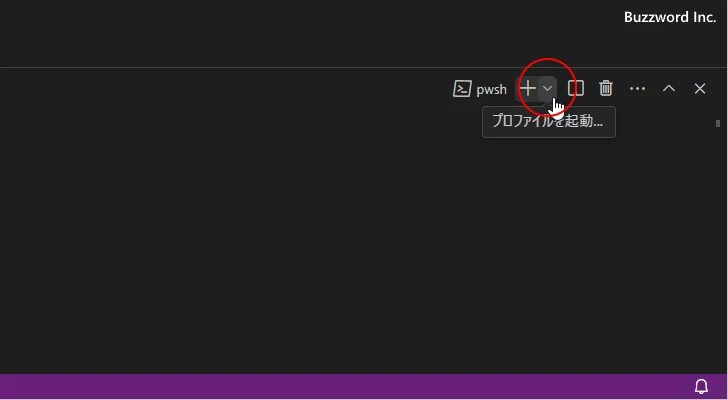
表示されたメニューの中から「既定のプロファイルの選択」をクリックしてください。
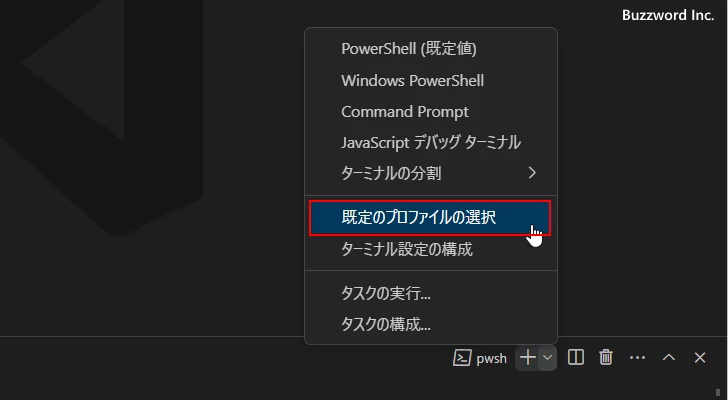
コマンドパレットから既定のプロファイルを選択したときと同じ画面が表示されます。表示されたプロファイルの中から既定のプロファイルに設定したい項目をクリックしてください。既定のプロファイルが変更されます。
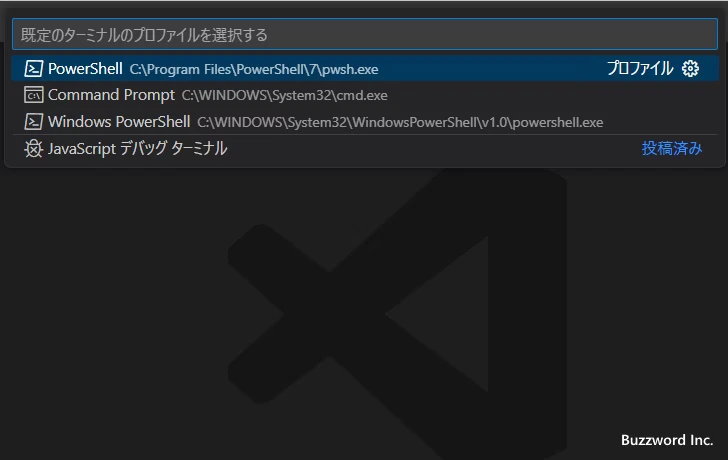
ユーザー設定画面からターミナルプロファイルに関する情報を変更する
通常はデフォルトで使用されるターミナルのプロファイルの設定についてはここまでご説明した方法で変更すれば大丈夫ですが、ターミナルで使用されるプロファイルについてより詳細な設定をされたい場合はユーザー設定から行うことができます。
「ファイル」メニューの中の「ユーザー設定」をクリックし、表示されたサブメニューの中の「設定」をクリックしてください。
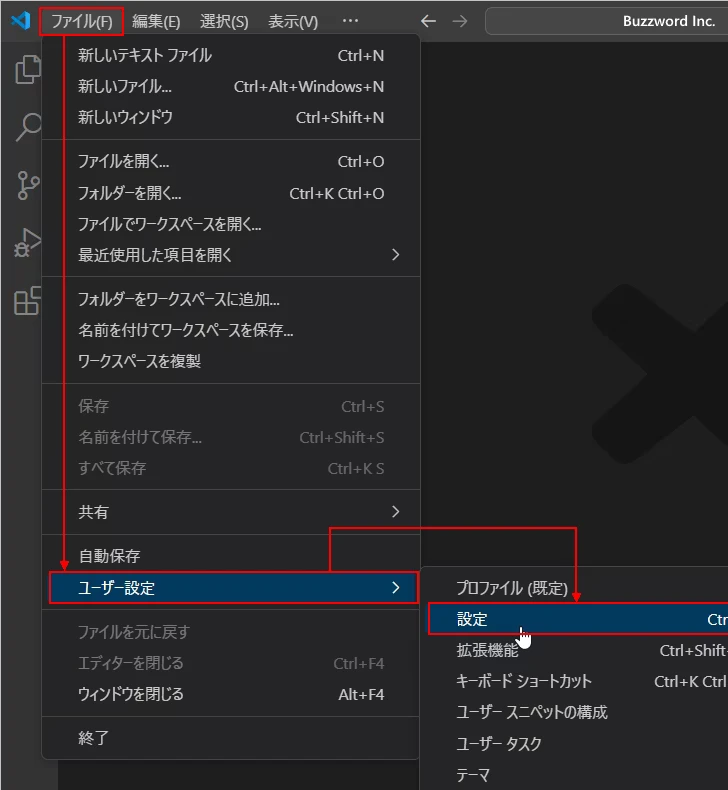
設定画面が表示されたら、左上の検索ボックスに「terminal」と入力してください。
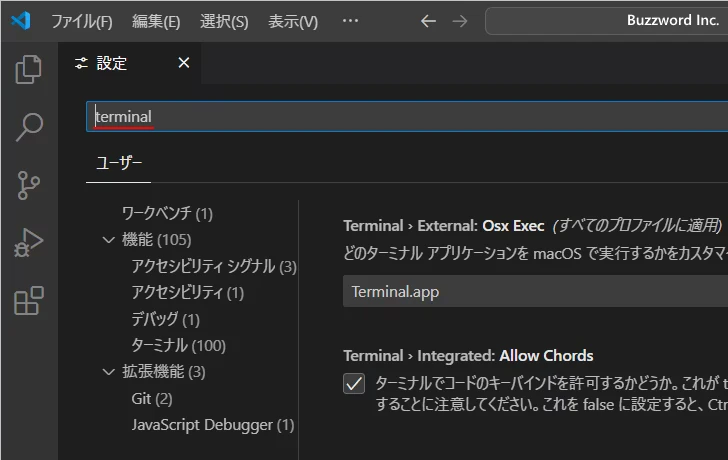
表示された項目の中の「Terminal > Integrated > Automation Profile:Windows」の中にある「settings.json で編集」をクリックしてください。
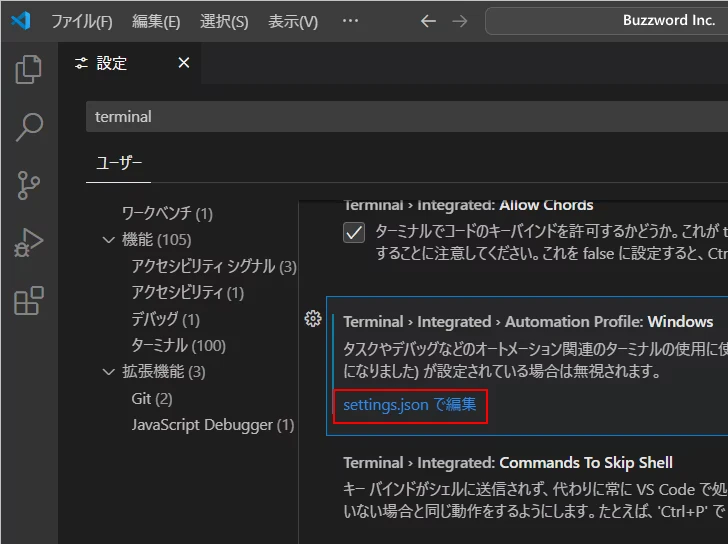
settings.json ファイルの中の該当箇所が表示されます。
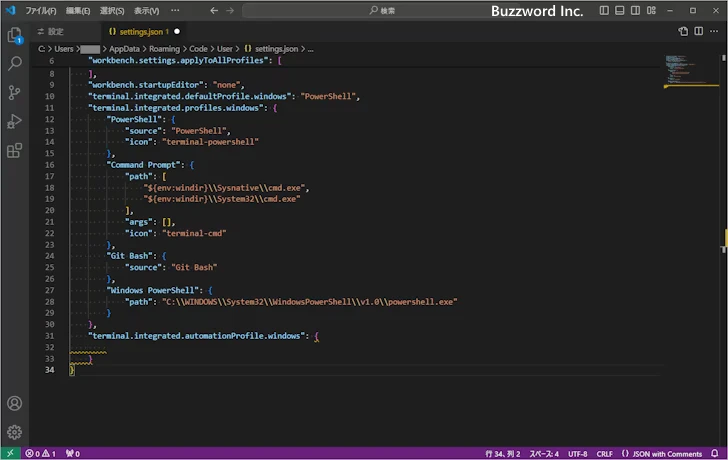
terminal.integrated.defaultProfile.windows に設定されているプロファイル名がデフォルトのターミナルプロファイル名です。現在は PowerShell になっています。
"terminal.integrated.defaultProfile.windows": "PowerShell"
選択可能なプロファイルはその下の方で記載されています。
"terminal.integrated.profiles.windows": {
"PowerShell": {
"source": "PowerShell",
"icon": "terminal-powershell"
},
"Command Prompt": {
"path": [
"${env:windir}\\Sysnative\\cmd.exe",
"${env:windir}\\System32\\cmd.exe"
],
"args": [],
"icon": "terminal-cmd"
},
"Git Bash": {
"source": "Git Bash"
},
"Windows PowerShell": {
"path": "C:\\WINDOWS\\System32\\WindowsPowerShell\\v1.0\\powershell.exe"
}
},
今回は特に変更はしませんが、デフォルトのプロファイルの変更についてここで変更することも可能です。
-- --
Visual Studio Code でターミナルを開いた時に起動するシェルを変更する手順について解説しました。
( Written by Tatsuo Ikura )

著者 / TATSUO IKURA
これから IT 関連の知識を学ばれる方を対象に、色々な言語でのプログラミング方法や関連する技術、開発環境構築などに関する解説サイトを運営しています。