- Home ›
- WordPressの使い方 ›
- 記事の投稿
記事を非公開に設定する
WordPress では記事単位で記事の公開/非公開を設定できます。公開にした場合は誰でも閲覧できますが、非公開に設定した記事はブログの管理者か記事の投稿者しか閲覧することはできません。ここでは WordPress で記事を非公開にする方法について解説します。なお記事を閲覧するときにパスワードを設定したい場合には「記事の閲覧にパスワードを使った制限を設定する」をご参照下さい。
(Last modified: )
記事の公開/非公開を設定する
記事を非公開に設定するのは新しい記事でも既に投稿済みの記事でも行うことができます。今回は既に投稿済みの記事を非公開に設定してみます。設定を行いたい記事を編集画面で表示してください。

右サイドバーの「ステータスと公開状態」のブロックで設定を行います。

「表示状態」の右側に「公開」と表示されている場合は誰でも自由に閲覧できる状態です。記事を作成した時に明示的に指定しなければ「公開」が設定されます。

記事を非公開に設定したい場合、「表示状態」の右側の「公開」と表示されている個所をクリックして下さい。

公開状態に関する設定画面が表示されます。

記事を非公開にするには「非公開」をクリックしてください。すると画面上部に確認画面が表示されるので「OK」をクリックしてください。

記事の公開状態が「非公開」に設定され、同時に記事の更新が完了しました。

「表示状態」の右側に表示されている値が「公開」から「非公開」に変わっています。

-- --
非公開にした記事が管理画面上でどのように表示されるのかを確認してみます。画面左側の「投稿」の中にある「投稿一覧」をクリックして下さい。

「投稿」画面が表示されます。これまで投稿された記事の一覧が表示されています。

「非公開」に設定した記事はタイトルのあとに「―非公開」という表示がされています。また「日付」列の値が「最終編集日」に代わっています。


非公開の記事がブログでどのように表示されるか確認する
それでは非公開の記事がブログでどのように表示されるのかを確認します。最初に管理画面にログインした状態でブログを表示してみます。

記事が非公開であってもブログの管理者や記事の作成者でログインした状態でブログを閲覧すると記事は表示されます。なお非公開になっている記事のタイトルには「非公開:」というテキストが表示されており、公開か非公開かの区別をすることができます。

次にブログの利用者の方が見た場合と同じように、 WordPress にログインしていない状態でブログを表示してみます。

ブログの管理者や記事の投稿者以外のユーザーがブログを閲覧しても、非公開の記事は表示されません。
また非公開の記事のURLを何らかの形で知っていたとしても、そのURLへアクセスしても「ページが見つかりません。」と表示されるだけで非公開の記事を閲覧することはできません。

非公開の記事を公開に変更する
非公開として新規に投稿した記事やあとから非公開にした記事を、公開に変更してブログで表示されるようにすることもできます。非公開になっている記事の編集画面を表示してください。

非公開になっている記事の場合、右サイドバーの「ステータスと公開状態」のブロックで、「表示状態」の右側に「非公開」と表示されています。非公開の記事を公開に変更するには「非公開」をクリックしてください。

公開状態を設定する画面が表示されます。

「公開」を選択してください。
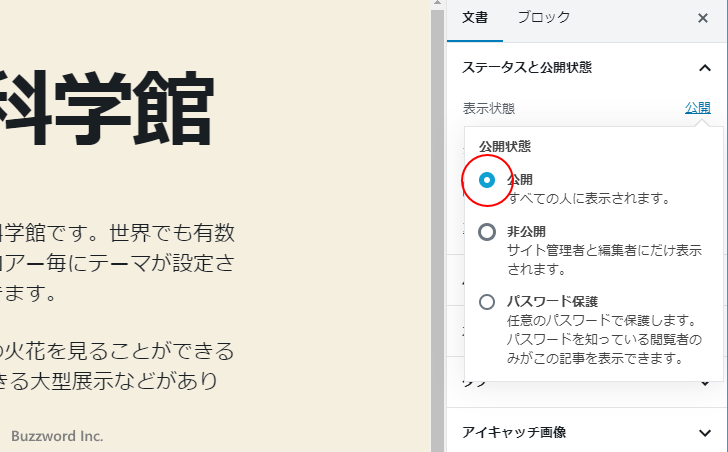
設定が終わりましたら画面右上に表示されている「更新」をクリックしてください。

記事の更新が完了しました。

それではあらためてブログの利用者の方が見た場合と同じように、 WordPress にログインしていない状態でブログを表示してみます。

記事が公開されており、誰でも閲覧できる状態になっていることが確認できました。
-- --
WordPress で記事を非公開にする方法について解説しました。
( Written by Tatsuo Ikura )

著者 / TATSUO IKURA
これから IT 関連の知識を学ばれる方を対象に、色々な言語でのプログラミング方法や関連する技術、開発環境構築などに関する解説サイトを運営しています。