- Home ›
- WordPressの使い方 ›
- 記事の投稿
記事の閲覧にパスワードを使った制限を設定する
WordPress では特定の記事に対して閲覧するために必要となるパスワードを設定し、閲覧を制限することができます。設定が行われた記事はパスワードを知っている利用者だけが閲覧できます。ここでは WordPress で記事の閲覧にパスワードを使って制限を設定する方法について解説します。なお記事を非公開に設定したい場合には「記事を非公開に設定する」をご参照下さい。
(Last modified: )
記事にパスワードを設定する
記事の閲覧にパスワードによる制限を設定するのは新しい記事でも既に投稿済みの記事でも行うことができます。今回は既に投稿済みの記事を非公開に設定してみます。設定を行いたい記事を編集画面で表示してください。

右サイドバーの「ステータスと公開状態」のブロックで設定を行います。

「表示状態」の右側に「公開」と表示されている場合は誰でも自由に閲覧できる状態です。記事を作成した時に明示的に指定しなければ「公開」が設定されます。
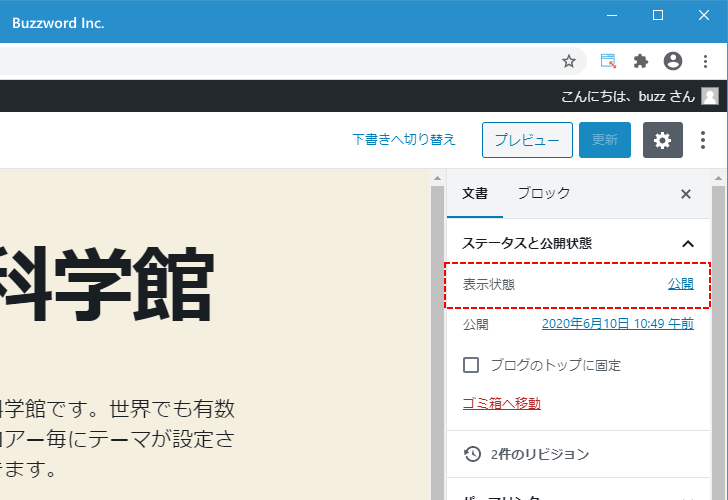
記事にパスワードによる閲覧制限を設定したい場合、「表示状態」の右側の「公開」と表示されている個所をクリックして下さい。

公開状態に関する設定画面が表示されます。

記事に対してパスワードを使った閲覧制限を設定するには「パスワード保護」を選択して下さい。すると設定するパスワードを入力するテキストボックスが表示されますので、パスワードを入力して下さい(下記では伏字にしてありますが実際にはそのまま表示されます)。

記事の公開状態が「パスワードで保護されています」に設定されました。「表示状態」の右側に表示されている値が「公開」から「パスワード保護」に変わっています。

設定が終わりましたら画面右上の「更新」をクリックしてください。

記事の更新が完了しました。

このように記事単位でパスワードによる閲覧制限を設定することができます。
-- --
パスワード保護された記事が管理画面上でどのように表示されるのかを確認してみます。画面左側の「投稿」の中にある「投稿一覧」をクリックして下さい。

「投稿」画面が表示されます。これまで投稿された記事の一覧が表示されています。

「パスワード保護」に設定した記事はタイトルのあとに「―パスワード保護中」という表示がされています。ただし「日付」列の値は「公開済み」のまま変わりません。

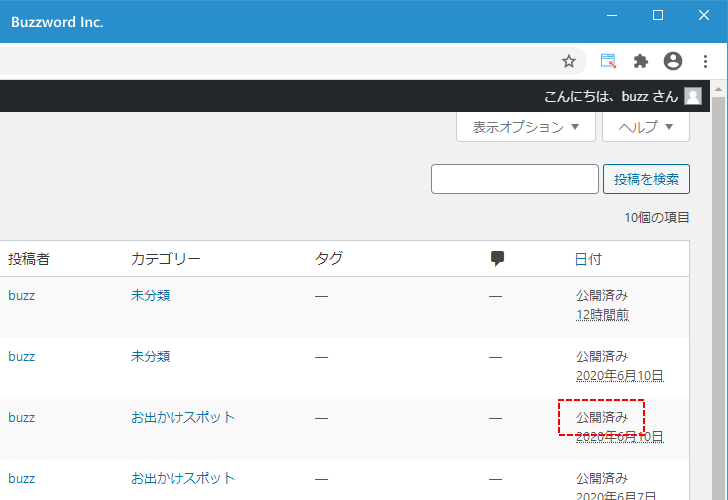
パスワード保護された記事がブログでどのように表示されるか確認する
それではパスワード保護された記事がブログでどのように表示されるのかを確認します。パスワード保護中の記事は、 WordPress にログイン中かどうかに関わらず記事の閲覧にはパスワードの入力が必要となります。それではブログを表示してください。

パスワードのよる保護が行われている記事のタイトルには「保護中:」というテキストが表示されています。そして記事の本文の代わりに「このコンテンツはパスワードで保護されています。閲覧するには以下にパスワードを入力してください。」というメッセージとパスワードを入力するためのテキストボックスが表示されます。

この記事の本文を閲覧するには、テキストボックスにパスワードを入力し「確定」をクリックして下さい。

正しいパスワードが入力できれば記事の本文が表示されます。

このように記事にパスワード保護を設定することで、パスワードを知っている特定のユーザーだけが記事を閲覧できるように設定できます。
パスワードの変更とパスワード保護の解除
パスワードの保護を設定した記事を、公開に変更してパスワードの保護なしでブログで表示されるようにすることもできます。またパスワードの変更はいつでも行うことができます。パスワード保護が行われている記事の編集画面を表示してください。

パスワードで保護されている記事の場合、右サイドバーの「ステータスと公開状態」のブロックで、「表示状態」の右側に「パスワード保護」と表示されています。パスワードで保護されている記事を公開に変更したりパスワードを変更するには「パスワード保護」をクリックしてください。

公開状態を設定する画面が表示されます。

公開状態を「パスワード保護」のままでパスワードを変更する場合は、テキストボックスに入力されている現在のパスワードを新しいパスワードで書き換えてください。

記事に対するパスワード保護を解除して誰でも閲覧できるようにするには「公開」を選択してください。

設定が終わりましたら画面右上に表示されている「更新」をクリックしてください。

記事の更新が完了しました。

それではあらためてブログを表示してみます。

記事が公開されており、誰でも閲覧できる状態になっていることが確認できました。
-- --
WordPress で記事の閲覧にパスワードを使って制限を設定する方法について解説しました。
( Written by Tatsuo Ikura )

著者 / TATSUO IKURA
これから IT 関連の知識を学ばれる方を対象に、色々な言語でのプログラミング方法や関連する技術、開発環境構築などに関する解説サイトを運営しています。